士業のみ
0950|「利用者管理」設定方法(Pro版)
管理者用のオフィスステーションを操作することのできる利用者を登録・編集する方法について、ご説明します。
利用者の登録
[マスタ管理]>[利用者管理]をクリックします。
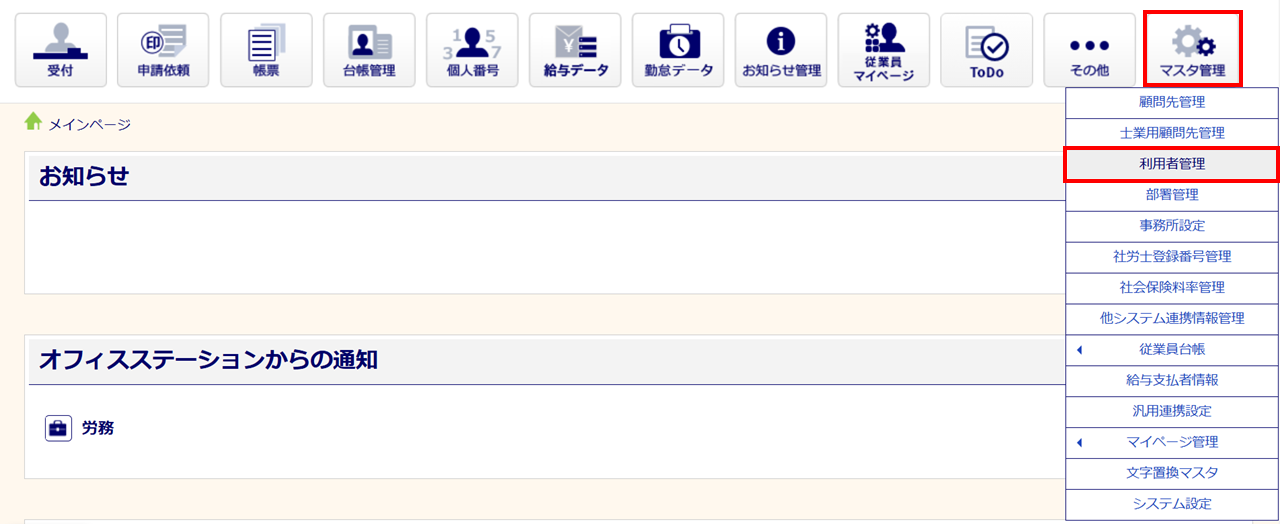
注意点
利用者の登録には、「管理者」権限が必要です。
「管理者」権限を持たないログイン者の場合、「利用者管理」は表示されません。
表示されていない場合は、管理者権限を持つログイン者に操作を依頼してください。
新たに利用者を登録する場合は、[追加]をクリックします。
すでに登録されている利用者を編集する場合は、編集する利用者をクリックします。
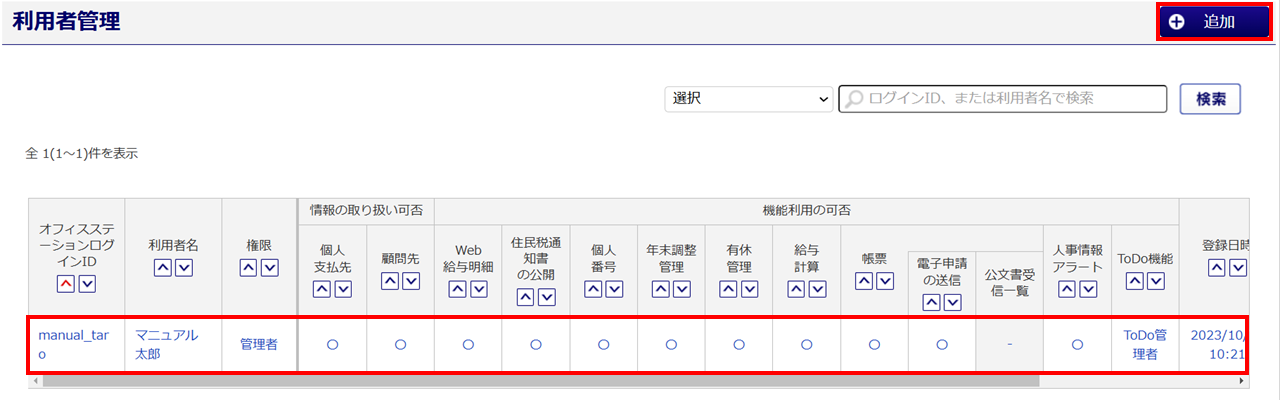
利用者情報の入力
ユーザ情報の入力
「ユーザ情報」項目を入力します。
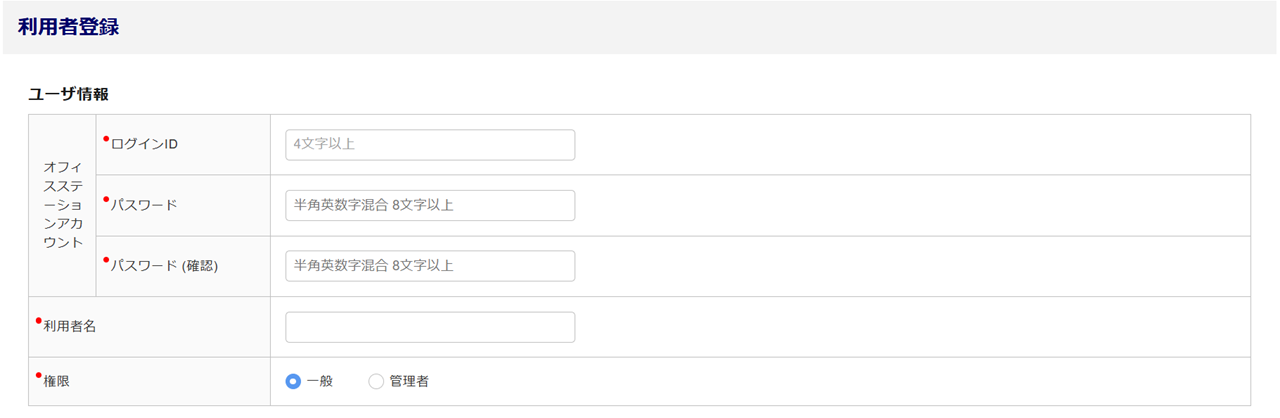
| 項目名 | 説明 | |
| オフィスステーションアカウント | ログインID | ログイン時に利用するIDを入力します。 4文字以上50文字以下の半角英数字で入力してください。 ※「ログインID」は登録後、変更することはできませんのでご注意ください。 |
| パスワード パスワード (確認) |
ログイン時に利用するパスワードを入力します。 パスワードポリシーについては、 こちら の記事をご確認ください。 |
|
| 利用者名 | 利用者の名前を入力します。 50文字以下で入力してください(全角・半角可)。 |
|
| 権限 | 以下から選択します。 ・管理者 利用者の追加や事務所情報の変更をおこなうことができる権限です。 ・一般 利用者の追加や事務所情報の変更を編集する権限を持たない権限です。 |
|
+をクリックすると詳細が表示されます
シングルサインオン(SSO)を利用すると設定している場合
オフィスステーションの機能設定
注意点
ご契約内容および士業用顧問先企業へのアカウント発行内容により表示される項目は異なります。
「オフィスステーションの機能設定」の各機能の利用、取り扱いを設定します。
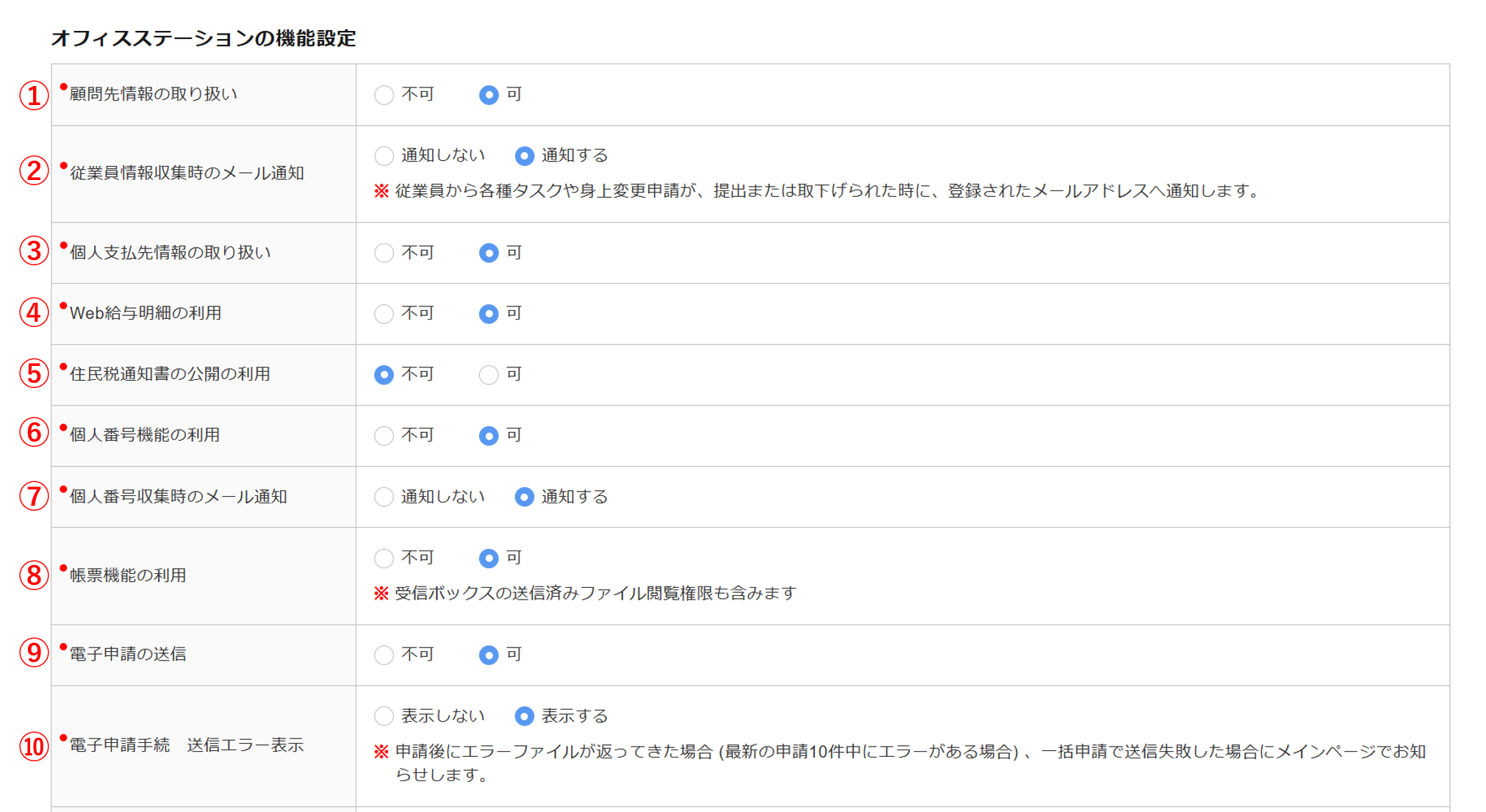
| No | 項目名 | 説明 |
| ① | 顧問先情報の取り扱い | 顧問先と委託関係を結ぶ申請作業や士業用顧問先の作成・編集の可否を設定します。 |
| ② | 従業員収集時のメール通知 | 各種タスク、身上変更申請が提出された際に登録されたメールアドレスへ通知するか 否かを設定します。 |
| ③ | 個人支払先情報の取り扱い | 個人支払先情報の閲覧・編集の可否を設定します。 |
| ④ | Web給与明細の利用 | 「オフィスステーション 給与明細」機能の利用可否を設定します。 「不可」を選択すると、メインページ[Web給与明細]のアイコンが非表示となります。 |
| ⑤ | 住民税通知書の公開の利用 | 「住民税通知書オプション」機能の利用可否を設定します。 「不可」を選択すると、住民税通知書の公開に関するメニューが非表示となります。 |
| ⑥ | 個人番号機能の利用 | 個人番号の操作や閲覧の可否を設定します。 「不可」を選択すると、メインページ[個人番号]のアイコンが非表示となります。 |
| ⑦ | 個人番号収集時のメール通知 | 従業員から個人番号を収集する機能を利用時に、従業員が情報を提出した際に登録されたメールアドレスへ通知するかを設定します。 ※「個人番号機能の利用」が「可」の場合のみ表示。 |
| ⑧ | 帳票機能の利用 | 帳票PDFの作成や電子申請の利用可否を設定します。 「不可」を選択すると、メインページ[帳票]のアイコンが非表示となります。 |
| ⑨ | 電子申請の送信 | 作成した帳票の電子申請の送信の可否を設定します。 ※「帳票機能の利用」が「可」の場合に表示。 |
| ⑩ | 電子申請手続 送信エラー表示 | 電子申請後にエラーファイルが返ってきた場合(最新の申請10件が対象)および一括申請で 送信失敗した場合にメインページでお知らせするかを設定します。 ※「帳票機能の利用」が「可」の場合に表示。 |
注意点
申込みプランによって「帳票機能の利用」を「可」に設定できる利用者の上限数が異なります。
・ライトプラン : 1ID
・スタンダードプラン : 2ID
※3ID以降は、オプション購入が必要です。
※ライトプランではオプション購入ができませんので、ご了承ください。
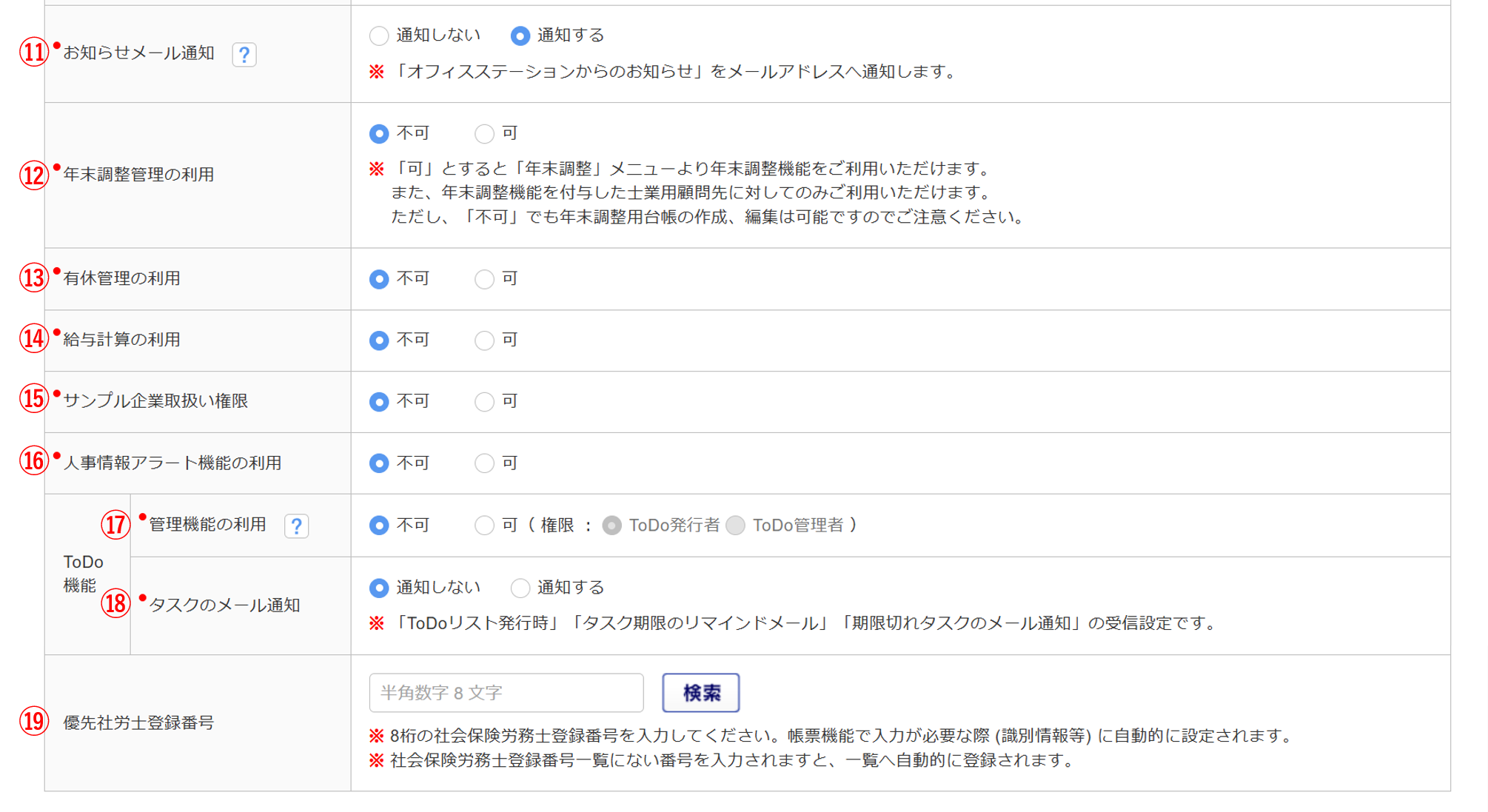
| No | 項目名 | 説明 |
| ⑪ | お知らせメール通知 | 「オフィスステーションからのお知らせ」を登録されたメールアドレスへ通知するかを 設定します。 ※初期値は「通知する」です。 ※午後14時以降に登録された「当日が公開日のお知らせ」はメール配信されません。 |
| ⑫ | 年末調整管理の利用 | 「オフィスステーション 年末調整」機能の利用可否を設定します。 「不可」を選択すると、メインページ[年末調整]のアイコンが非表示となります。 |
| ⑬ | 有休管理の利用 | 「オフィスステーション 有休管理」機能の利用可否を設定します。 「不可」を選択すると、メインページ[有休管理]のアイコンが非表示となります。 |
| ⑭ | 給与計算の利用 | 「オフィスステーション 給与」機能の利用可否を設定します。 「不可」を選択すると、メインページ[給与計算]のアイコンが非表示となります。 |
| ⑮ | サンプル企業取扱い権限 | サンプル企業取り扱いの可否を設定します。 |
| ⑯ | 人事情報アラート機能の利用 | 従業員台帳への追加項目設定機能から追加した日付項目に対し、 人事情報アラート機能 の利用可否を設定します。 |
| ⑰ | ToDo機能 管理機能の利用 | 「ToDo」機能の利用可否および権限を設定します。 権限の詳細については、[?(はてなマーク)]をクリックしてご確認ください。 |
| ⑱ | ToDo機能 タスクのメール通知 | 「ToDoリスト発行時」「タスク期限のリマインドメール」「期限切れタスクのメール通知」を登録されたメールアドレスへ通知するかを設定します。 |
| ⑲ | 優先社労士登録番号 | 帳票作成時入力が必要な際に自動で設定する8桁の社会保険労務士登録番号を設定します。 |
セキュリティの設定
「セキュリティの設定」の各項目を設定します。
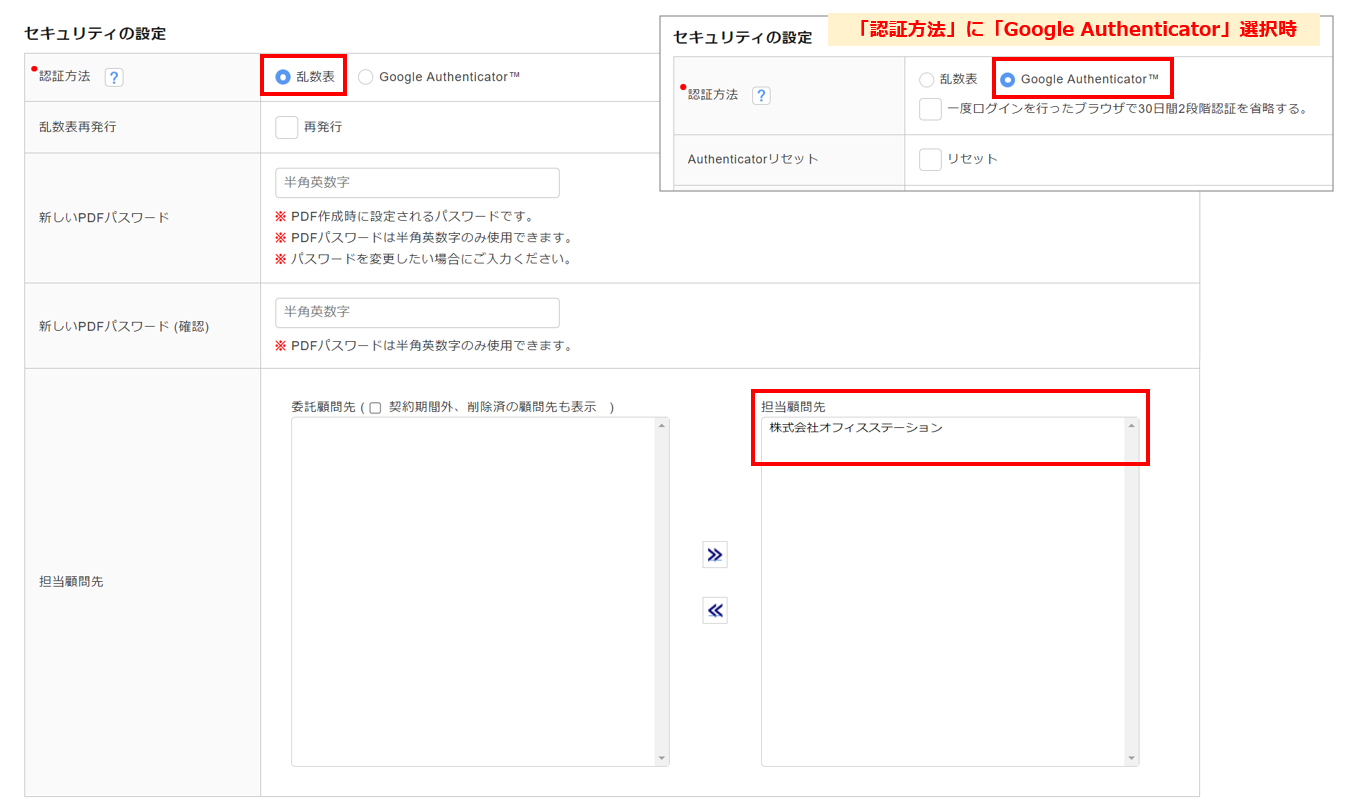
| 項目名 | 説明 |
| 認証方法 | 「乱数表」「Google Authenticator」のどちらかを選択します。 ※「乱数表」を選択した場合、ログイン時に毎回乱数表の数字入力を求められます。 利用者を新規追加した場合、利用者の初回ログイン時のみ乱数表がダウンロードできます。 必ず乱数表データを保存していただくようご利用者にご案内ください。 |
| 乱数表発行 | 乱数表を再発行する際にチェックします。 ※登録済み利用者の編集時、「認証方法」に「乱数表」を選択すると表示されます。 |
| Authenticatorリセット | 設定しているGoogle Authenticatorをリセットする際にチェックします。 ※登録済み利用者の編集時、「認証方法」に「Google Authenticator」を選択すると表示されます。 |
| 新しいPDFパスワード | PDF出力時に設定するパスワードを入力します。 |
| 担当顧問先 | 利用者が企業情報や従業員情報の編集をおこなう顧問先を設定します。 |
アラートの設定
「アラートの設定」の各項目を設定します。
メインページに、有期雇用契約者または在留資格を持つ従業員の満了日前に、アラートが出るように設定できます。
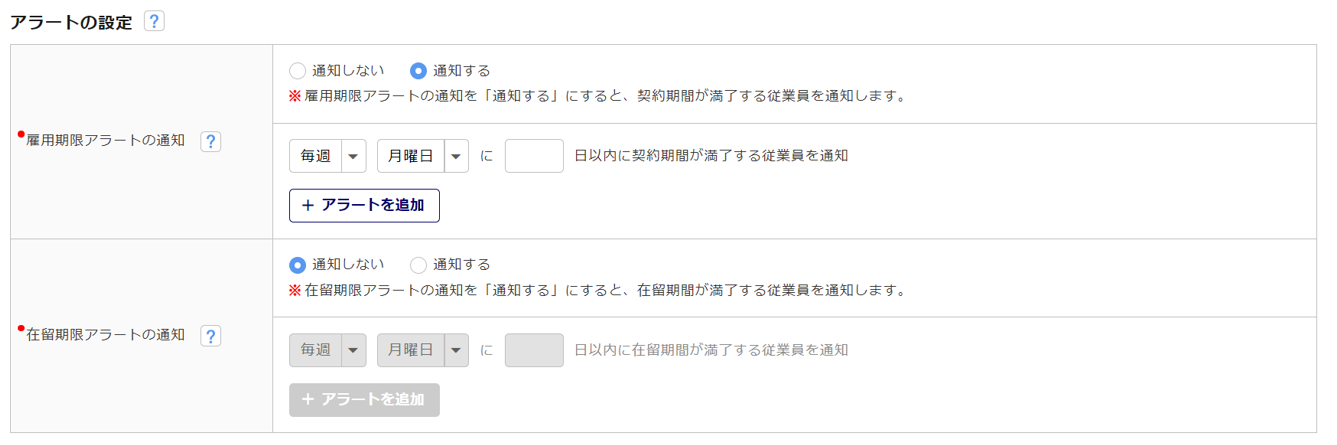
メール配信の設定
「メールアドレス」を入力します。
※必須ではございません。
「受付状況のメール通知」に「する」を選択した場合、担当顧問先から申請の依頼があった際など、登録メールアドレス宛にメール通知が届きます。
また、「従業員からのパスワード再発行依頼時のメール通知」に「通知する」を選択した場合、担当顧問先のメールアドレス未登録の従業員が、従業員マイページから「パスワード再発行」をおこなった際に、登録メールアドレス宛にメール通知が届きます。
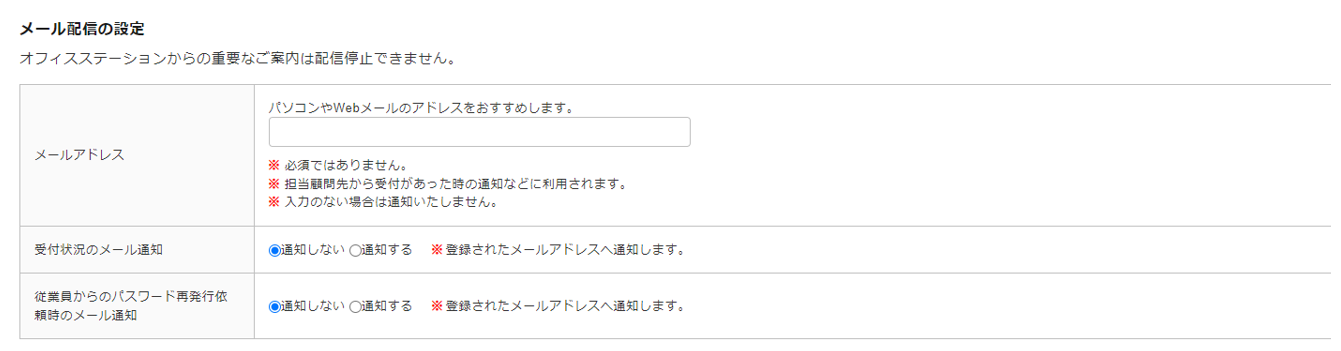
利用者情報の入力完了
必要項目を設定後、[内容を確認する]をクリックします。
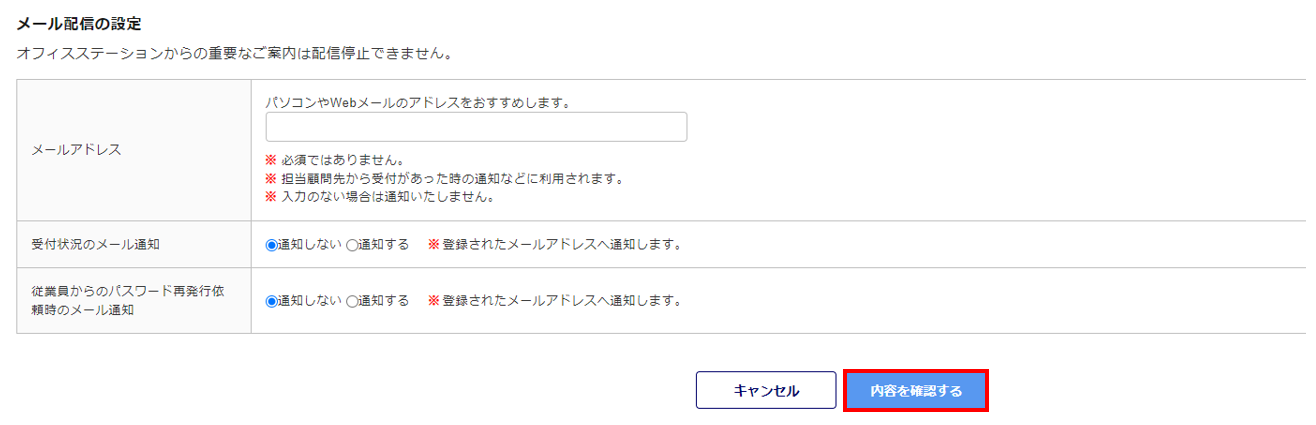
入力内容に誤りがなければ、[保存する]をクリックします。
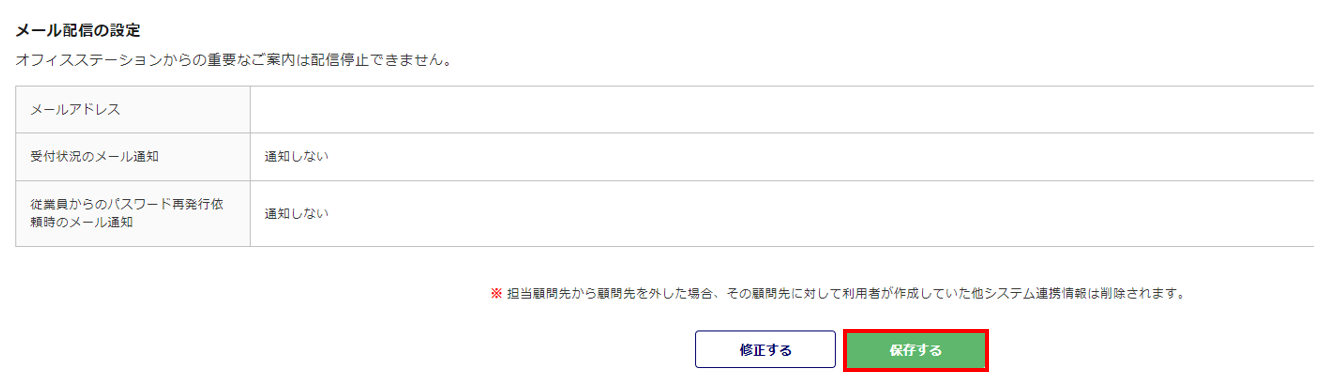
以上で、利用者の登録(編集)は完了です。
★オフィスステーション始め方ガイド
オフィスステーション始め方ガイドからご覧いただいている場合は、次の設定へお進みください。
