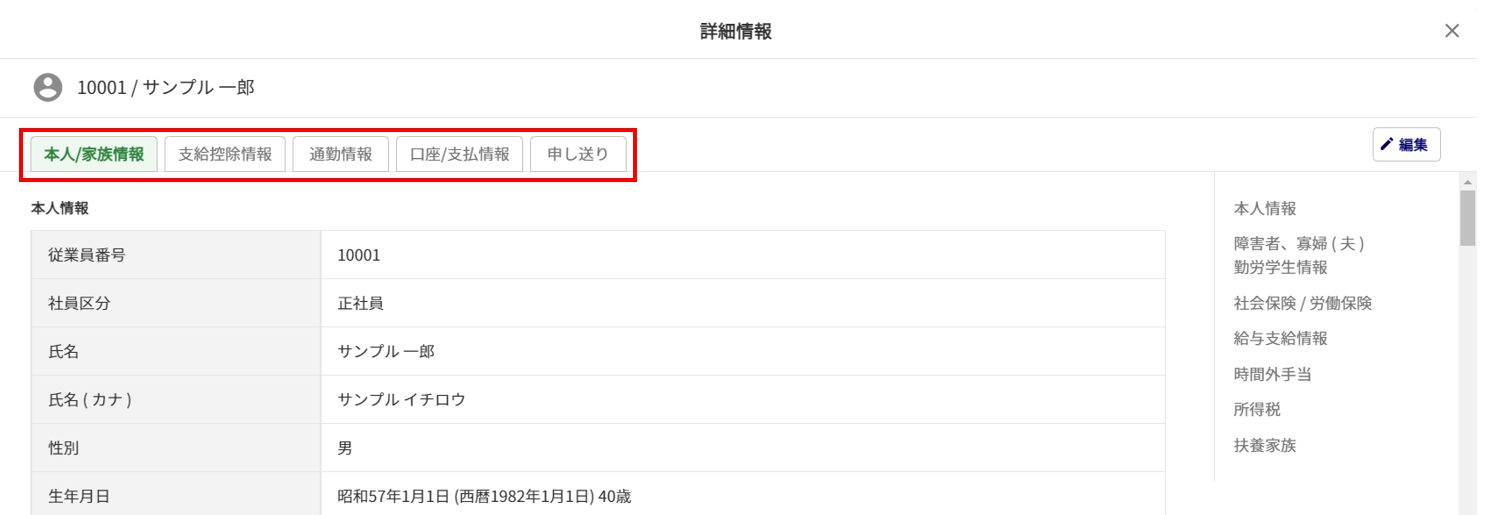給与計算
1021|【給与計算】従業員データ一括設定方法
給与計算メニュー「従業員データ」から、給与計算をおこなうために必要な従業員情報をオフィスステーションのテンプレートファイルなどを使用して、一括で設定する方法をご説明します。
注意点
給与計算側で設定した従業員データは、オフィスステーション本体の従業員台帳に反映されます。
「本人/家族情報」の本人情報や扶養家族の情報などの一括設定については、オフィスステーション本体での操作になります。
従業員データの一括設定
メニュー[従業員データ]またはホーム[従業員データ]をクリックします。
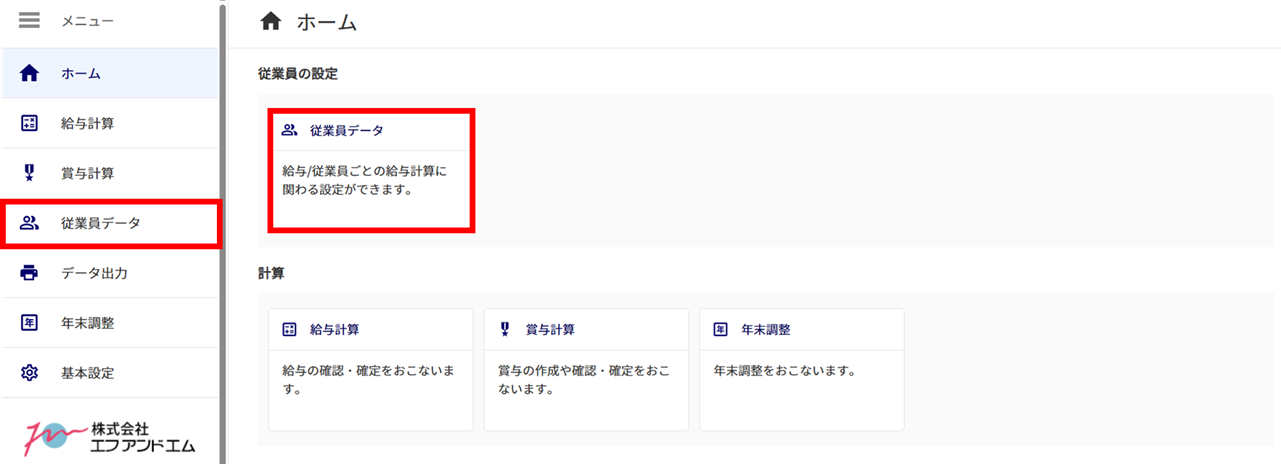
[データ取込]から、オフィスステーションのテンプレートファイルなどを使用し、従業員データを一括設定します。
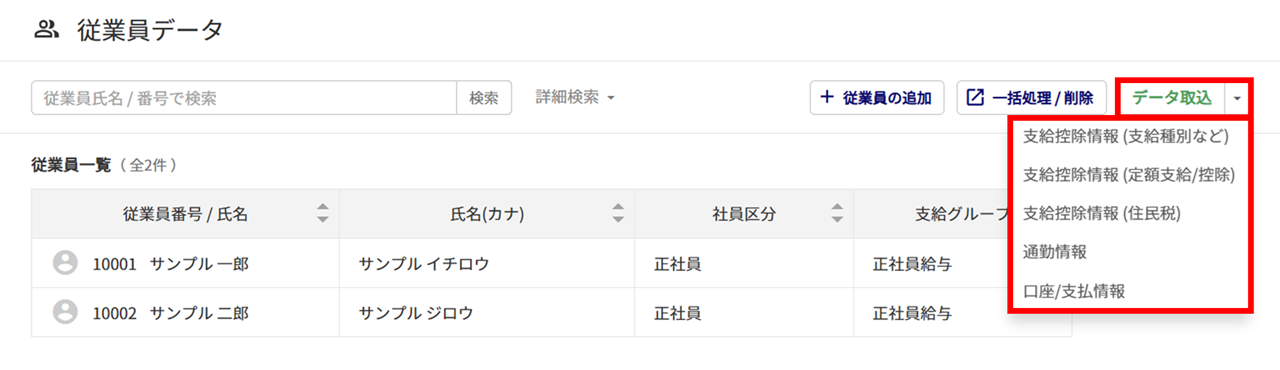
ポイント
以下の操作をおこなう場合は、[一括処理/削除]をクリックし、オフィスステーション本体の「台帳管理」画面に移動し操作をおこなってください。
・従業員データに未登録の従業員を一括で新規登録する
・従業員データ内「本人/家族情報」タブの本人情報や扶養家族の情報などを一括設定する
・従業員データを削除する
[一括処理/削除]>[遷移する]をクリックすると、給与計算画面を閉じ、オフィスステーション本体の「台帳管理(従業員)」画面が開きます。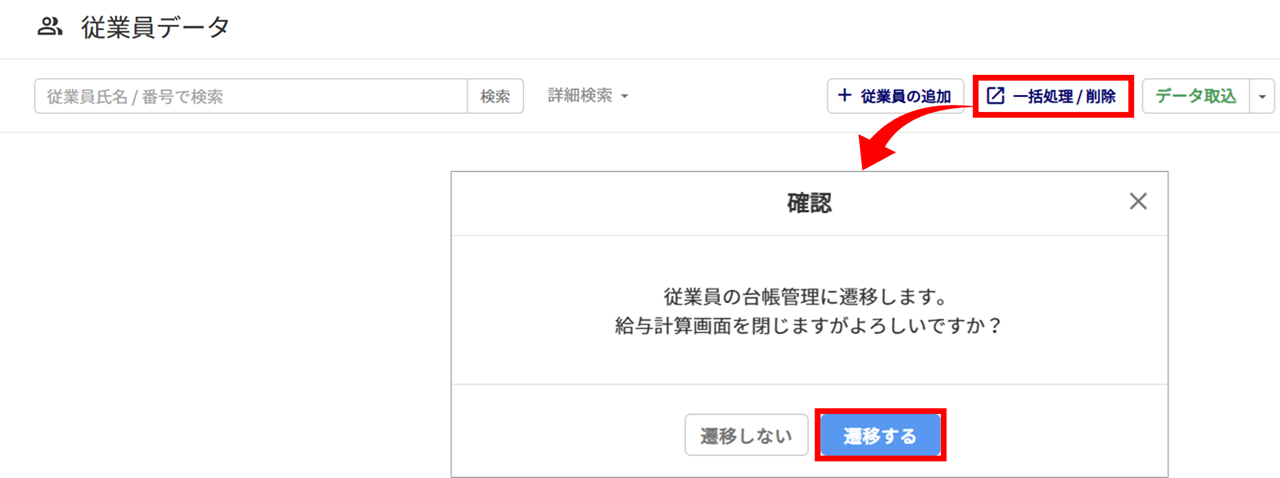
オフィスステーション本体「台帳管理(従業員)」画面の操作方法については、以下の関連記事をご確認ください。
関連記事
支給控除情報(支給種別など)
以下の項目が、支給控除情報(支給種別など)のデータ取込の対象となります。
| タブ名 | データ取込対象 |
| 本人/家族情報 | 給与支給情報(支給種別、振込元口座、日割計算および控除基礎単価計算時の所定労働日数) 時間外手当(1年間の所定労働日数、管理監督者) |
| 支給控除情報 |
固定残業 宿日直手当 給与支払報告書 社会保険料 |
| 申し送り | 申し送り内容 |
[データ取込]>[支給控除情報(支給種別など)]をクリックします。
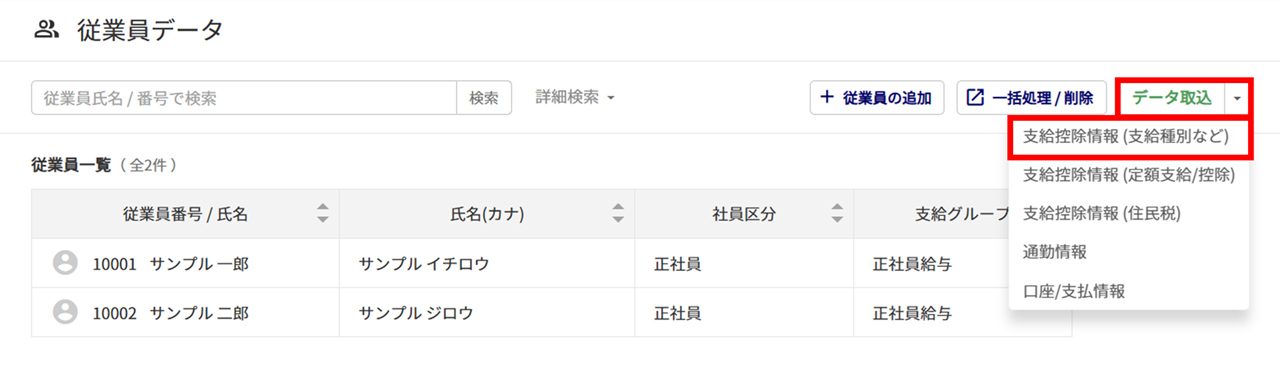
[ダウンロード]をクリックし、テンプレートファイルをダウンロードします。
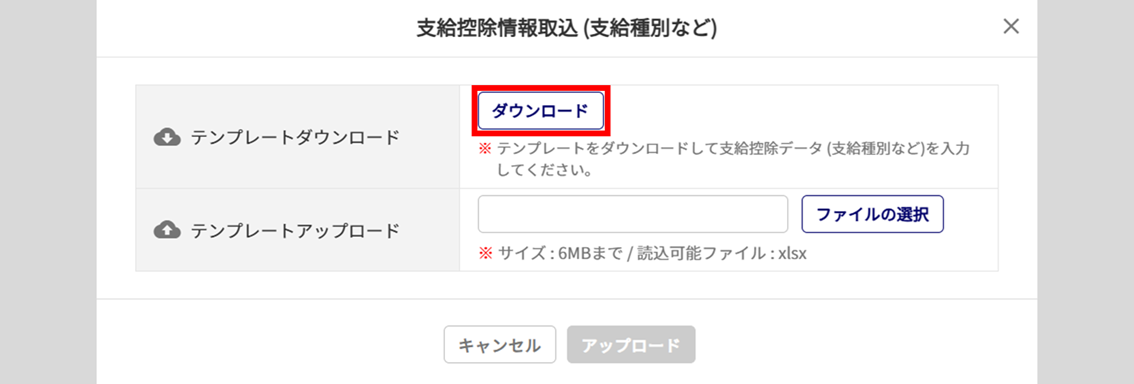
ダウンロードしたテンプレートファイルを開き、必要に応じて項目を設定し、ファイルを保存します。
※登録されている情報とアップロードファイルの情報で、入力規則シートの「キー項目」が一致する場合のみ、「更新
項目」を更新します。また、「入力規則」シートで、入力する際のルールを確認できます。
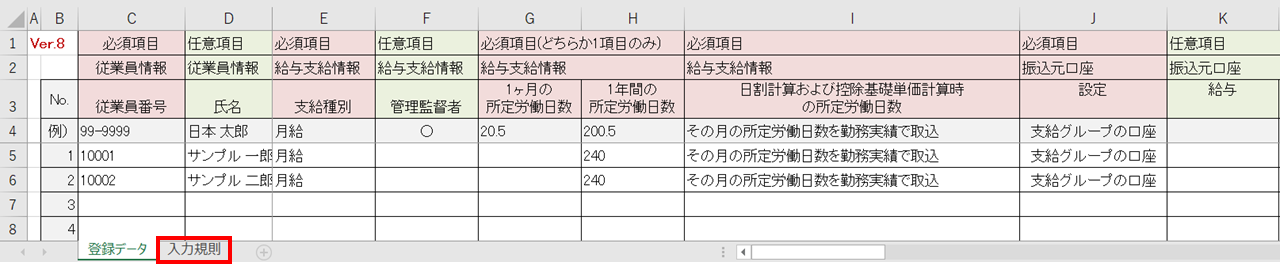
[ファイルの選択]をクリックし、ファイルを選択後、[アップロード]をクリックします。
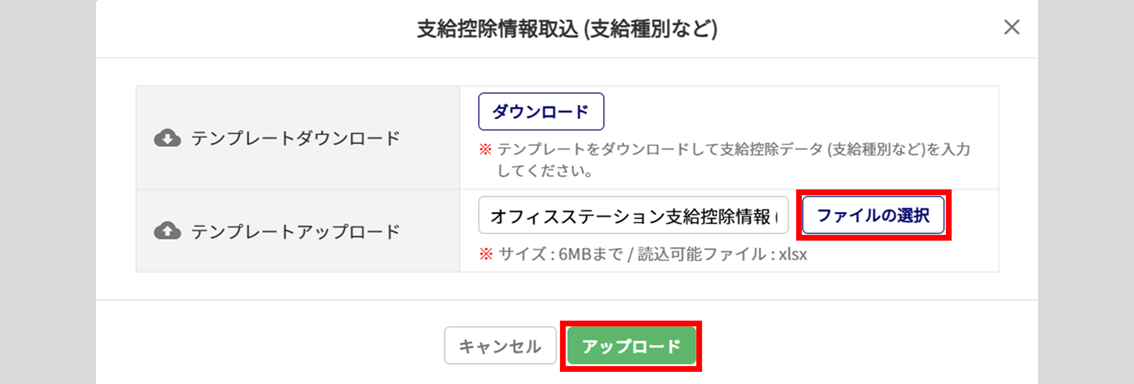
支給控除情報(定額支給/控除)
以下の項目が、支給控除情報(定額支給/控除)のデータ取込の対象となります。
| タブ名 | データ取込対象 |
| 支給控除情報 | 定額支給情報 定額控除情報 |
注意点
データ取込対象となる定額支給情報、定額控除情報について、テンプレートファイルに表示されるのは、以下の条件にあてはまる項目です。
・メニュー[基本設定]>「支給項目」>「項目種別」が「定額」
・メニュー[基本設定]>「控除項目」>「項目種別」が「定額」
[データ取込]>[支給控除情報(定額支給/控除)]をクリックします。
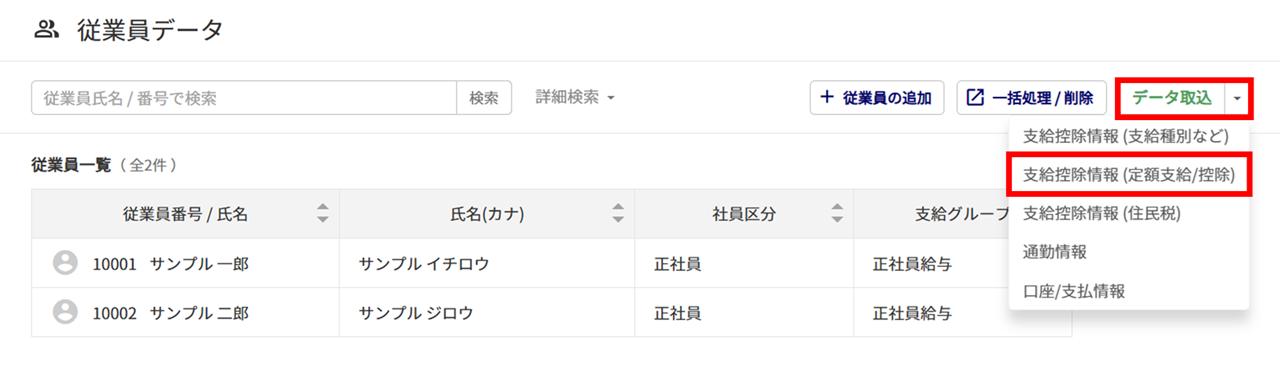
[ダウンロード]をクリックし、テンプレートファイルをダウンロードします。
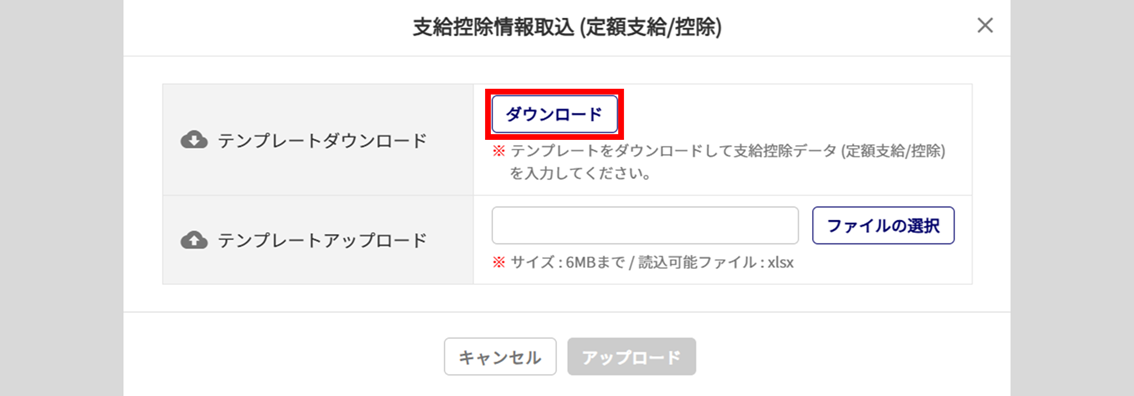
ダウンロードしたテンプレートファイルを開き、設定したい項目を入力し、保存します。
※登録されている情報とアップロードファイルの情報で、入力規則シートの「キー項目」が一致する場合のみ、「更新
項目」を更新します。また、「入力規則」シートで、入力する際のルールを確認できます。
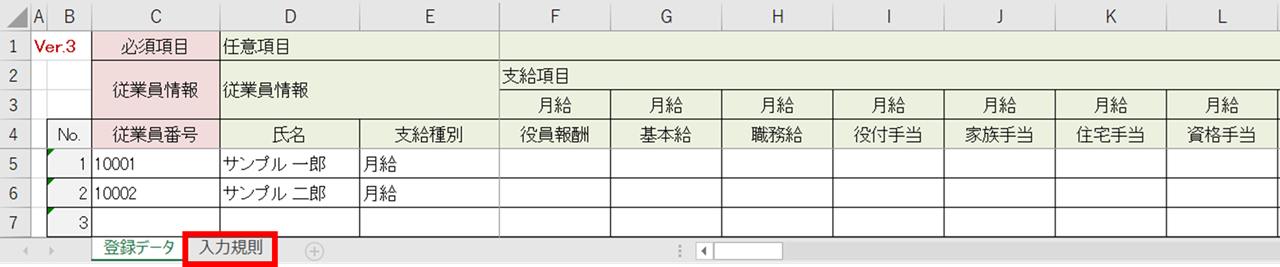
[ファイルの選択]をクリックし、ファイルを選択後、[アップロード]をクリックします。
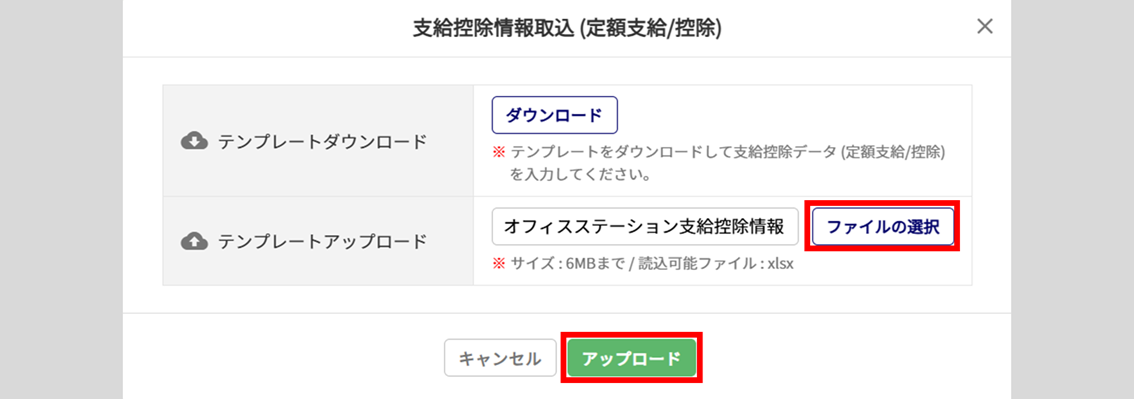
支給控除情報(住民税)
住民税のデータは、「特別徴収税額通知書(eLTAX)」や「オフィスステーション給与(Excel)」を利用して、取り込みが可能です。
eLTAXとAPI連携し電子申告をおこなった場合は、受信データから住民税を反映できます。
以下の項目が、 支給控除情報(住民税) のデータ取込の対象となります。
| タブ名 | データ取込対象 |
| 支給控除情報 | 住民税 |
[データ取込]>[支給控除情報(住民税)]をクリックします。
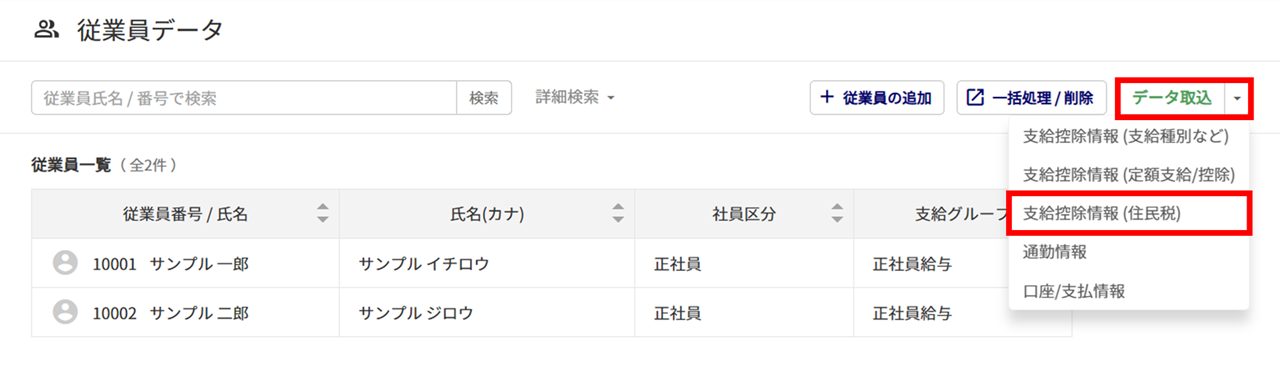
「支払対象年月」に、登録をおこなう年分をブルダウンから選択します。
※対象年は、昨年と本年から選択できます。
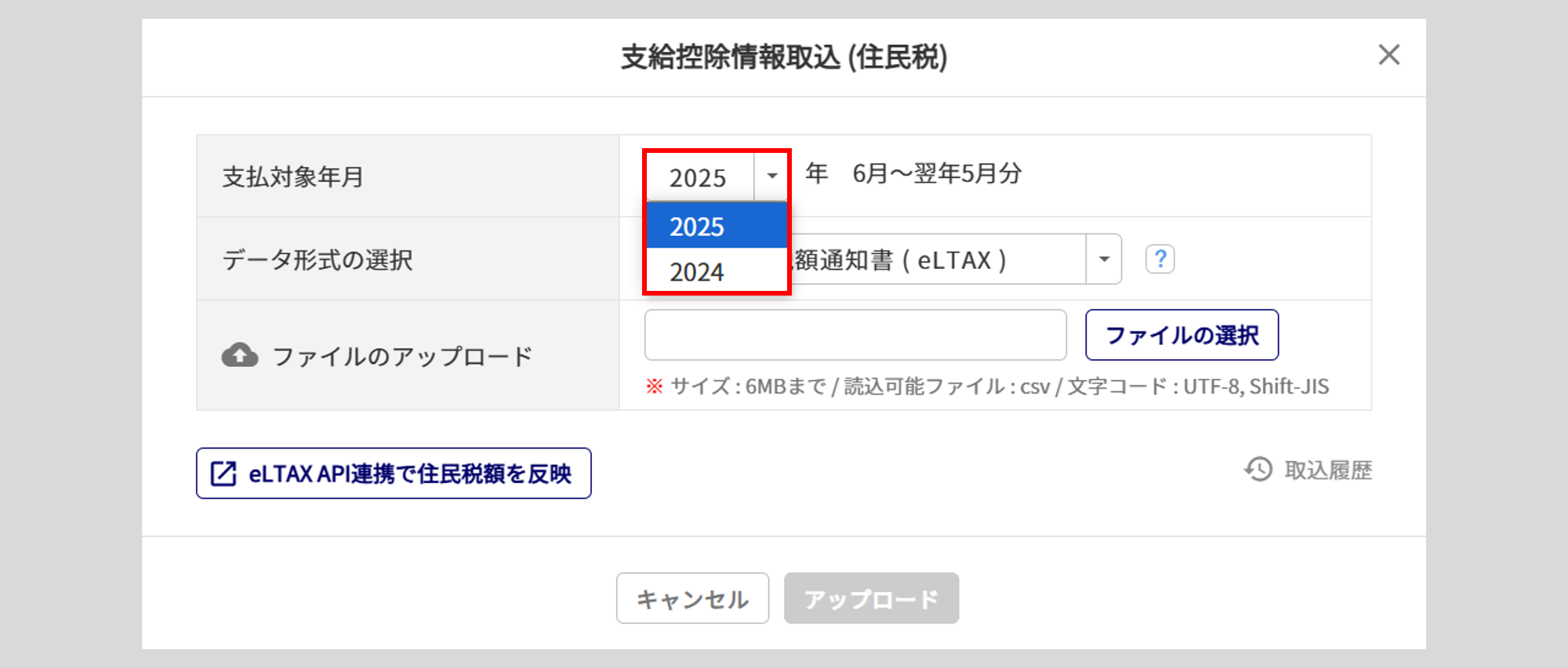
ポイント
本年1月から5月の住民税を登録したい場合は、「支払対象年月」に昨年の年を選択します。
例)2025年3月の住民税を登録したい場合:「支払対象年月」に「2024」年を選択
- 「特別徴収税額通知書(eLTAX)」のCSVファイルを利用して住民税データを取り込む場合
-
※「受給者番号」(未登録の場合は「従業員番号」)が一致する従業員へ反映されます。
「データ形式の選択」に、「特別徴収税額通知書(eLTAX)」(①)を選択します。
[ファイルの選択](②)をクリックし、eLTAXの「特別徴収税額通知書」ファイルを選択後、[アップロード](③)をクリックします。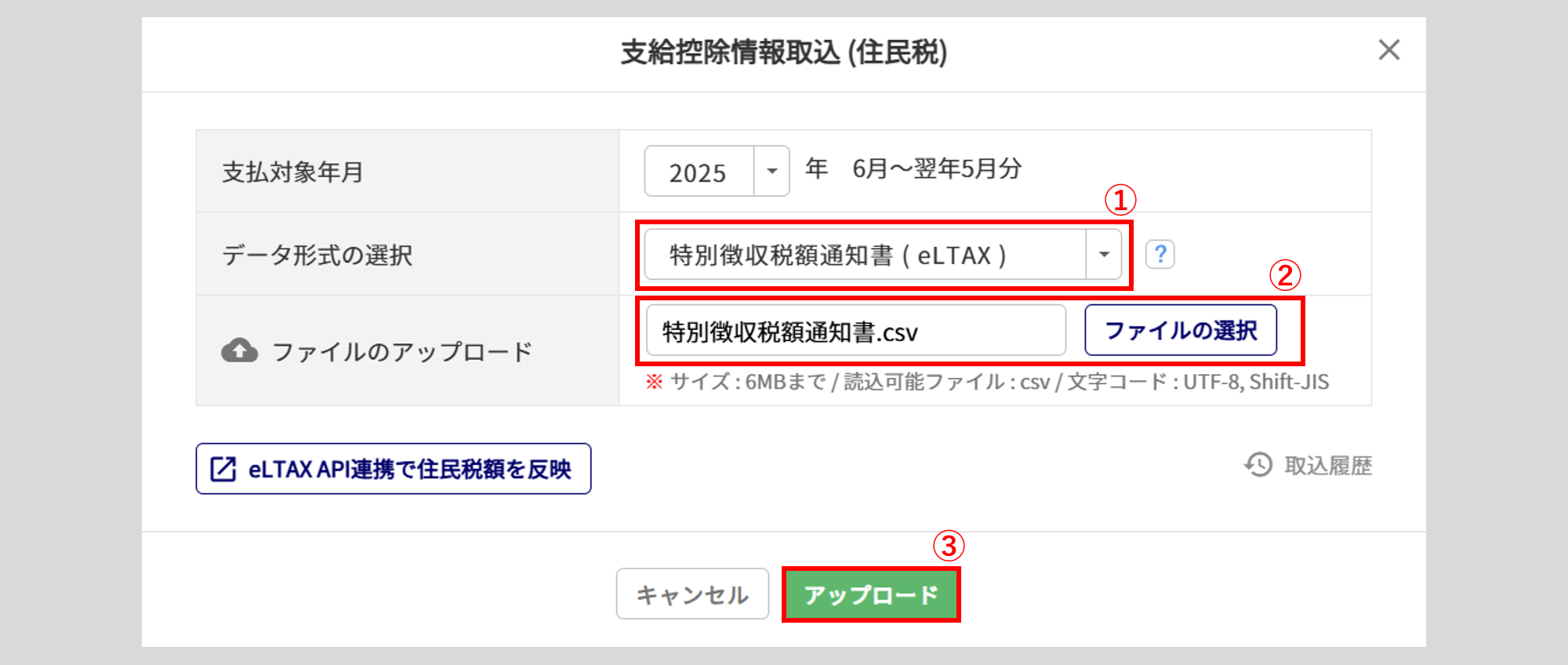
- 「オフィスステーション給与(Excel)」のテンプレートを利用して住民税データを取り込む場合
-
※「従業員番号」が一致する従業員へ反映されます。
「データ形式の選択」に、「オフィスステーション給与(Excel)」(①)を選択します。
[ダウンロード](②)をクリックし、テンプレートファイルをダウンロードします。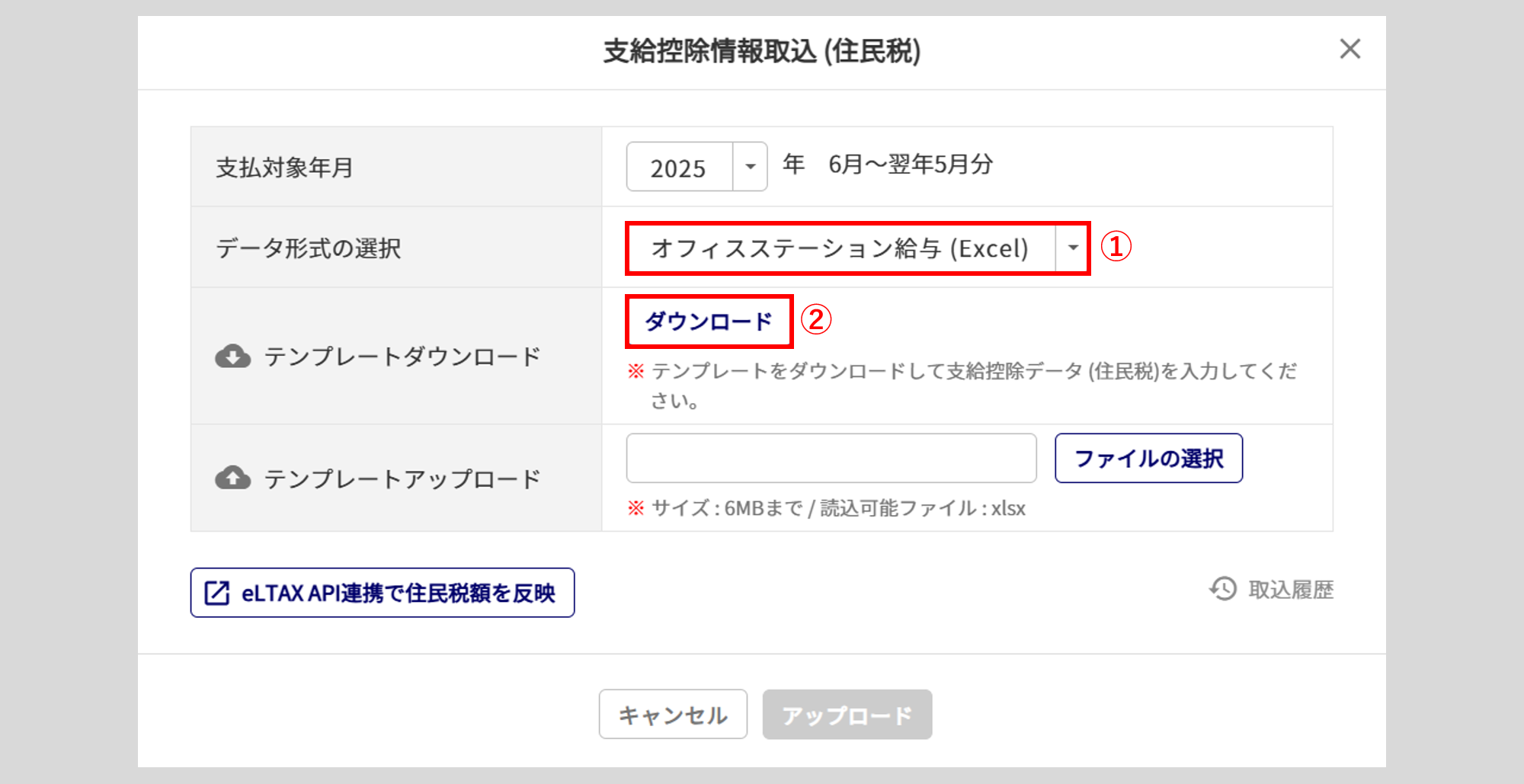
ダウンロードしたテンプレートファイルを開き、各項目を入力し、保存します。
※「入力規則」シートで、入力する際のルールを確認できます。
ポイント
「変更月」について
・「変更月」には「初月住民税額」を反映する月を入力してください。
※「変更月」~「支払対象年月」の翌年5月(6月)までの情報を一括で登録できます。
・「変更月」に、1月~5月(6月)入力時、「支払対象年月」で選択する年にご注意ください。
例)
2025年1月以降の住民税を登録時には、「2024年」を選択します。
「2025年」を選択すると、2026年1月~5月(6月)の住民税情報を登録します。「データ形式の選択」に、「オフィスステーション給与(Excel)」(①)が選択されていることを確認します。
[ファイルの選択](②)をクリックし、保存したファイルを選択後、[アップロード](③)をクリックします。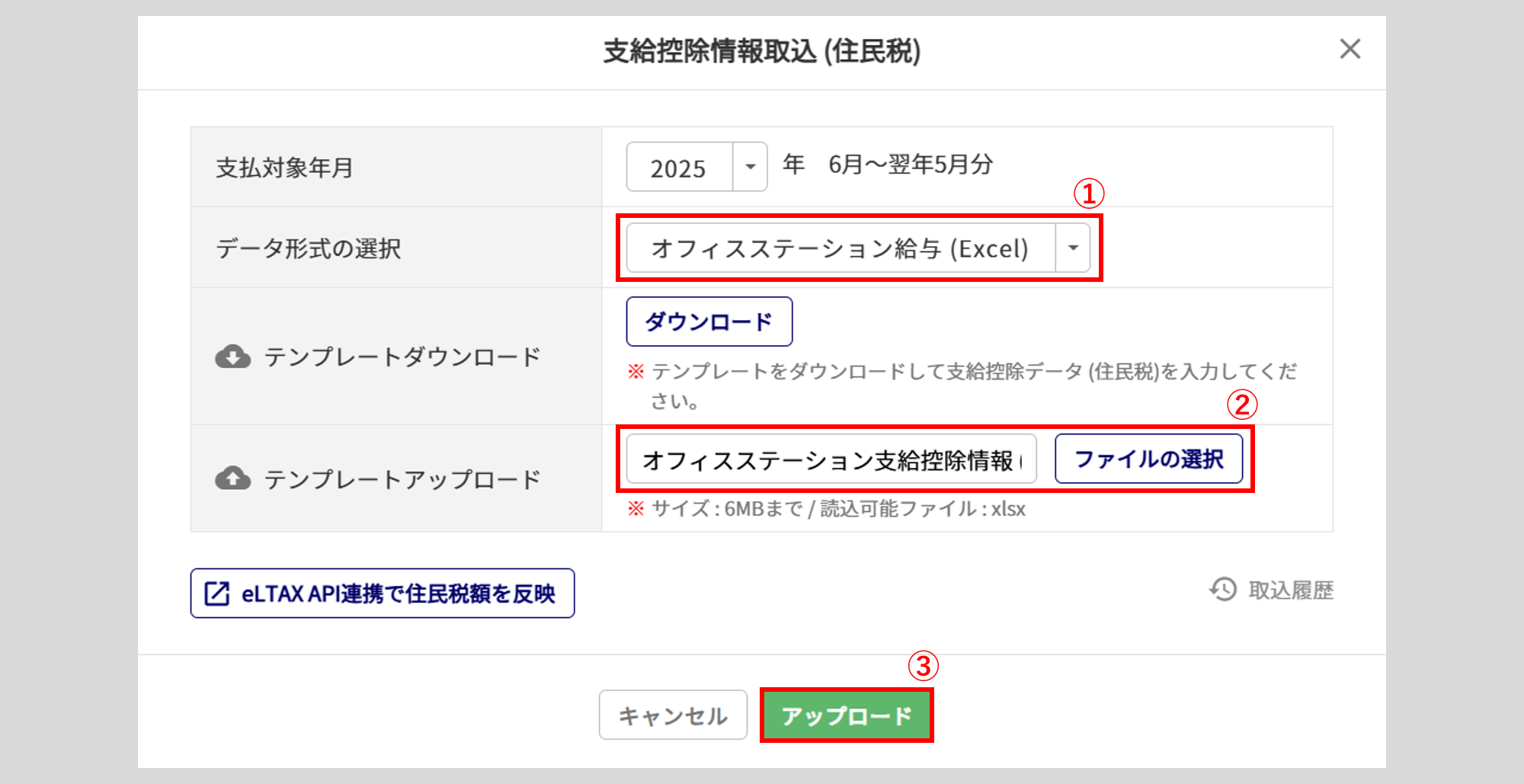
- eLTAX API連携で住民税データを反映する場合
-
※「受給者番号」(未登録の場合は「従業員番号」)が一致する従業員へ反映されます。
[eLTAX API連携で住民税額を反映]をクリックします。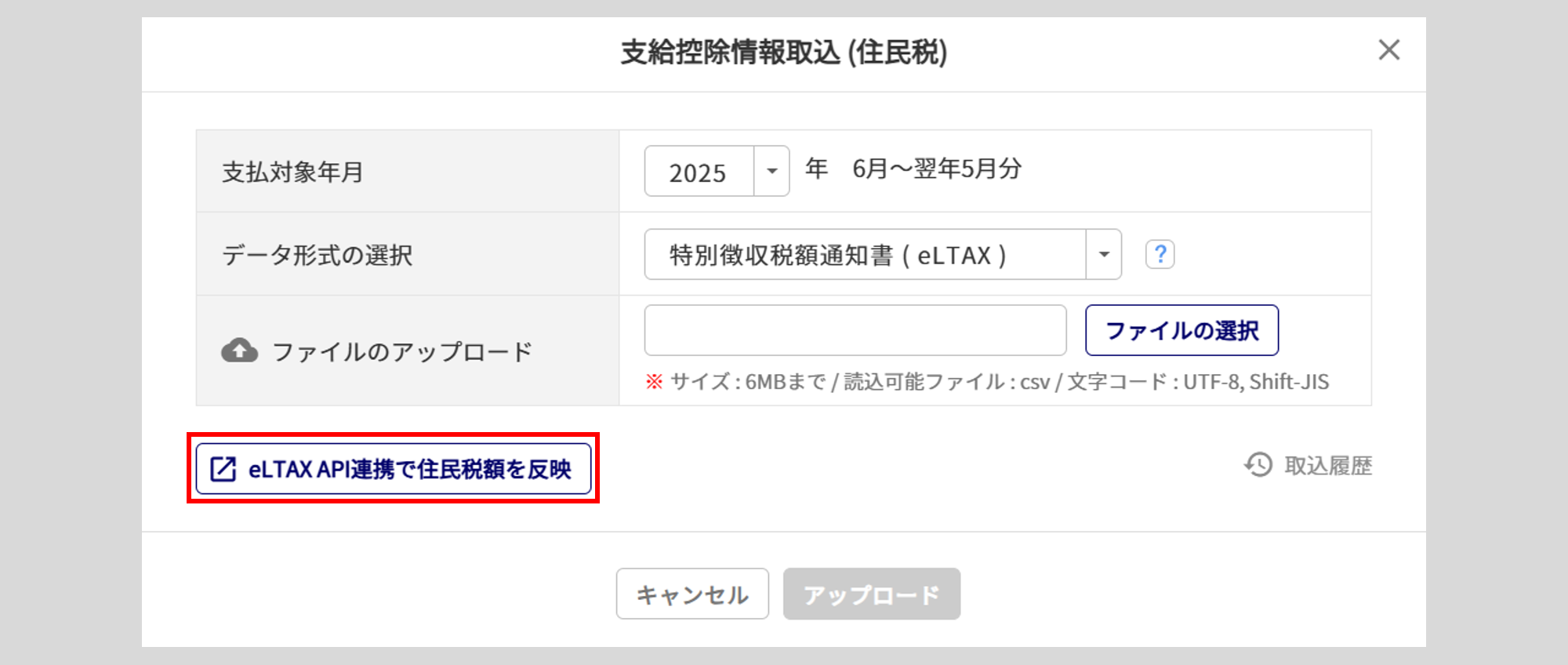
[eLTAX API連携で住民税額を反映]の操作方法については、以下の関連記事をご確認ください。
[取込履歴]をクリックすると、過去の取込履歴情報を確認できます。
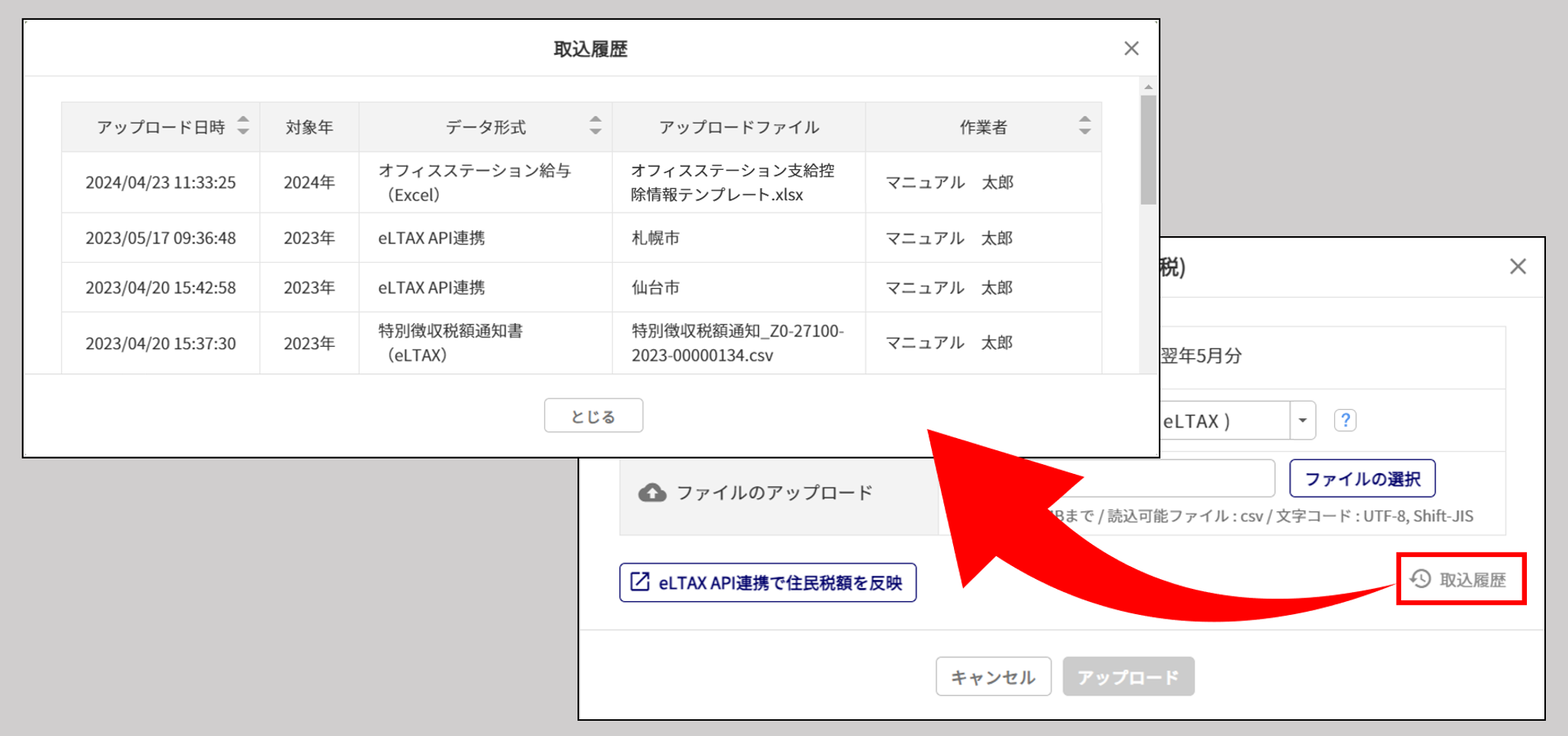
通勤情報
「通勤情報」タブの項目が、データ取込の対象となります。
[データ取込]>[通勤情報]をクリックします。
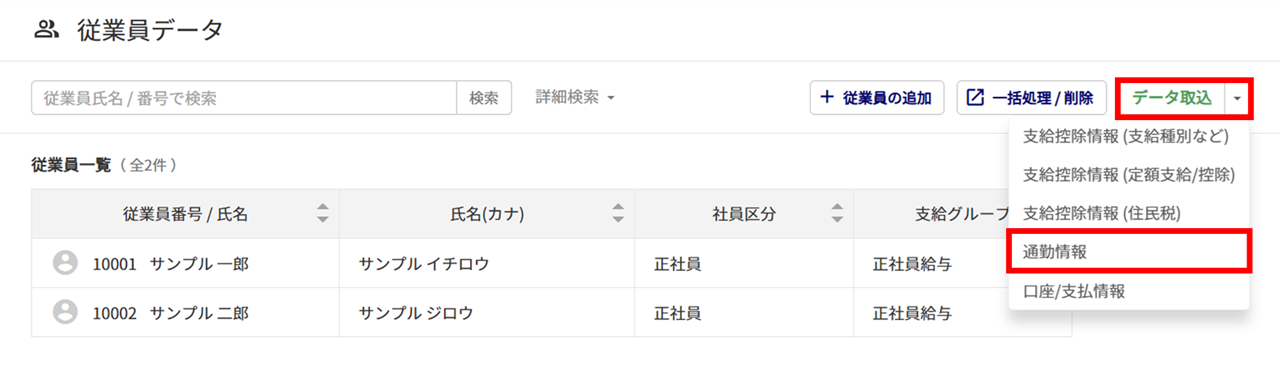
[ダウンロード]をクリックし、テンプレートファイルをダウンロードします。
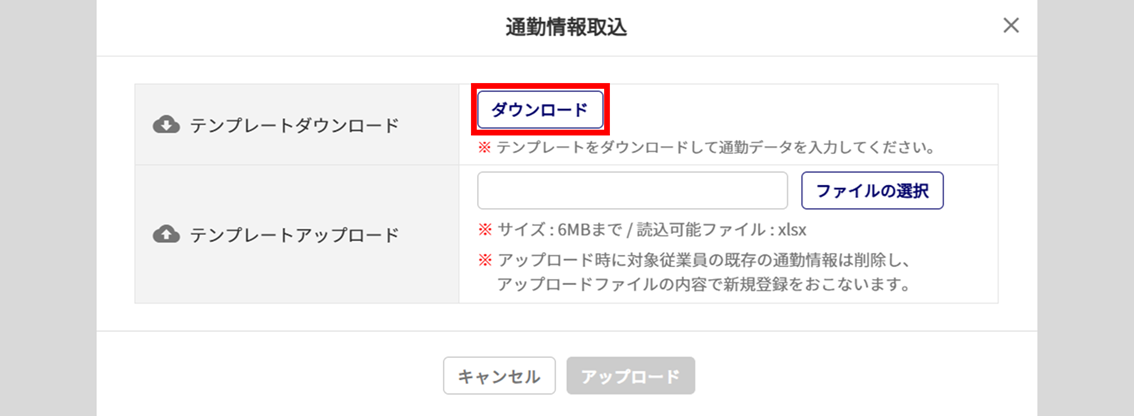
ダウンロードしたテンプレートファイルを開き、各項目を入力し、保存します。
※登録されている情報とアップロードファイルの情報で、入力規則シートの「キー項目」が一致する場合のみ、既存
の通勤情報を削除し、アップロードファイルの内容(空白も含む)で新規登録をおこないます。「入力規則」シート
で、入力する際のルールを確認できます。
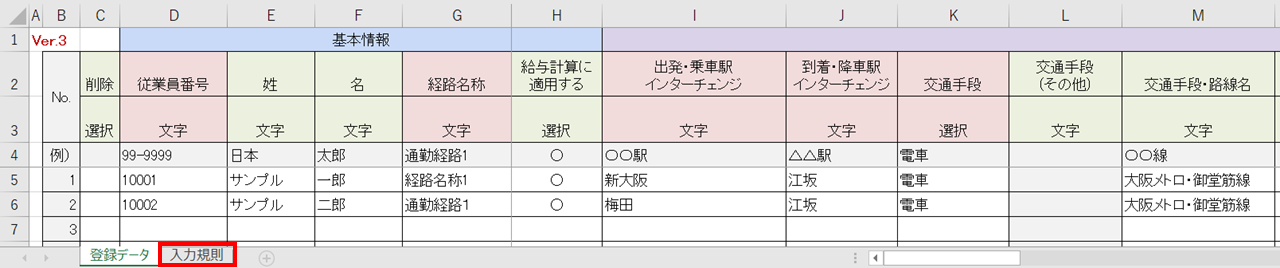
各項目の入力についての詳細は、以下の関連記事内「通勤手当の一括設定」をご参照ください。
関連記事
[ファイルの選択]をクリックし、ファイルを選択後、[アップロード]をクリックします。
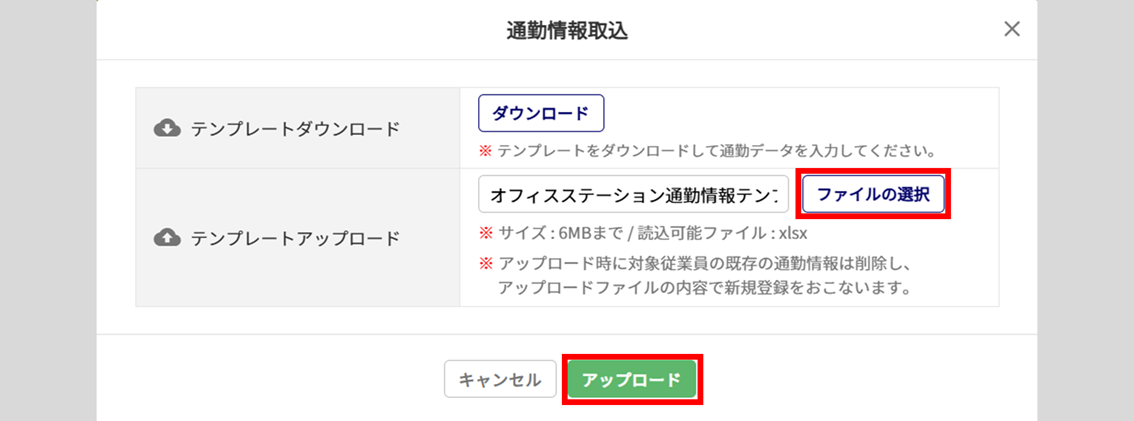
口座/支払情報
「口座/支払情報」タブの項目が、データ取込の対象となります。
[データ取込]>[口座/支払情報]をクリックします。
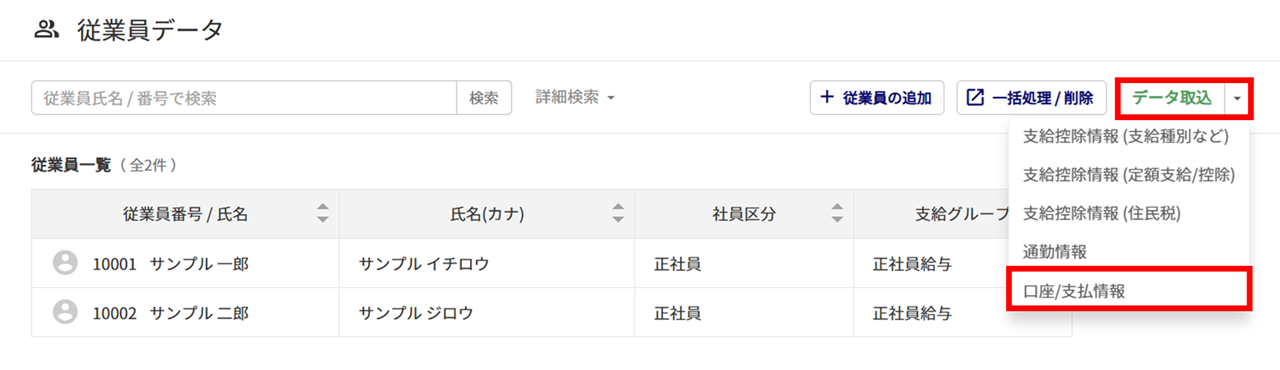
[ダウンロード]をクリックし、テンプレートファイルをダウンロードします。
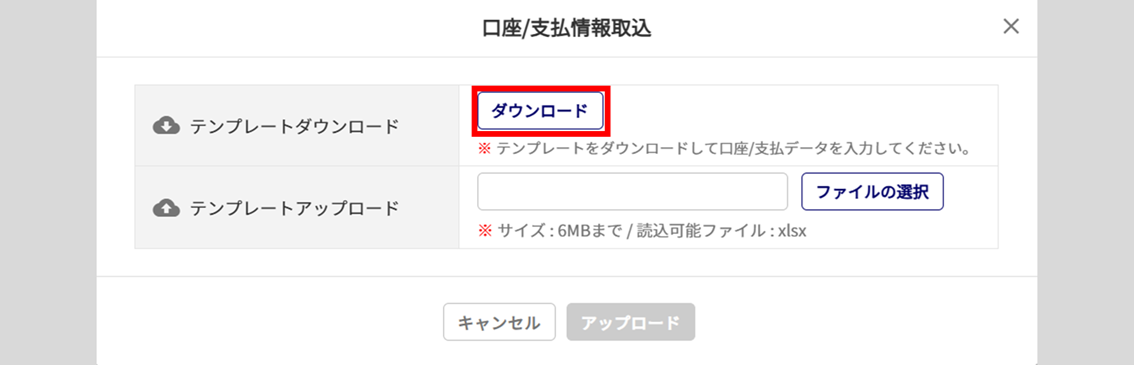
ダウンロードしたテンプレートファイルを開き、各項目を入力し、保存します。
※登録されている情報とアップロードファイルの情報で、入力規則シートの「キー項目」が一致する場合のみ、「更新
項目」を更新します。また、「入力規則」シートで、入力する際のルールを確認できます。
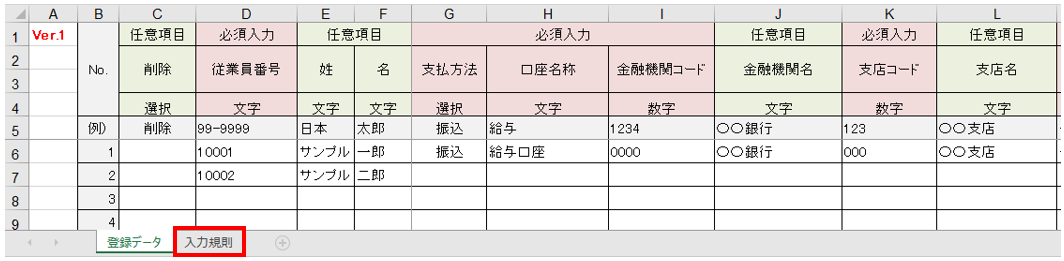
[ファイルの選択]をクリックし、ファイルを選択後、[アップロード]をクリックします。
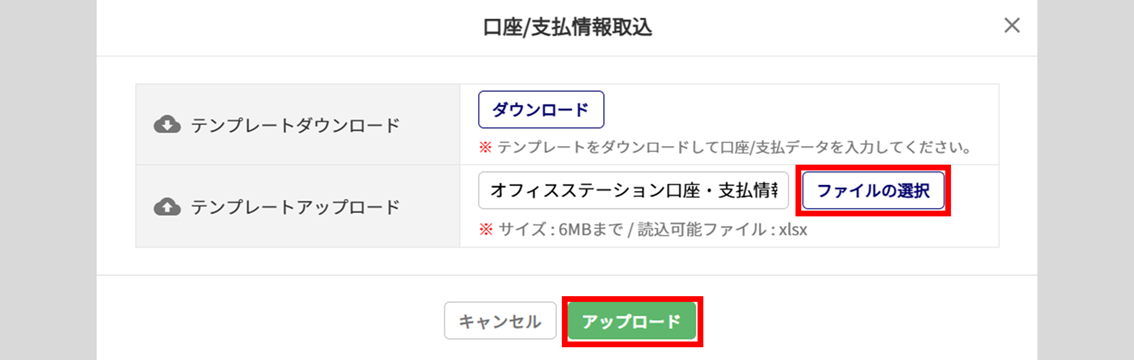
取り込んだデータの確認
[データ取込]から取り込んだ各種データを確認する場合は、従業員詳細画面から確認します。
確認をおこなう対象従業員をクリックします。
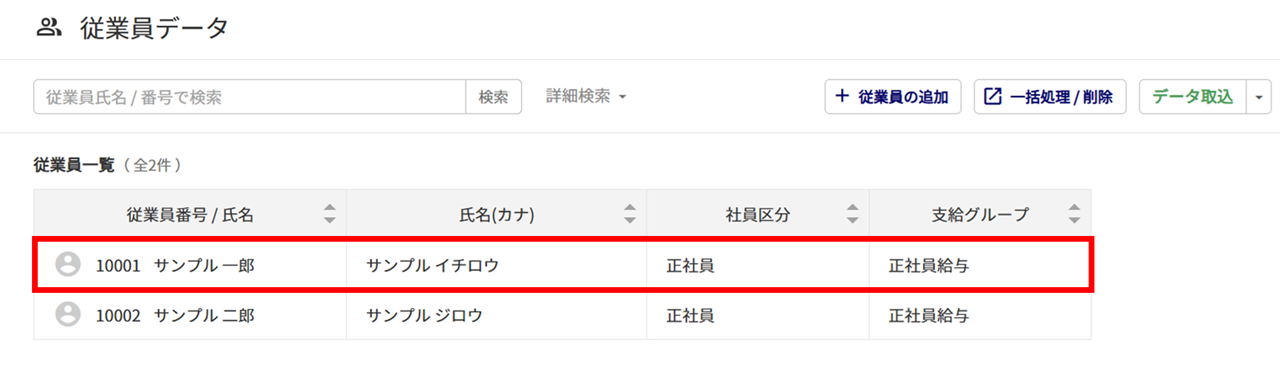
各情報のタブをクリックし、設定内容を確認します。