従業員情報
0208|「従業員台帳一括編集」方法
従業員台帳に一括で登録や、更新、削除、各登録台帳の追加を操作する方法について、ご説明します。
ポイント
企業の場合
従業員台帳「基本情報」カテゴリに対して閲覧制限のある利用者の場合、本機能の操作はおこなえません。
操作できない場合、「管理者権限」の利用者へ操作をご依頼ください。
関連記事
目次
1.従業員情報の一括編集開始
[台帳管理]をクリックします。

顧問先を選択します。 ※Pro版のみ
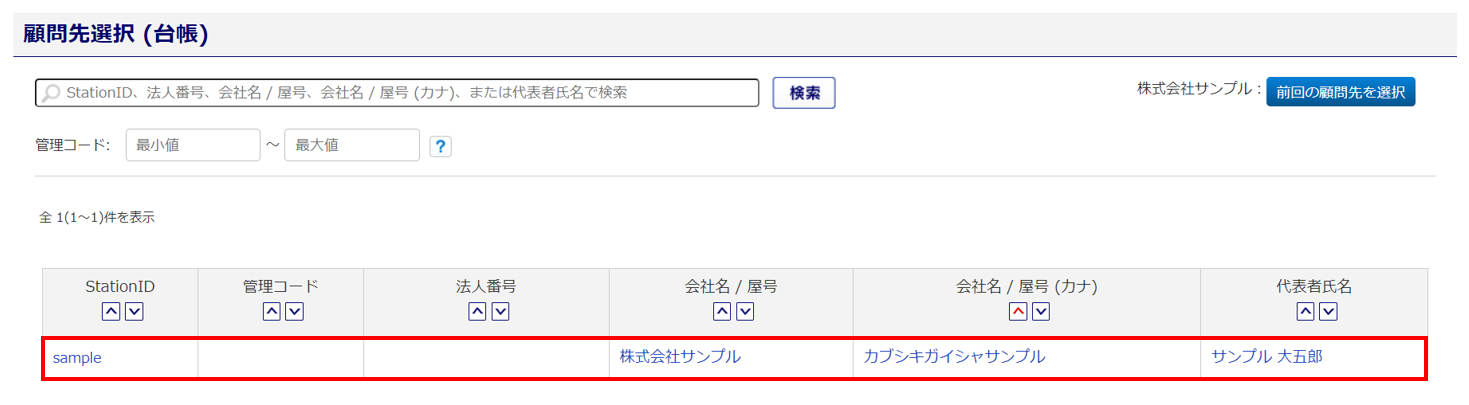
[従業員]をクリックします。
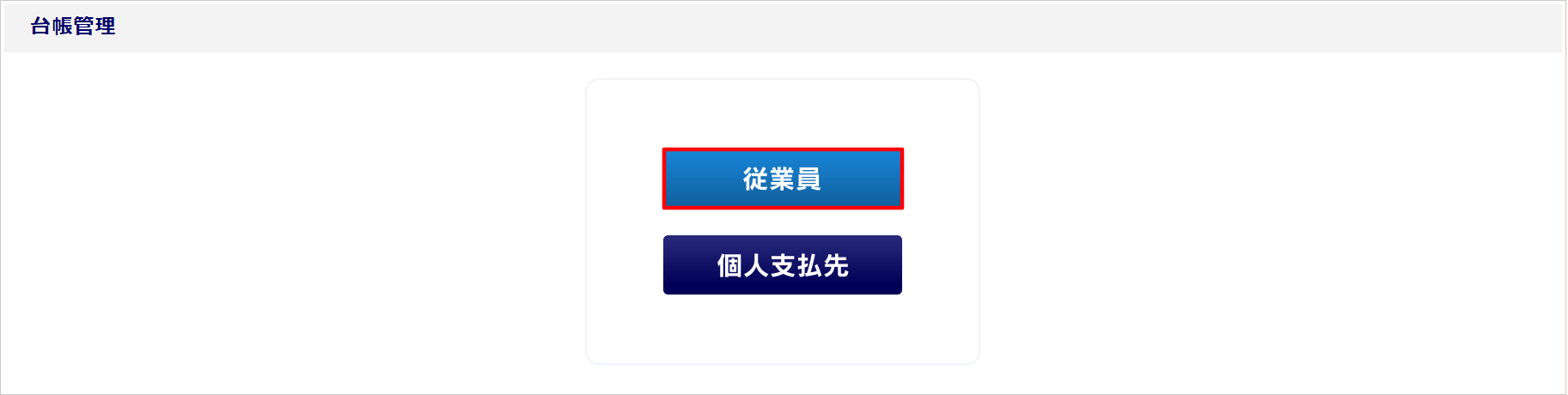
2.テンプレートのダウンロード
従業員データがセットされたテンプレートをダウンロードする場合
「台帳管理(従業員)」画面にて、[データ出力]をクリックします。
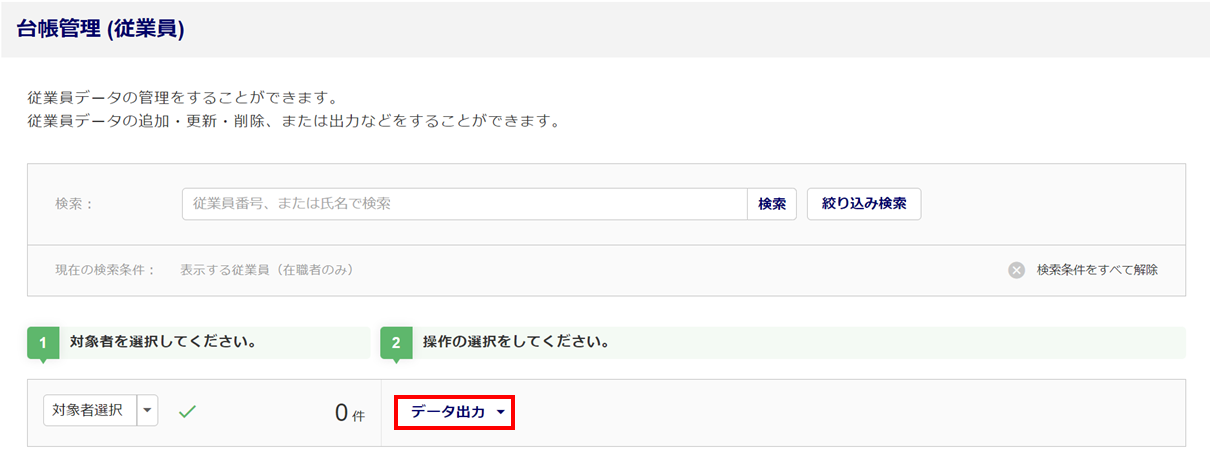
「出力形式の選択」(①)に「従業員情報 (Excel形式)」を選択します。
従業員本人の情報のみ出力する場合は、「対象」(②)に「従業員のみ」を、扶養家族の情報も全て出力する場合は、「対象」(②)に「扶養家族すべて」を選択します。
設定後、[出力](③)をクリックします。
※出力対象の従業員を選択する場合、従業員一覧の「選択」列にチェックをしてから、出力をおこなってください。
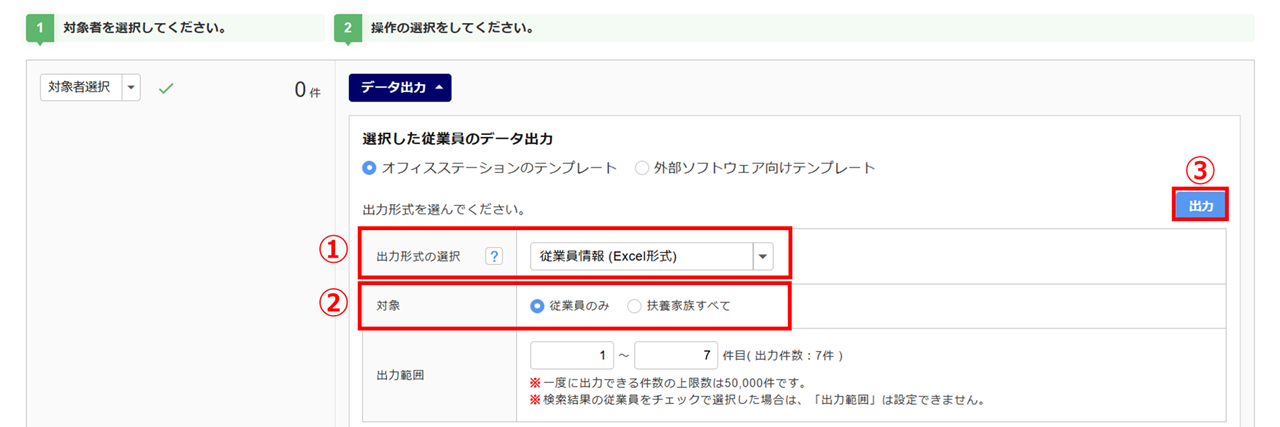
「出力状況」欄が表示されます。
「状況」(①)が「作成済み」となったら、[ダウンロード](②)をクリックし、テンプレートファイルを保存します。
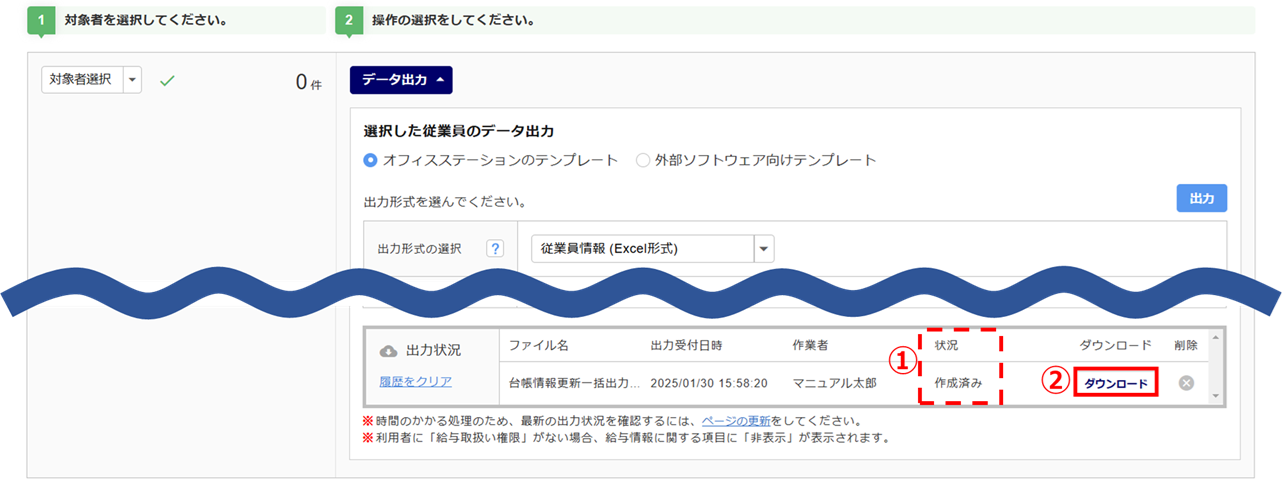
従業員情報Excelファイル出力完了時に操作者のメールアドレスが登録されている場合は、登録メールアドレス宛に完了通知メールが送信されます。
差出元のメールアドレスは「no-reply@officestation.jp」、メールの件名は「台帳管理 (従業員) Excel出力 (従業員情報)」です。
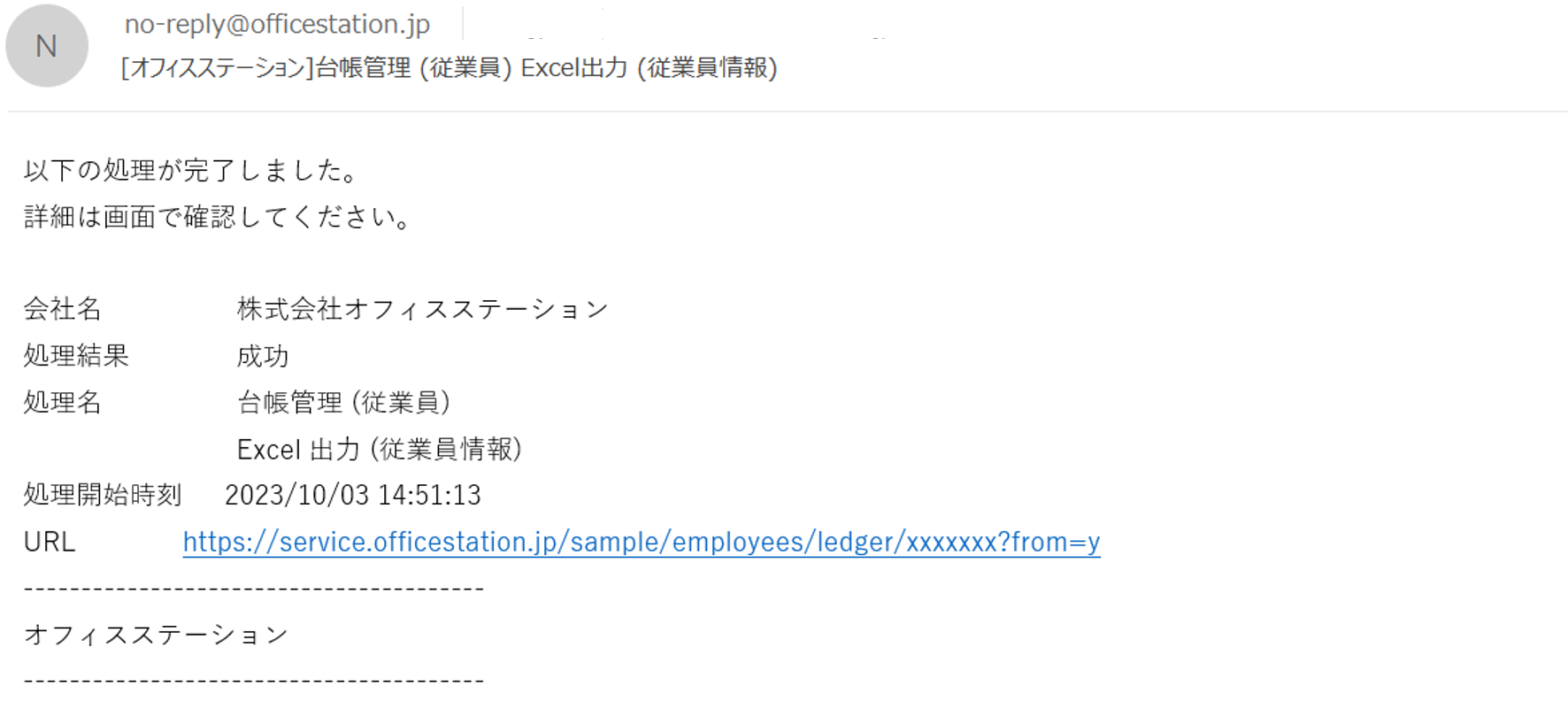
注意点
メールアドレスは、[マスタ管理]>[利用者管理]に登録されているアドレスになります。
従業員データがセットされていないテンプレートをダウンロードする場合
[一括追加/削除/更新]>[従業員台帳一括編集]をクリックします。
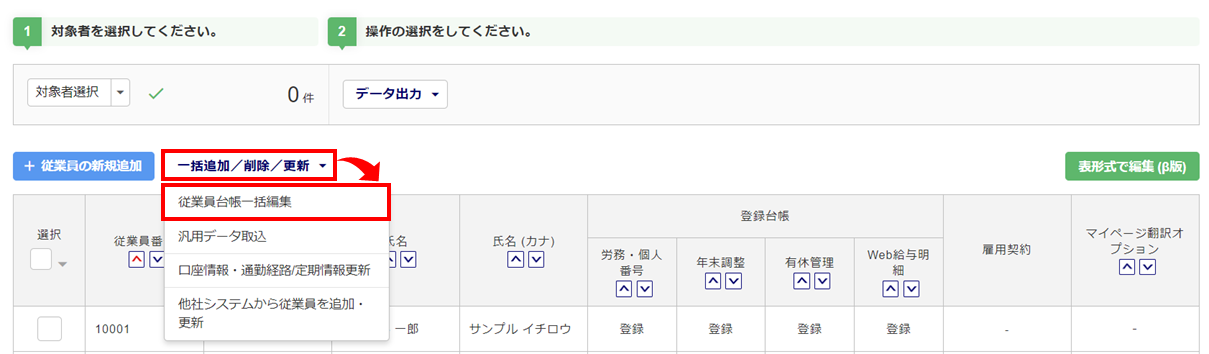
[ダウンロード]をクリックし、テンプレートファイルを保存します。
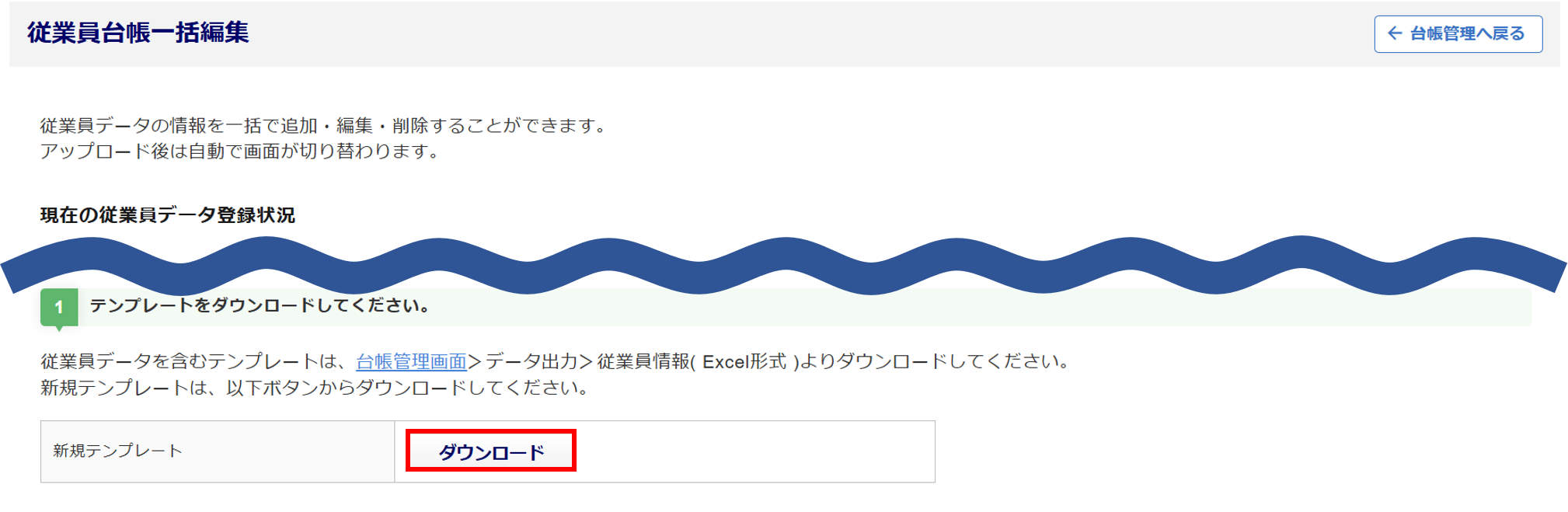
3.テンプレートの編集
保存したExcelファイルを開き、追加、更新、削除などをおこなう対象の従業員情報を編集します。
注意点
・項目名の編集や列、行の削除は、エラーの原因となるためおこなわないでください。
・セルに計算式等を入力されている場合、取り込み時にエラーとなります。
・各項目の制限については2シート目の「入力規則」にしたがい、入力してください。
・台帳種別は、最低1つ選択する必要があります。※台帳種別は契約内容によって表示が異なります。
【更新用コードについて】
従業員を特定するキー項目です。
従業員情報の出力時にシステム側で設定する項目となっており、編集や削除はお控えください。
※従業員の新規追加の場合は更新用コードは空白でアップロードします。
テンプレートを繰り返しご利用になる場合、正しい更新用コードが入力されていないと、エラー
もしくは新たに従業員が新規追加となる恐れがありますので、ご注意ください。
追加する場合
Excelファイルの2シート目「入力規則」にしたがって、必要な項目を入力し、保存します。
※テンプレートのバージョンは、「Ver.11」時点の情報です。
※C列「更新用コード」は空白のまま保存してください。
※背景色がピンク色の項目は必須項目です。
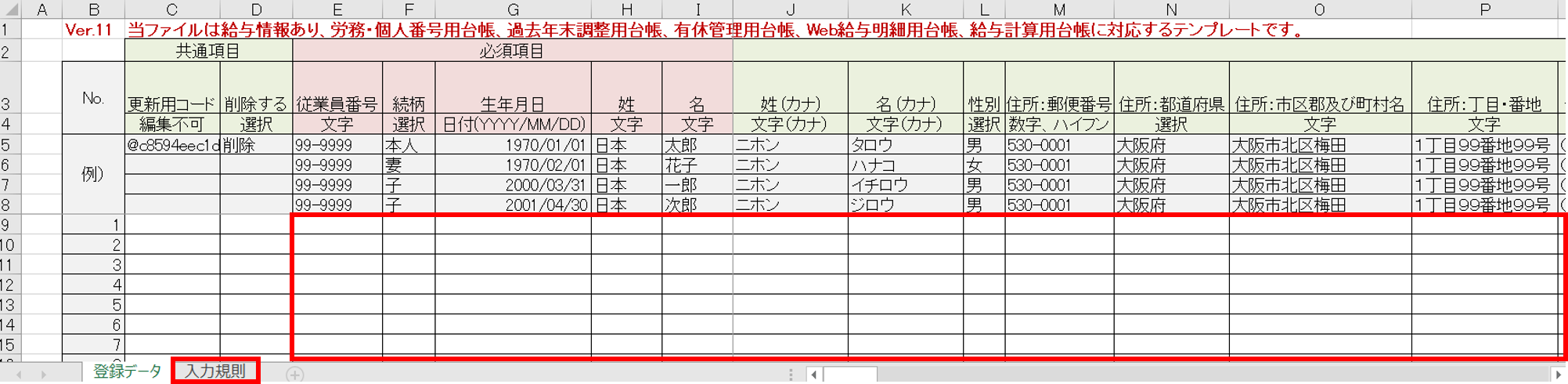
更新する場合
Excelファイルの2シート目「入力規則」にしたがって、必要な項目を入力、修正し、保存します。
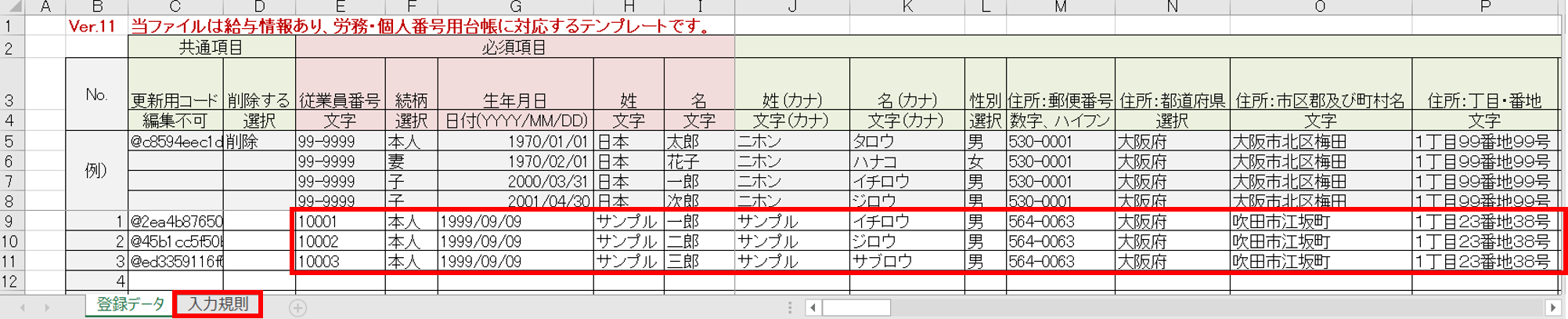
削除する場合
削除する従業員のD列「削除する」のプルダウンから「削除」を選択し、保存します。
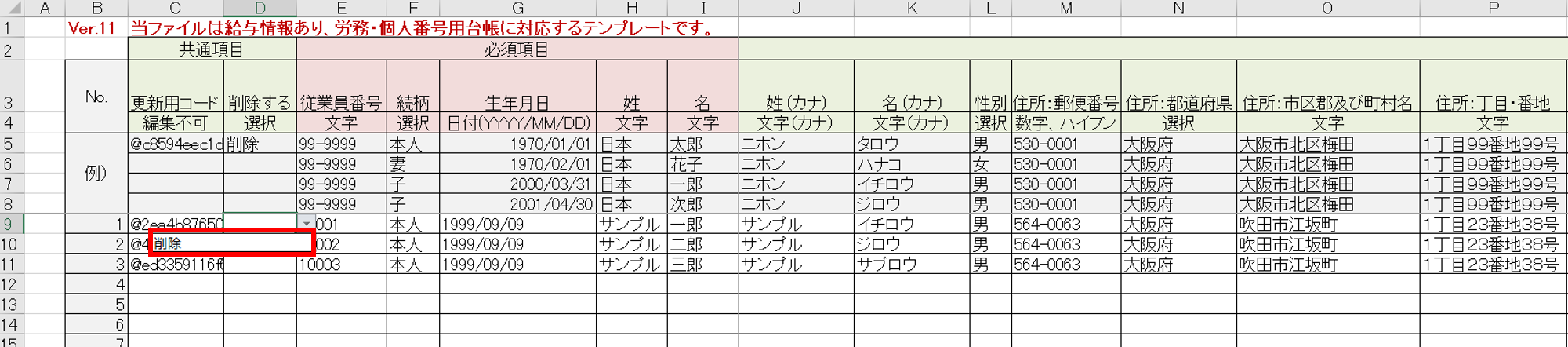
関連記事
登録台帳を追加する場合
「労務・個人番号用台帳」列以降を編集します。
登録台帳を追加する場合は、プルダウンから「登録」を選択します。登録台帳の登録を解除する場合は、セルを空白にします。編集後、保存します。
※申し込みのない機能の台帳やオプションは表示されません。
※テンプレートのバージョンは、「Ver.11」時点の情報です。
※HX列「過去年末調整用台帳」は参照項目のため、変更できません。
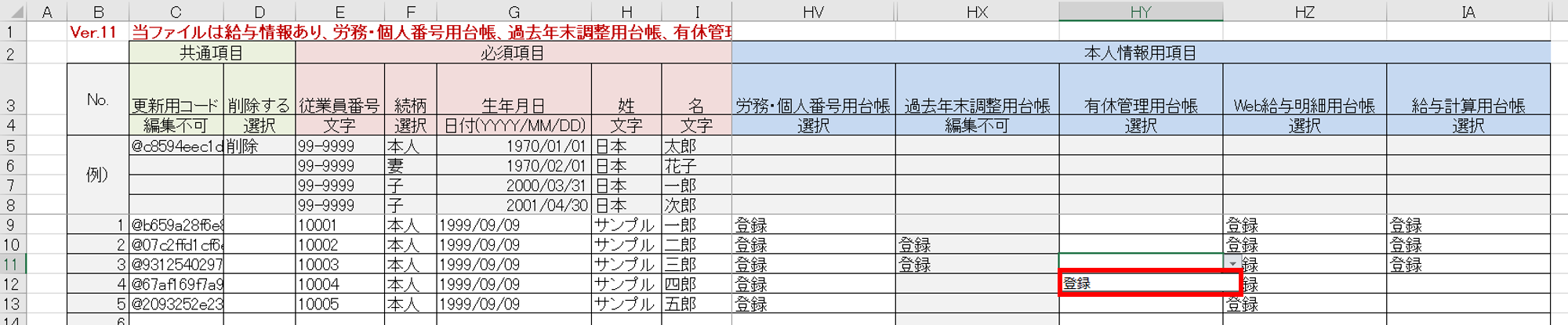
4.ファイルのアップロード
「従業員台帳一括編集」画面に戻り、取込するテンプレートファイルの設定方法を選択します。
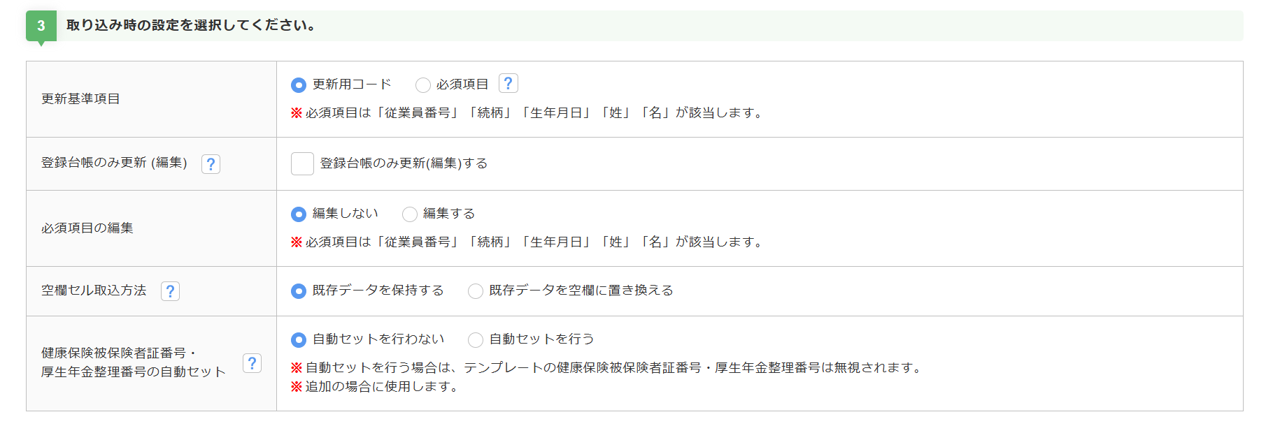
| 項目名 | 説明 |
| 更新基準項目 | 更新時にキー項目とする項目を設定します。 |
| 登録台帳のみ更新(編集) | 従業員情報の中の登録台帳の情報のみを更新する場合にチェックします。 |
| 必須項目の編集 | 更新時に必須項目である「従業員番号」「続柄」「生年月日」「姓」「名」を変更する場合、「編集する」を選択します。 |
| 空欄セル取込方法 | 更新時にExcelファイルの空欄セルの取込方法を設定します。 |
| 健康保険被保険者番号・厚生年金整理番号の自動セット | 「自動セットを行う」を選択すると、新入社員の台帳取り込み時に自動で続きの番号が登録されます。 すでに被保険者整理番号が割り当てられている従業員を取り込む場合、会社で任意の番号をつけたい場合は「自動セットを行わない」を選択し、テンプレートの該当箇所につけたい番号を入力しデータを取り込むことができます。 |
「ファイルアップロード」の[ファイルの選択](①)をクリックします。
保存したExcelファイルを選択し、[アップロード](②)をクリックします。
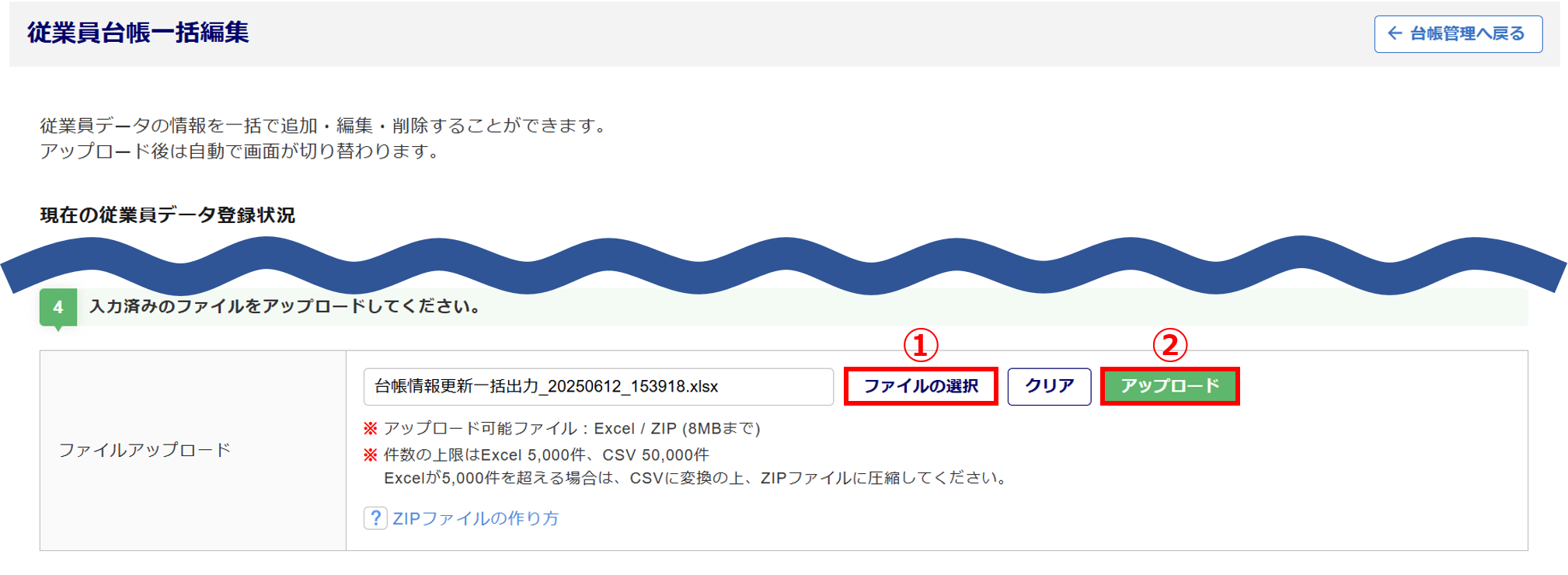
ファイルのアップロード状況が表示されます。完了後に自動で画面が切り替わりますのでそのままお待ちください。
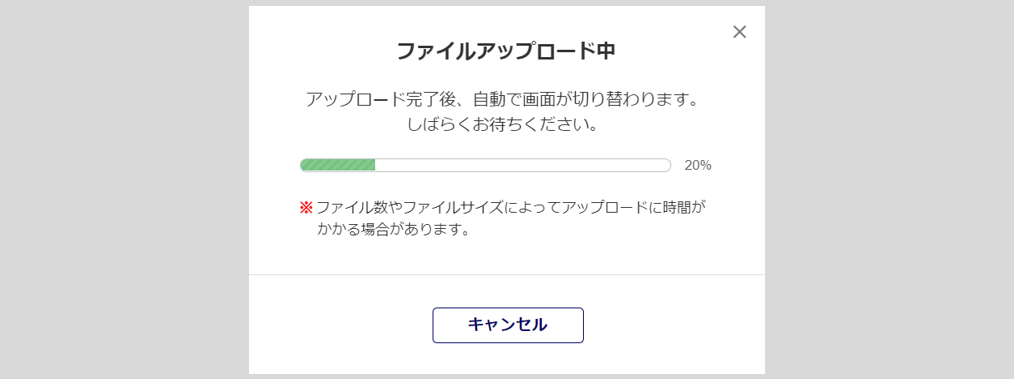
従業員台帳一括編集(削除確認)画面が表示されます。
削除をおこなう場合、削除する従業員の情報が表示される(①)ので内容を確認します。
個人番号が登録されている従業員を削除する場合は、「削除目的」(②)を入力します。
内容を確認し問題がなければ、[台帳反映する](③)をクリックします。
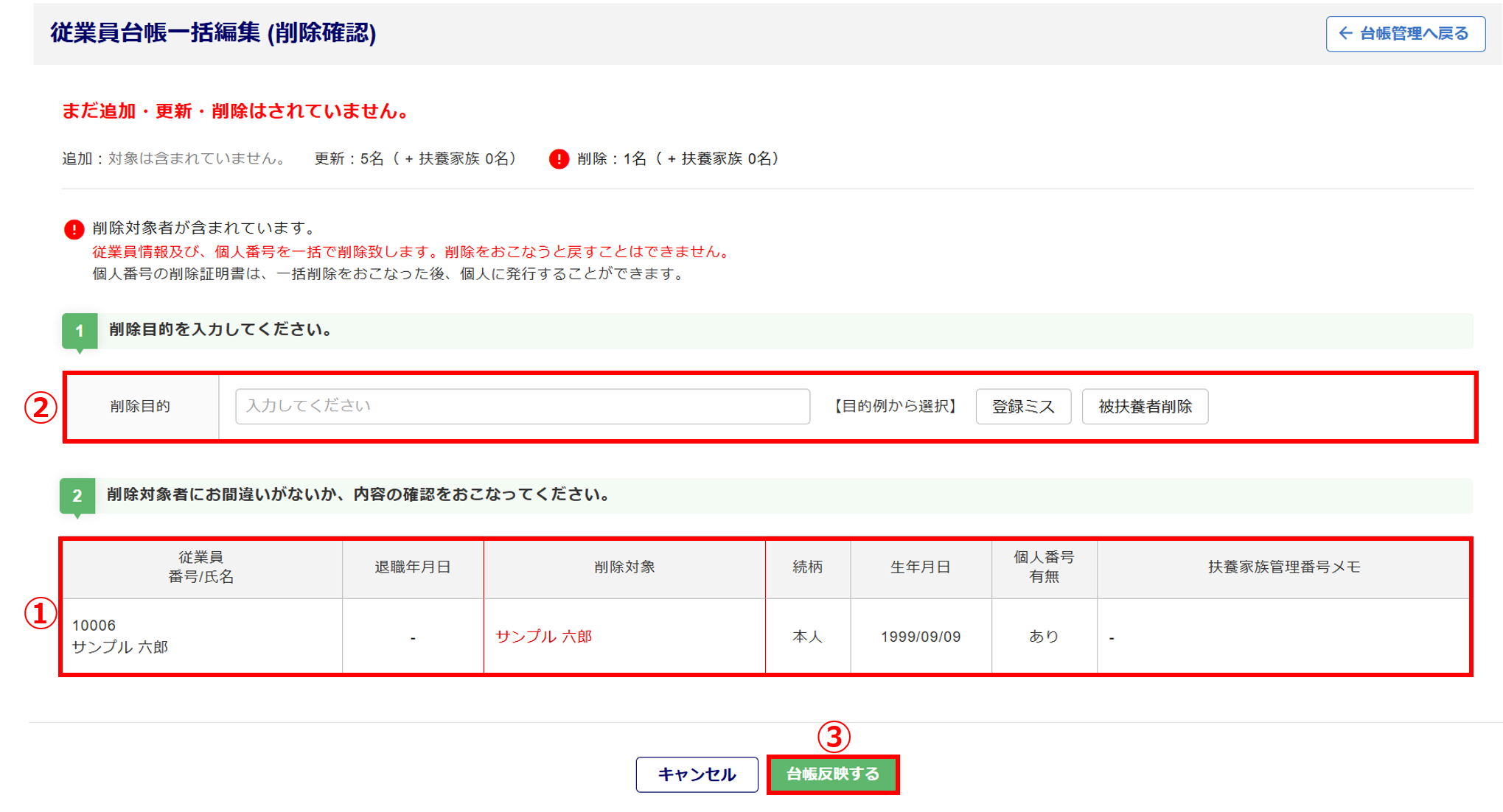
注意点
取込するテンプレートファイルの設定方法「登録台帳のみ更新(編集)」にチェックを付けて操作を進めた場合、本画面(従業員台帳一括編集(削除確認)画面)は表示されません。
削除をおこなう場合は、「従業員一括削除確認」ウィンドウが表示されます。
問題がなければ、[削除]をクリックします。
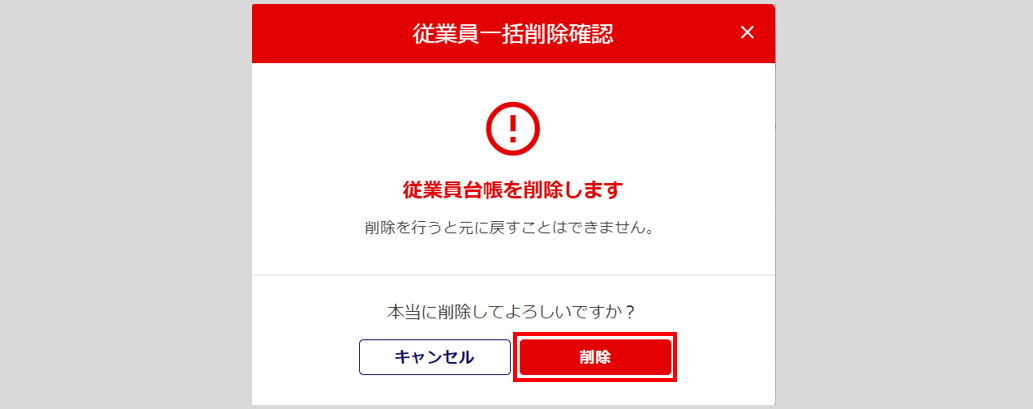
画面左上に「従業員台帳一括編集 更新処理を開始しました。」と表示され、アップロードが開始されます。アップロード状況は、画面下部の「状況」から確認することができます。
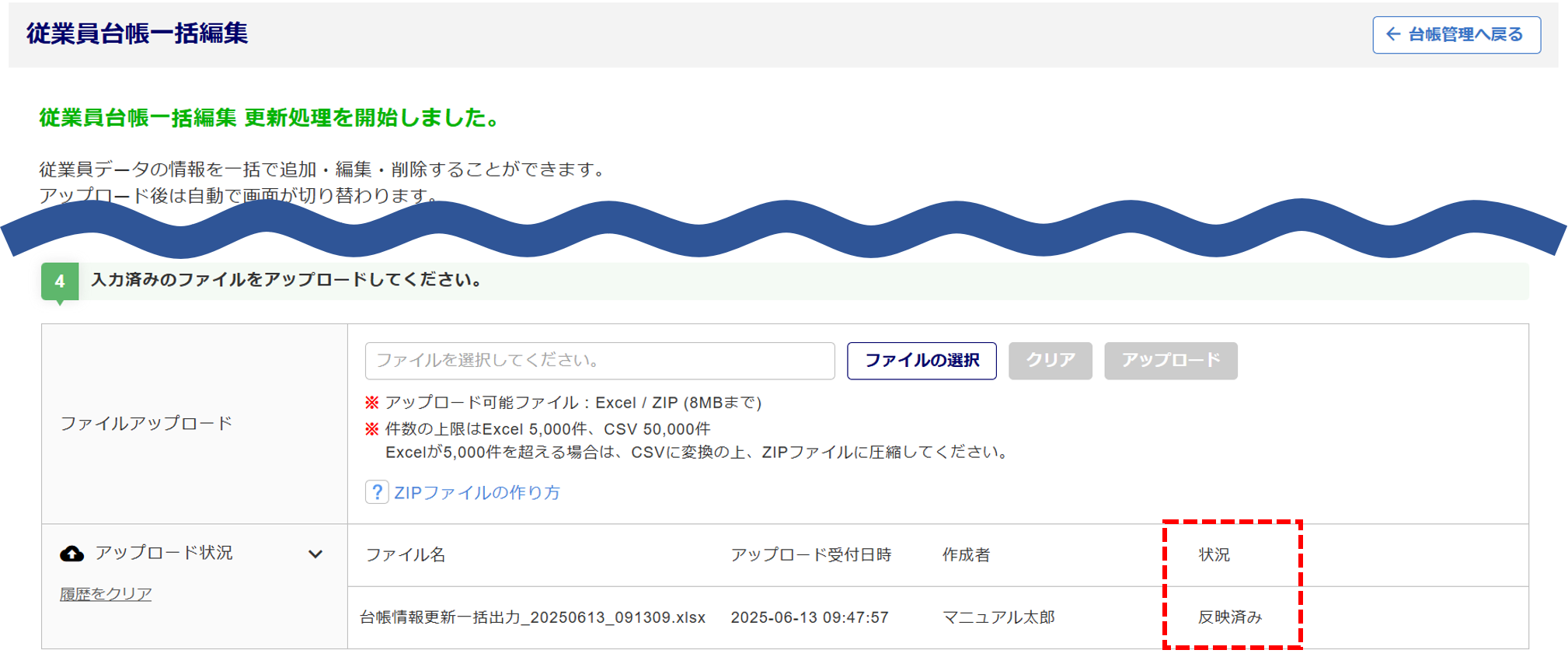
「状況」に「反映済み」と表示されたら、登録完了です。
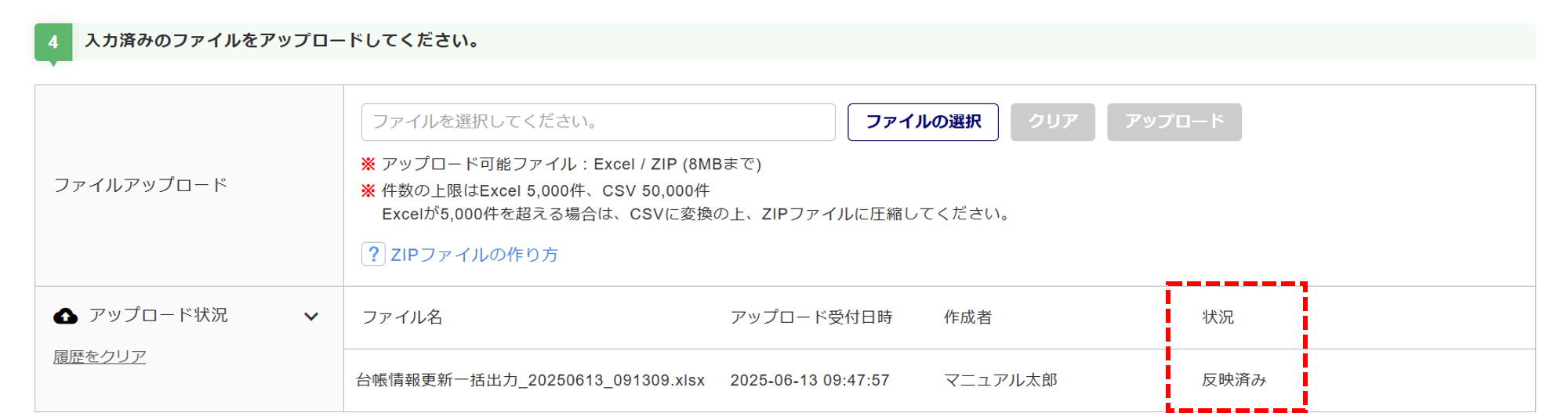
以上で、従業員台帳の一括編集は完了です。