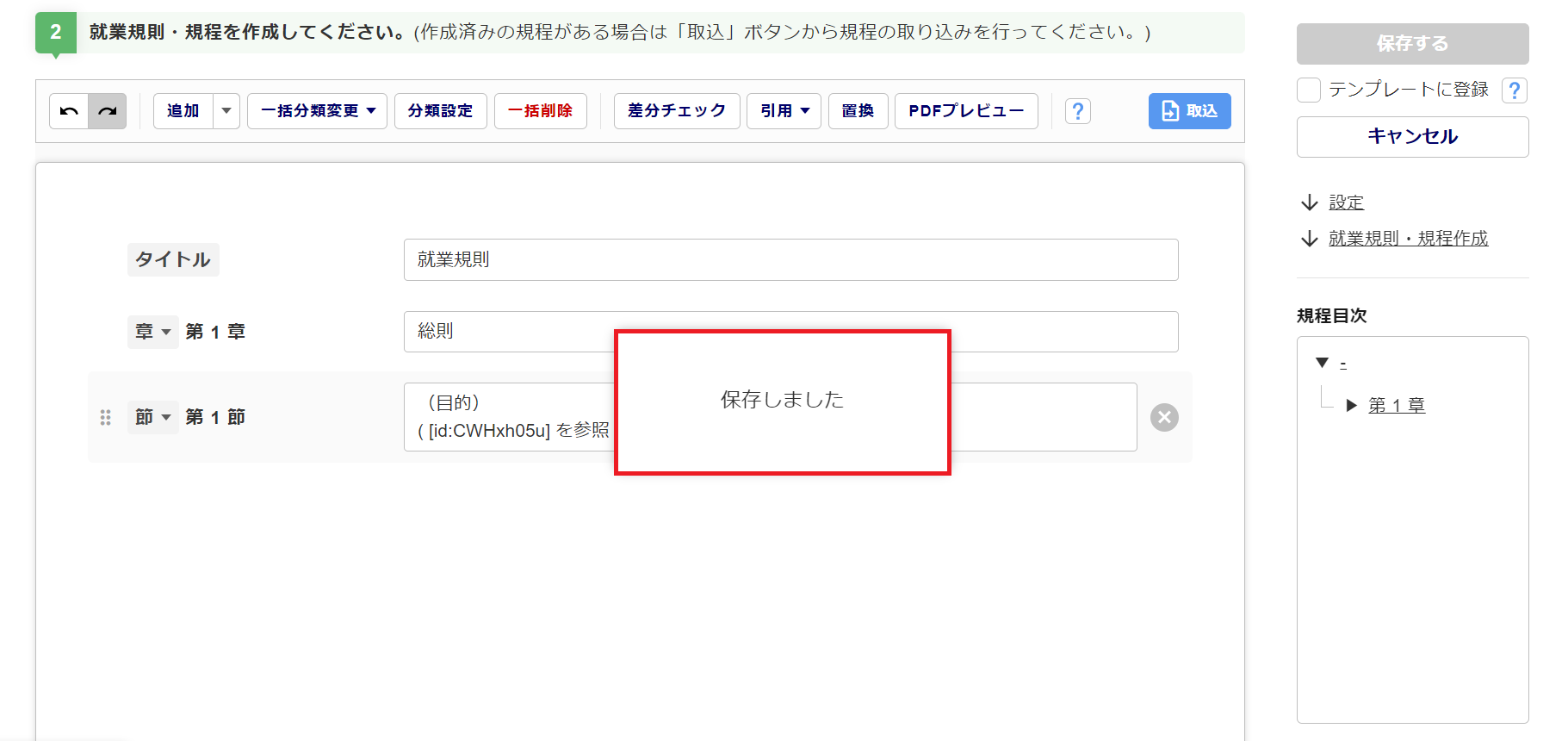労務
0150|「就業規則・規程」作成方法
※「協定届&就業規則オプション」の契約が必要です。
就業規則や規程をオフィスステーションで作成する操作方法について、ご説明します。
作成済みの就業規則や規程ファイルをオフィスステーションに取り込む場合は、下記の関連記事をご参照ください。
関連記事
目次
1.就業規則や規程の作成開始
[帳票]>[就業規則・規程]をクリックします。
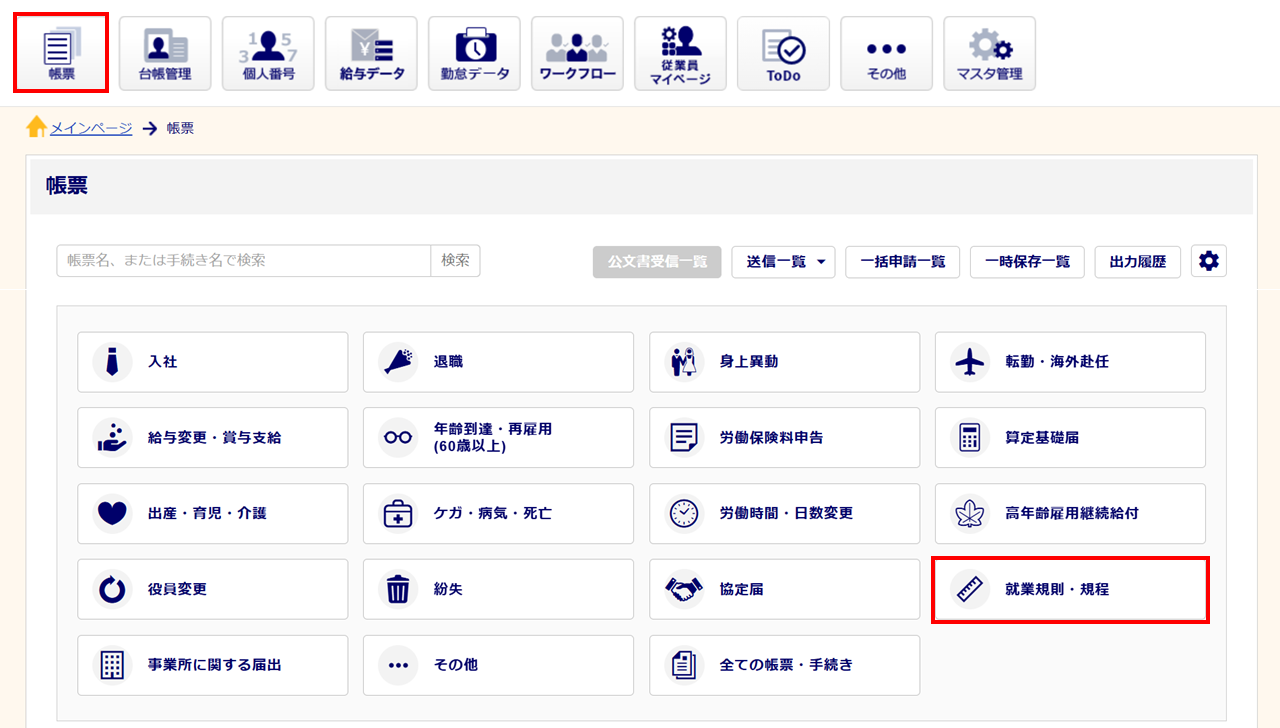
[就業規則の登録]をクリックします。
「オフィスステーション Pro」をご利用の場合、対象の顧問先をクリックします。
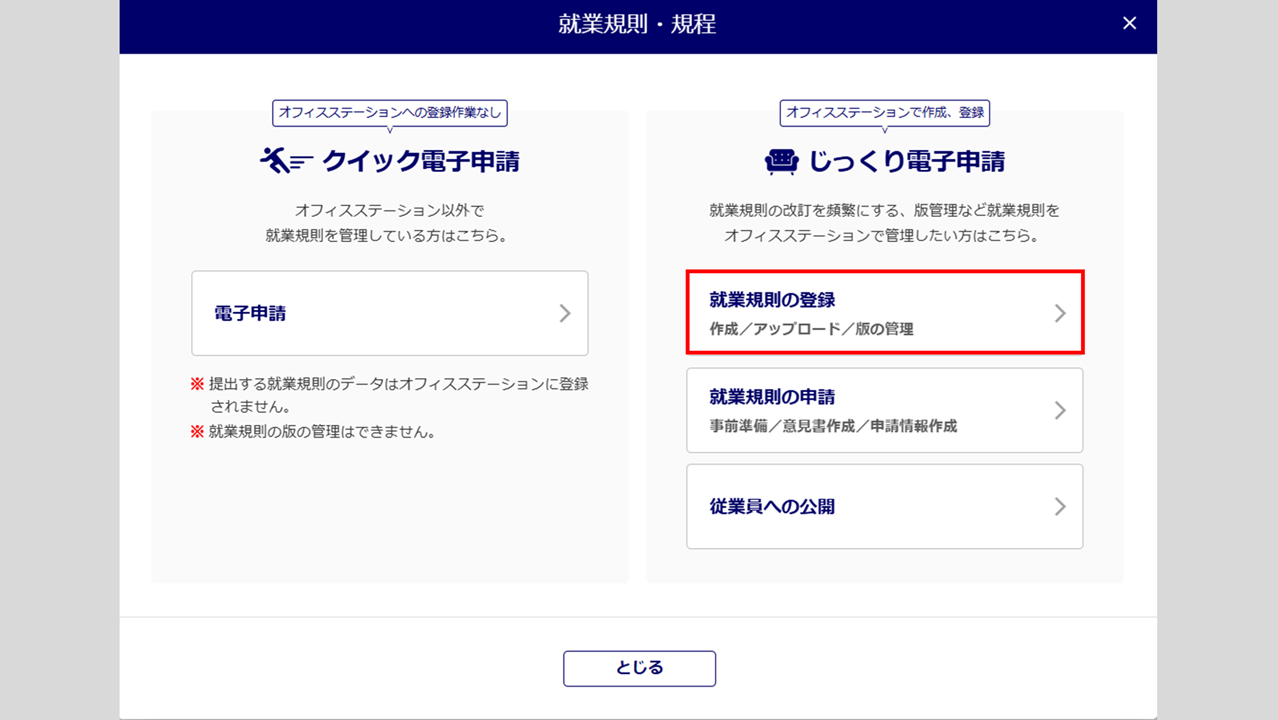
2.就業規則や規程の作成方法選択
[新規作成]をクリックします。
本画面に表示されている「事業場」情報は、以下の3箇所から情報を自動反映しております。
- [士業用顧問先管理]もしくは[企業設定]に登録している情報
- [他事業所管理]に登録している情報
- [工事台帳]に登録している情報
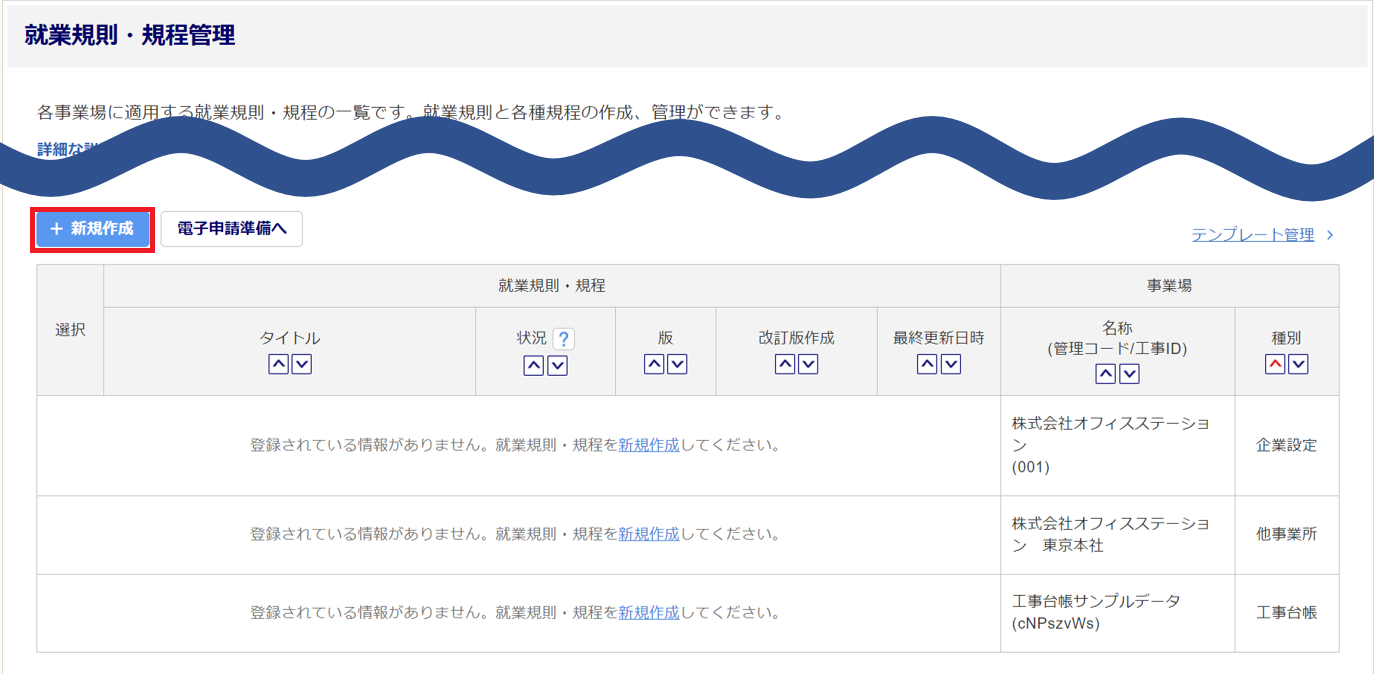
「オフィスステーション」にて1から作成する場合は、[オフィスステーションで作る]を選択します。
選択後、[選択]をクリックします。
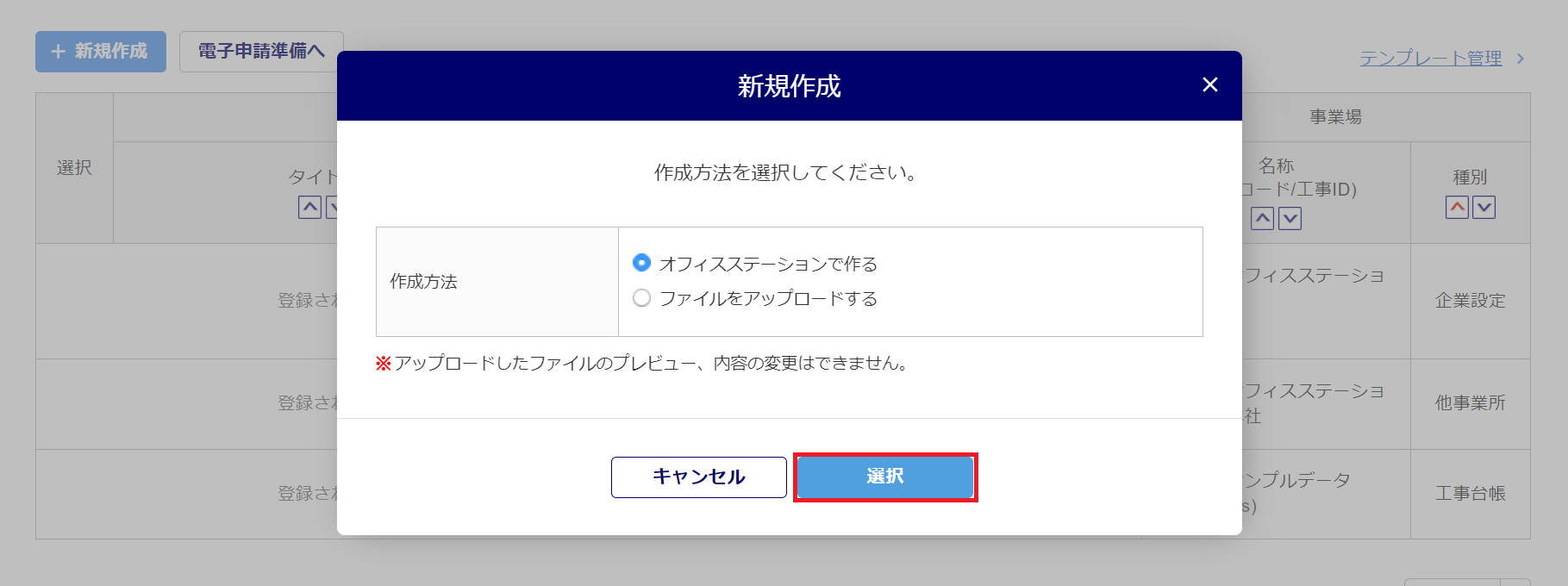
3.設定項目の設定
[事業場を選択]をクリックします。
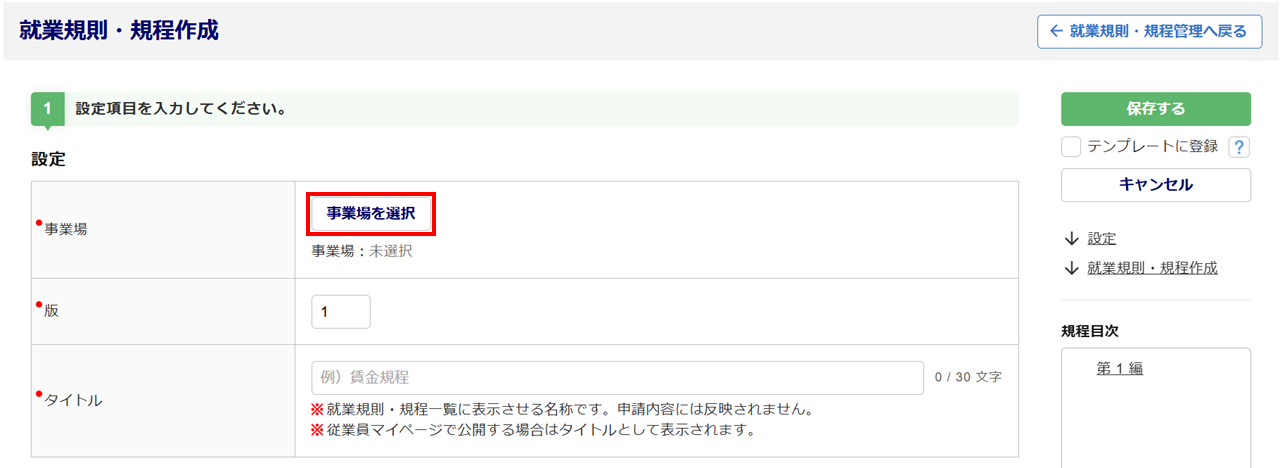
就業規則や規程を作成する事業場の情報を「選択」列(①)にて選択し、[選択](➁)をクリックします。
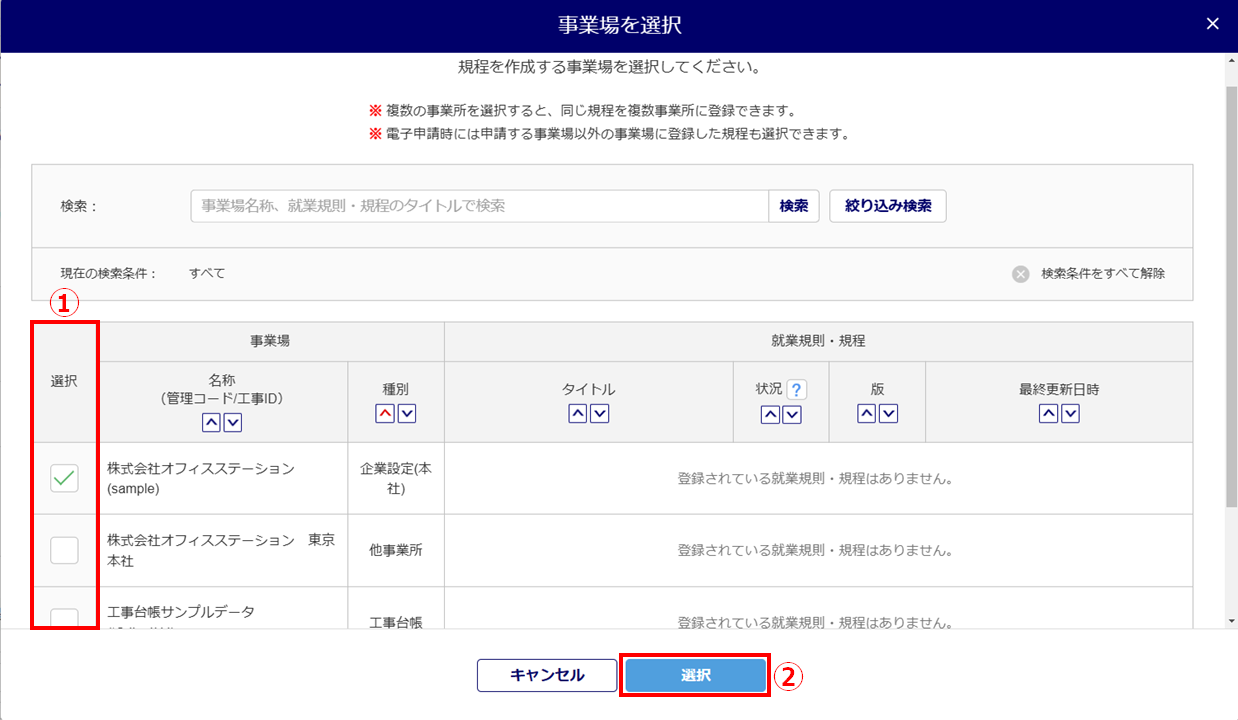
作成する就業規則や規程の「版」を入力し、「タイトル」へシステム内で管理する名称を入力します。
※「タイトル」の情報は、申請内容には反映されません。
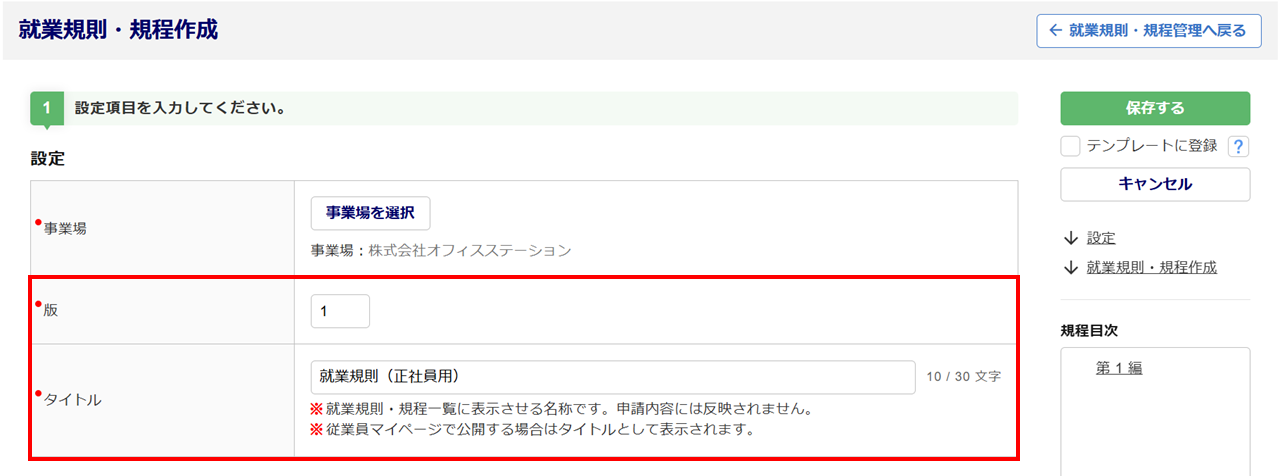
4.就業規則や規程の設定
就業規則や規程の内容を入力します。
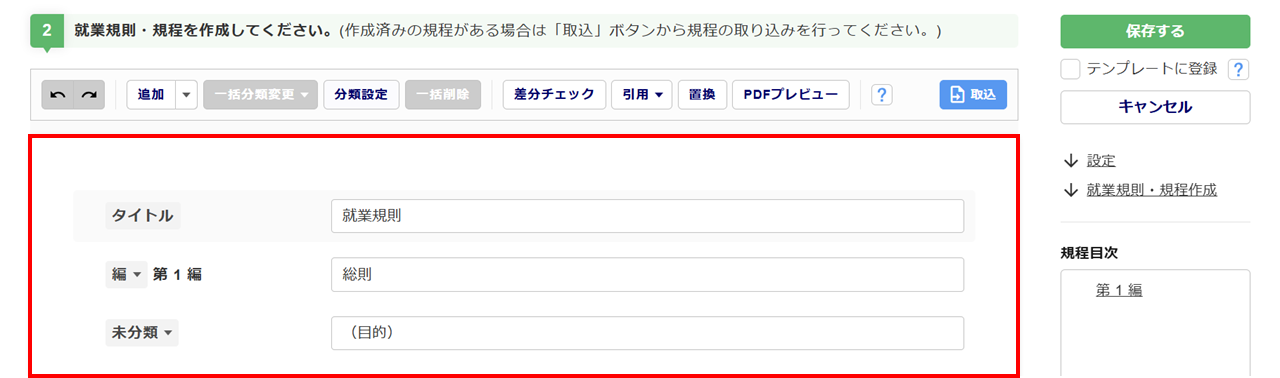
ポイント
「就業規則・規程作成」画面では、ショートカットキーを利用することができます。
利用できるショートカットキーについては、[?(はてなマーク)]をクリックすると、確認できます。
入力フォームの追加
入力フォームを追加希望の場合は[追加]の文字をクリックするとフォームを追加することができます。
初めて追加する場合は「未分類」で、追加したことがある場合は「前回追加した分類」でフォームが追加されます。
「章」や「節」など分類を指定して追加希望の場合は [追加] 右横の[▼(三角)]をクリックし、指定します。
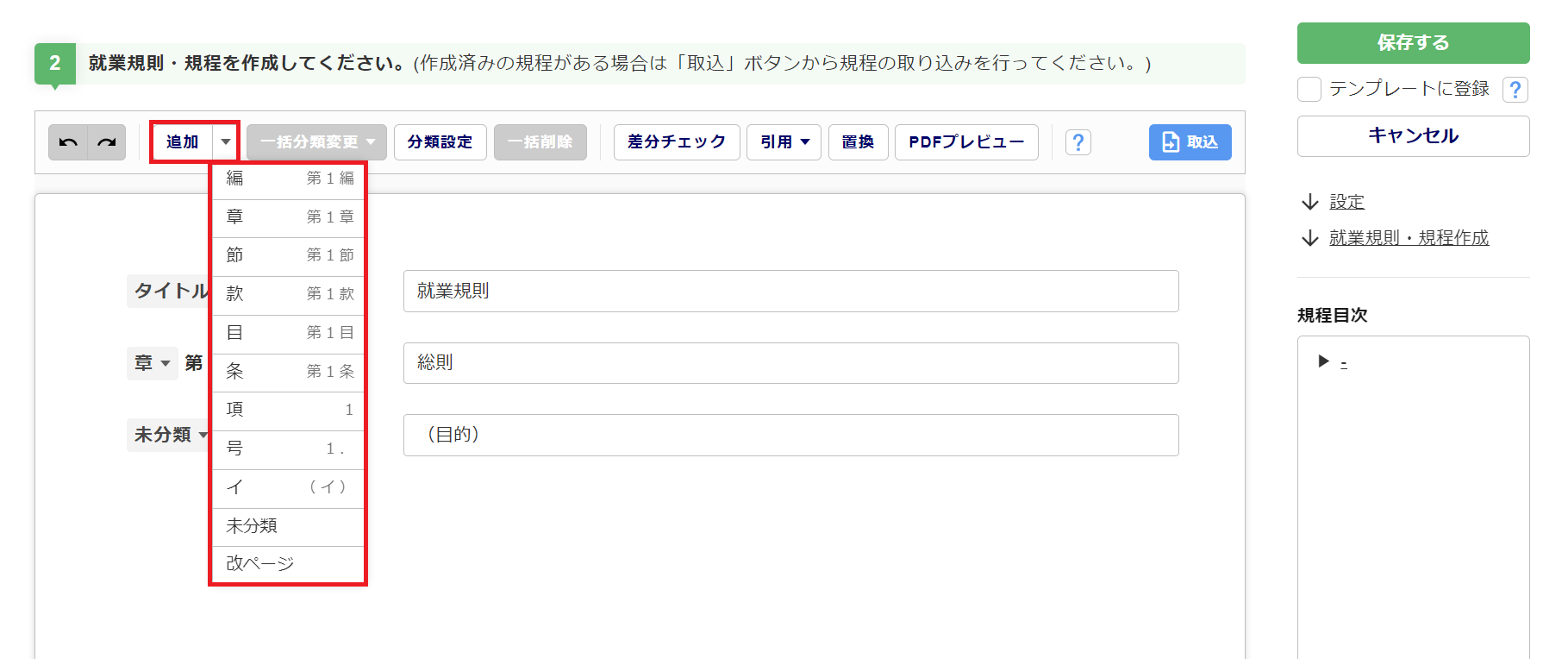
入力フォームにカーソルを合わせ[追加]をクリックすると、分類を指定してフォームを追加することができます。
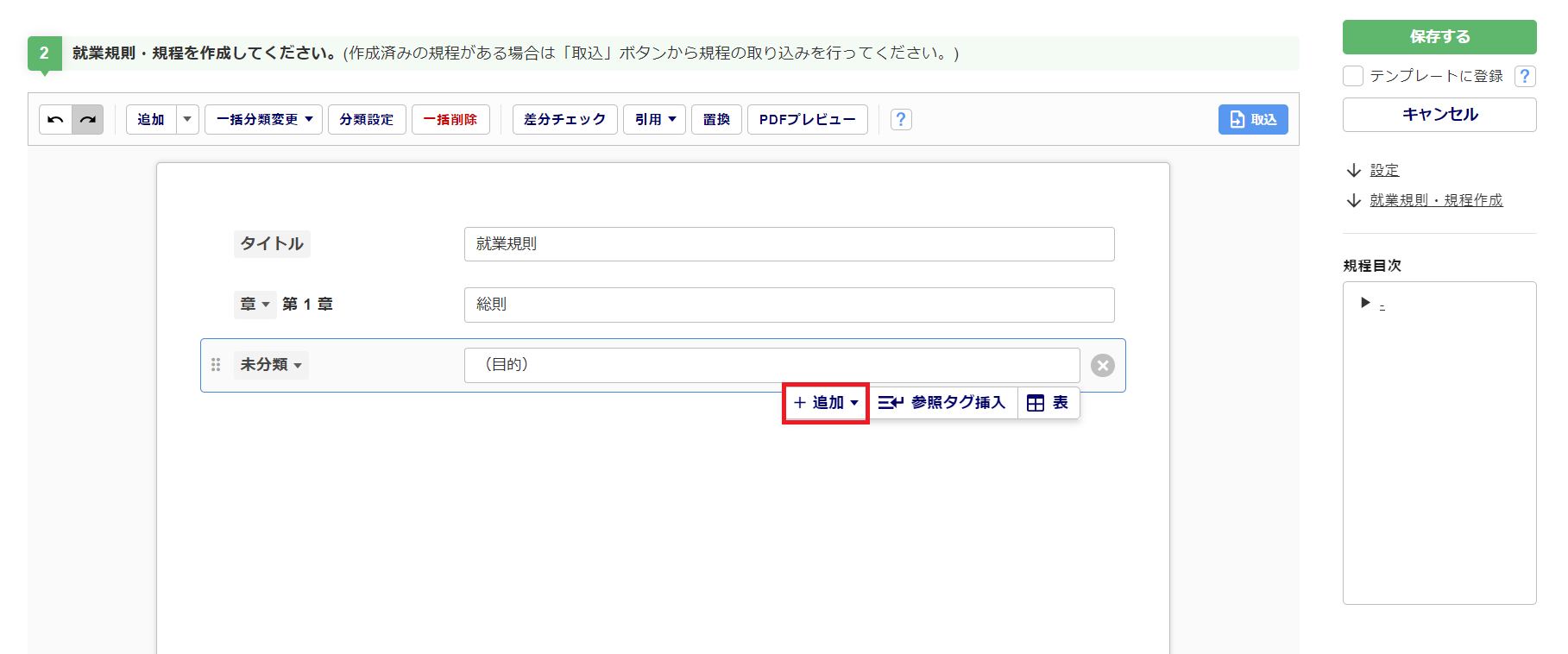
入力フォームの移動
移動したいフォームの左側をクリックしながら、移動したい箇所でクリックを外すと移動できます。
水色の線が表示されている箇所へ、フォームが移動されます。
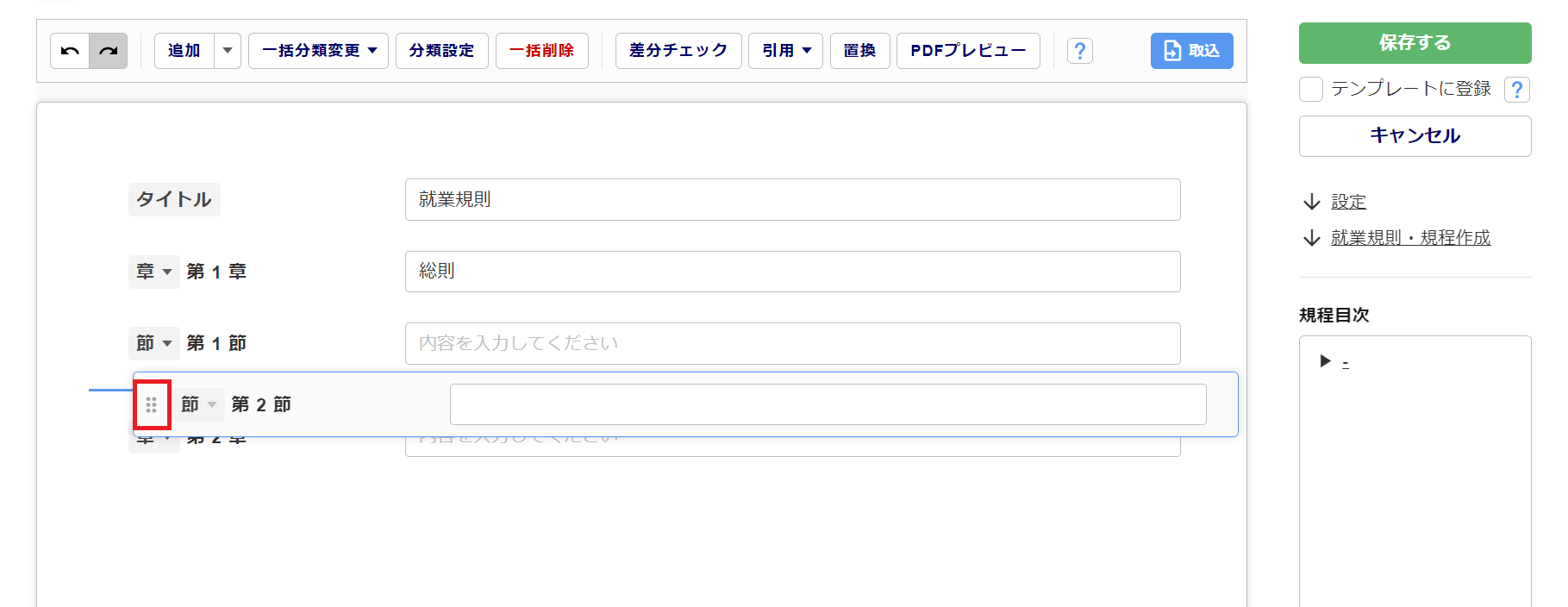
分類の設定
「分類」の名称や、表示内容などを、設定することができます。
[分類設定]をクリックします。
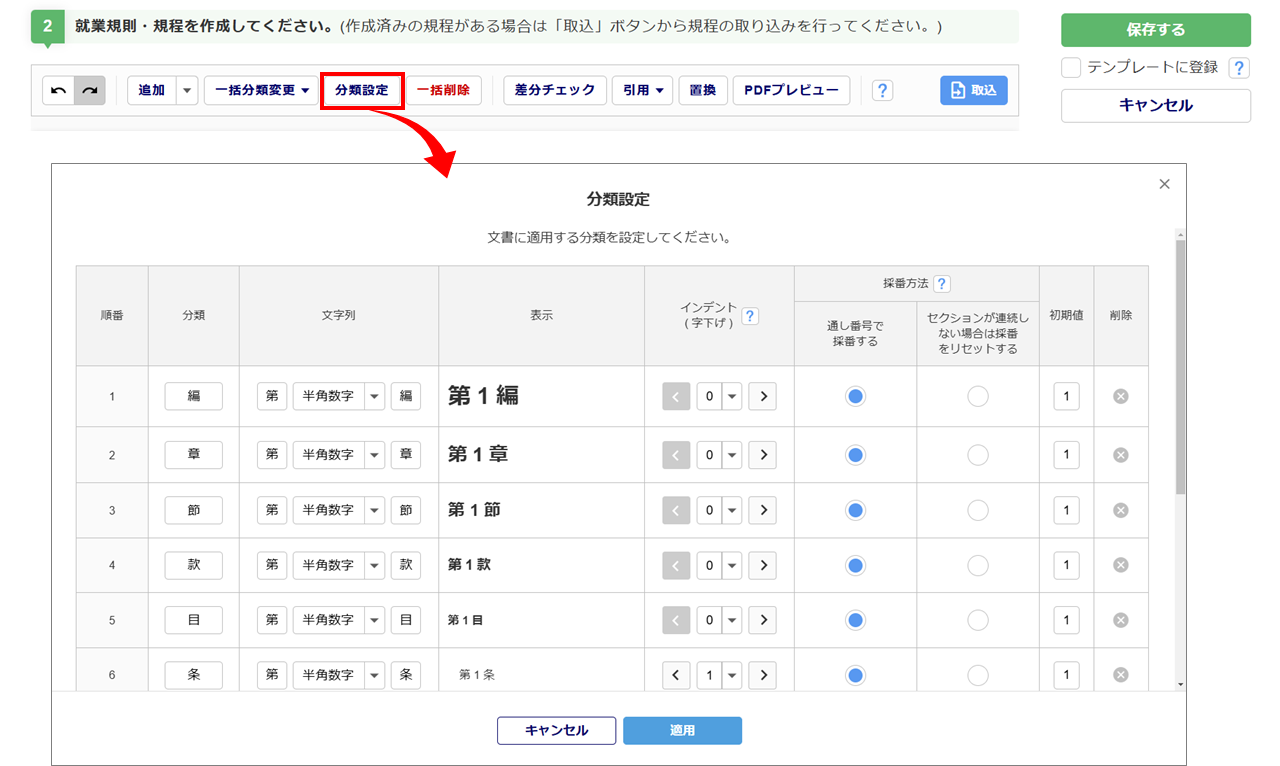
| 項目名 | 説明 |
| 分類 | 入力フォームを追加時などに表示される分類を設定できます。 |
| 文字列 | 表示させる文字列を設定できます。「アルファベット」や「イロハ」などで表示することも可能。 |
| 表示 | 「文字列」で設定した内容を確認できます。 |
| インデント(字下げ) | 分類を設定した文字数分、右へずらし表示できます。 |
| 採番方法 | 条文番号を自動で割り当てる方法を、「通し番号で採番する」「セクションが連続しない場合は採番をリセットする」から選択します。 |
| 初期値 | 各分類の最初(上段)に表示する初期値を設定できます。 ※ 「アルファベット」や「イロハ」で表示する場合も、数字で設定します。 |
| 削除 | 削除することができます。 |
補足
・インデント(字下げ)
設定した文字数分、スペースが表示されます。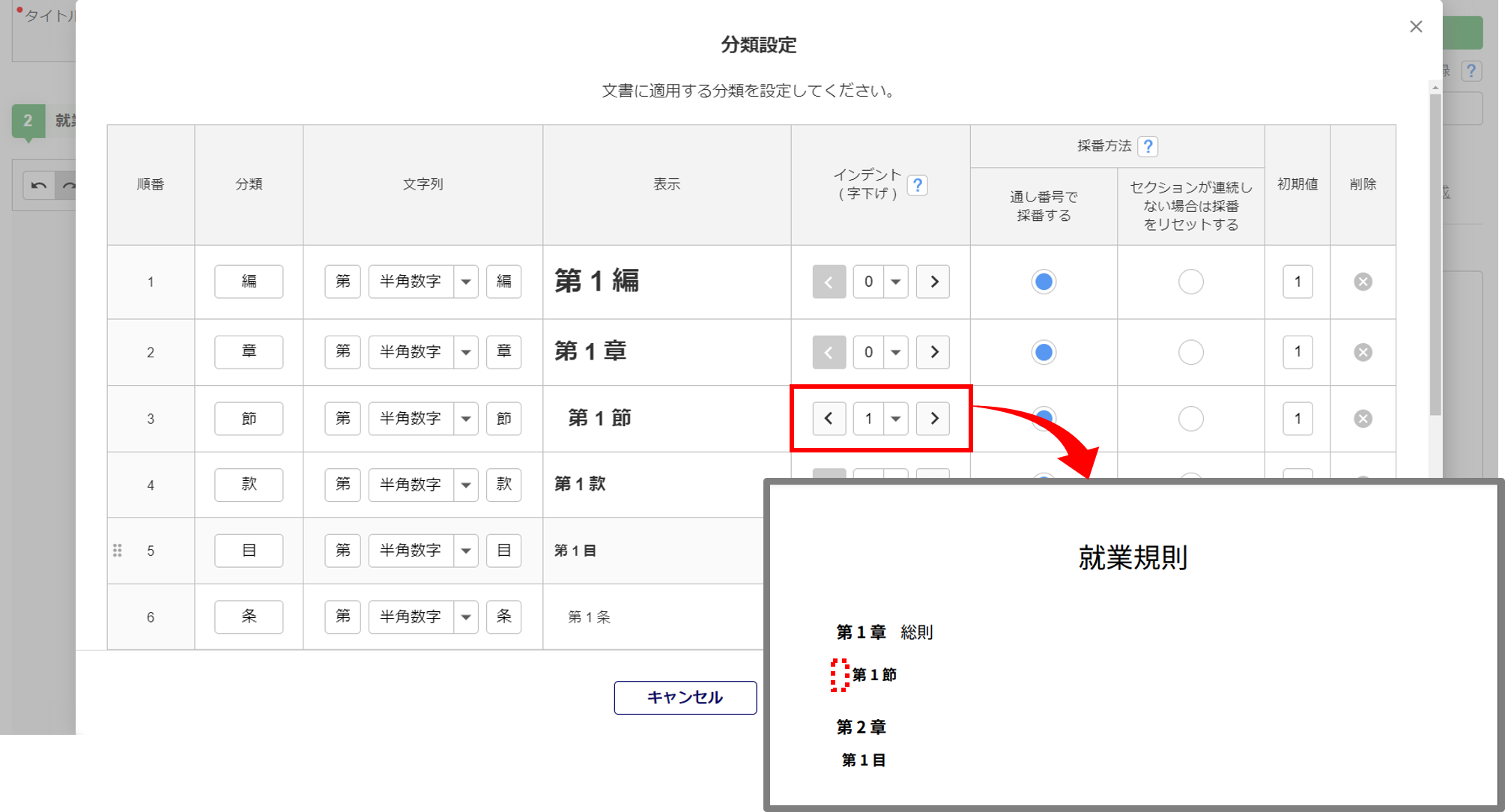
・採番方法
設定した内容によって、下図赤枠部分の内容が異なります。
・「初期値」に設定した数字から、「第■(章など)」■部分のカウントが開始されます。
「文字列」にてイロハやアルファベットを選択している場合も、設定した数字からカウントされます。
分類の変更
分類を変更したい入力フォームを左クリックで選択し、[一括分類変更]をクリックし、分類を選択します。
一括で変更を希望の場合は[ctrl]キーを押しながら、 分類を変更したい入力フォームを左クリックすることで、
複数の入力フォームを選択することができます。
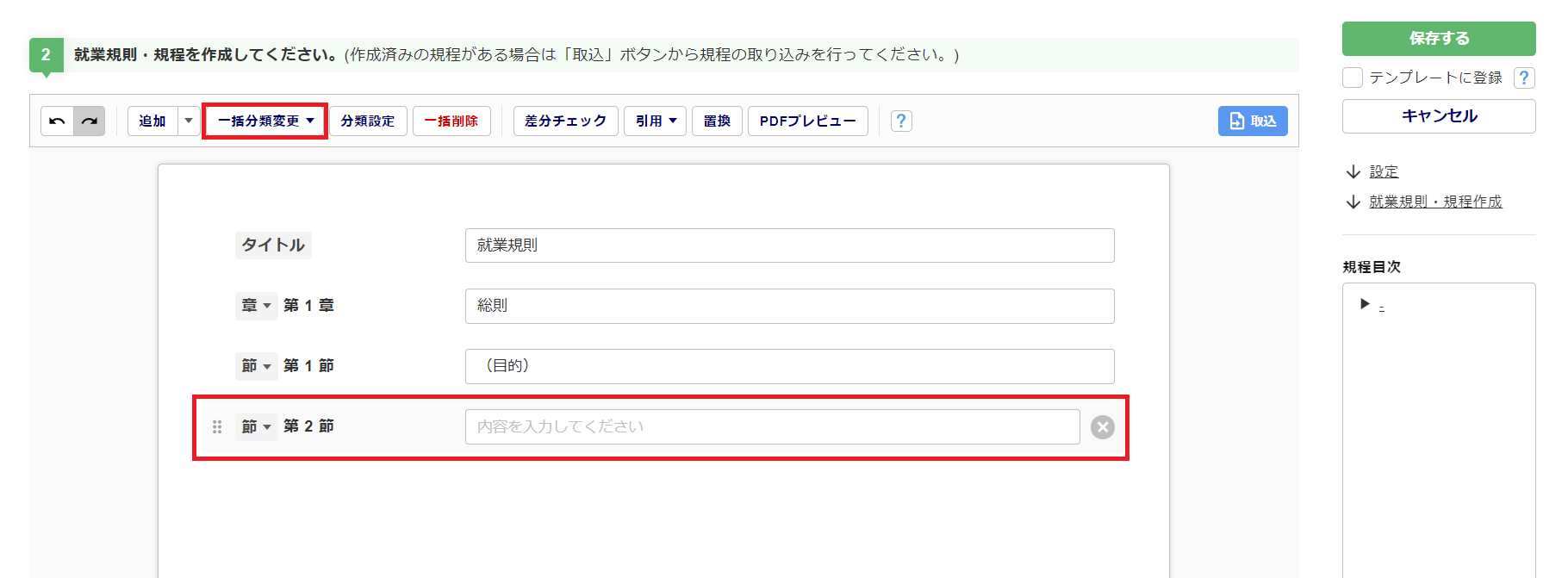
分類を変更したい入力フォームの左部に表示されている[分類]をクリックし、分類を選択し変更することもできます。
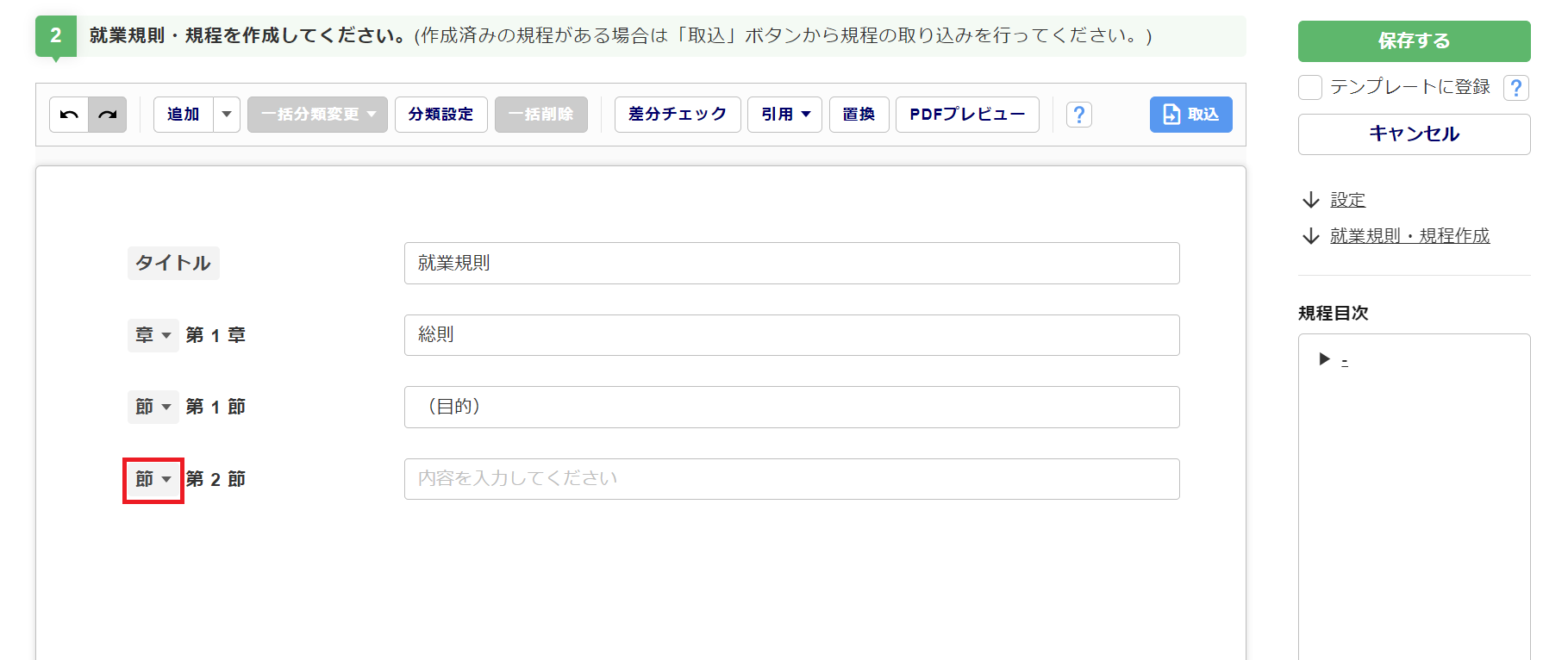
入力フォームの削除
削除したい入力フォームを左クリックで選択し、[一括削除]をクリックすると削除できます。
一括で削除を希望の場合は[ctrl]キーを押しながら、削除したい入力フォームを左クリックすることで、複数の入力フォームを選択することもできます。
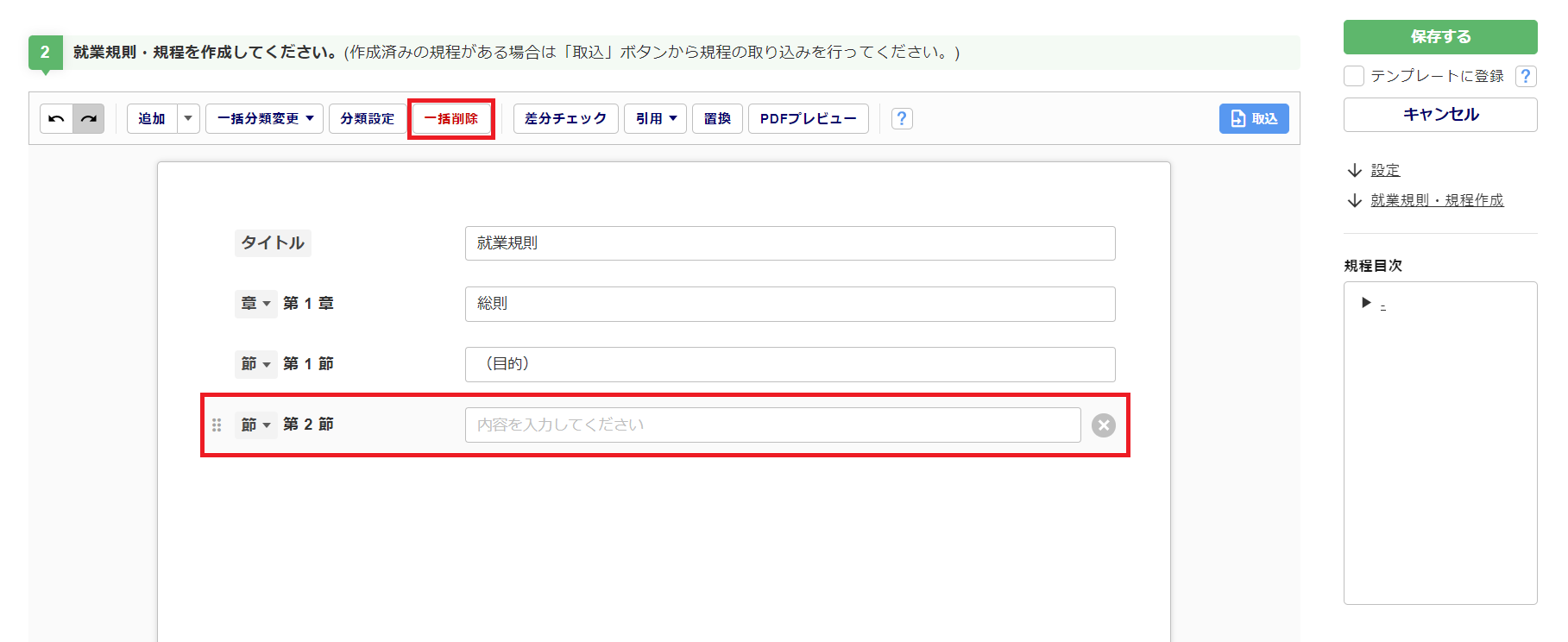
入力フォームにカーソルを合わせるか、左クリックで選択後[×(バツ印)]から、削除することもできます。
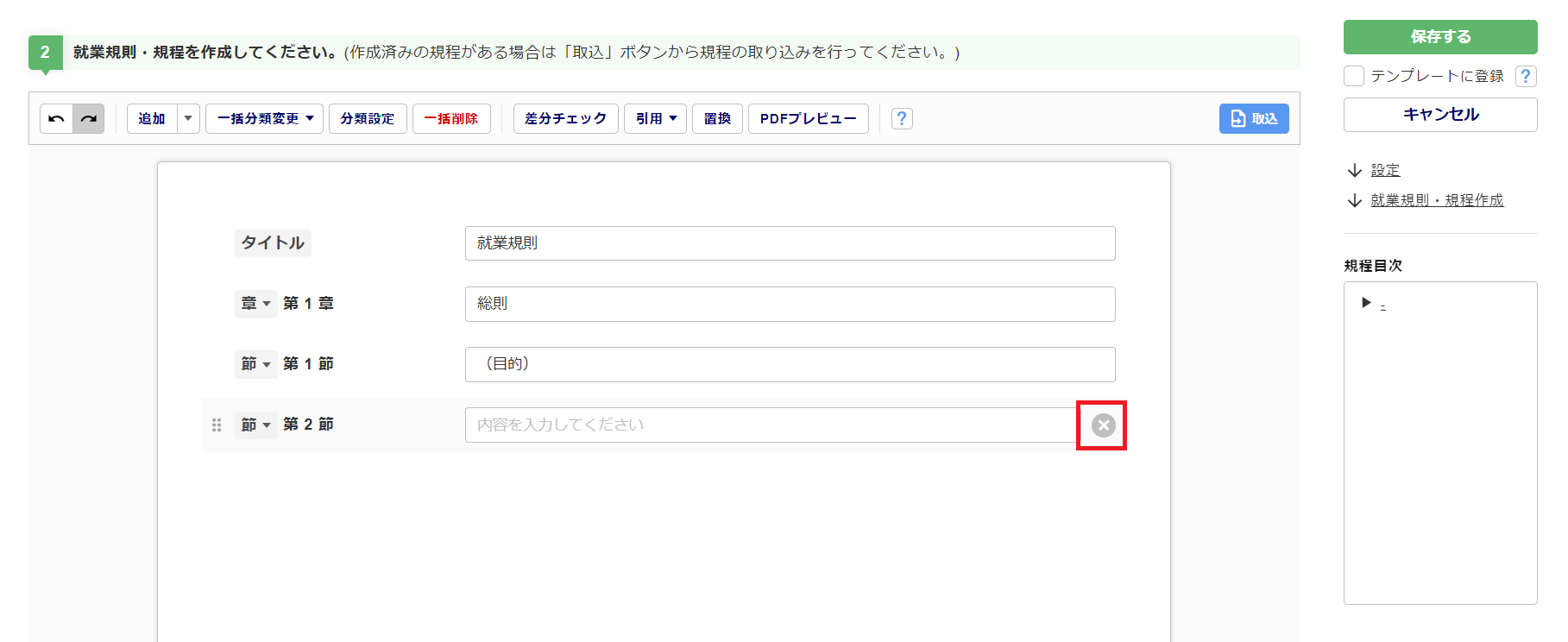
文字の置換
作成している就業規則や規程の一部文言を置き換え(差し替え)たい場合、[置換]をクリックします。
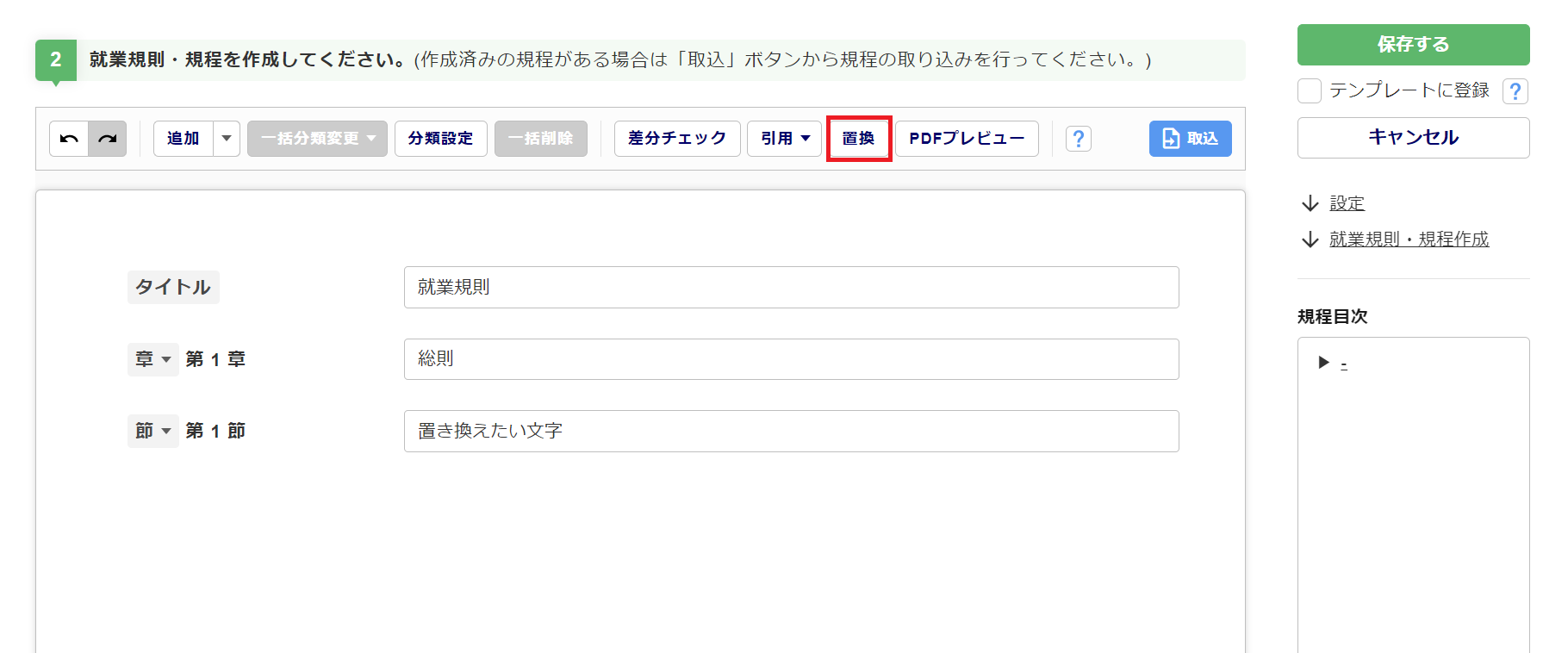
「検索する文字列」(①)に置き換えたい文字、「置換後の文字列」(➁)に置き換え後の文字を入力します。
[前へ][次へ](③)をクリックすると、「検索する文字列」(①)が使用されている箇所を確認できます。
「検索する文字列」(①)が使用されている箇所は、入力フォームにて青色にドラッグされています。
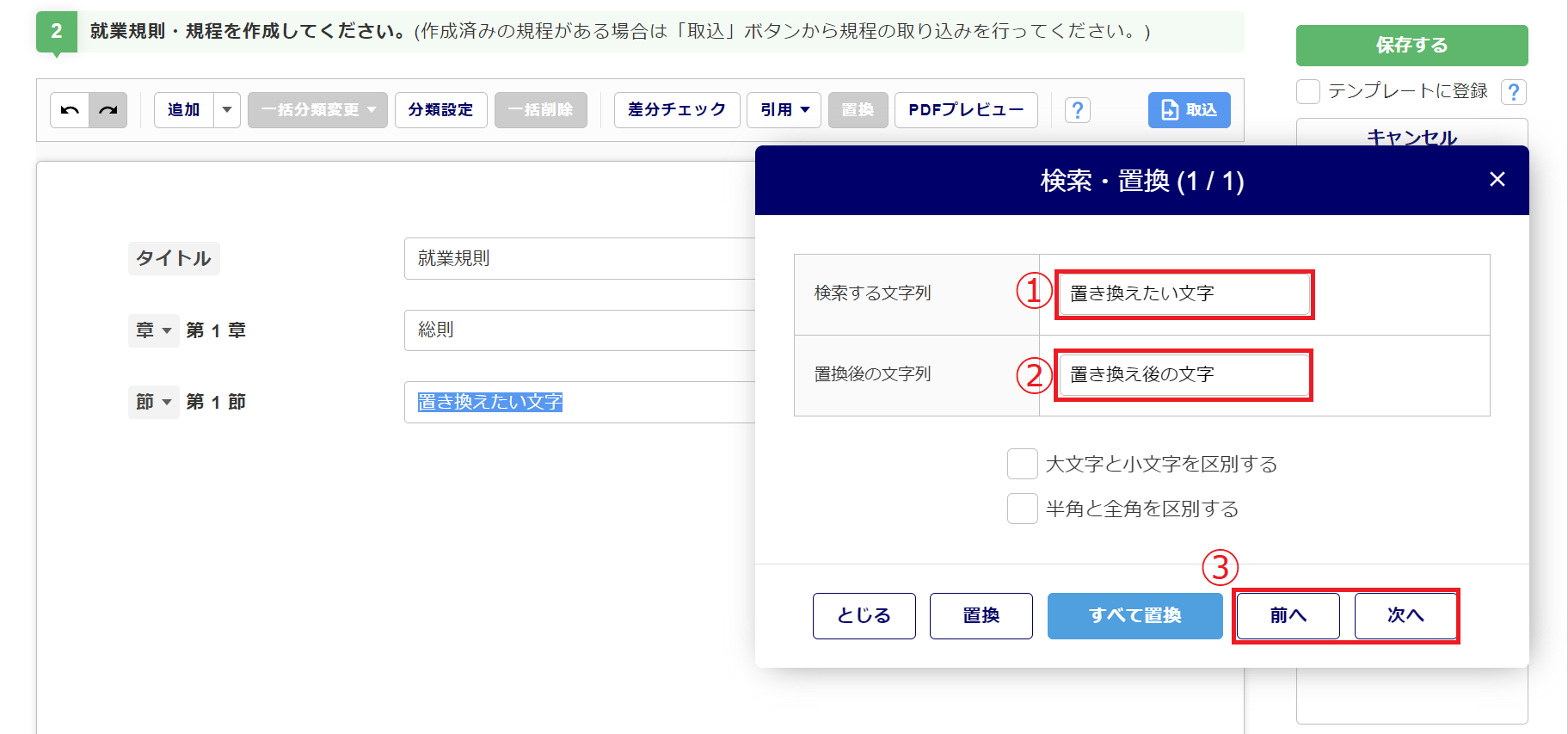
入力フォームにて青色にドラッグされている部分のみ置き換える場合は、[置換]をクリックします。
「検索する文字列」にて入力した文字列すべてを置き換える場合は、[すべて置換]をクリックします。
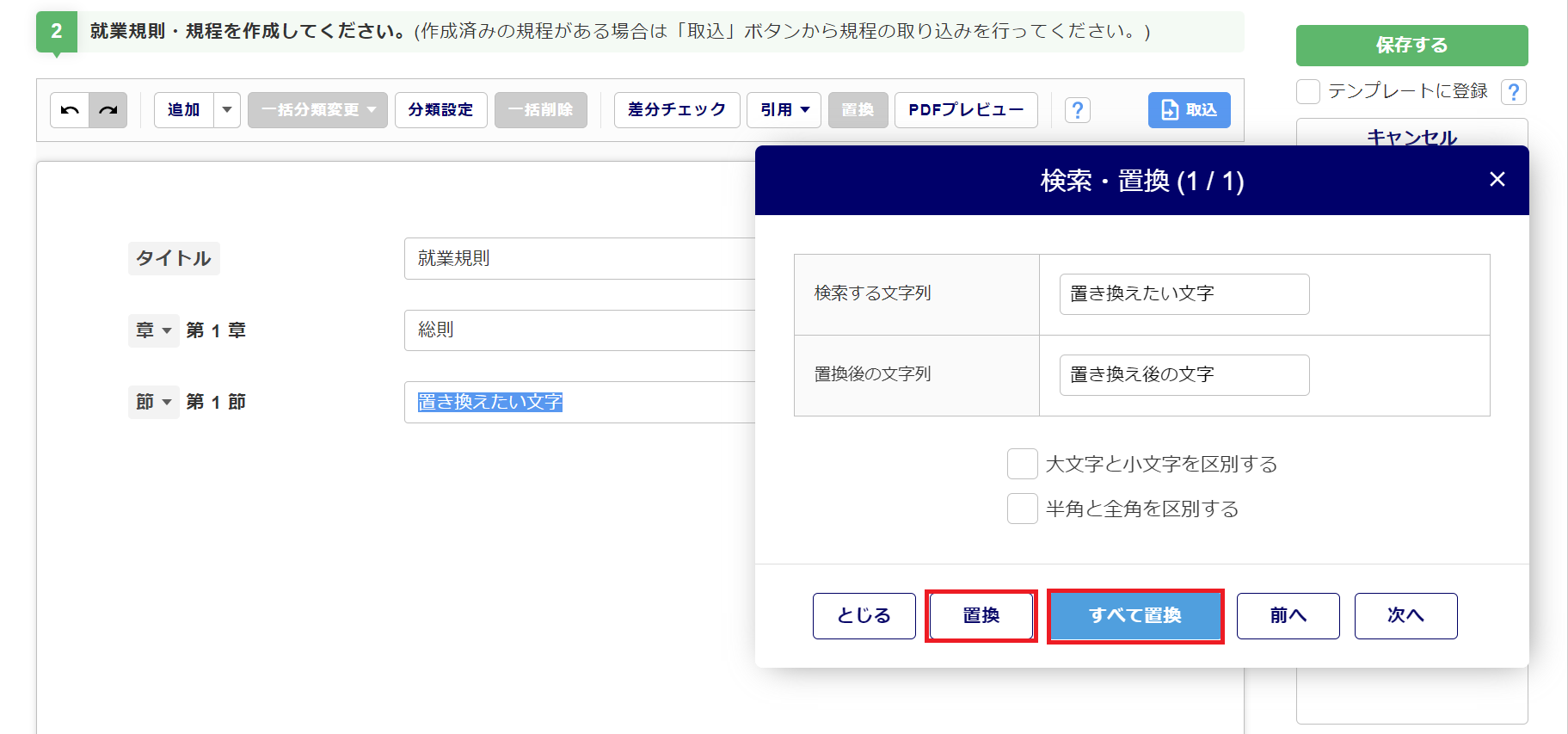
表の挿入
入力フォームにカーソルを合わせ[表]をクリックします。
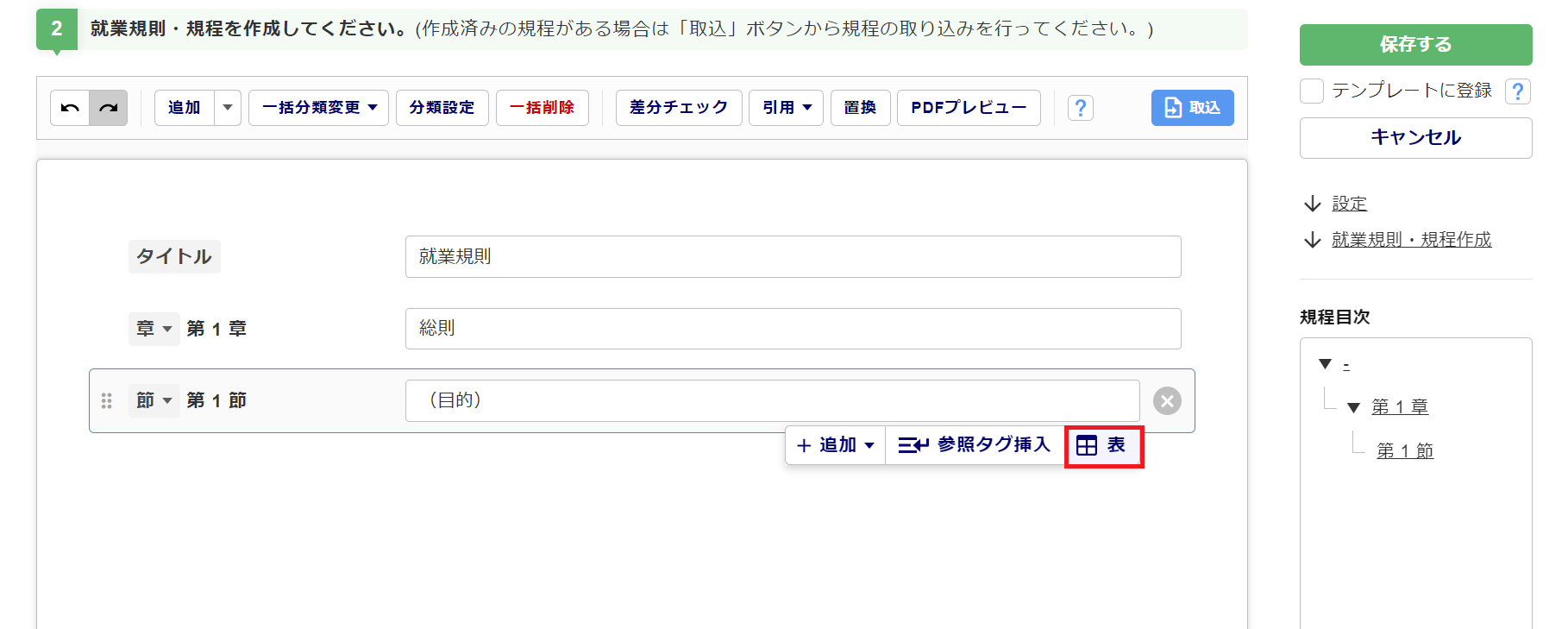
カーソルを移動し、何列、何行の表を挿入するのか決め、左クリックすると表を挿入できます。
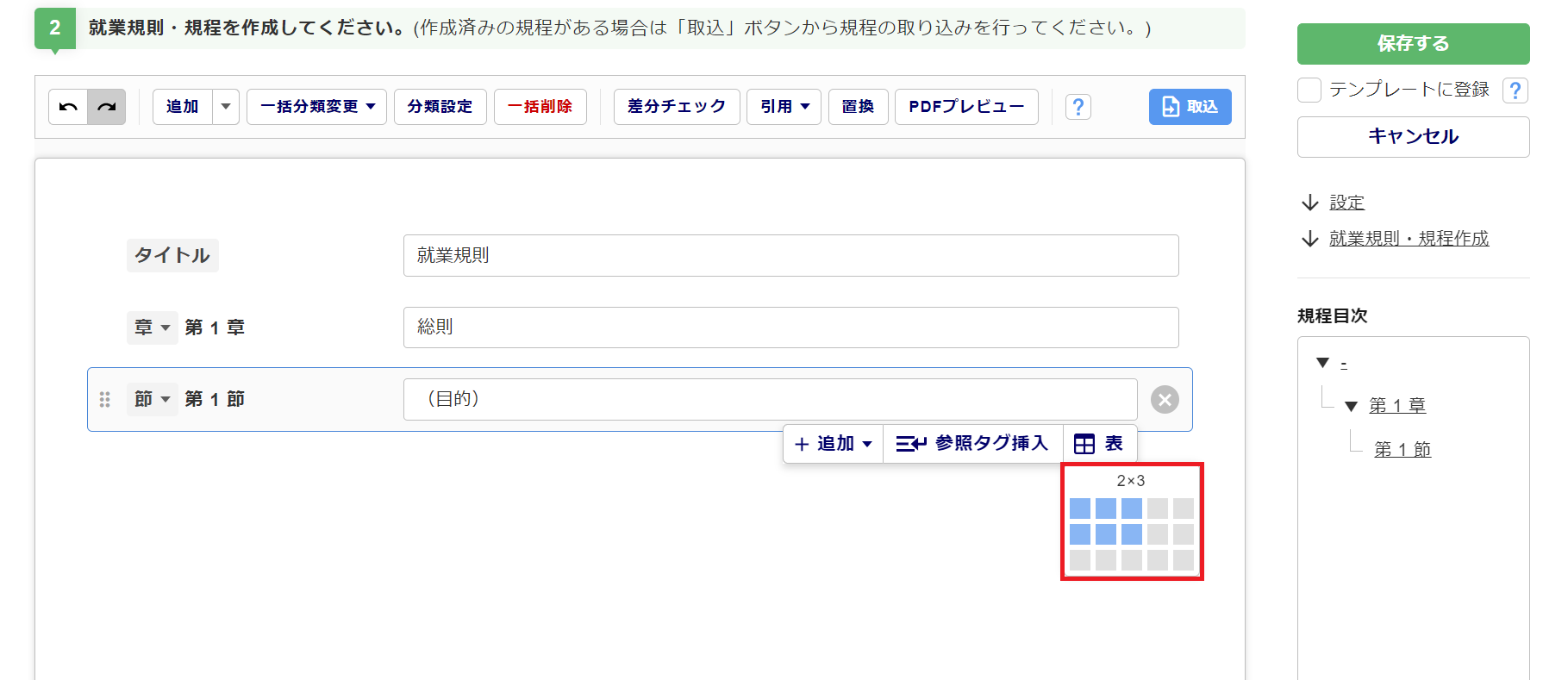
参照タグの挿入
入力フォームにカーソルを合わせ[参照タグの挿入]をクリックします。
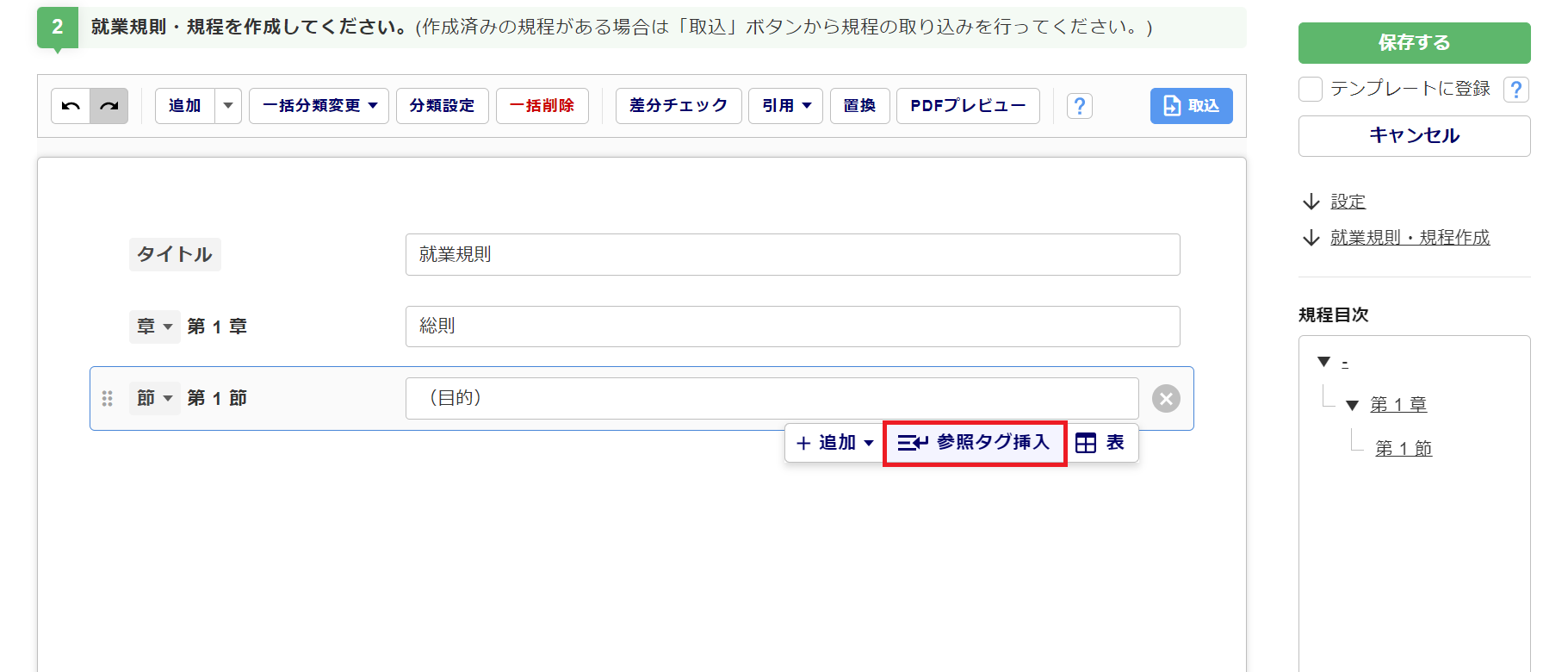
「( 〇〇〇 を参照 )」と表示させたい参照箇所を選択し、[選択]をクリックします。
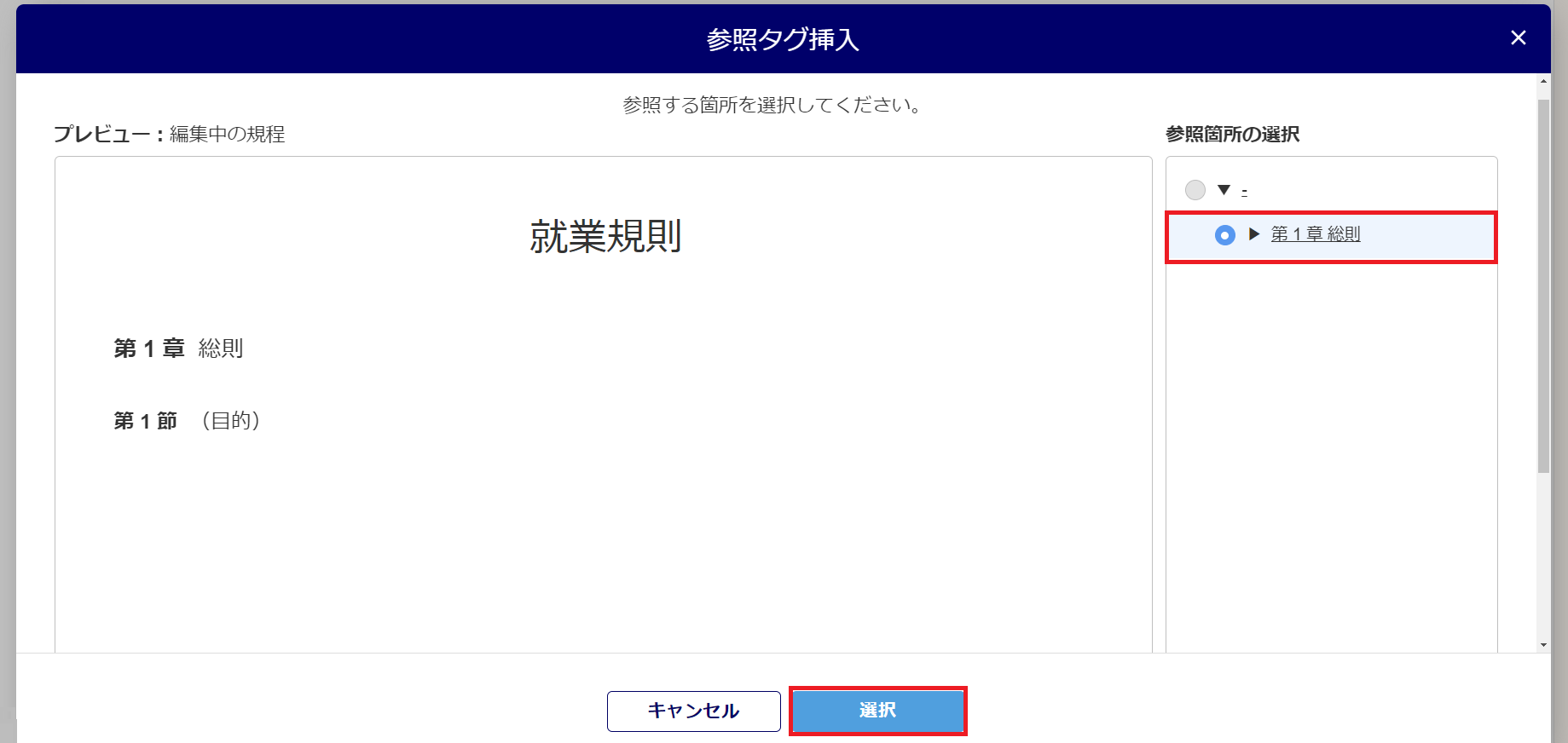
5.作成した就業規則や規程のプレビュー確認
[PDFプレビュー]をクリックすると、プレビューを確認できます。
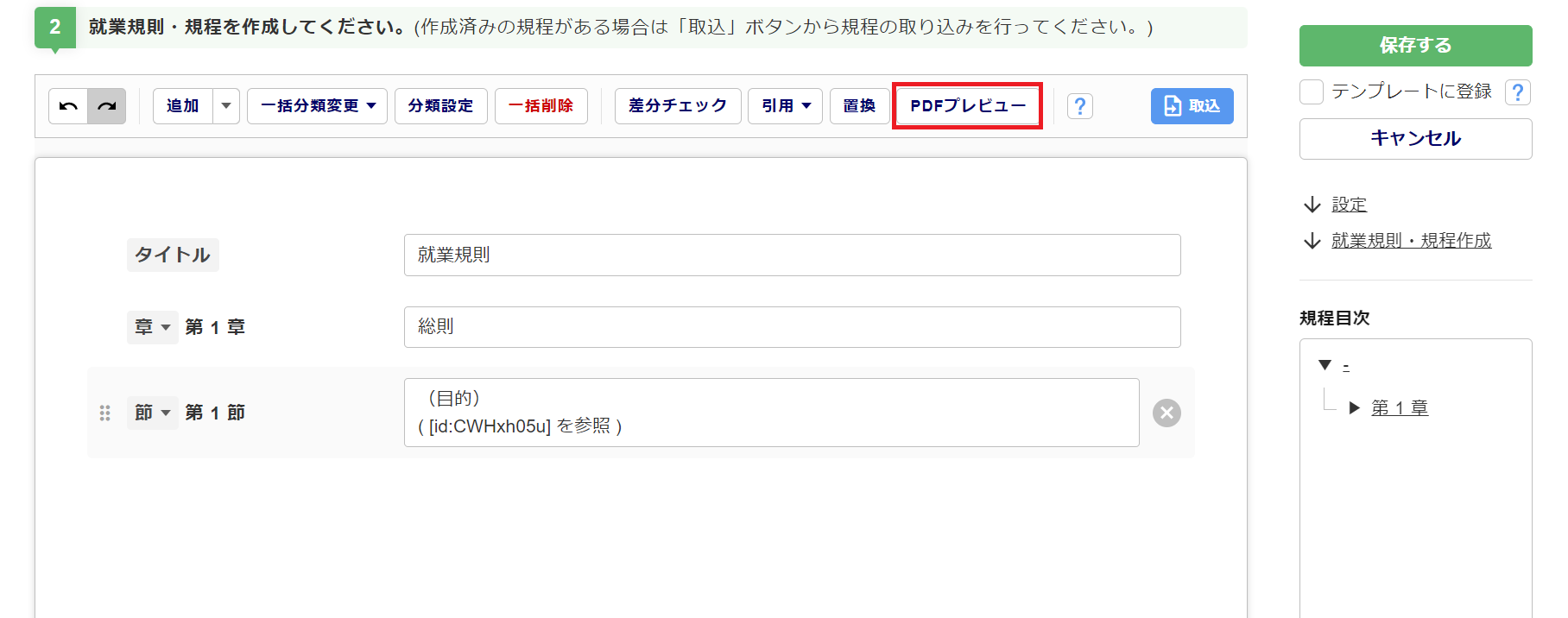
6.就業規則や規程の保存
[保存する]をクリックすると、保存ができます。
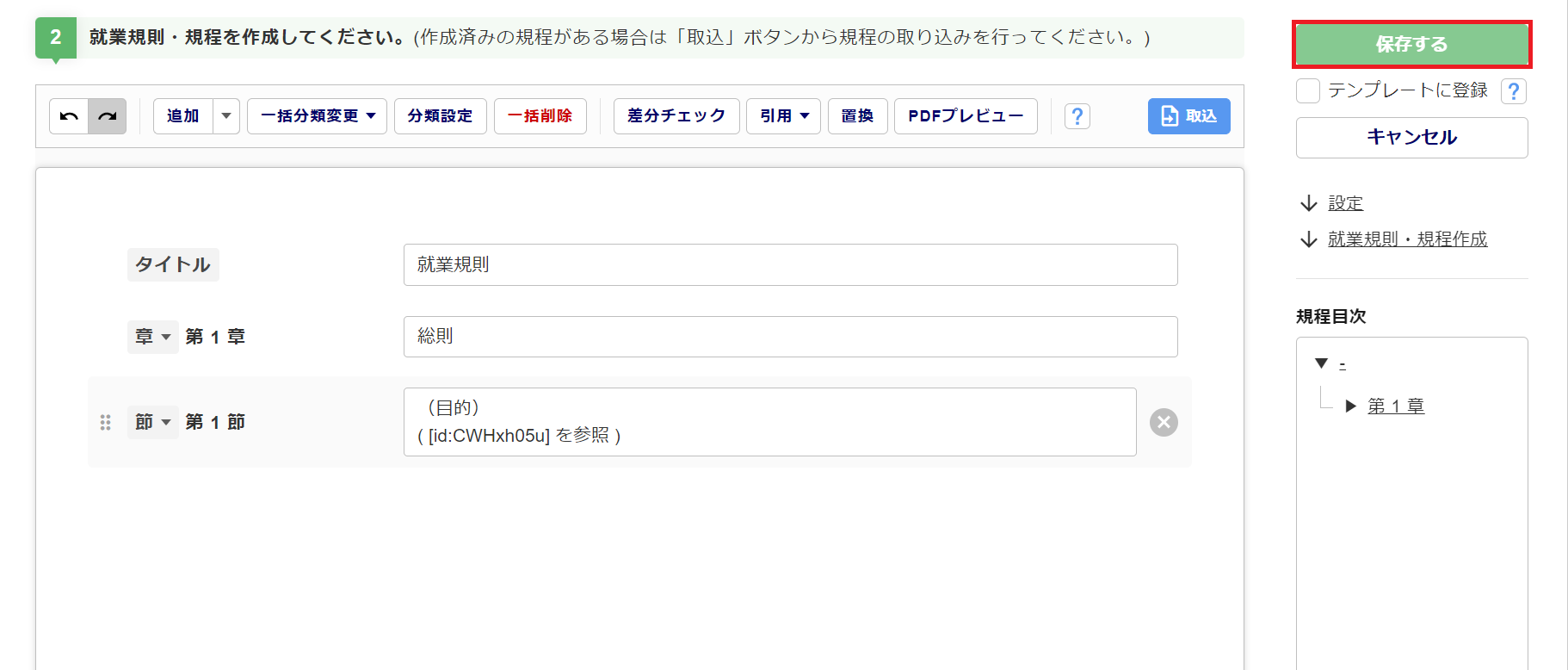
[保存しました]と表示されたら、以上で就業規則や規程の作成は完了です。