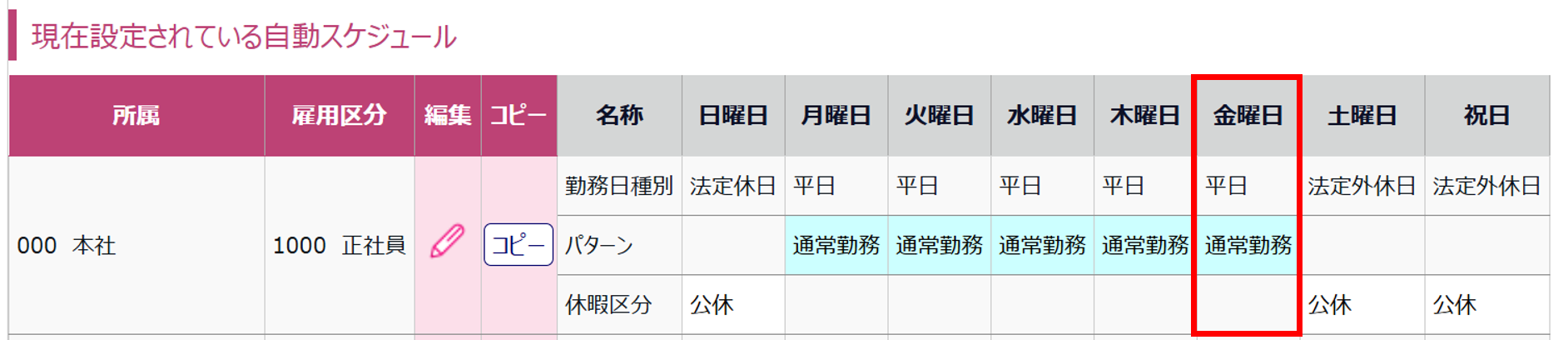勤怠
0718|【勤怠】スケジュールデータの編集時にスケジュールパターンが自動反映される原因と対処方法
スケジュール管理画面の[スケジュール登録](または対象従業員の[編集])にて、「勤務日種別」や「休暇区分」、「備考」などを登録すると、設定していないはずのスケジュールパターンが自動反映されることがあります。
スケジュール登録画面
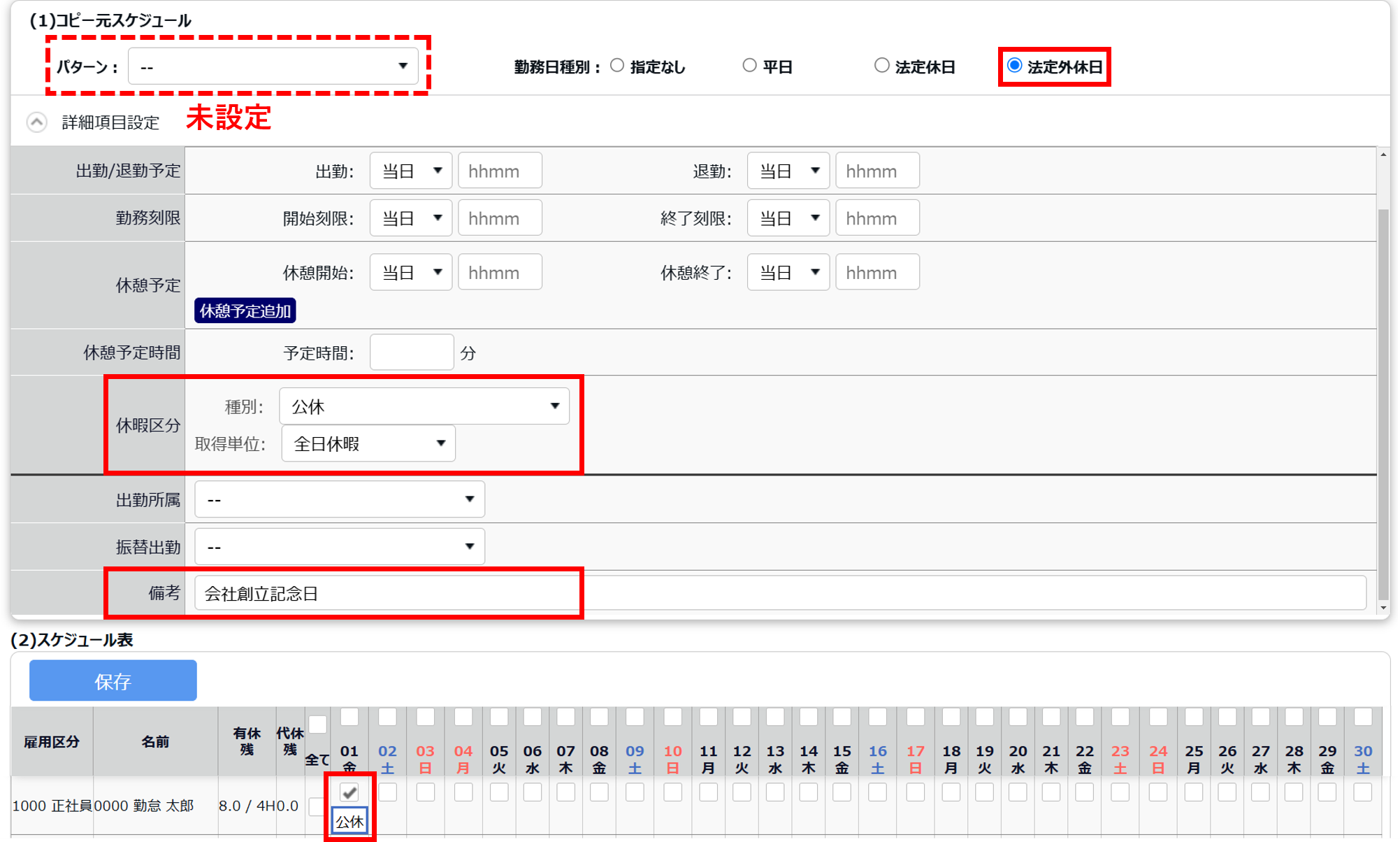
↓ ↓ ↓
登録結果(タイムカード画面)
割り当てていないはずのパターンが登録されています。
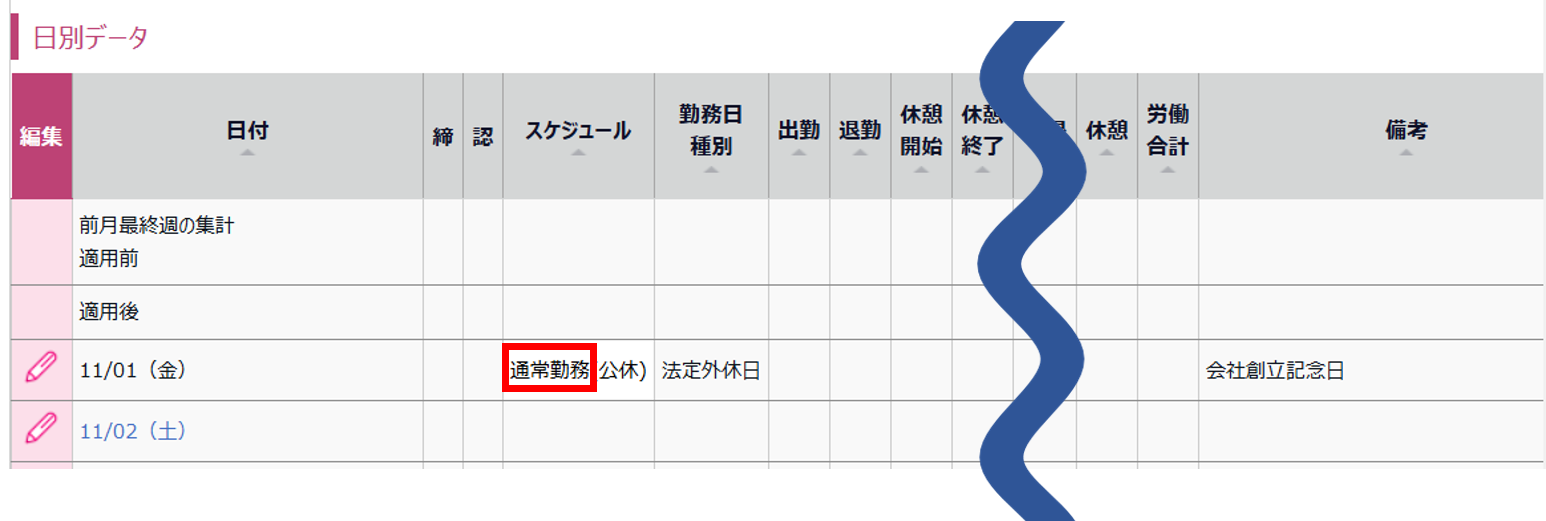
これは、スケジュール登録時に自動スケジュール設定(または従業員別自動スケジュール設定)が参照される仕様に起因しています。
自動スケジュールの設定例:
上記事例の場合、「金曜日」に設定された「通常勤務」パターンが参照され、自動で割り当てられました。
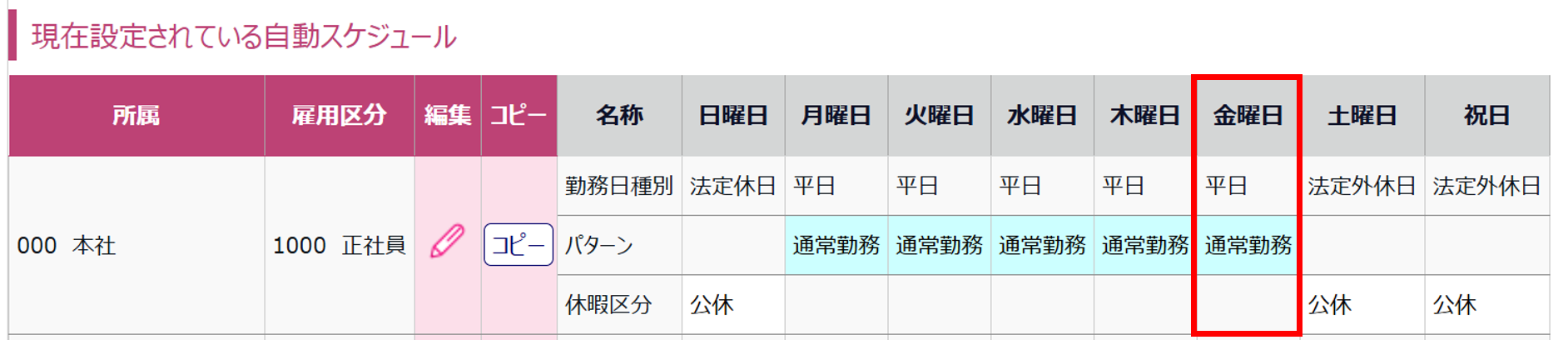
このような場合に、スケジュールパターンを反映させないための対処方法を解説します。本記事のいずれかの方法で対応してください。
対処後の登録結果:
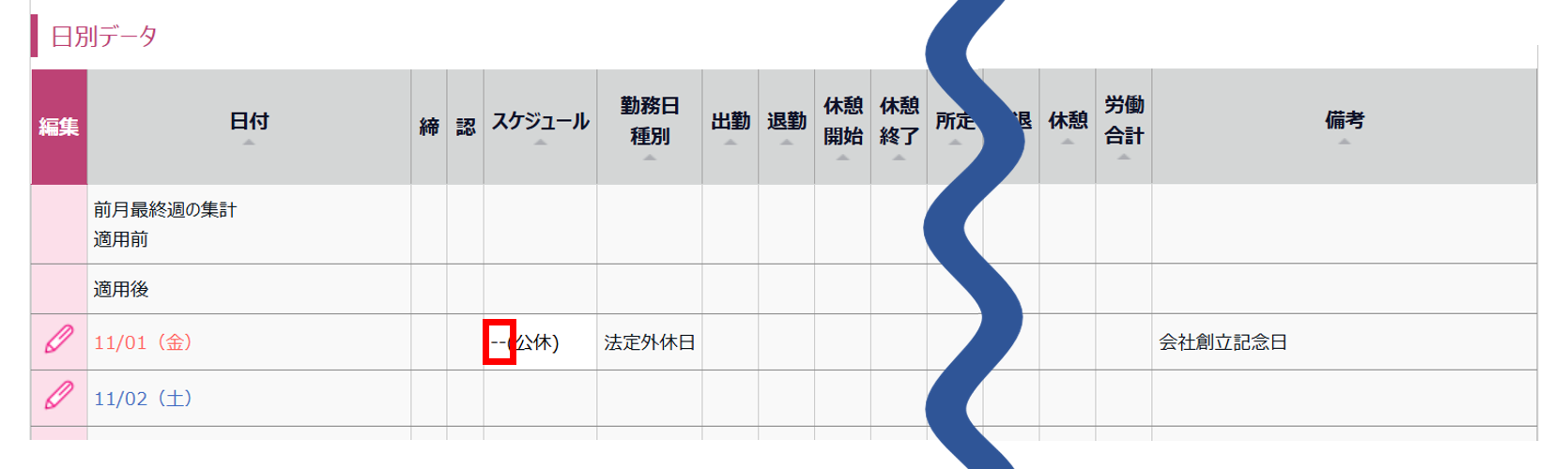
【方法1】該当日を祝日として登録する
該当日が本来は「祝日」であり、自動スケジュール設定(または従業員別自動スケジュール設定)の「祝日」スケジュールを反映させたい場合の対処方法です。
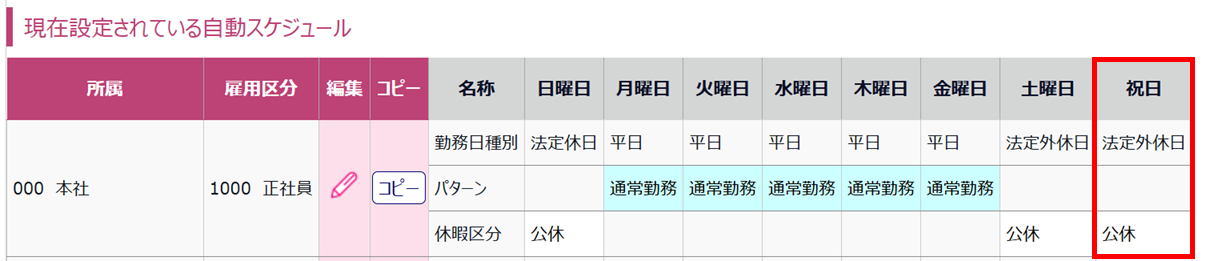
1.該当日を祝日として登録します。(登録方法はこちら)
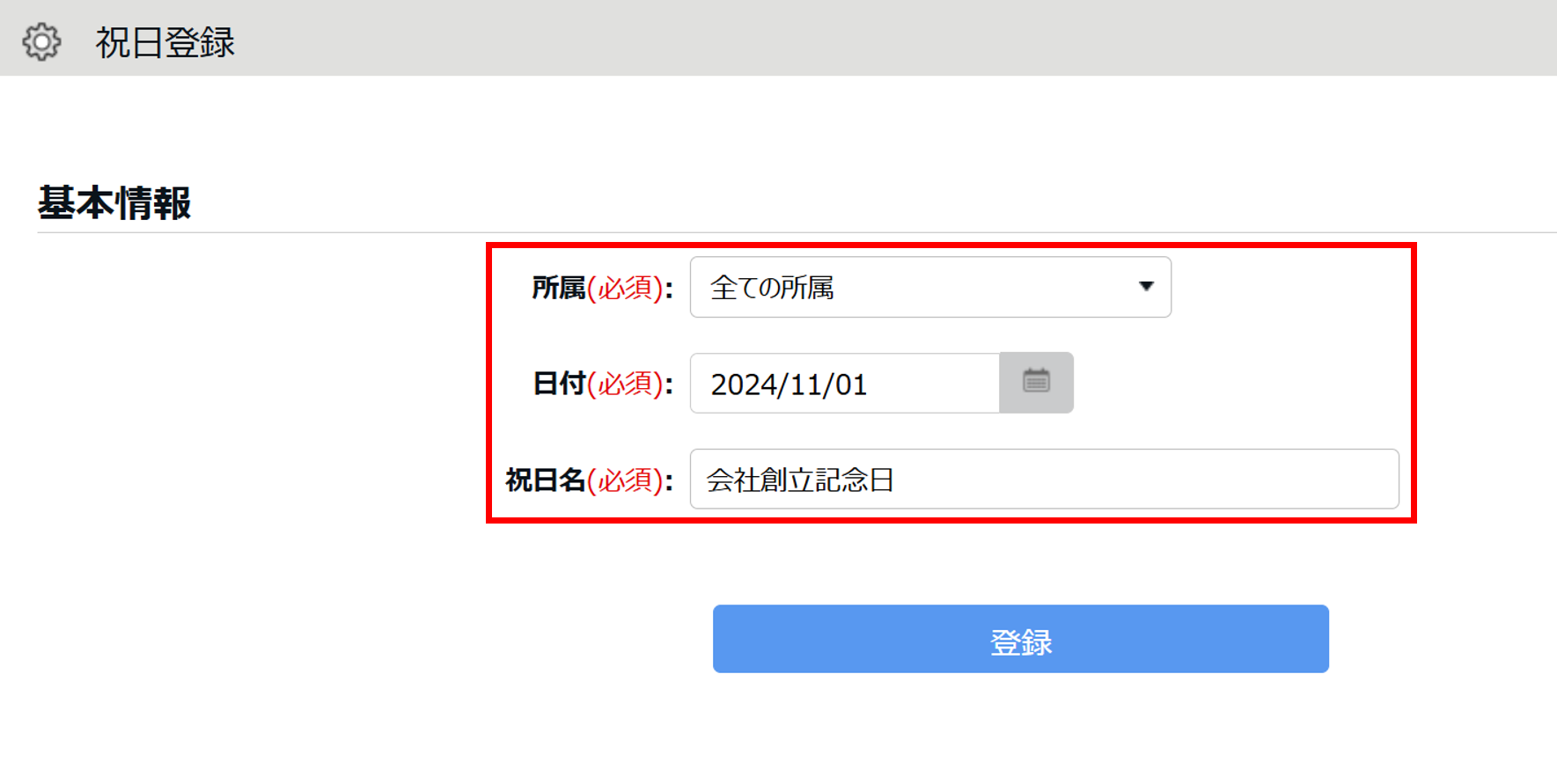
2.ホーム画面「よく使うメニュー」内の[スケジュール管理]をクリックします。
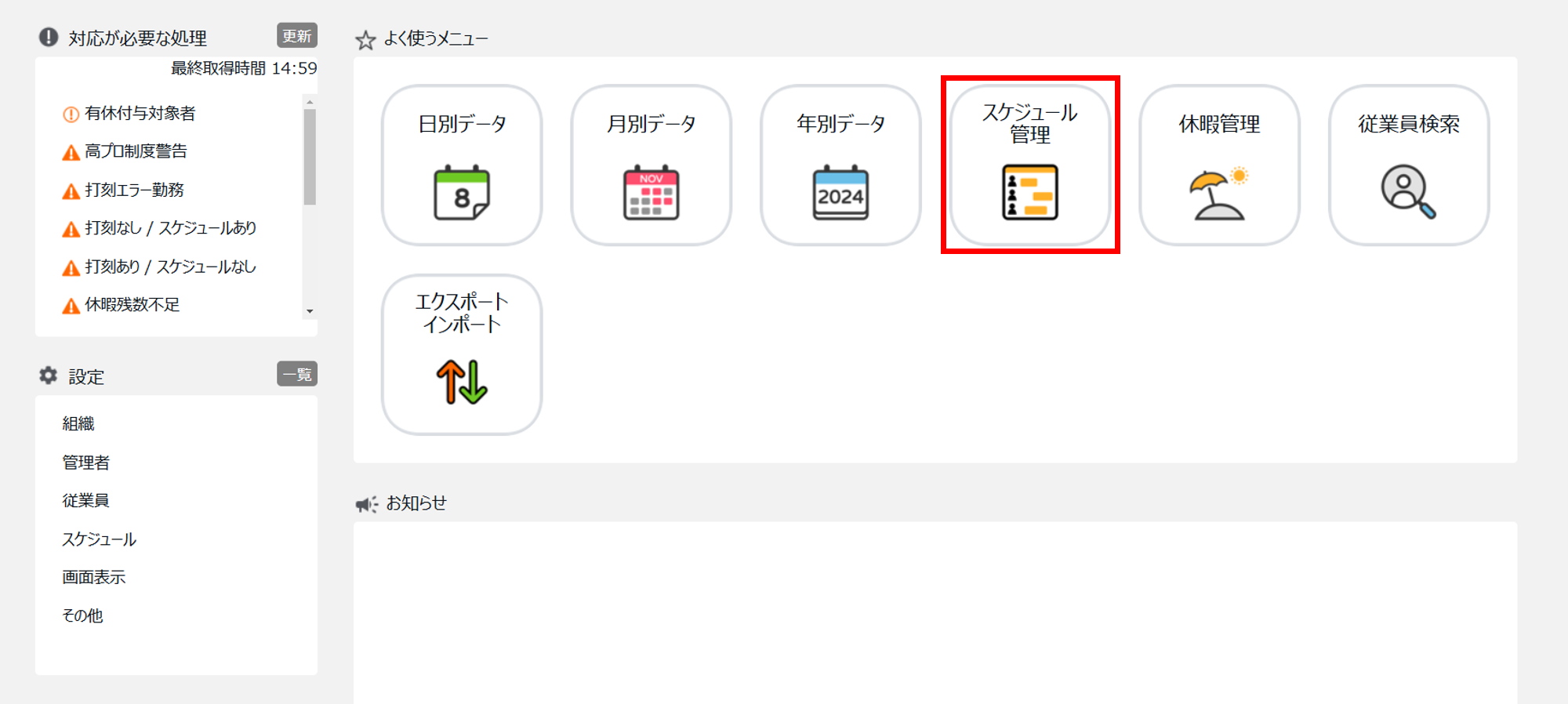
3.「表示条件の指定」で対象の所属や雇用区分、表示期間を指定し[表示]をクリック(①)し、[スケジュール登録]をクリック(②)します。
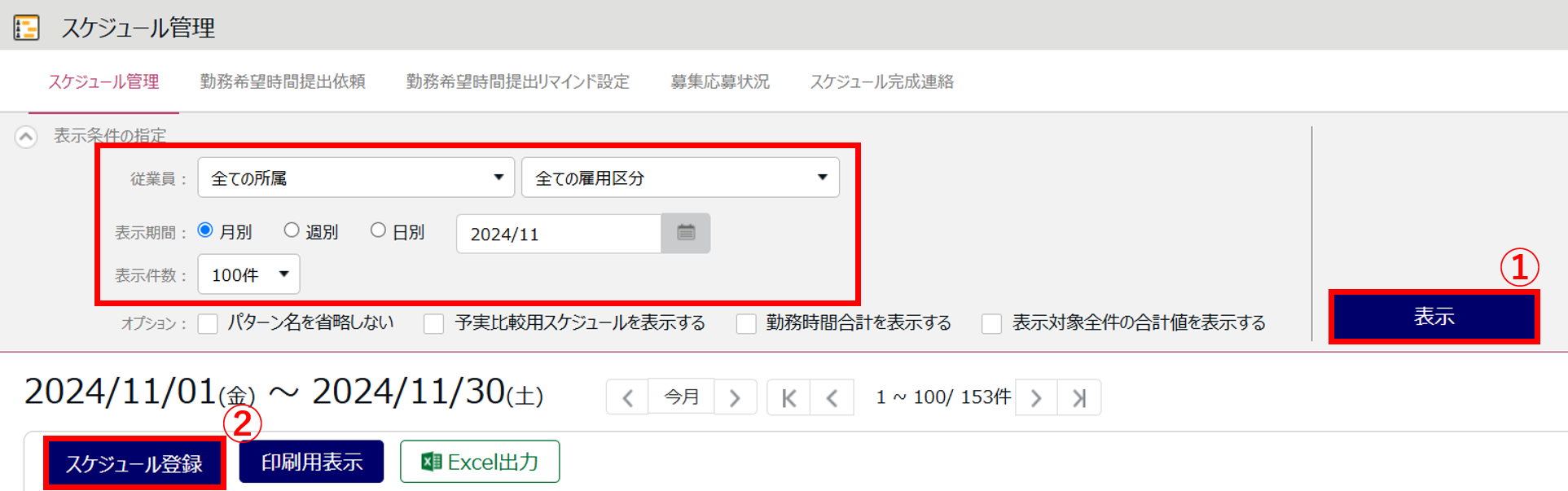
4.該当日のスケジュールを削除します。
「(1)コピー元スケジュール」の「パターン」で「削除」を選択>「(2)スケジュール表」の該当日にチェックを入れて[保存]をクリックします。
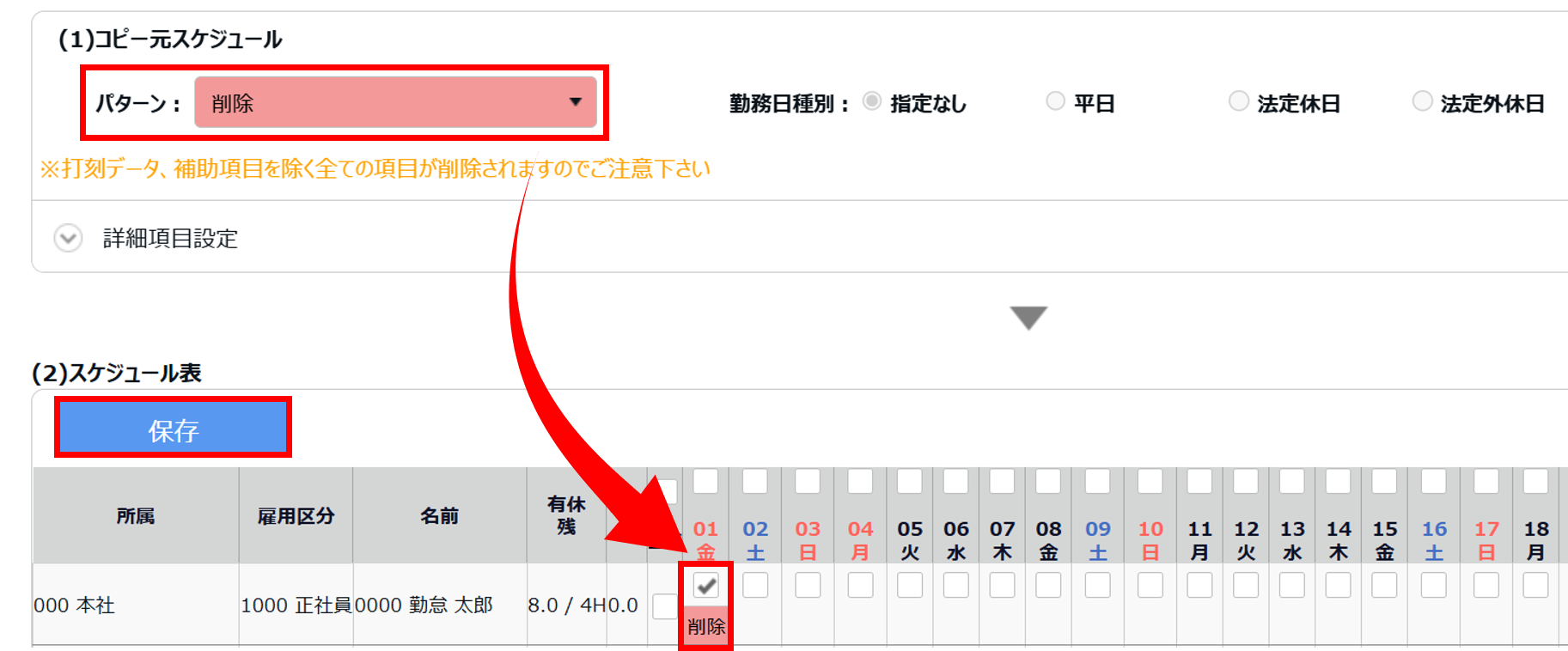
5.該当日のスケジュールを登録します。
「(1)コピー元スケジュール」で該当項目を選択>「(2)スケジュール表」の該当日にチェックを入れて[保存]をクリックします。
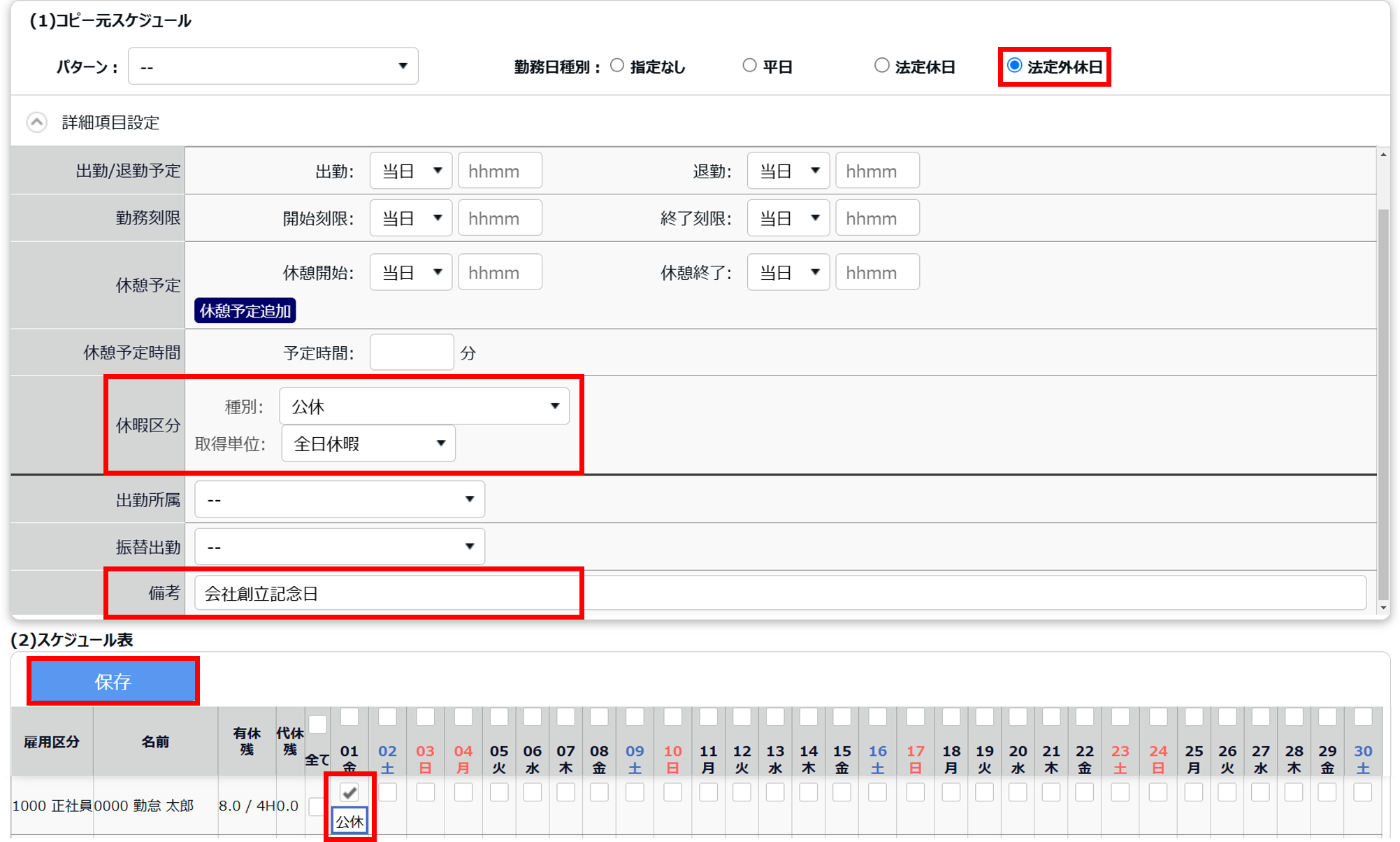
【方法2】勤務データ編集画面で登録する
勤務データ編集画面から編集する場合、自動スケジュール設定(従業員別自動スケジュール設定)は参照されません。該当日が「祝日」ではなく、対象者が少ない場合はこの方法で対処してください。
1.ホーム画面「よく使うメニュー」内の[日別データ]をクリックします。
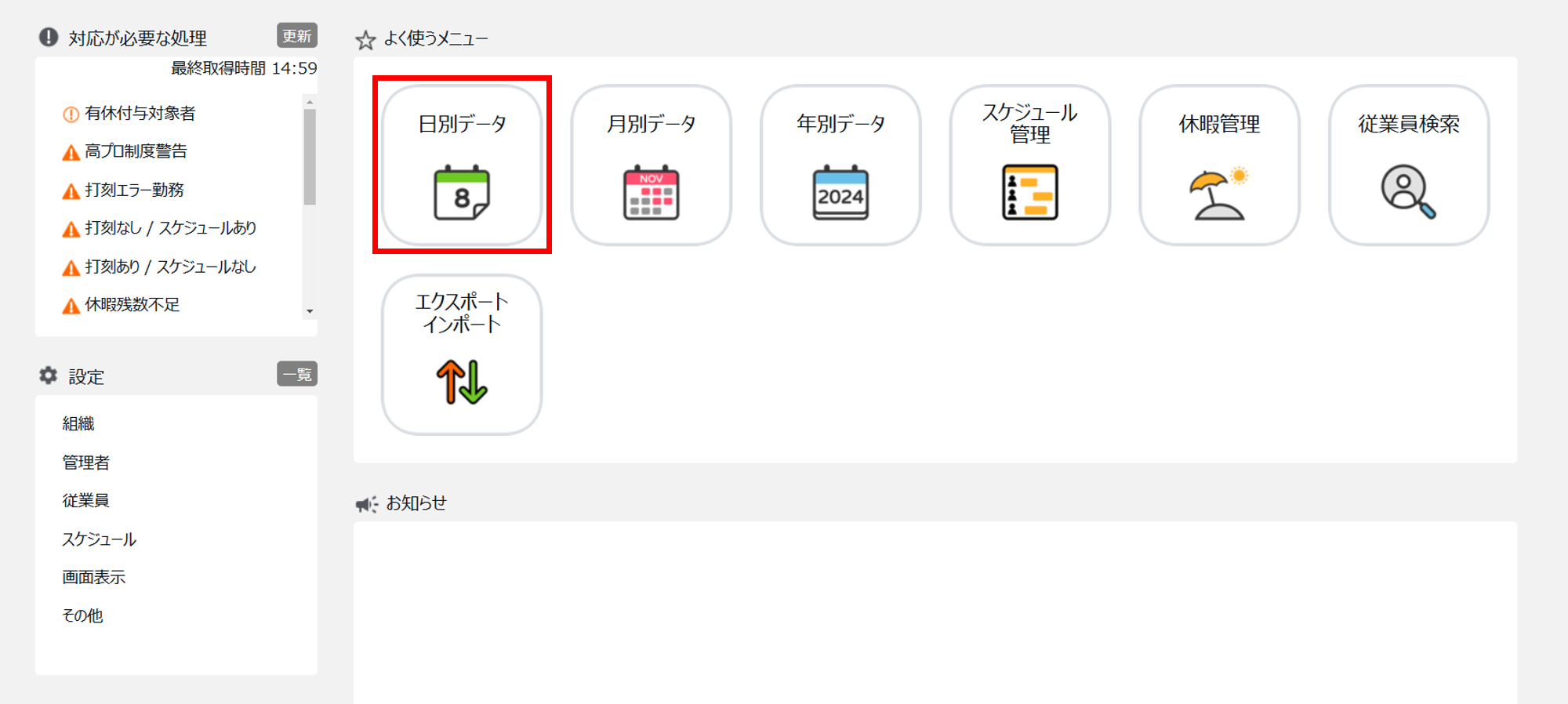
2.対象日を選択して表示し、対象者の[編集]をクリックします。
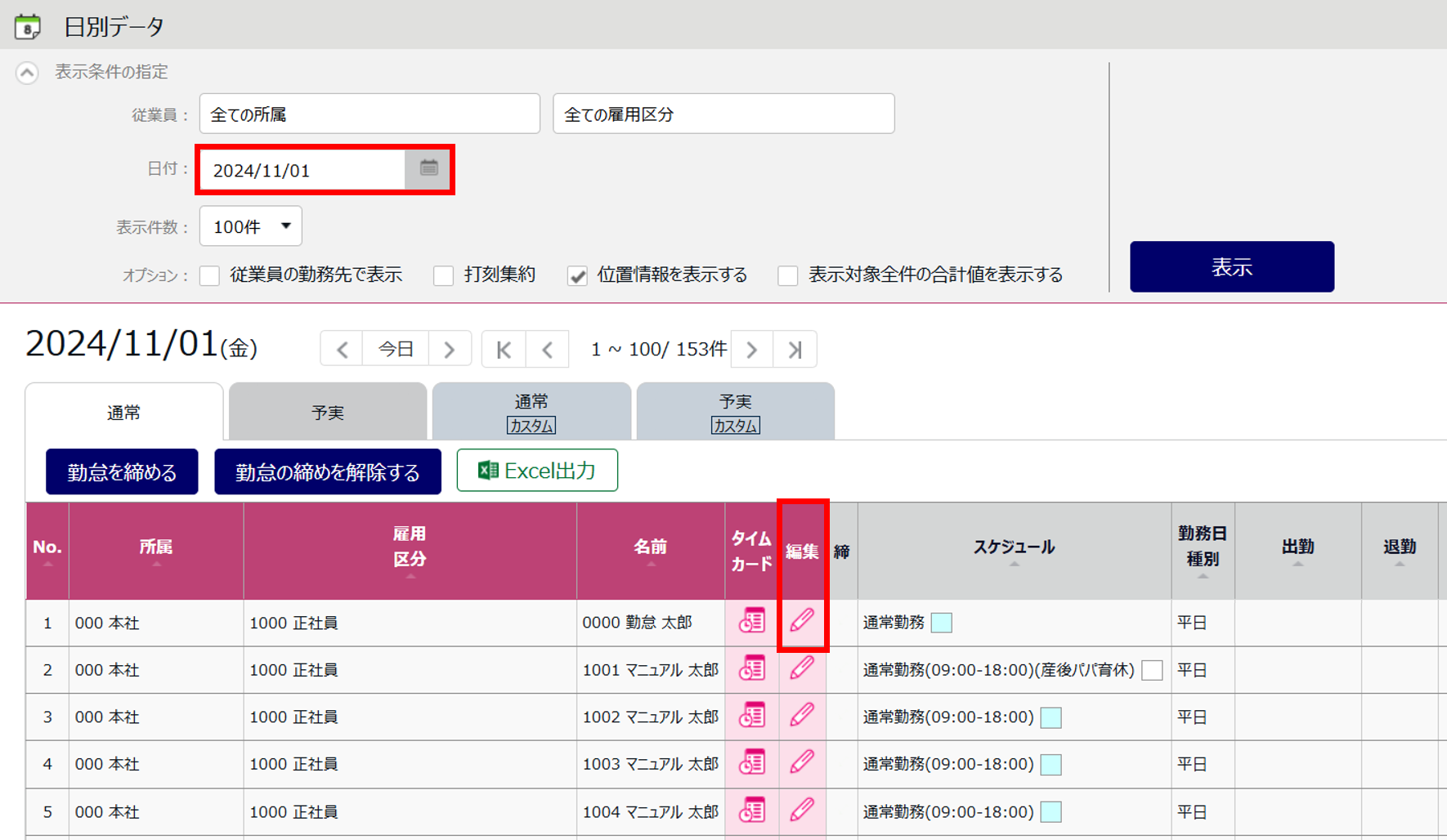
該当項目を編集し、[保存]をクリックします。(編集方法はこちら)。
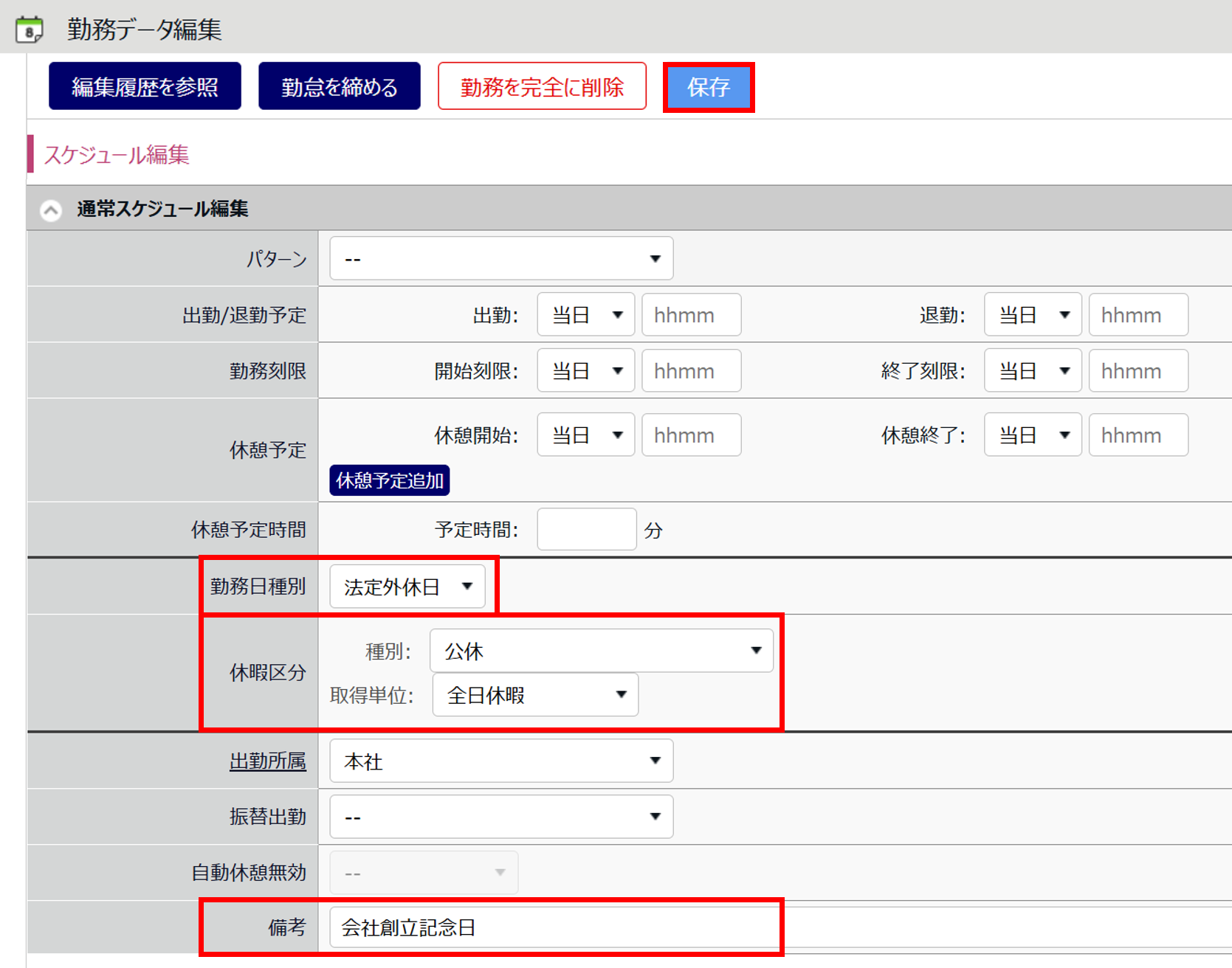
【方法3】自動スケジュール設定を一時的に削除する
該当日が「祝日」ではなく、また勤務データ編集画面から個別に編集するには対象者が多すぎる場合、自動スケジュール設定を一時的に削除する方法があります。
1.ホーム画面「設定」内の[スケジュール]をクリックします。
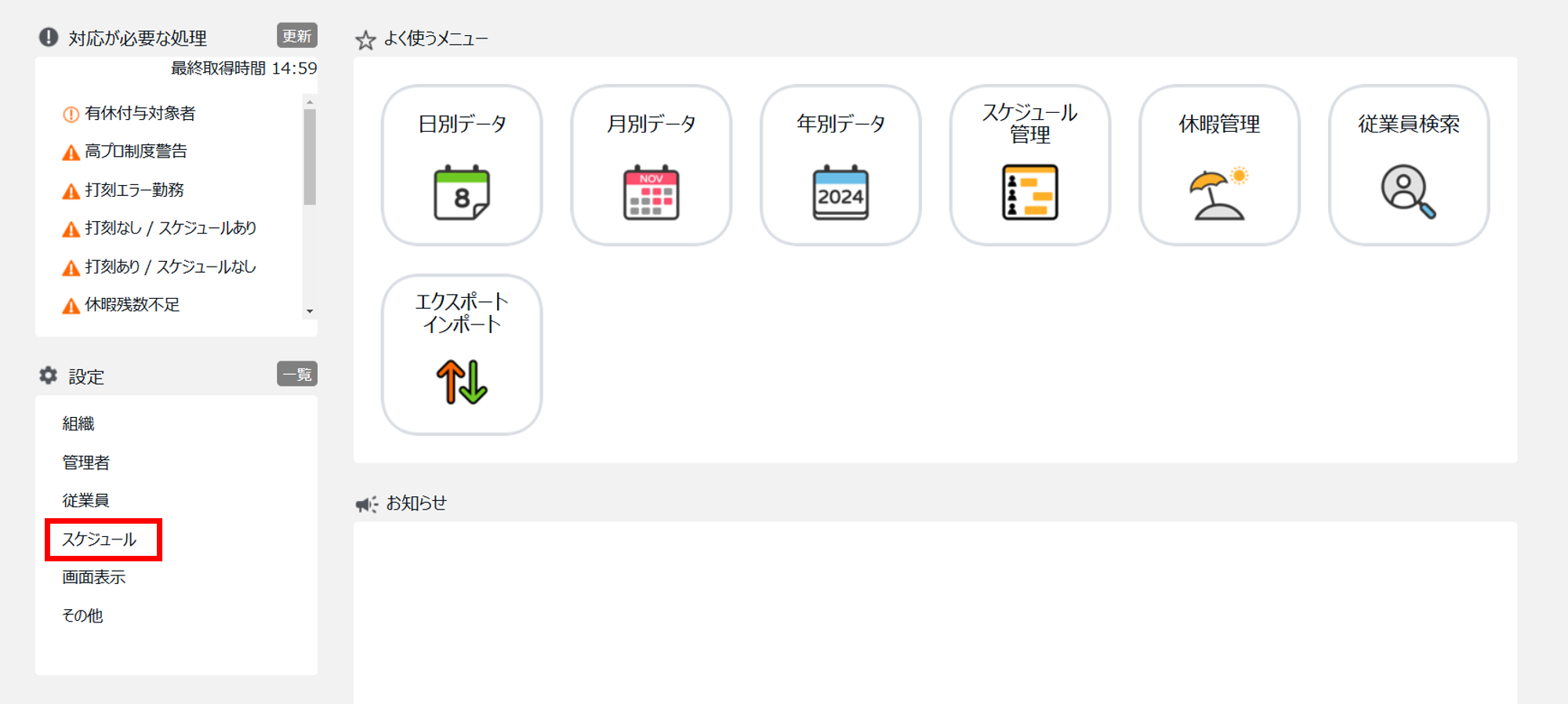
2.[自動スケジュール設定]をクリックします。
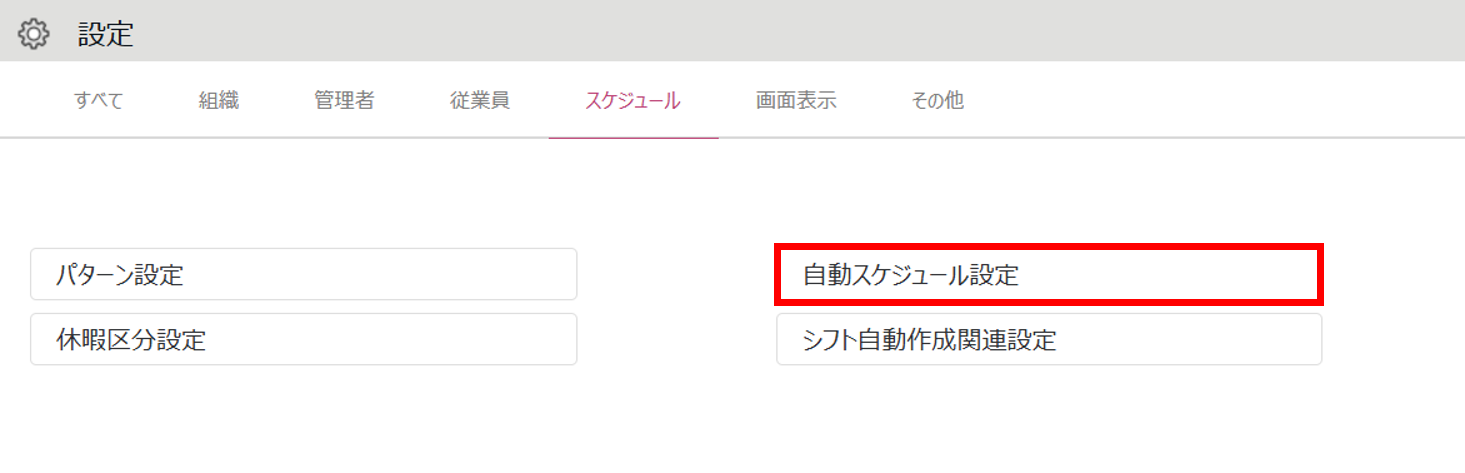
3.該当曜日の設定を削除します。(設定方法はこちら)。
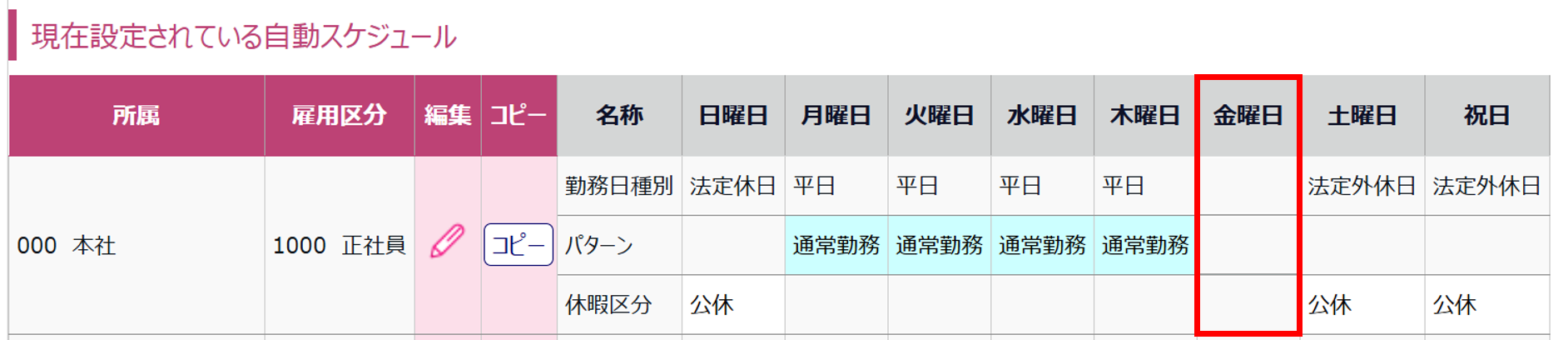
ポイント
従業員別自動スケジュールをご利用の場合
インポートによる設定変更が便利です(詳細はこちら)。
2.ホーム画面「よく使うメニュー」内の[スケジュール管理]をクリックします。
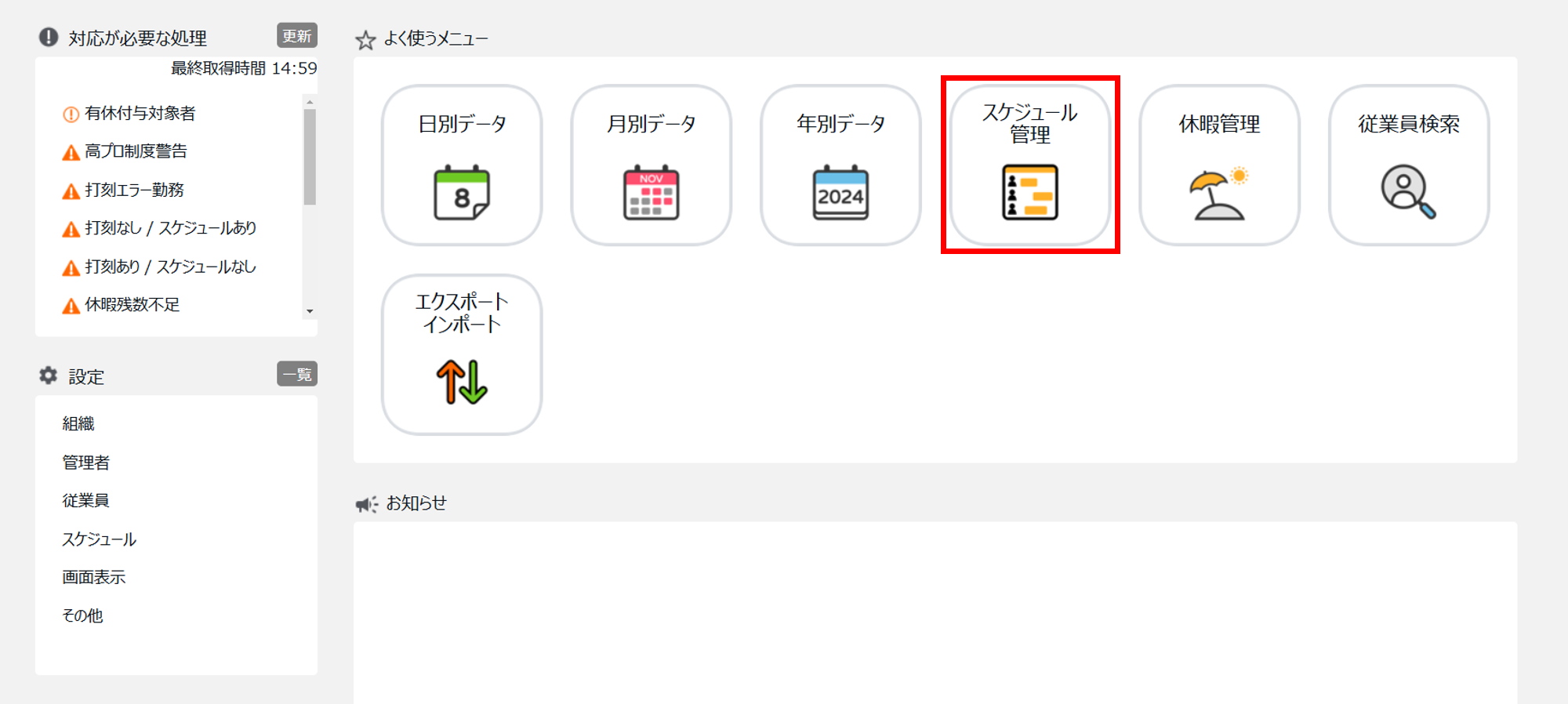
3.「表示条件の指定」で対象の所属や雇用区分、表示期間を指定し[表示]をクリック(①)し、[スケジュール登録]をクリック(②)します。
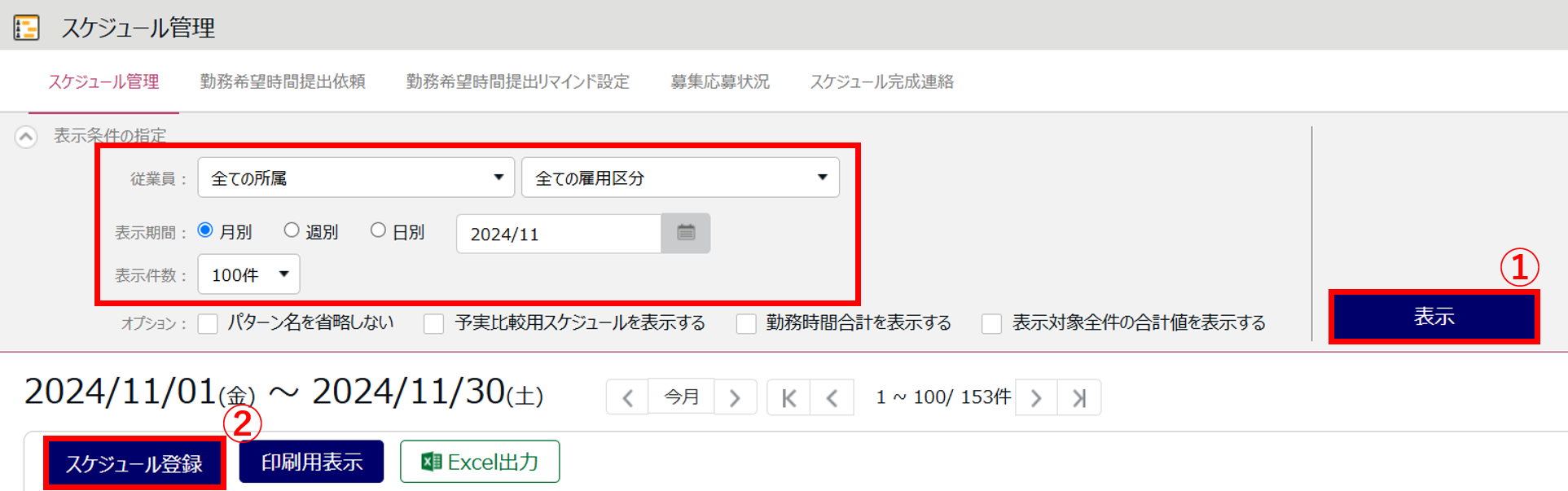
4.該当日のスケジュールを削除します。
「(1)コピー元スケジュール」の「パターン」で「削除」を選択>「(2)スケジュール表」の該当日にチェックを入れて[保存]をクリックします。
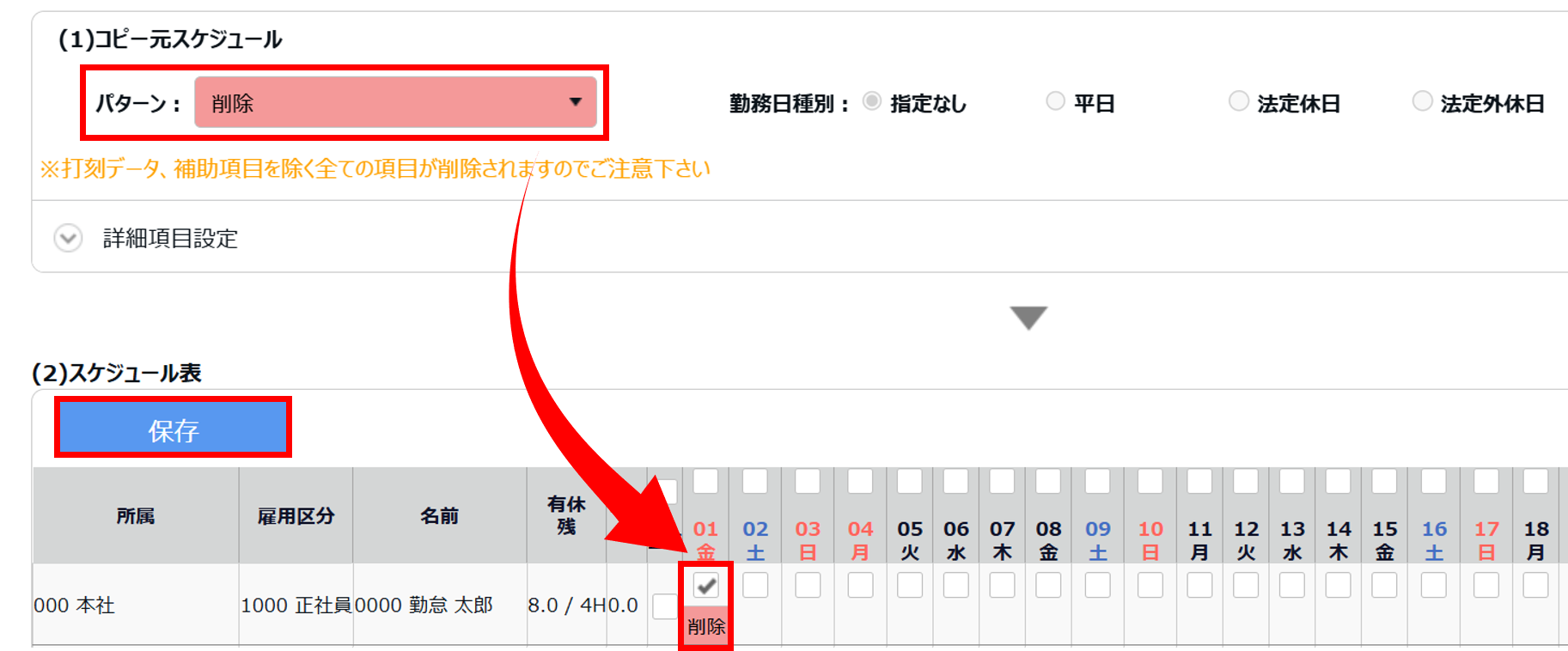
5.該当日のスケジュールを登録します。
「(1)コピー元スケジュール」で該当項目を選択>「(2)スケジュール表」の該当日にチェックを入れて[保存]をクリックします。
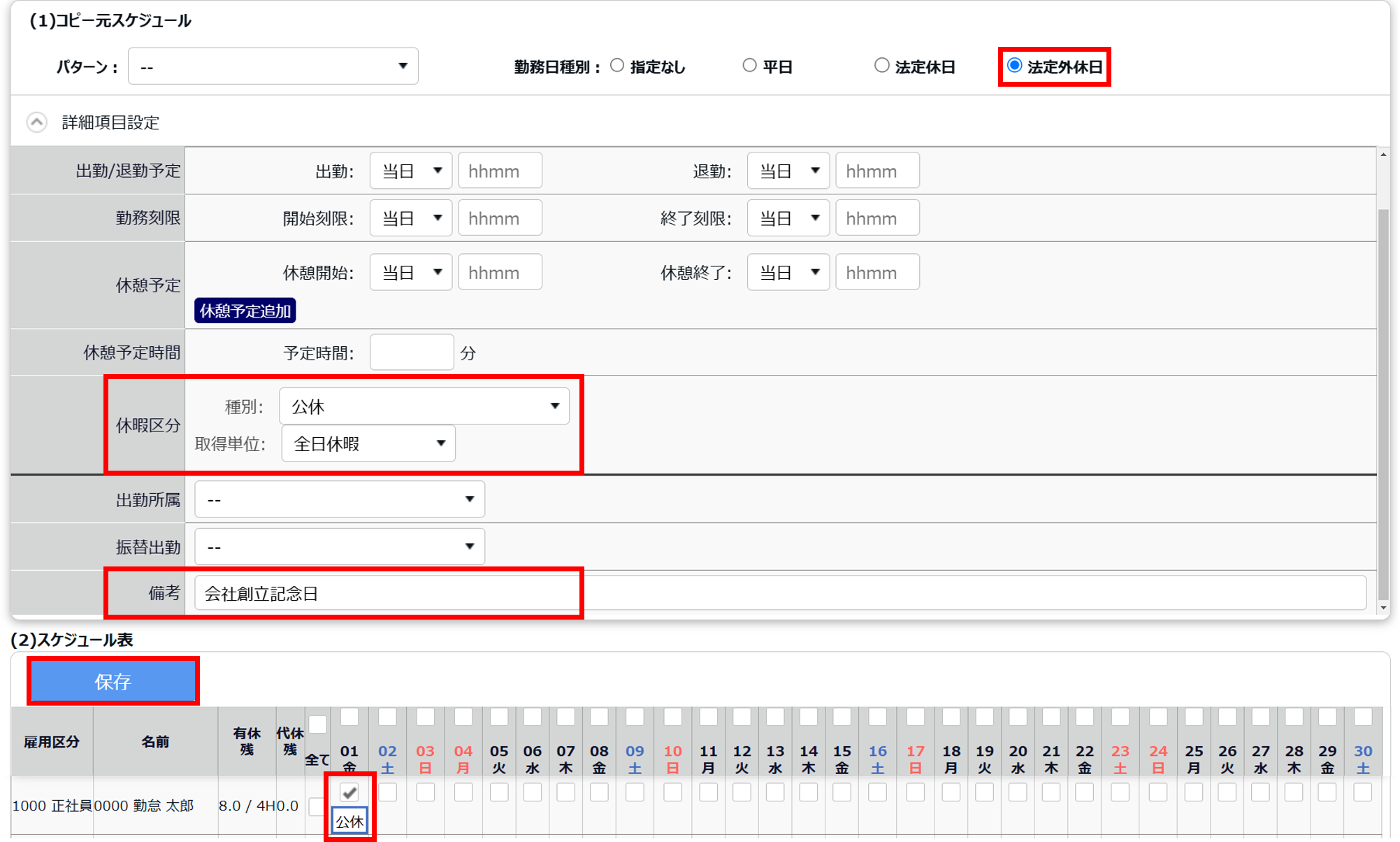
スケジュール登録できたことを確認したら、自動スケジュール設定(従業員別自動スケジュール設定)を、必ず元通りに設定し直してください。