士業のみ
1069|顧問先企業への「アカウント発行」方法(勤怠)
士業用顧問先(オフィスステーションを契約していない顧問先)に、「オフィスステーション 勤怠」を利用いただくために、アカウントを発行する方法について、ご説明します。
また、顧問先企業へアカウント発行をおこなうにあたり、事前に「公認パートナー制度 登録申請書」の提出が必要です。すでにご提出いただいている場合は、再提出の必要はございません。
目次
1.アカウント発行開始
[マスタ管理]>[士業用顧問先管理]をクリックします。
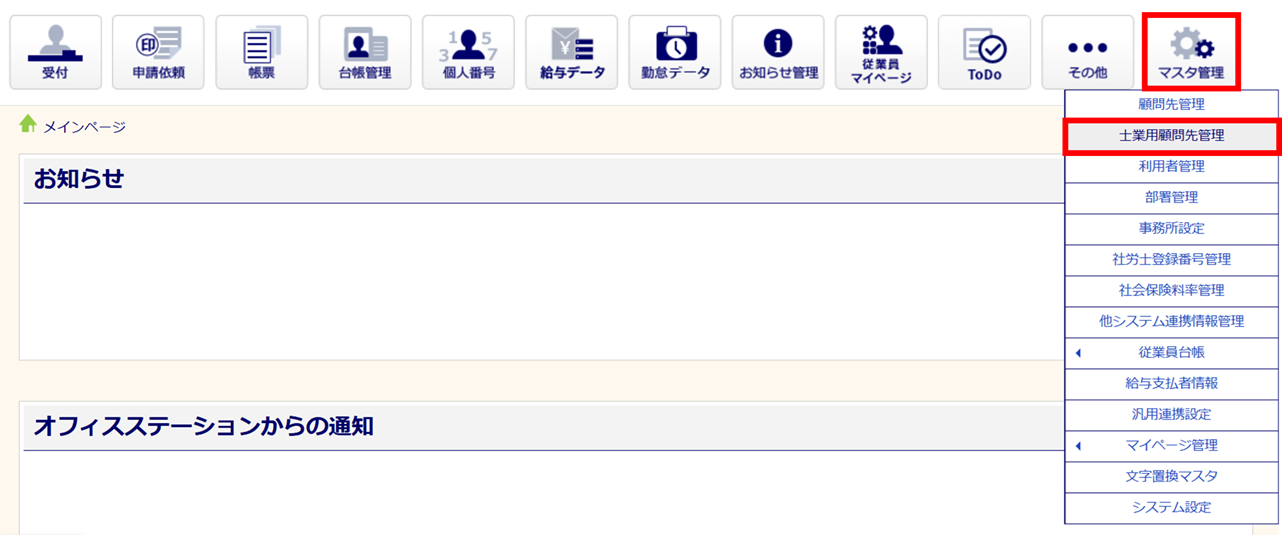
2.顧問先の選択
勤怠のアカウントを発行する顧問先をクリックします。
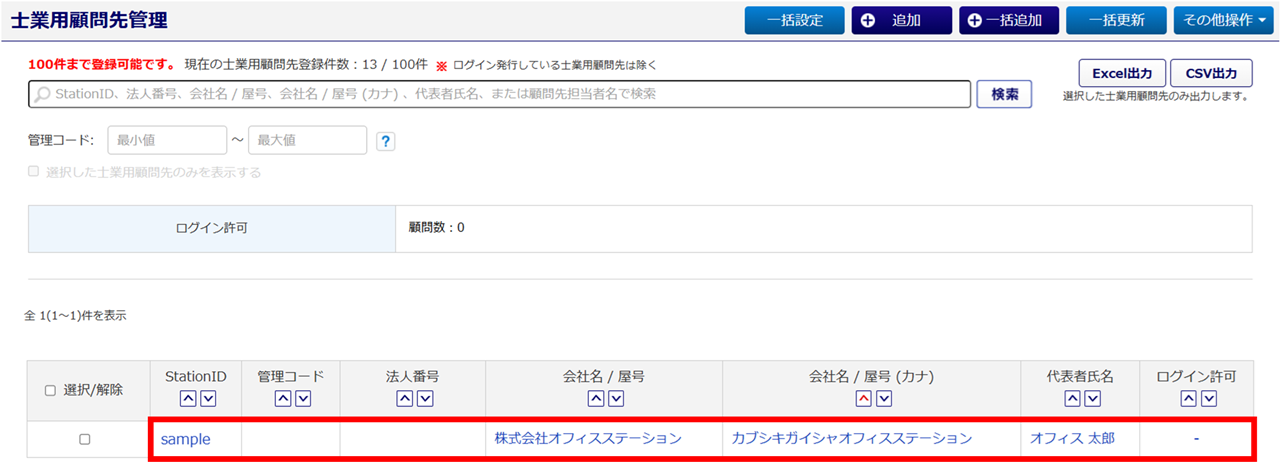
3.顧問先情報の編集
[詳細情報を編集する]をクリックします。
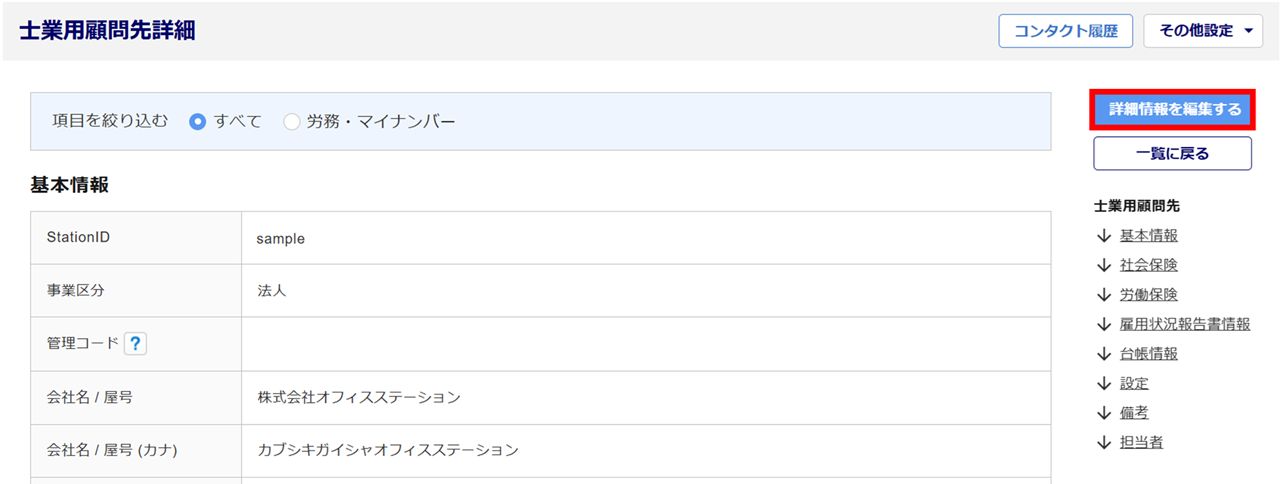
注意点
[詳細情報を編集する]ボタンが表示されていない場合、以下の可能性があります。
「利用者管理」より設定後、再度操作をおこなってください。
・ログイン者の「顧問先情報の取り扱い」が「不可」
・ログイン者の「担当顧問先」に選択した顧問先企業が入っていない
「設定」(①)>[顧問先ログイン]にて「可」を選択します(➁)。
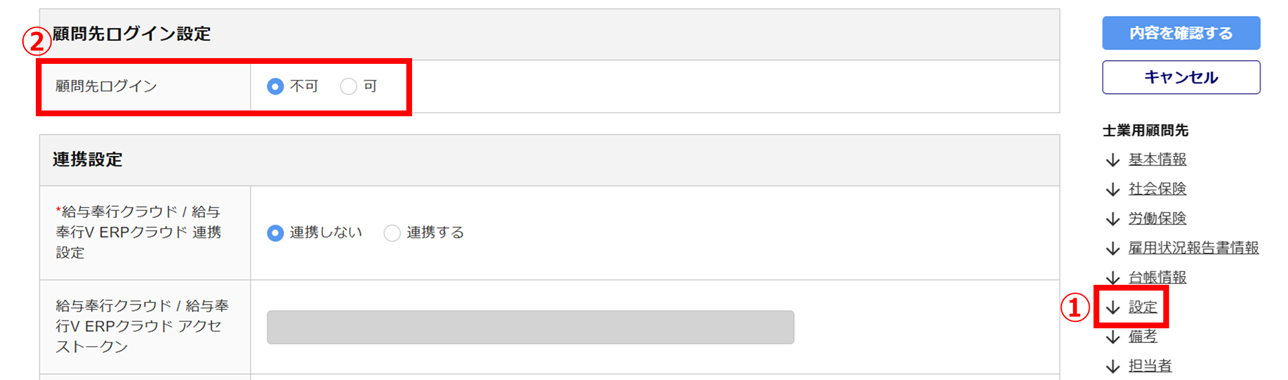
注意点
アカウント発行利用申請書を提出し、アカウント発行機能の利用が有効となっていない場合、「顧問先ログイン設定」項目は表示されません。
「オフィスステーション 勤怠」と、一緒にアカウント発行する製品にチェックします。
※「オフィスステーション 勤怠」のみでの、アカウント発行はできません。
「オフィスステーション マイナンバープラス」や「オフィスステーション 労務ライト」など、他の製品も一緒に
チェックしてください。
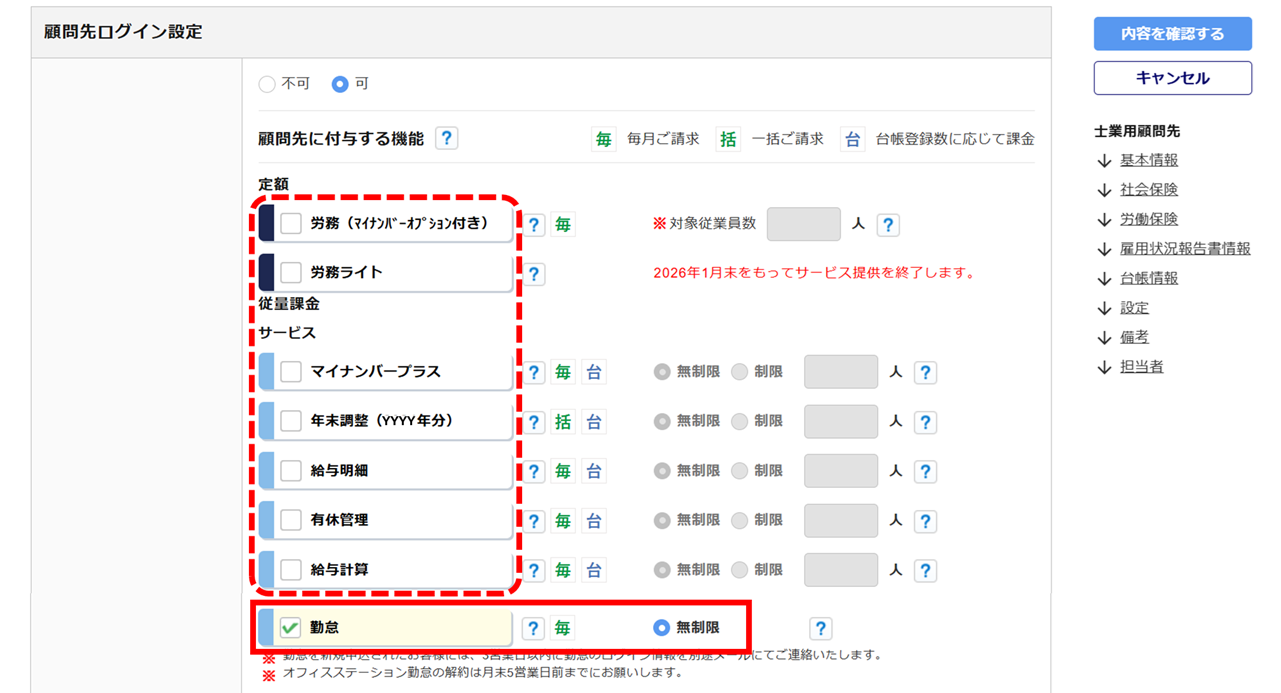
※「年末調整(YYYY年分)」の「YYYY」には、該当の年分の数字が入ります。
「担当者氏名」「担当者氏名(カナ)」「担当者メールアドレス」を入力します。
入力いただいたご担当者宛に、顧問先企業のシステム情報をメールにてお送りします。
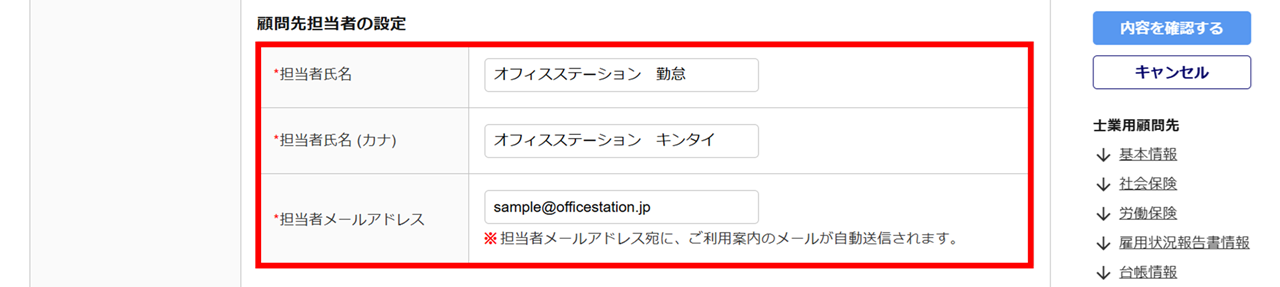
4.顧問先情報の編集完了
[内容を確認する]>[保存する]をクリックします。
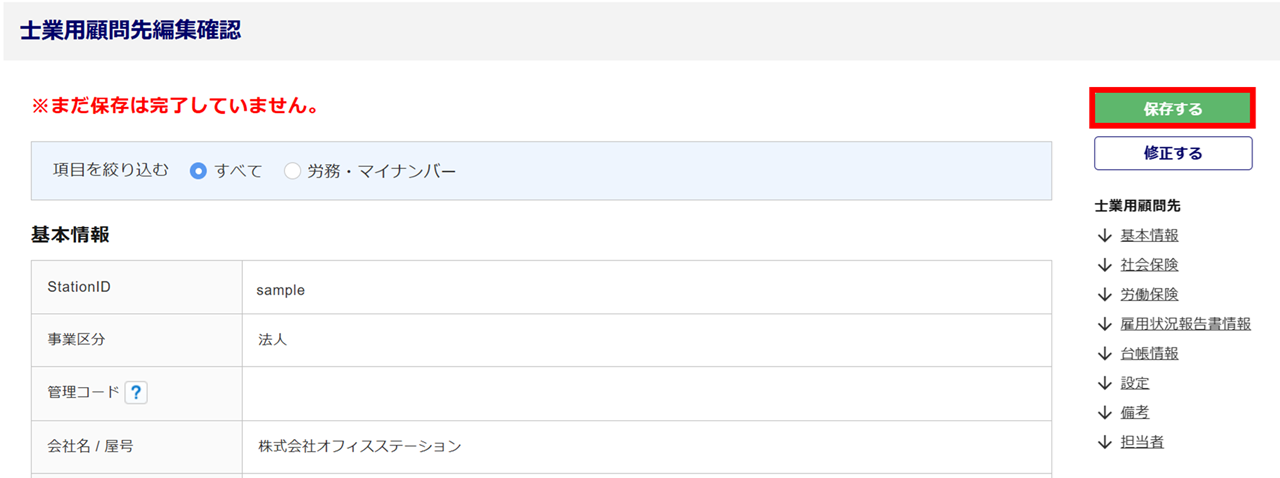
「変更しました。」と表示されたら、アカウント発行は完了です。
5.アカウント発行完了後のながれ
勤怠との連携設定(オフィスステーション 本体(Pro)の担当者)
「オフィスステーション 勤怠」と連携設定をおこなう必要があります。
操作方法については、関連記事をご参照ください。
メールの確認(顧問先企業の担当者)
「オフィスステーション 勤怠」のアカウント発行完了から、3営業日前後で先ほど入力した、「担当者氏名・メールアドレス」宛に、「オフィスステーション 勤怠」からメールが通知されます。
今回はじめてアカウントを発行した場合は、「オフィスステーション」からもメールが通知されます。

※はじめて勤怠と、その他製品をアカウント発行した場合は、メールが2通送信されます。
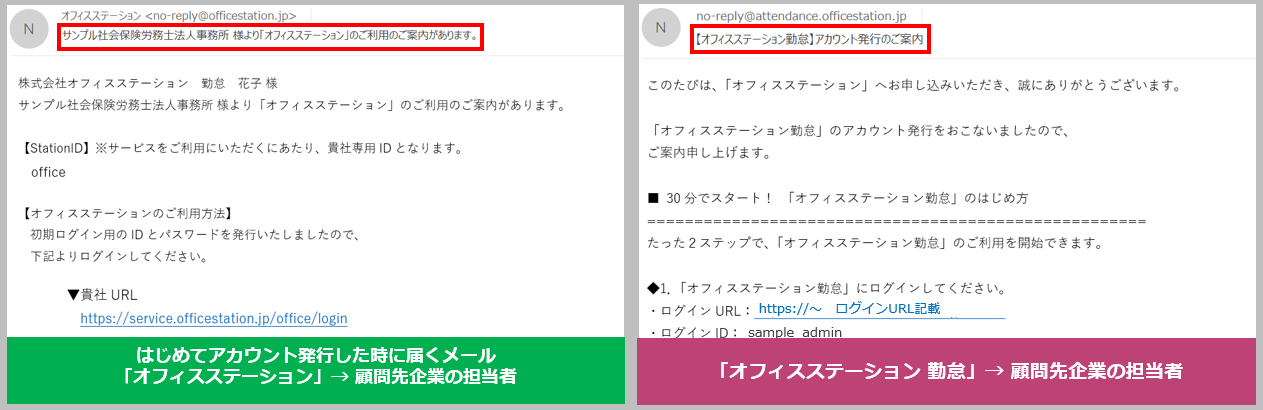
(サンプルメール)
システムにログイン準備(顧問先企業の担当者)
「オフィスステーション(本体)」「オフィスステーション 勤怠」のログイン準備は、それぞれ異なります。
オフィスステーション(本体)
メールに記載のログインID、パスワードでログインし、利用者(担当者)を作成します。
操作方法は、関連記事をご参照ください。
オフィスステーション 勤怠
メールに記載のURLから、ログインパスワードを設定します。
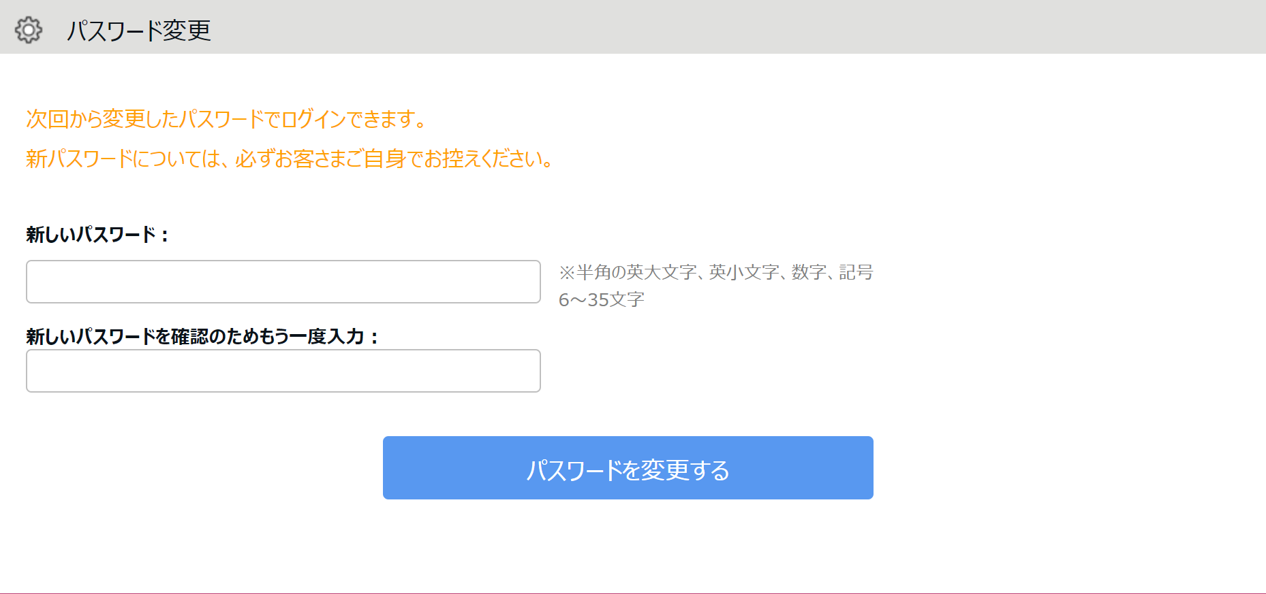
オフィスステーション 勤怠にログイン(顧問先企業の担当者)
「オフィスステーション 勤怠」のログイン方法は、2種類ございます。
- オフィスステーション 勤怠から直接ログインする方法
-
「オフィスステーション 勤怠」のログインURLから、直接ログインします。
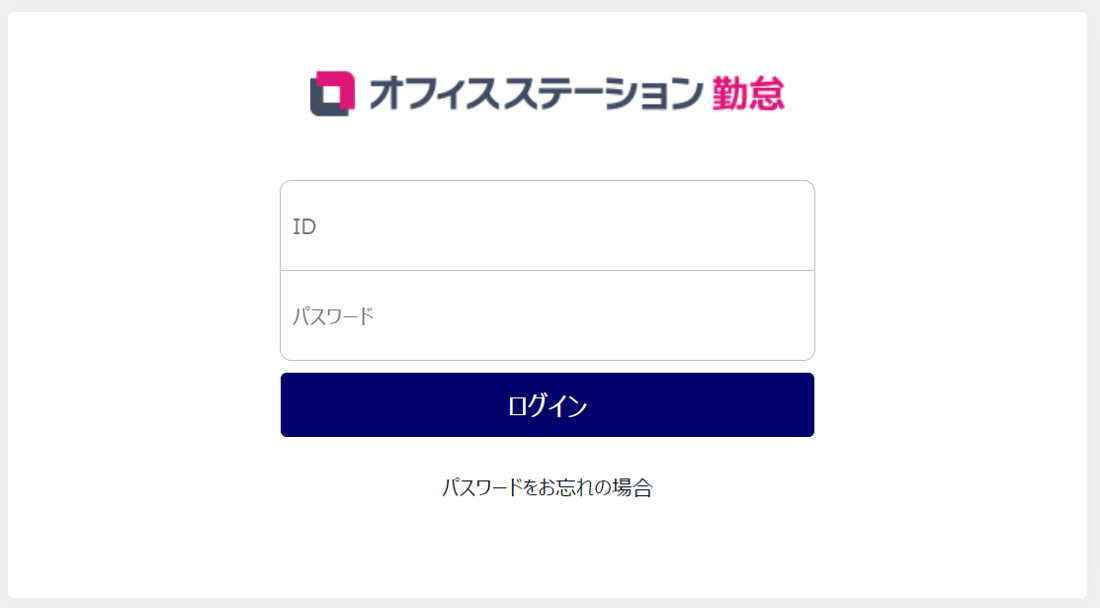
- オフィスステーション本体を経由してログインする方法
-
オフィスステーション本体の[勤怠]>[オフィスステーション 勤怠]をクリックすると、「オフィスステーション 勤怠から直接ログインする方法」と同じ画面が表示されます。

勤怠の利用開始(顧問先企業の担当者)
「オフィスステーション 勤怠」の操作方法については、関連記事をご確認ください。