従業員向けスタートガイド
S1166|勤怠操作メニュー一覧(モバイル) ※従業員用
従業員画面に、スマートフォンや携帯電話のブラウザでログインした際の操作メニューを説明します。
※携帯端末によっては表示が異なる場合があります。
【従業員画面】操作メニュー
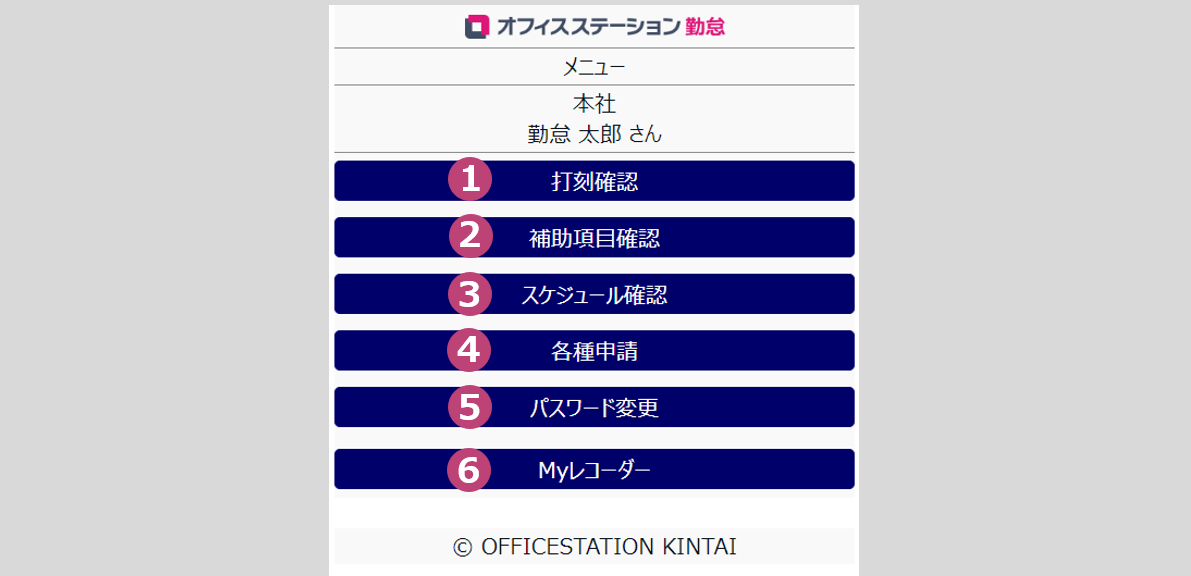
①打刻確認
打刻データを確認します。
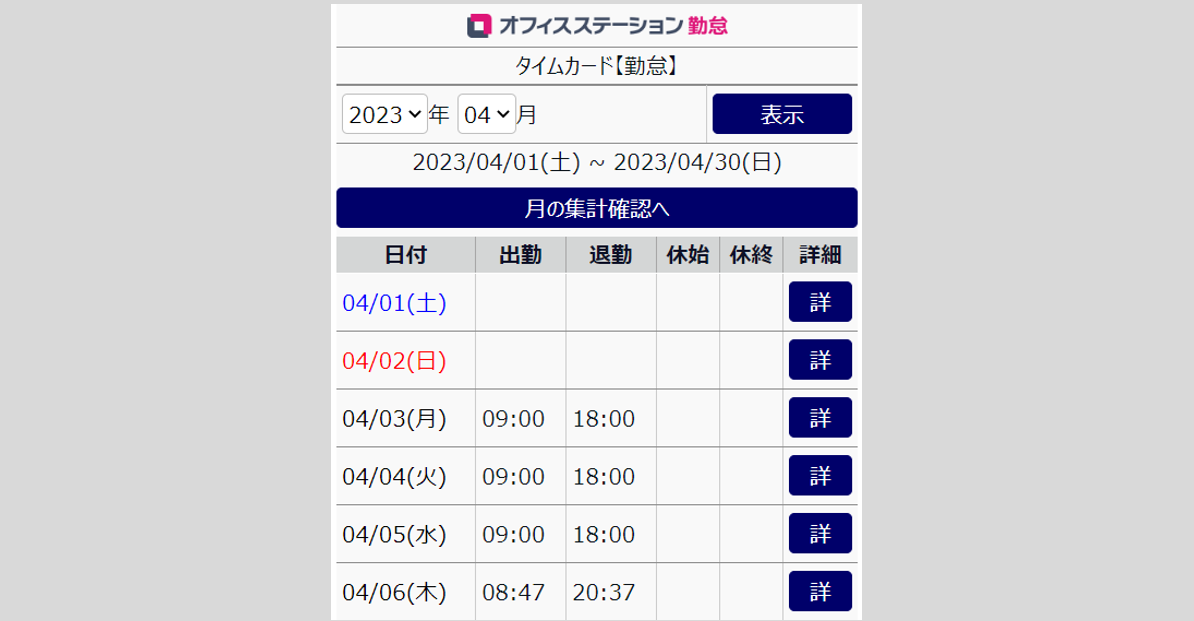
②補助項目確認
補助項目データを確認します。
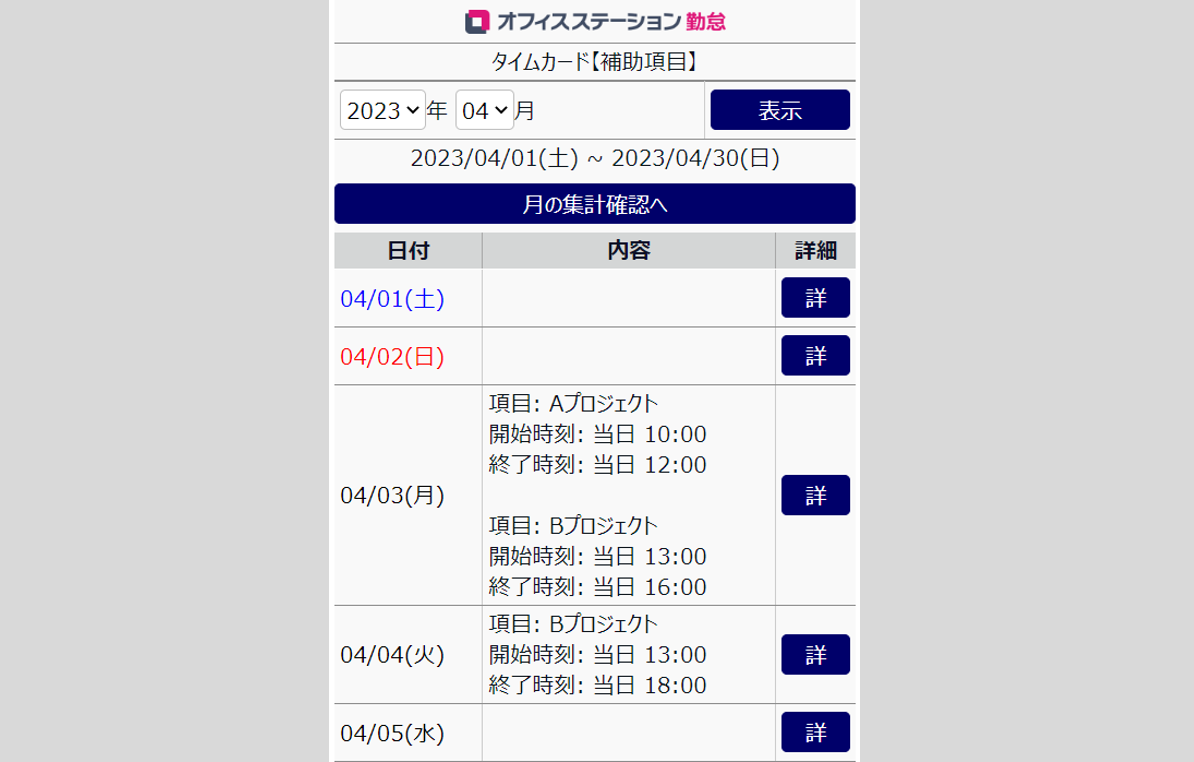
③スケジュール確認
スケジュールデータを確認します。
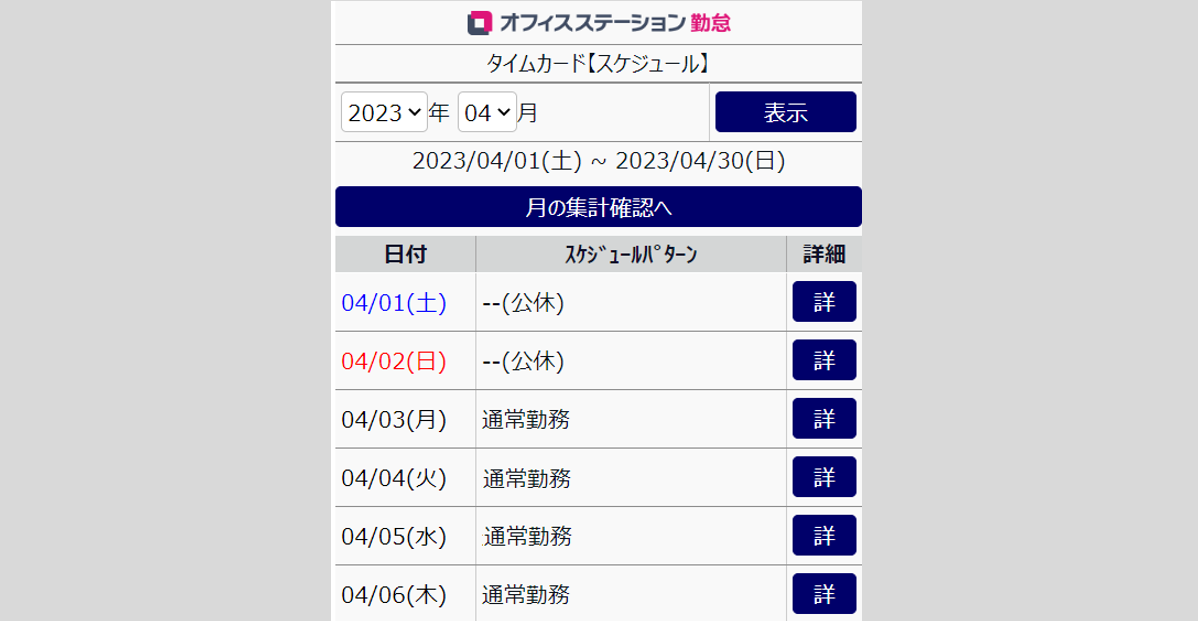
月の残業合計や休暇残数などを確認する
画面上部の[月の集計確認へ]をタップすると集計画面が表示され、月の残業合計や休暇残数などを確認できます。
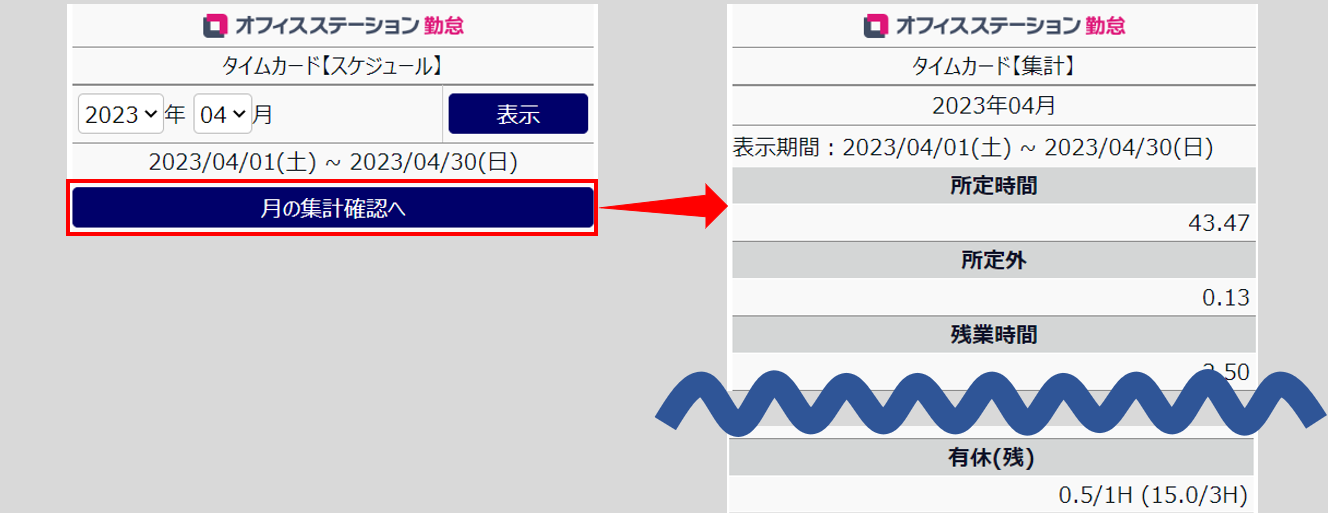
注意点
- 「打刻確認」画面、「補助項目確認」画面上部の[月の集計確認へ]でも、集計を確認できます。
④各種申請
各種申請、申請確認、申請キャンセルなどをおこないます。
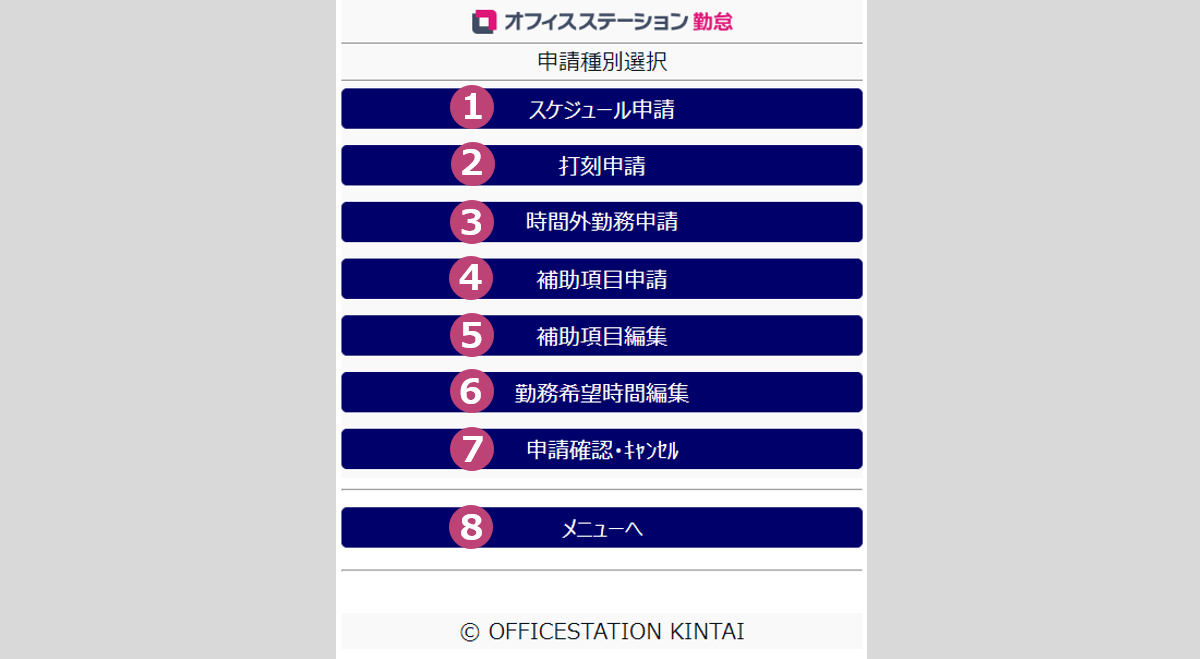
| メニュー名 | 説明 |
|---|---|
| ①スケジュール申請 | スケジュール変更や休暇取得を申請します。 【従業員画面】スケジュール変更 / 休暇取得の申請方法 |
| ②打刻申請 | 打刻データの修正や追加を申請します。 【従業員画面】打刻忘れや打刻ミスをした場合の打刻申請方法 |
| ③時間外勤務申請 | ※設定状況によっては表示されない場合があります。 時間外勤務を申請します。 【従業員画面】時間外勤務の申請方法 |
| ④補助項目申請 | ※該当従業員が申請できる補助項目が存在する場合に表示されます。 補助項目を申請します。 【従業員画面】補助項目の申請 / 直接登録方法 |
| ⑤補助項目編集 | ※該当従業員が直接登録できる補助項目が存在する場合に表示されます。 補助項目を直接登録します。 【従業員画面】補助項目の申請 / 直接登録方法 |
| ⑥勤務希望時間編集 | ※勤務希望時間設定機能を利用している場合に表示されます。 勤務希望時間を登録します。 【従業員画面】勤務希望の入力方法 |
| ⑦申請確認・キャンセル | 過去60日以内の勤務日を対象とした申請が表示されます。この画面から申請をキャンセルできます。 【従業員画面】申請履歴の確認方法 / 申請キャンセル方法 |
| ⑧メニューへ | トップメニューに戻ります。 |
⑤パスワード変更
ログインパスワードを変更します。現在のパスワードを入力し、新しいパスワードを設定します。
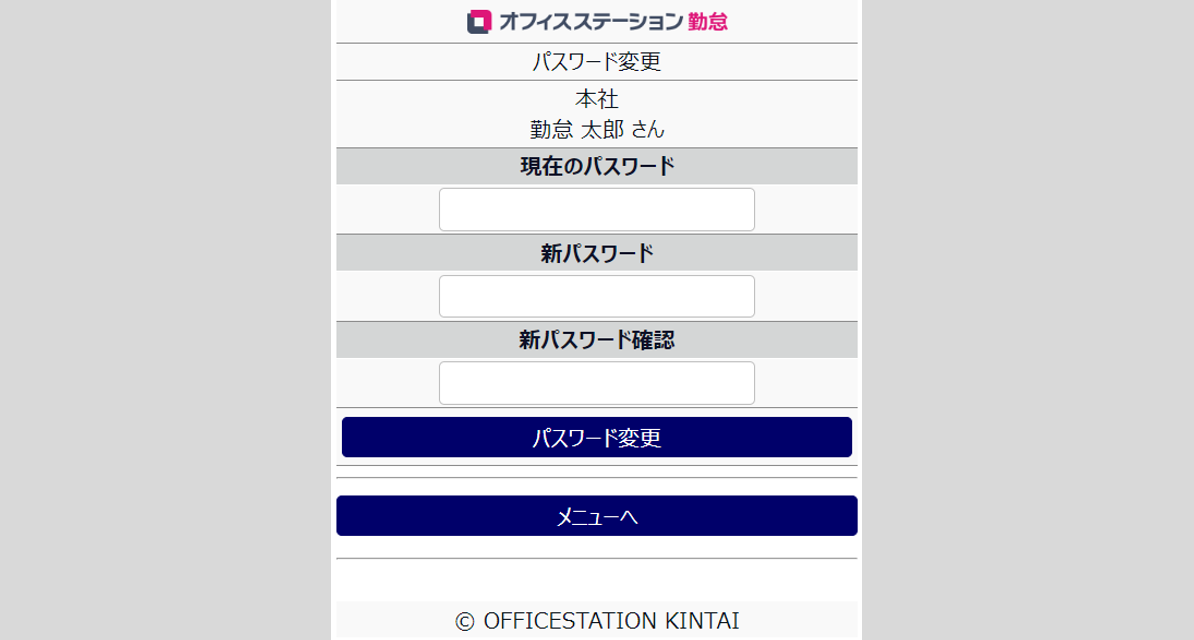
⑥Myレコーダー
Myレコーダーにアクセスします(打刻画面に戻ります)。
注意点
- 管理者によって、事前に「個人タイムレコーダーへの遷移ボタン」を「表示する」に設定されている場合に表示されます。
この記事は役に立ちましたか?