勤怠
0784|【勤怠】交通費や手当など、任意の数値項目の作成方法(補助項目:数値 / 選択肢)
補助項目を利用することで、任意の数値や、選択肢ごとに指定した数値を集計できます。
交通費や手当、お弁当の注文確認などに利用できます。
補助項目は、ホーム画面「設定」内[その他]>[補助項目設定]で設定します。[補助項目設定]タブ、[利用グループ設定]タブ、[利用条件設定]タブの3つをすべて設定する必要があります。
また、補助項目を管理画面や従業員画面上に表示するには、ホーム画面「設定」内[画面表示]>[カスタムデータ項目設定]にて設定が必要です。作成したカスタムデータ項目は、日別データ、月別データ、年別データ、タイムカードなどの[カスタム]タブで確認できます。
※補助項目のインポート登録機能はありません。
※補助項目設定が表示されていないお客様は、サポートデスクへお問い合わせください。
前提
1.補助項目は、admin全権管理者および全権管理者、または権限のある一般管理者が設定できます。
一般管理者に対して補助項目の作成権限を付与したい場合は、ホーム画面「設定」内 [管理者]>[管理者設定]>「一般管理者」カテゴリ > 該当の一般管理者の[編集] >「基本設定権限」カテゴリ > オプション:「◯閲覧・編集」を選択し、登録してください。
※admin全権管理者および全権管理者だけが可能な操作です。
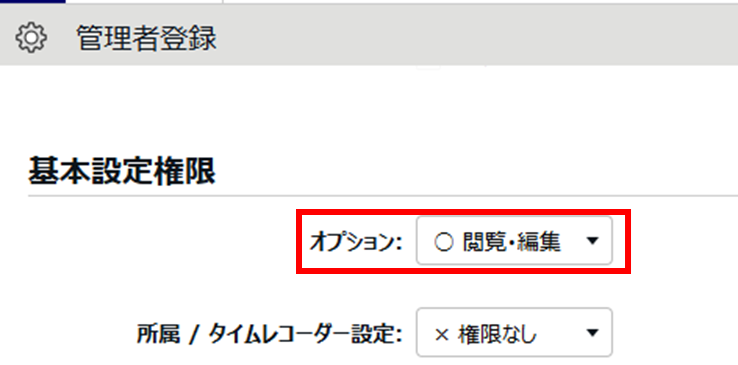
2.従業員が補助項目データを登録する方法には申請制と直接登録があります。
従業員が直接登録できる補助項目を作成したい場合は、ホーム画面「設定」内[その他]>[オプション]>「勤怠管理設定」カテゴリ内「補助項目編集機能」で「使用する」を選択し、登録してください。
※admin全権管理者および全権管理者、または「オプション」権限が「◯ 閲覧・編集」の一般管理者だけが可能な操
作です。
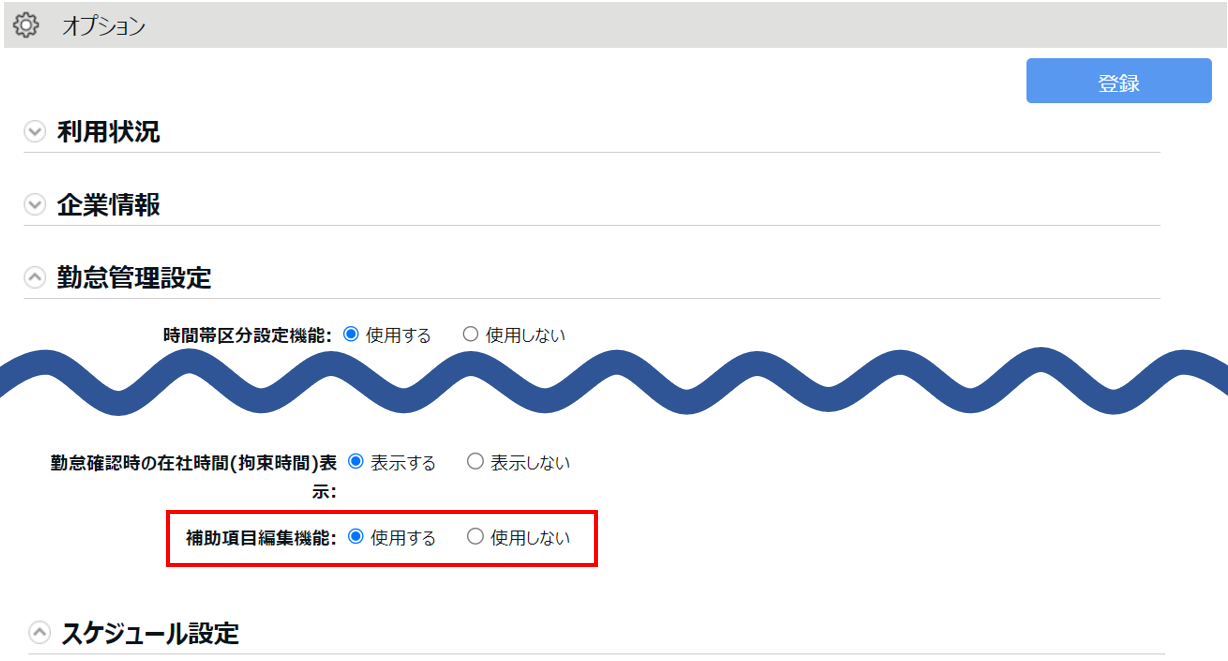
なお、申請制、直接登録のどちらを適用するかは、補助項目ごとに設定できます。
1.補助項目設定
補助項目設定では、補助項目の名称や入力単位などを設定します。
設定した名称は、勤務データ編集画面や、従業員の補助項目登録・補助項目申請画面で使用されます。
数値の入力方法は2種類あります。それぞれの補助項目の作成方法をご説明します。
| 入力方法 | 説明 |
| 数値 | 数値を直接入力します。 例)500円 |
| 選択肢 | 事前に設定した選択肢を選択することで、指定の数値を入力します。 例)▲▲駅:180円、■■駅:330円 |
「数値」の場合
1.ホーム画面「設定」内[その他]>[補助項目設定]> [新規登録]をクリックします。
2.各項目を入力します。
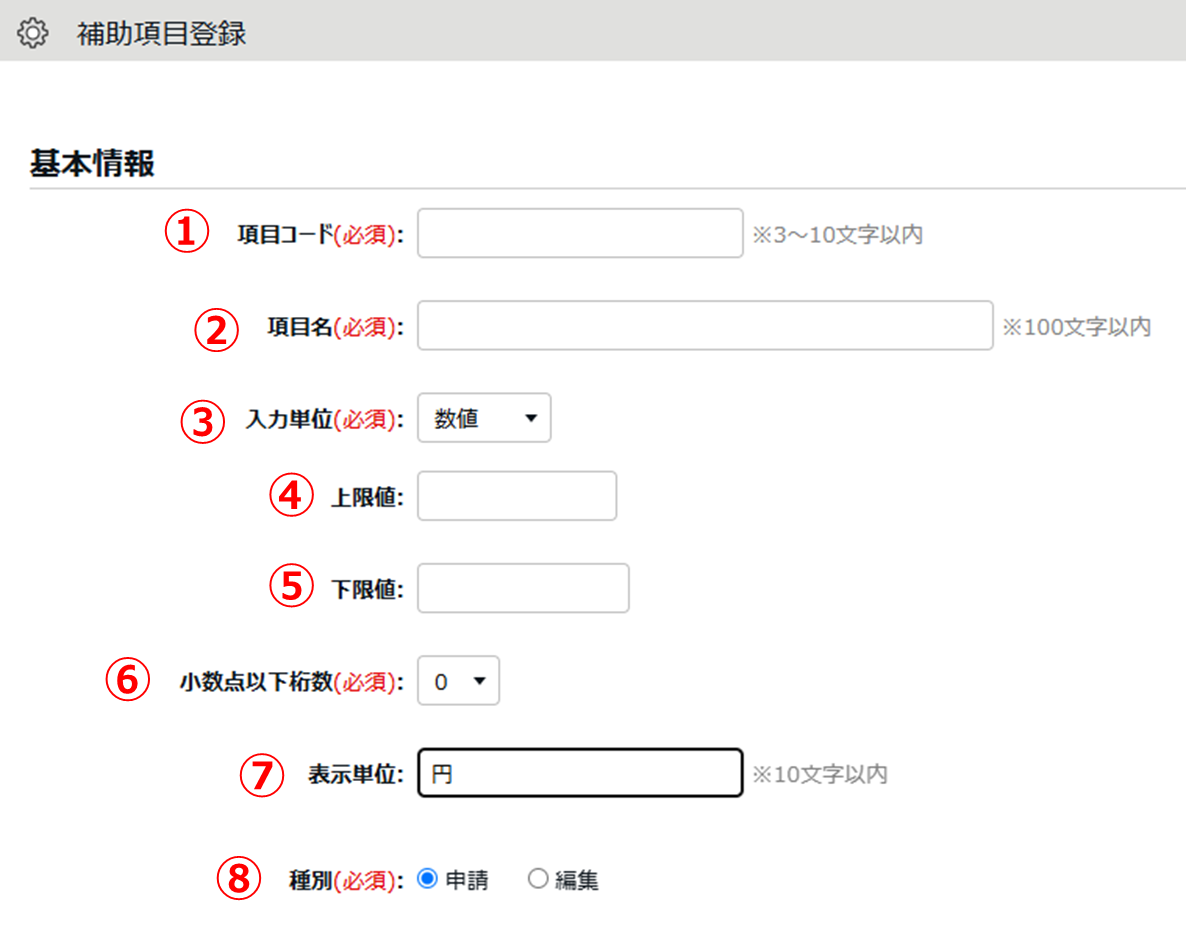
| No. | 項目名 | 説明 |
| ① | 項目コード | 任意のコードを3~10文字で入力します。 |
| ② | 項目名 | 任意の項目名を100文字以内で入力します。 |
| ③ | 入力単位 | 「数値」を選択します。 ※入力単位は登録後に変更できません。誤って登録した場合は、削除し再登録して ください(削除方法はこちら)。 |
| ④ | 上限値 | 入力する数値の上限値を設定します。 例えば「300」と設定した場合、「300」を超えた数値を入力できなくなります。 |
| ⑤ | 下限値 | 入力する数値の下限値を設定します。 例えば「0」と設定した場合、マイナス値を入力できなくなります。 |
| ⑥ | 小数点以下桁数 | 小数点以下の桁数を設定します。 例えば「0」と設定した場合、正数だけを入力できるようになります。 |
| ⑦ | 表示単位 | 任意の数値の単位(助数詞)を設定します(「円」や「個」など)。 |
| ⑧ | 種別 | 入力を申請制にする場合は「申請」、直接登録にする場合は「編集」を選択します。 ※オプション > 「補助項目編集機能」で「使用する」を選択しているときに表 示されます。 ※未承認の補助項目申請がある場合、「種別」を変更できません。「種別」を変 更したい補助項目の申請をすべて処理したうえで、変更してください。 |
3.[登録]をクリックします。
補足
応用例
この機能を利用して弁当の注文確認もできます。幕の内弁当、鮭弁当、日替わり定食などのメニュー名で補助項目を作成し、「上限値」を1、「下限値」を0と設定します。
↓↓↓
登録(申請)時は、項目にて弁当の種類を選択し、内容に1と入力します(上限値 / 下限値設定により、1以外の数字は入力できません)。
「選択肢」の場合
補助項目を作成して基本情報を設定した後、オプション設定画面で、選択肢と選択肢ごとの数値、選択肢の公開範囲などを設定します。
補助項目の基本情報
1.ホーム画面「設定」内[その他]>[補助項目設定]> [新規登録]をクリックします。
2.各項目を入力します。
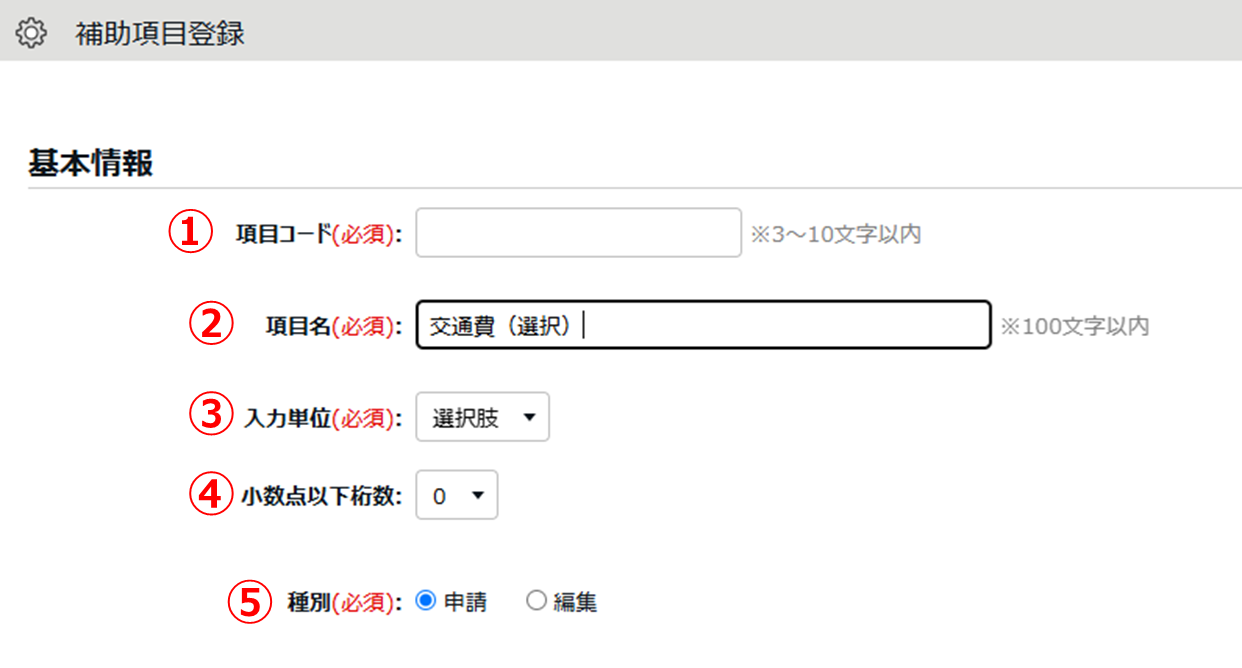
| 番号 | 項目名 | 説明 |
| 1 | 項目コード | 任意のコードを3~10文字で入力します。 |
| 2 | 項目名 | 任意の項目名を100文字以内で入力します。 |
| 3 | 入力単位 | 「選択肢」を選択します。 ※入力単位は登録後に変更できません。誤って登録した場合は、削除し再登録 してください(削除方法はこちら)。 |
| 4 | 小数点以下桁数 | 小数点以下の桁数を設定します。 設定例 「0」と設定した場合は正数だけを入力できます。 |
| 5 | 種別 | 入力を申請制にする場合は「申請」、直接登録にする場合は「編集」を選択します。 ※オプション > 「補助項目編集機能」で「使用する」を選択していると表示さ れます。 ※未承認の補助項目申請がある場合、「種別」を変更できません。「種別」を変 更したい補助項目の申請をすべて処理したうえで、変更してください。 |
3.[登録]をクリックします。
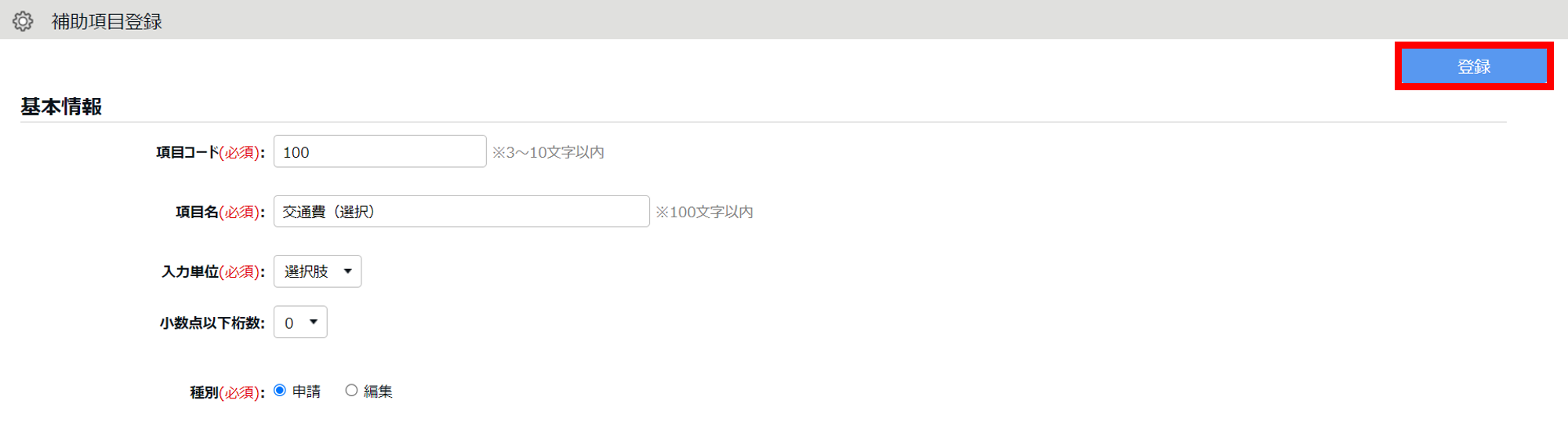
オプション設定(選択肢の設定)
選択肢(オプション)と、選択肢ごとの集計値(オプション値)を設定したうえで、選択肢(オプション)ごとに、利用可能な所属や雇用区分を設定します。
[オプション設定]タブ、[オプショングループ設定]タブ、[オプション利用条件]タブの3つを設定する必要があります。
[オプション設定]タブ
選択肢(オプション)と、選択肢ごとの集計値(オプション値)を設定します。オプション値は、基本の値を設定できる他、従業員別、または所属・雇用区分別に値を設定することもできます。なお、オプションの登録数に上限はありません。
1.該当の補助項目(入力単位:選択肢)の「その他」列の[オプション]をクリックします。
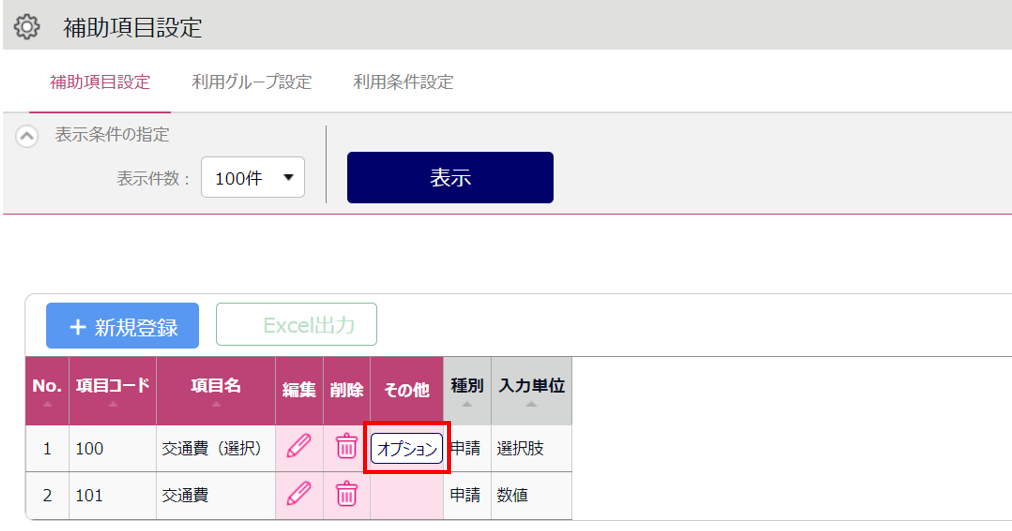
2.その補助項目に対するオプション設定画面が開きますので[新規登録] をクリックします。
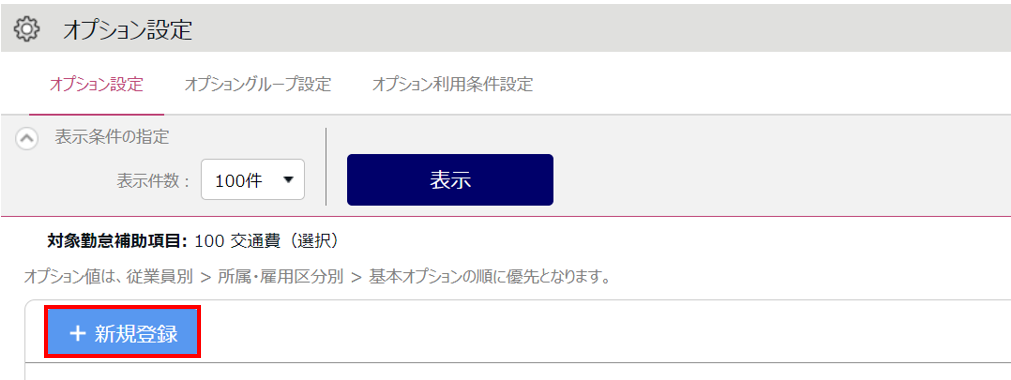
3.各項目を入力し、[登録]をクリックします。
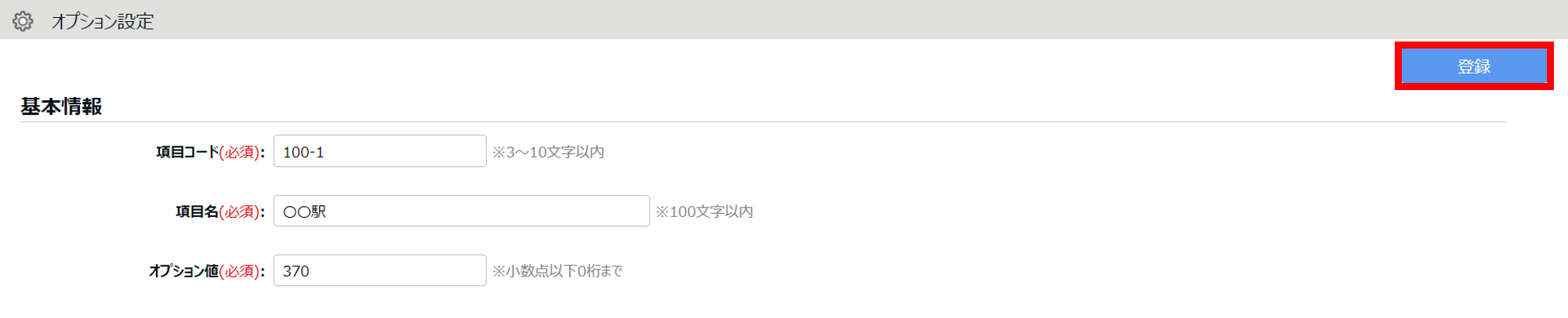
| 項目名 | 説明 |
| 項目コード | 任意のコードを3~10文字で入力します。 |
| 項目名 | 任意の項目名を100文字以内で入力します。 |
| オプション値 | 基本のオプション値を入力します。 |
補足
従業員や所属、雇用区分ごとにオプション値を変更したい場合
従業員別に異なるオプション値を設定したい場合は「従業員別オプション値」を設定します。所属、雇用区分別に異なるオプション値を設定したい場合は「所属・雇用区分別オプション値」を設定します。
なお、すべてのオプション値が設定されていた場合の優先順位は以下の通りです。
1.従業員別 > 2. 所属・雇用区分別 > 基本
↓↓↓
従業員別オプション値登録画面:
所属・雇用区分別オプション値設定画面:
[オプショングループ設定]タブ
オプショングループ設定では、複数の選択肢(オプション)をグループ化して名前をつけます。
「オプショングループ設定」タブをクリックし、[新規登録]をクリックします。
「オプショングループ登録」画面にて、「オプショングループコード」「オプショングループ名」を入力し、そのグループが利用可能な「オプション項目」にチェックを入れ、[登録]をクリックします。
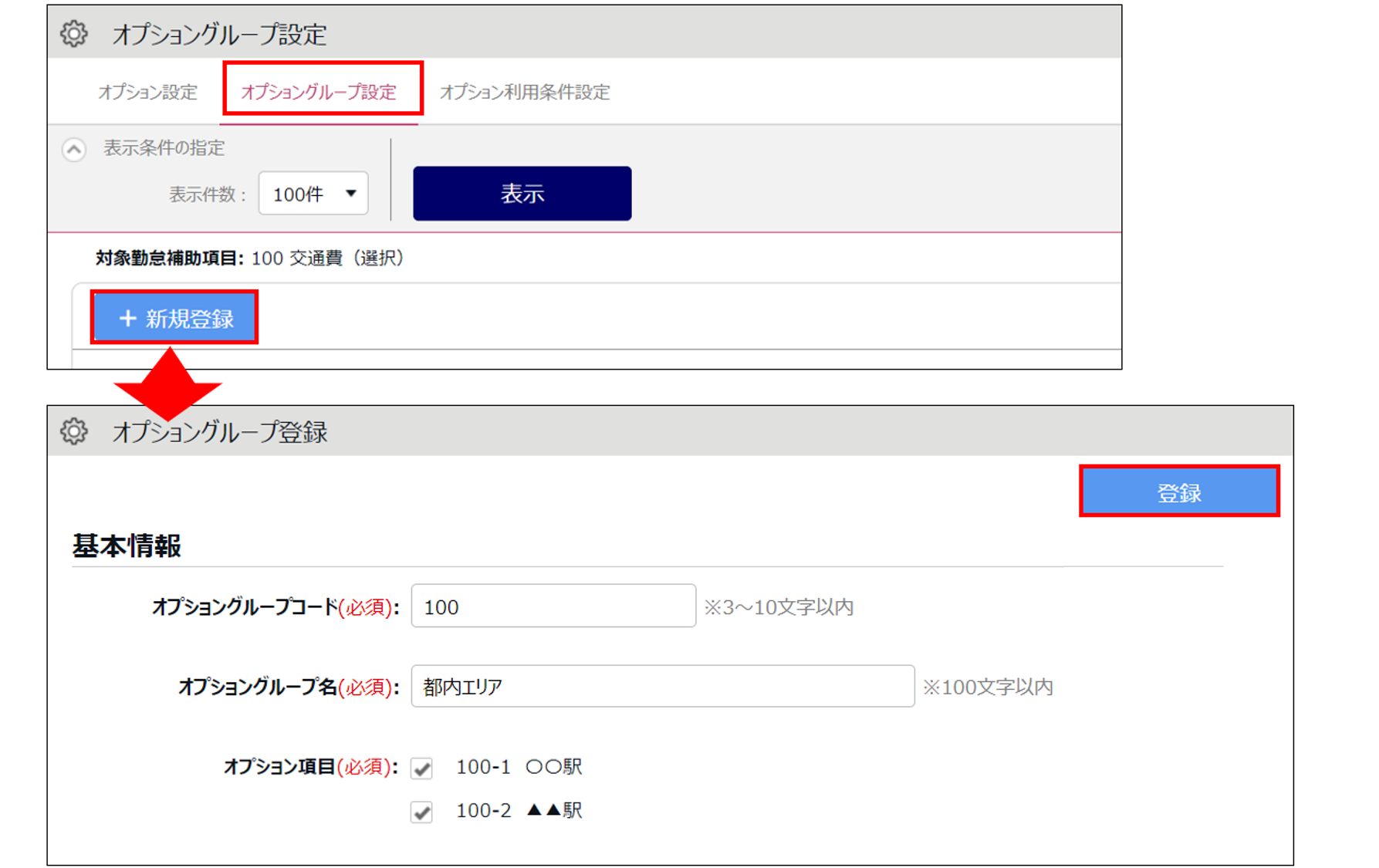
[オプション利用条件設定]タブ
オプション利用条件設定では、所属、雇用区分の組み合わせ条件を「オプショングループ」に紐付けます。
これによってオプション(選択肢)を利用できる従業員を設定します。
「オプション利用条件設定」タブをクリックし、[新規登録]をクリックします。
「利用条件登録」画面にて、「所属」、「雇用区分」とそれに紐づける「オプショングループ」を選択し、[登録]をクリックします。
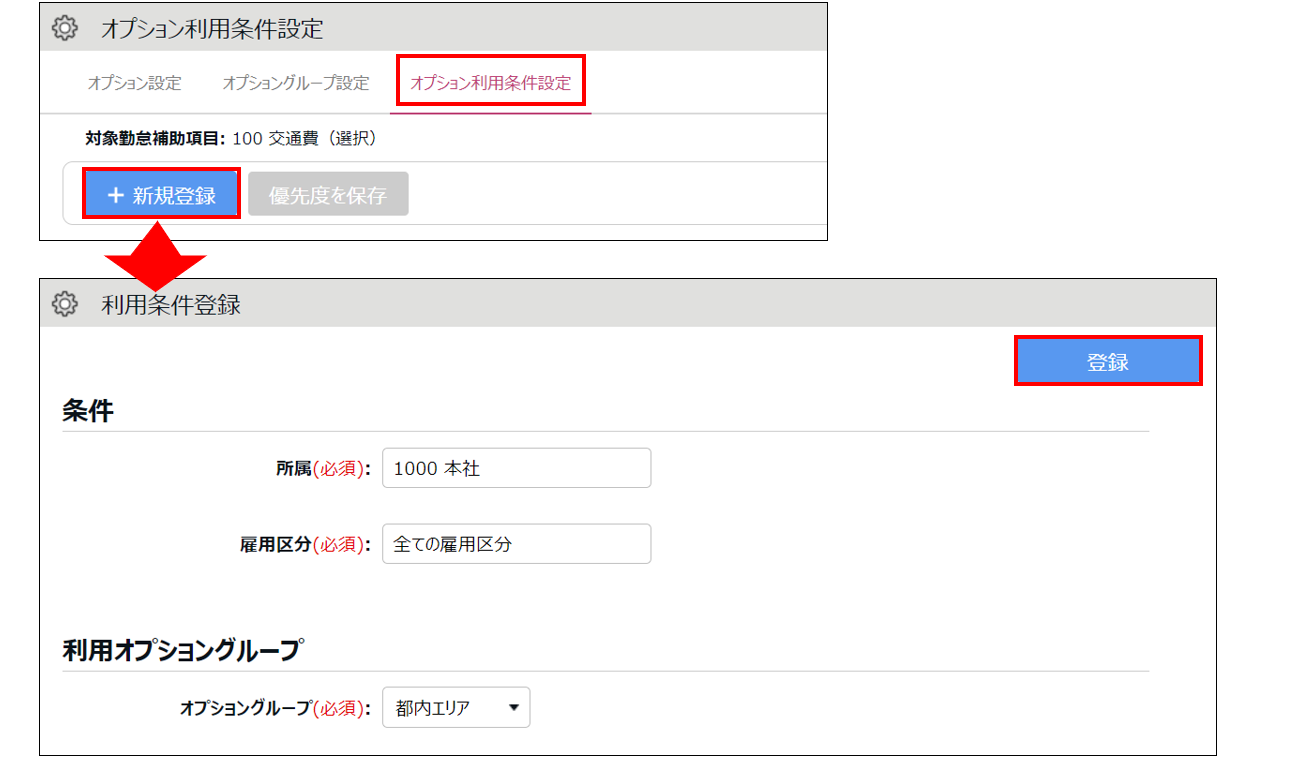
2.利用グループ設定
利用グループ設定では、複数の補助項目をグループ化して名前をつけます。
1.ホーム画面「設定」内[その他]>[補助項目設定]>「利用グループ設定」タブ >[新規登録]をクリックします。
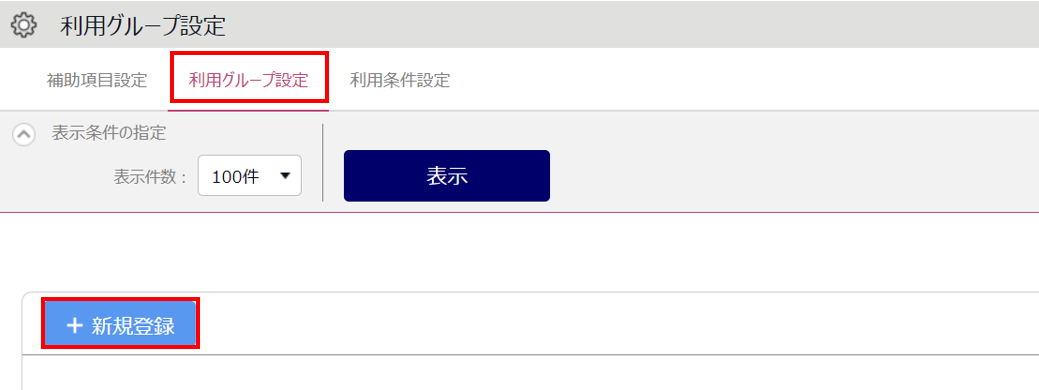
2.各項目を入力し、[登録]をクリックします。
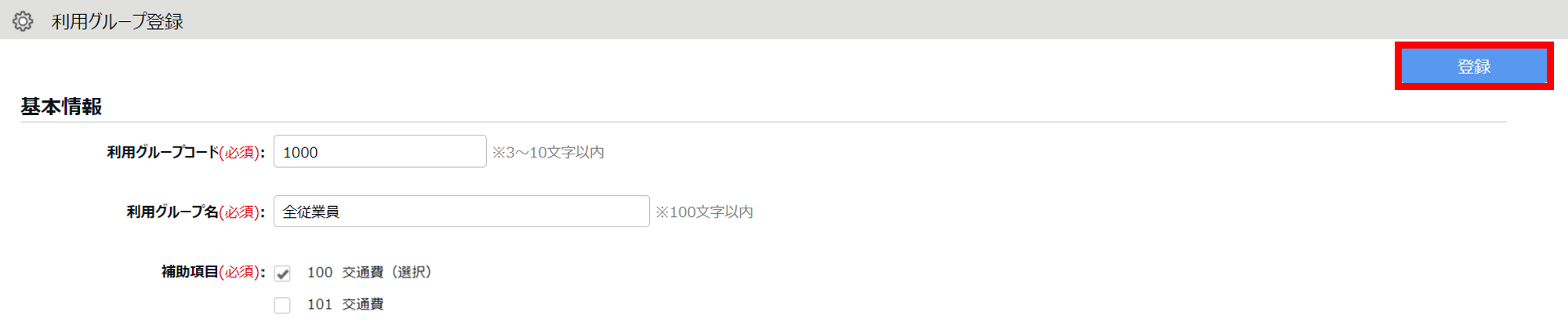
| 項目名 | 説明 |
| 利用グループコード | 任意のコードを3~10文字で入力します。 |
| 利用グループ名 | 任意の項目名を100文字以内で入力します。 |
| 補助項目 | このグループが使用可能な補助項目にチェックを入れます。 |
3.利用条件設定
利用条件設定では、所属、雇用区分、スケジュール種別の組み合わせ条件を「利用グループ」に紐付けます。
これによって補助項目を利用できる従業員やスケジュール種別を設定します。
1.ホーム画面「設定」内[その他]>[補助項目設定]>「利用条件設定」タブ >[新規登録]をクリックします。
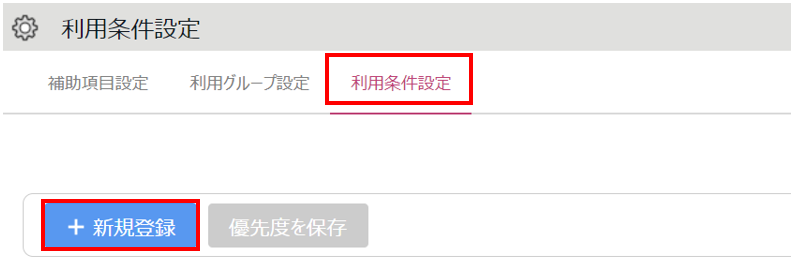
2.各項目を入力し、[登録]をクリックします。
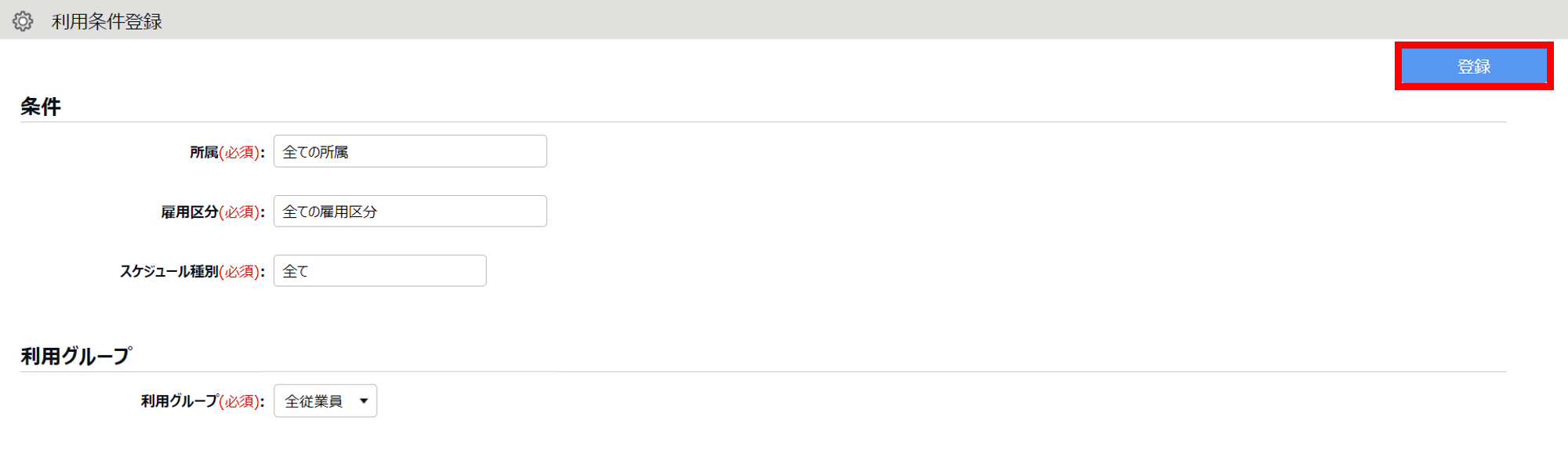
| 項目名 | 説明 |
| 所属 | 利用条件となる所属を選択します。複数選択可能です。 |
| 雇用区分 | 利用条件となる雇用区分を選択します。複数選択可能です。 |
| スケジュール種別 | 利用条件となるスケジュール種別を選択します。複数選択可能です。 |
| 利用グループ | 利用条件を適用したい利用グループを選択します。1つだけ選択可能です。 |
補足
利用条件の所属には、該当日の「出勤所属」が参照されます(「出勤所属」の詳細はこちら)。
「出勤所属」が利用条件となる所属に含まれていない場合は、該当の補助項目は利用できません。
他所属にヘルプ勤務して「出勤所属」がヘルプ先所属になっている場合や、所属異動をして過去の勤務日の「出勤所属」が異動前の所属になっている場合は注意が必要です。自所属が利用条件に含まれていたとしても、該当日の「出勤所属」が利用条件に含まれていなければ、該当の補助項目は利用できません。
※上記すべての設定完了後、補助項目が利用可能になります。
利用条件の優先度設定
複数の利用条件を作成している場合は、優先度の設定が必要です。優先度を間違えると意図した従業員に対して補助項目を表示させることができなくなりますので、必ず確認し、設定してください。
表示順が上の利用条件の優先度が高くなります。 優先度が高いものから順に利用条件をチェックして、一致した所属、雇用区分、スケジュール種別に対して利用グループ(利用可能な補助項目)を適用します。このため、より対象者が限定された利用条件の優先度を高くして、より多くの従業員が含まれる利用条件の優先度は低くします。
利用条件を変更する場合、優先度欄の[∧]、[ v]で優先度を変更した後で、[優先度を保存]をクリックします。
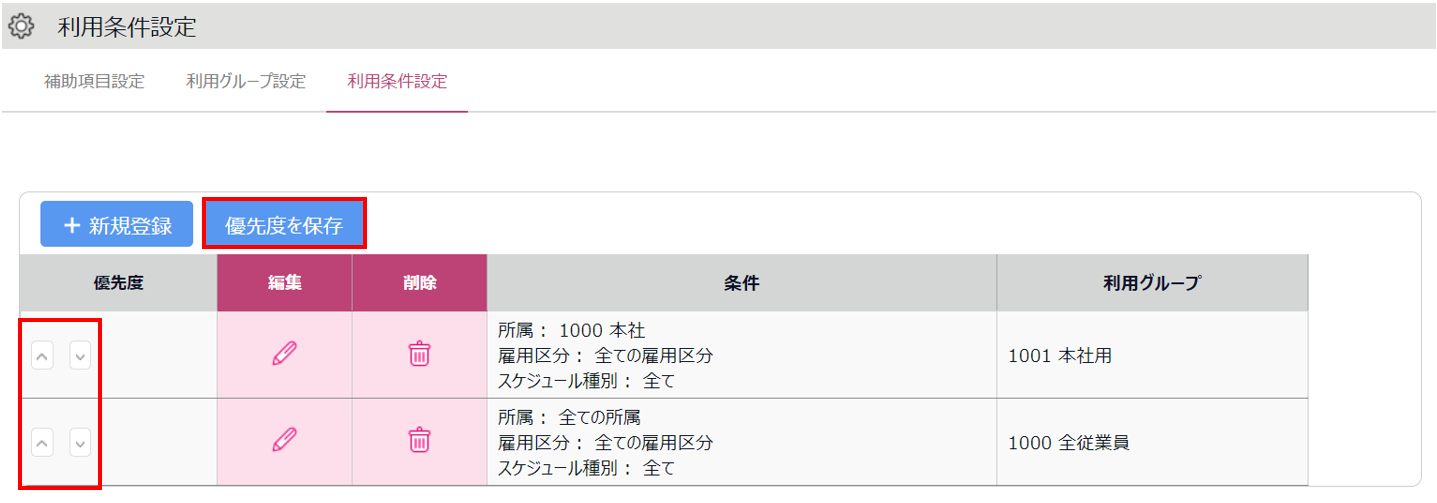
誤った設定例

上図の場合、優先度が高いのは「全ての所属」に対する利用条件です。
例えば、本社従業員には利用グループ「本社用」を適用し、その他の全従業員には利用グループ「全従業員用」を適用したい場合、上図の設定では実現できません。
利用条件「全ての所属」の優先度が高いため、利用条件「本社」の従業員にも「全従業員用」が適用されてしまいます。
正しい設定例

上図のように、利用条件「本社」の優先度を上げることで、本社の従業員には利用グループ「本社用」が適用され、それ以外の全従業員には利用グループ「全従業員用」が適用されるようになります。
補助項目データの登録方法
補助項目データは、管理画面または従業員画面から登録できます。
従業員画面では、申請または直接登録が可能です。
- 管理者が登録する
-
勤務データ編集画面を開き、補助項目編集欄にて登録します。詳細はこちらの記事をご参照ください。
- 従業員が申請、直接登録する
-
申請したい日の[申請(≡)]をクリックし、[補助項目申請]または[補助項目編集]を選択します。
詳細はこちらの記事をご参照ください。
集計結果の表示方法
カスタムデータ項目を作成することで、タイムカード画面や、日別データ画面、月別データ画面などに集計値を表示できるようになります。
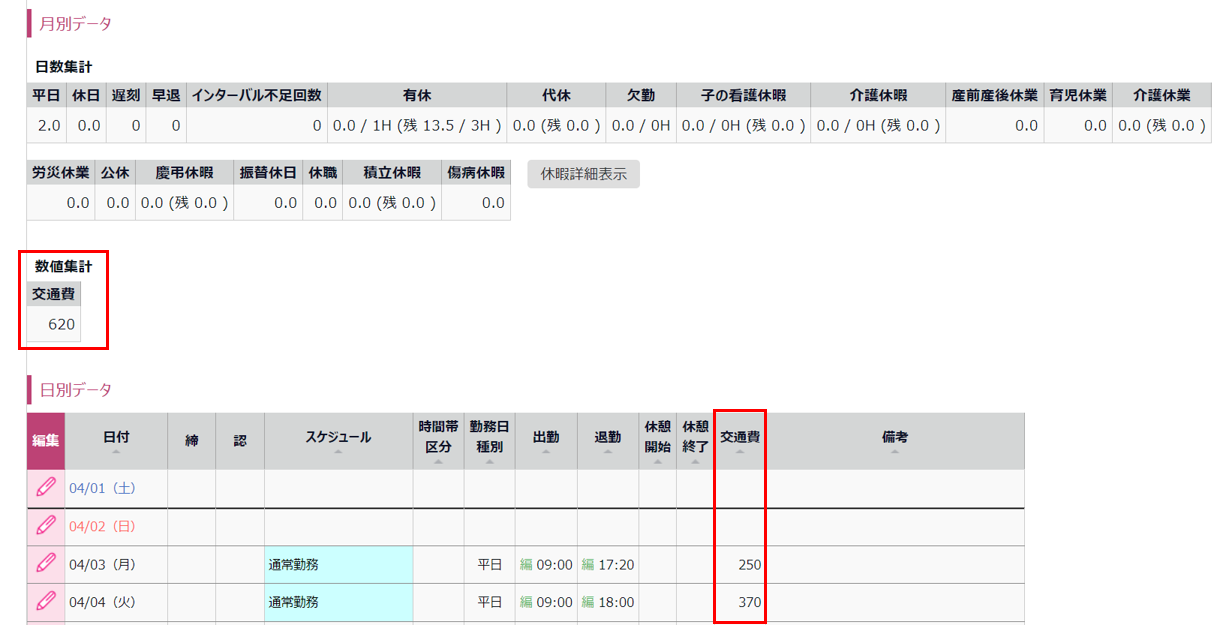
1.ホーム画面「設定」内[画面表示]>[カスタムデータ項目設定]の[日別]タブまたは[月別]タブを開き、[+新規作成]をクリックします。
2.任意のカスタム表示コード、カスタム表示名を入力し、「計算単位:数値」(①)を選択します。「追加する項目の選択」にて、補助項目名の「+」(②)にチェックを入れ、[登録](③)をクリックします。
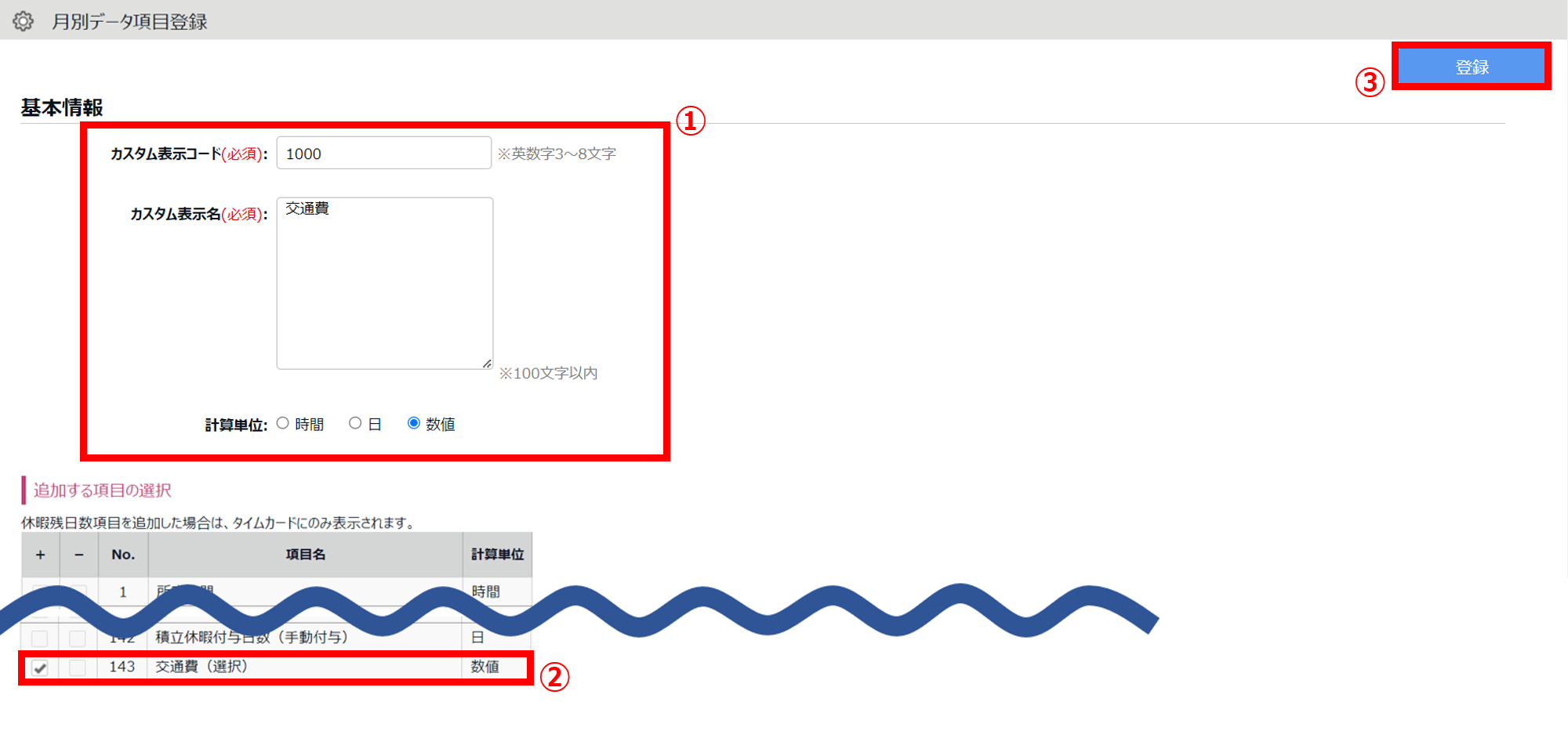
※カスタムデータ項目設定の詳しい設定手順はこちらの記事をご参照ください。
注意点
カスタムデータ項目は次の画面に表示されます。
・日別データ / 月別データ > [通常(カスタム)]タブ
・タイムカード > [タイムカードカスタム]タブ
※カスタムデータ項目での集計値はデフォルト状態では従業員画面には表示されません。
表示させたい場合はサポートデスクへ「初期表示設定:カスタム勤怠一覧」への設定変更をご依頼くだ
さい。なお、従業員画面に表示されるのはデフォルト項目かカスタムデータ項目のどちらか一方だけで
す。「初期表示設定:カスタム勤怠一覧」に設定変更した場合、デフォルト項目は非表示になります。
集計データの出力方法
補助項目の集計値は、ホーム画面「よく使うメニュー」内[エクスポート / インポート]>「データ出力(エクスポート)」カテゴリ内の[補助項目[CSV]]から出力可能です。
また、補助項目をカスタムデータ項目として作成すれば、月別データ[CSV]や日別データ[CSV]、タイムカード[PDF]などの出力レイアウトに加えて出力することも可能です。