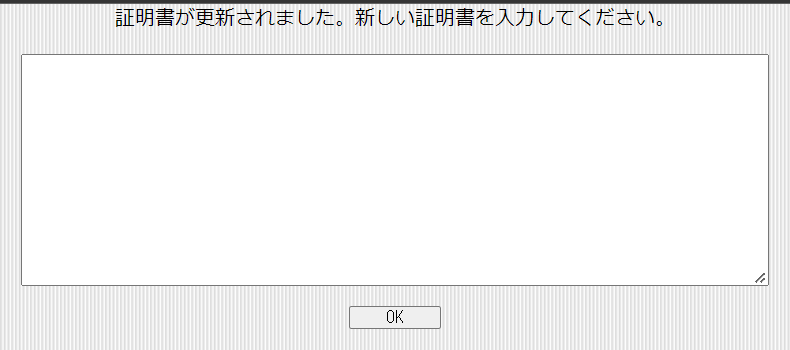勤怠
0799|【勤怠】「タイムレコーダー」端末を紛失した場合の「証明書」の更新方法
タイムレコーダー端末を紛失してしまった場合は、管理画面からの操作で「証明書」を更新することを推奨します。証明書を更新すると、新しい証明書をタイムレコーダーに設定するまで、該当タイムレコーダーは起動できなくなります。これによって、不正打刻や個人情報流出の抑止につながります。
証明書に対応するタイムレコーダーは以下の通りです。
証明書を使用するタイムレコーダー
- デスクトップ版タイムレコーダー
- クラウドタイムレコーダー
証明書の役割や、確認方法は、こちらの記事をご参照ください。
証明書の更新方法
証明書の更新手順を解説します。
※全権管理者、または「所属 / タイムレコーダー設定」権限が「△閲覧のみ」以上の一般管理者だけが
可能な操作です。
1. 設定の[組織]>[タイムレコーダー設定]を開き、所属別タイムレコーダー設定の、
その他[≡]から、[タイムレコーダーURL送信]を選択します。
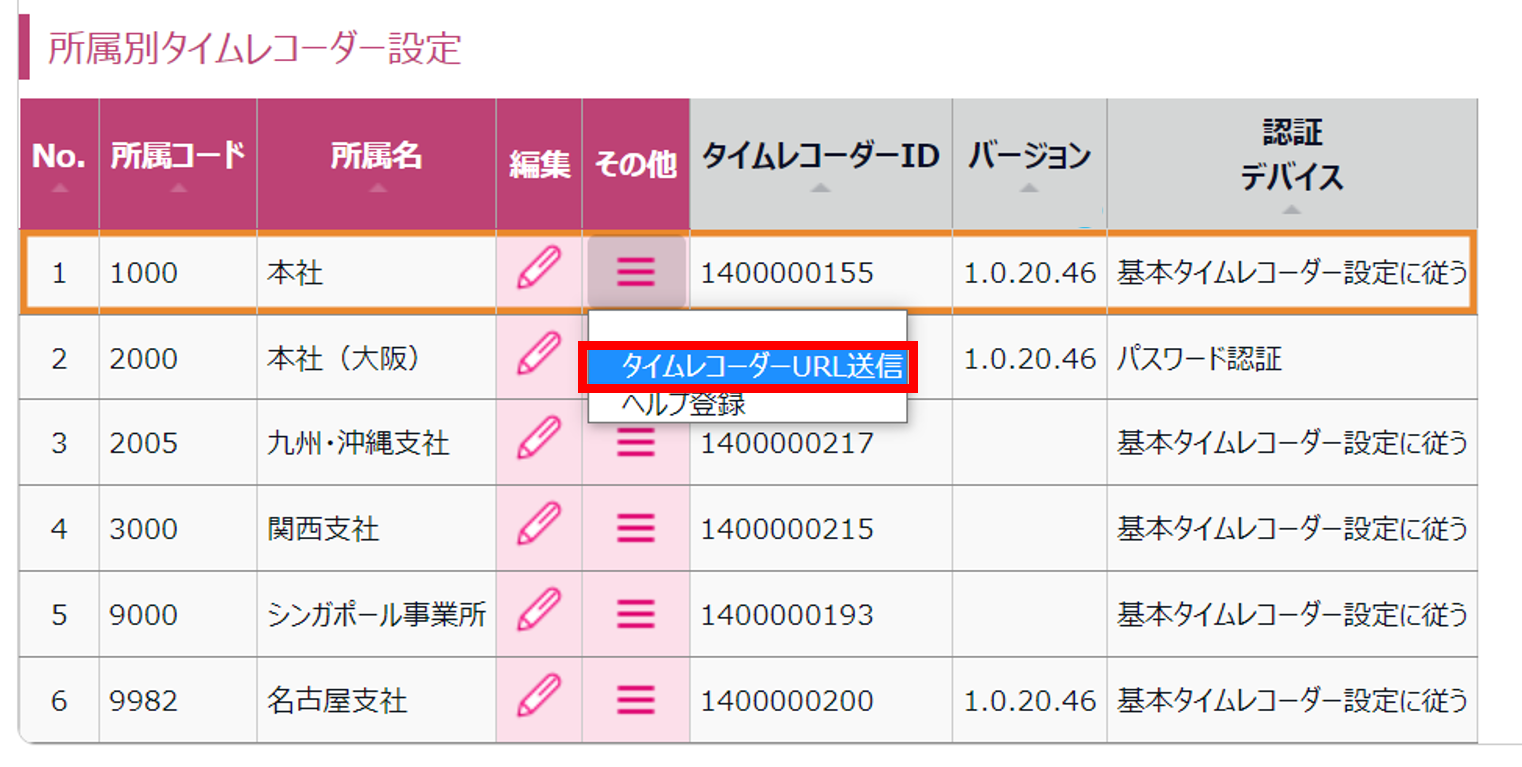
2. 画面上部の[証明書表示]をクリックします。
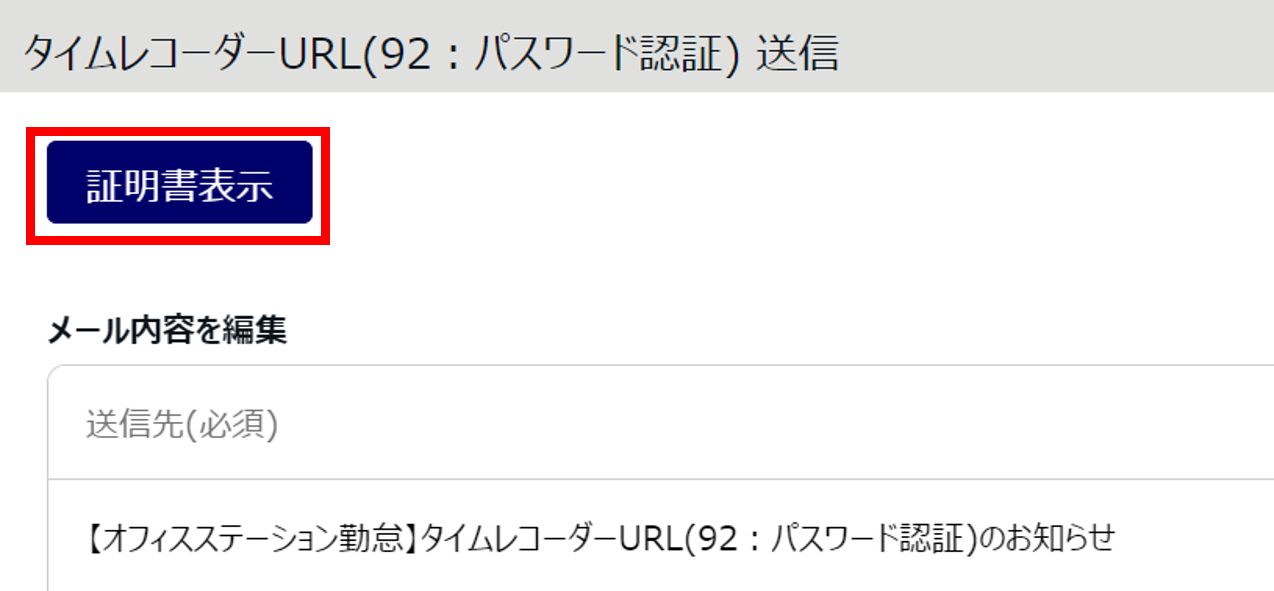
3. 確認項目をすべてお読みください。
問題なければチェックを入れ、[新しい証明書に更新]をクリックします。
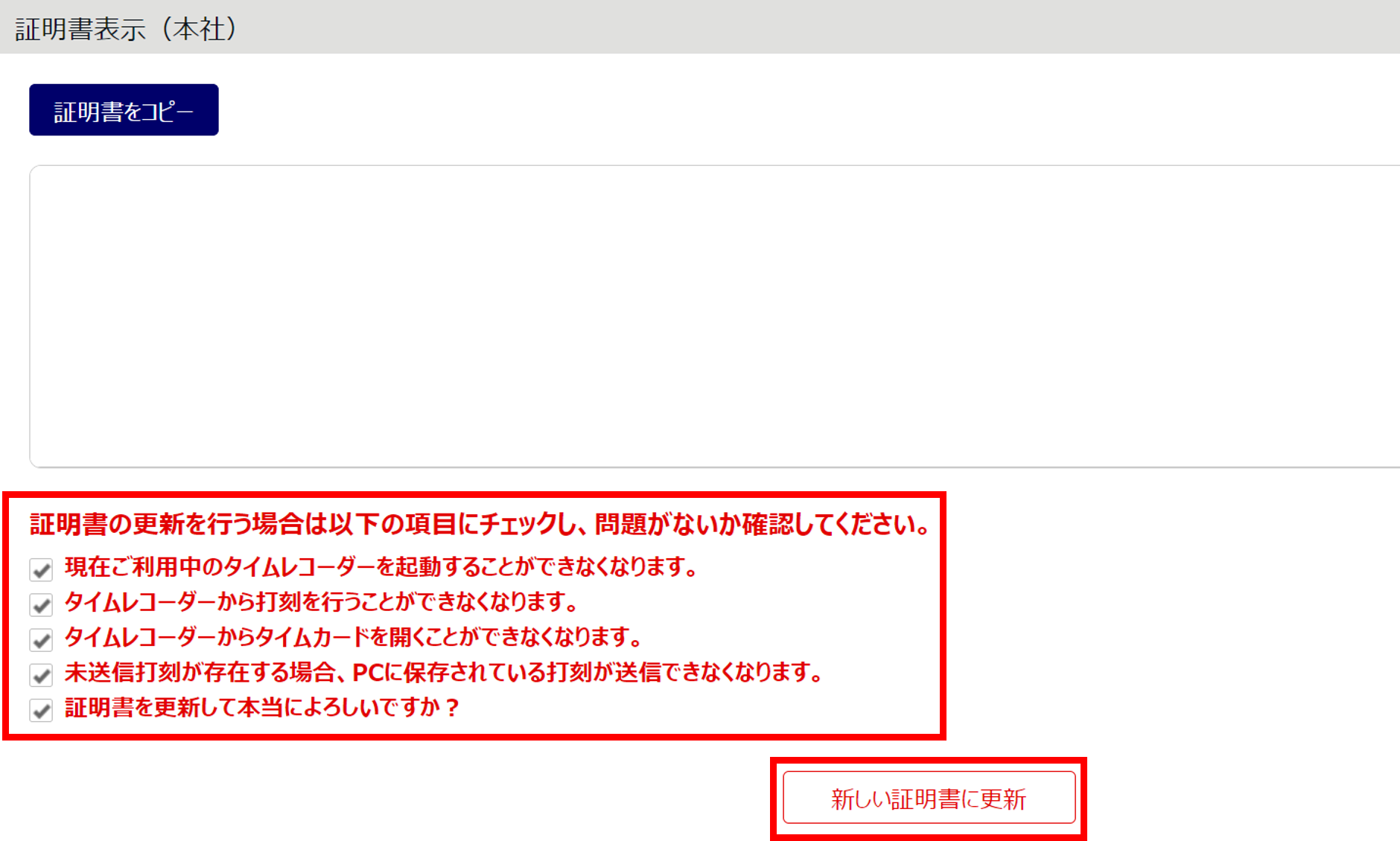
4. 最終確認メッセージが表示されますので、[更新する]をクリックします。
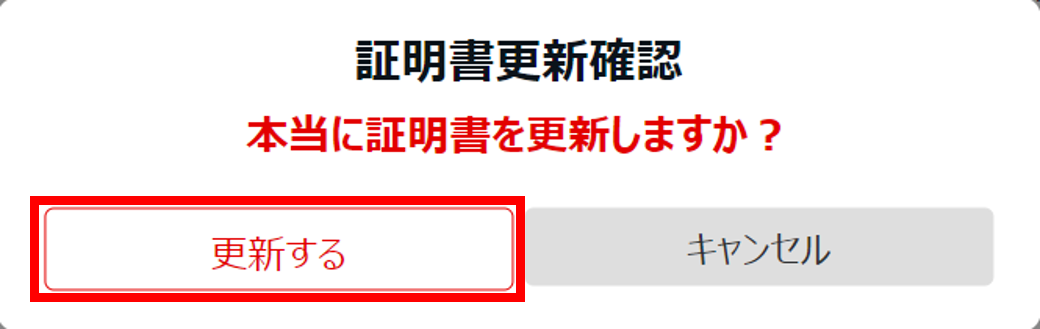
証明書の更新結果
デスクトップ版タイムレコーダーの場合
1. 該当のタイムレコーダーを起動しようとすると、「証明書が正しくありません」というエラーメッセージが表示されます。
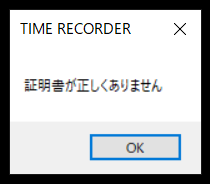
2. [OK]をクリックすると、証明書の入力画面になります。
新しい証明書を入力して[保存する]をクリックすると、タイムレコーダーを起動できます。
※接続文字列は、以前のものが入力された状態になっています。
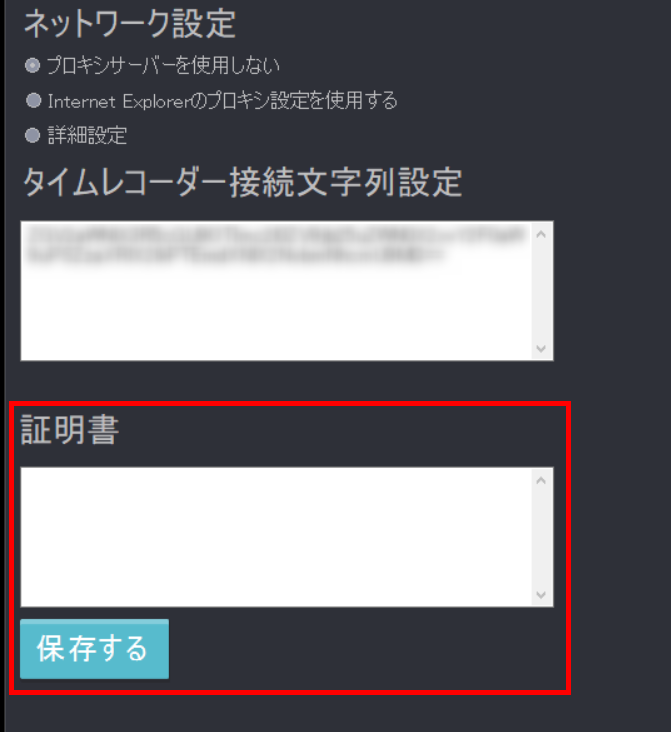
クラウドタイムレコーダーの場合
タイムレコーダーURLにアクセスすると、「証明書が更新されました。新しい証明書を入力してください。」というメッセージが表示されます。
入力欄に新しい証明書を入力し、[OK]をクリックすると、タイムレコーダーを起動できます。