勤怠
0888|【勤怠】休暇付与の一括取り消し方法(インポート)
誤って付与してしまった休暇の付与データは、一括削除できます。
削除対象の付与日に対して「休暇付与日数」を「0」でインポートします。休暇付与日数は上書きされ、「0」を登録することで付与休暇が削除されます。
補足
手動で1つずつ取り消す方法は、こちらの記事をご参照ください。
【手順1】入力レイアウトの作成
入力レイアウトを作成します。この操作は初回だけ必要です。
※以下いずれかの権限を持った管理者だけが可能な操作です。
・admin全権管理者および全権管理者
・基本設定「オプション」に対する権限が「〇閲覧・編集」、かつ、全ての所属 / 全ての雇用区分の
「従業員設定」に対する権限が「〇閲覧・編集」の一般管理者
注意点
「初期設定用 有休残日数レイアウト」が用意されています。
有休の付与を取り消したい場合はこちらのレイアウトを利用できますので、新たなレイアウトを作成する必要はありません。
【手順2】に進んでください。このレイアウトが用意されていない場合や、有休以外を一括取り消ししたい場合は以降の手順を参考にレイアウトを作成してください。
1.ホーム画面「よく使うメニュー」内[エクスポート / インポート]>[従業員データ[CSV]]の右の[入力
レイアウト作成]をクリックします。
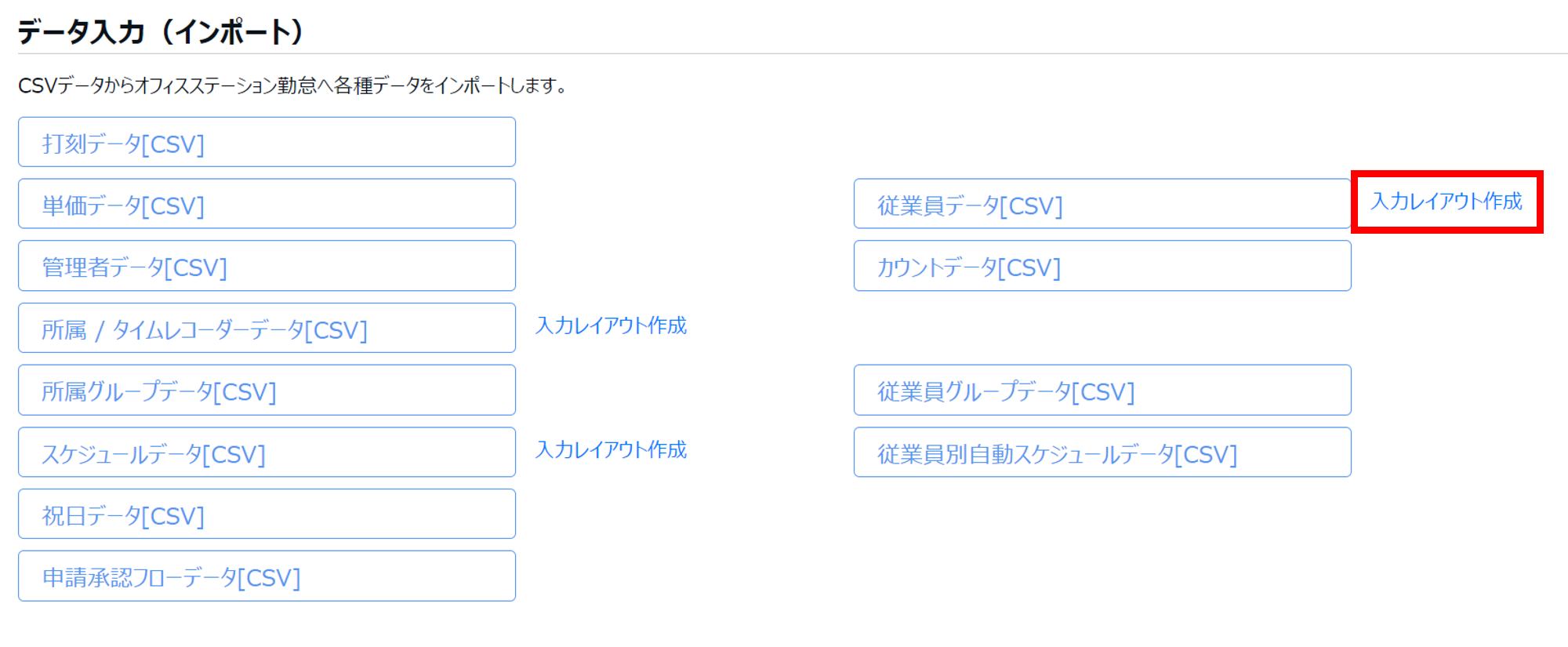
2.[新規作成]をクリックします。
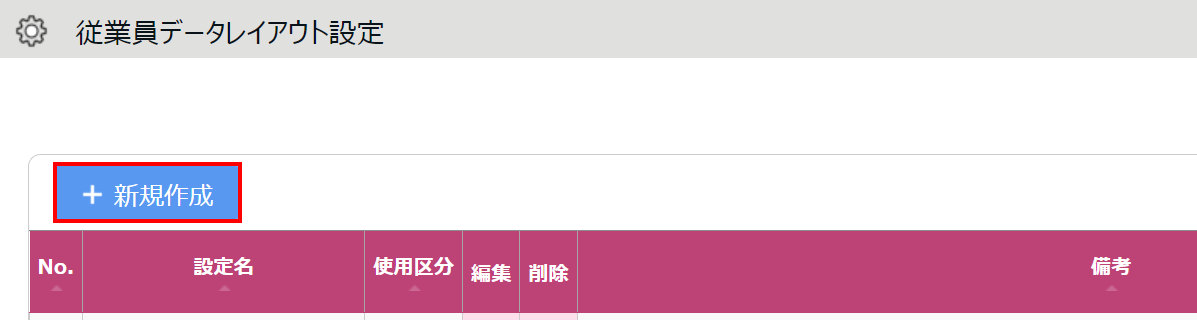
3.「レイアウト名」と「使用区分」を入力します。
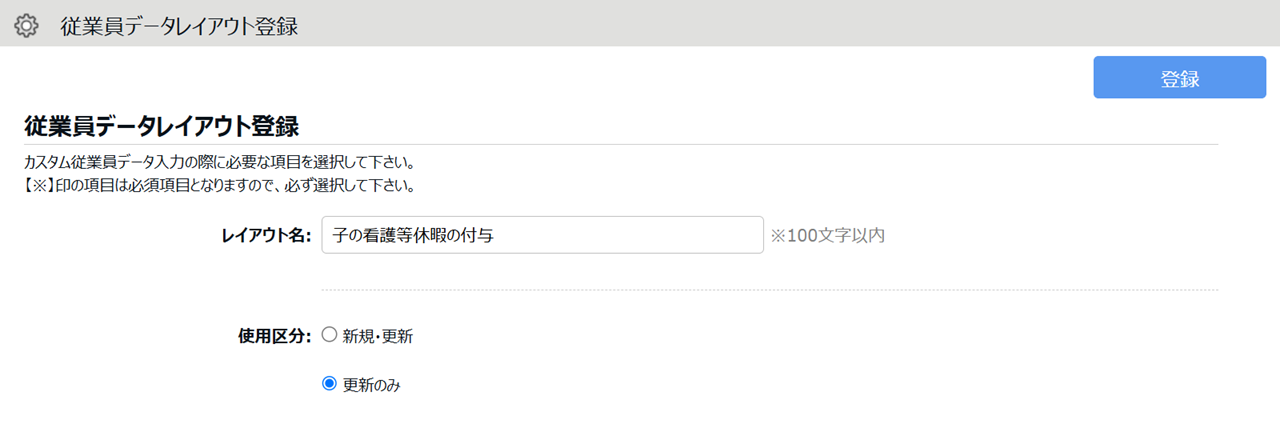
| 項目名 | 説明 |
| レイアウト名 | 任意のレイアウト名を100文字以内で入力します(「子の看護等休暇の付与」など)。 |
| 使用区分 |
「更新のみ」を選択します。
こちらを選択すると、必須項目は「従業員コード」だけになります。 |
4.「入力項目」の「選択できる項目」の中から以下の3項目をクリックし、[追加 ]をクリックします。
「選択された項目」に表示された項目がレイアウトに追加されます。
・従業員コード
・休暇付与日(YYYY/MM/DD)
・◯◯休付与日数 ※対象の休暇名を選択してください。
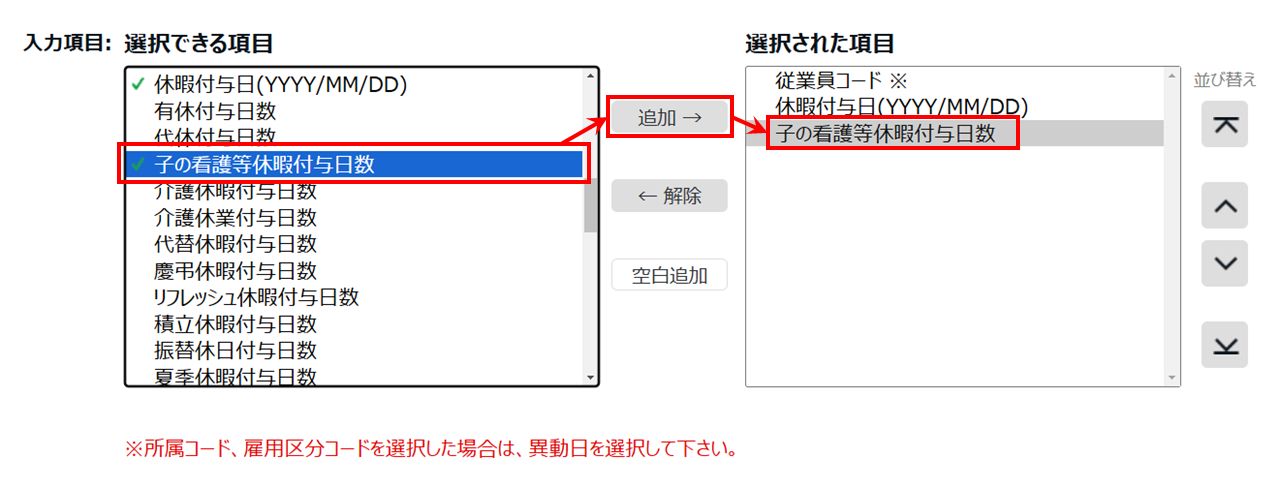
5.必要に応じて、「備考」にレイアウトについての説明を入力します。備考は、従業員データレイアウト設定画面
の「備考」欄とインポート画面の「備考」欄に表示されます。

従業員データレイアウト設定画面
インポート画面
6.[登録]をクリックします。
【手順2】インポート用ファイルの作成
インポート用のCSVデータを作成します。
※全権管理者、または全ての所属/全ての雇用区分の「従業員設定」の権限が「〇閲覧・編集」の一般管理者だけが
可能な操作です。
1.ホーム画面「よく使うメニュー」内[エクスポート / インポート]>「データ入力(インポート)」カテゴリ >
[従業員データ[CSV]]をクリックします。
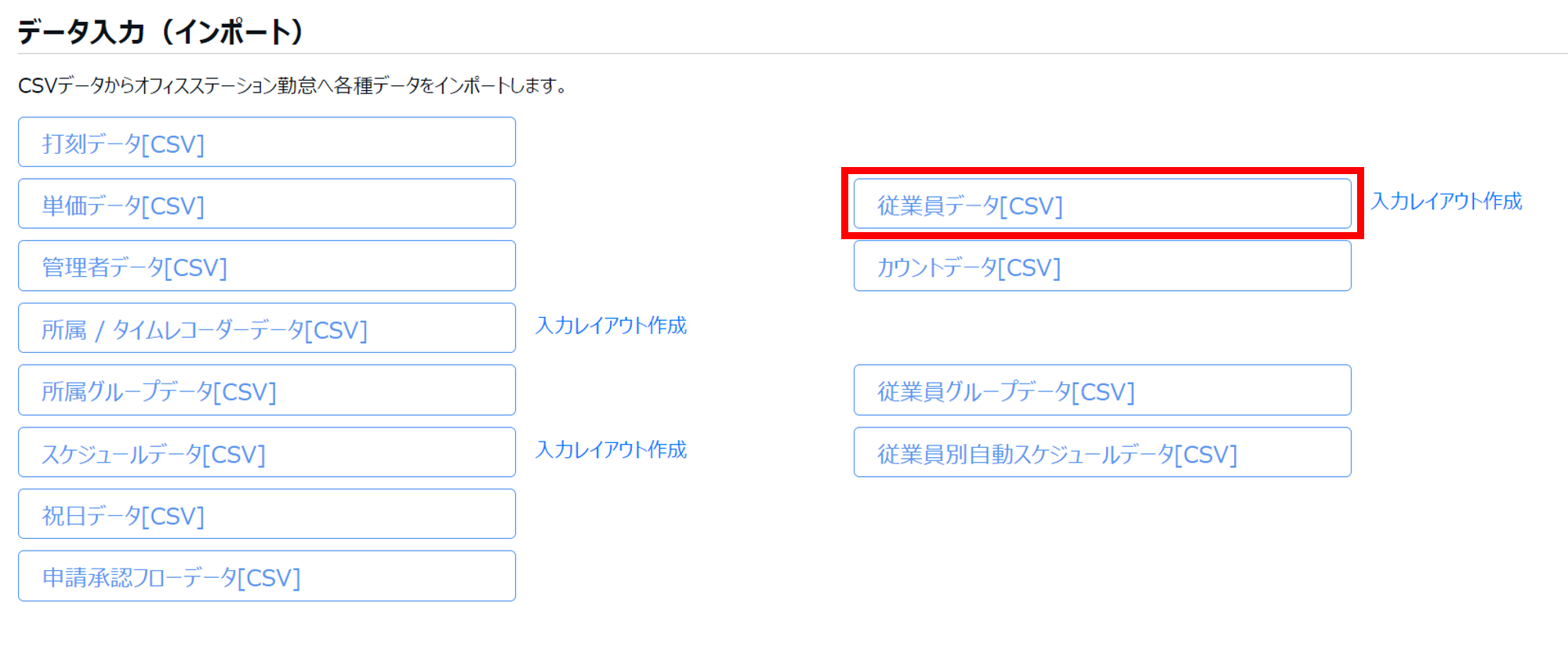
2.「レイアウト選択」にて、レイアウトを選択し、[入力用テンプレートのダウンロード]をクリックします。
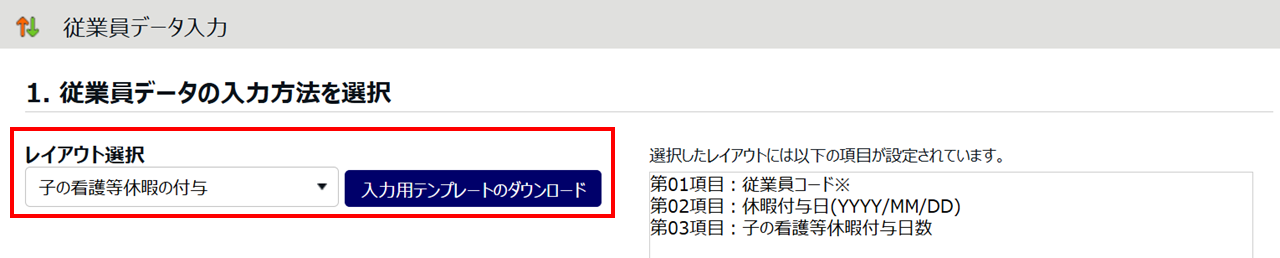
3.CSV形式のテンプレートファイルがダウンロードされますので、デスクトップなどに保存します。
4.保存したCSVファイルをExcelやメモ帳などで開きます。
1行目の項目名の通りに情報を入力し、ファイルをCSV形式で保存します。
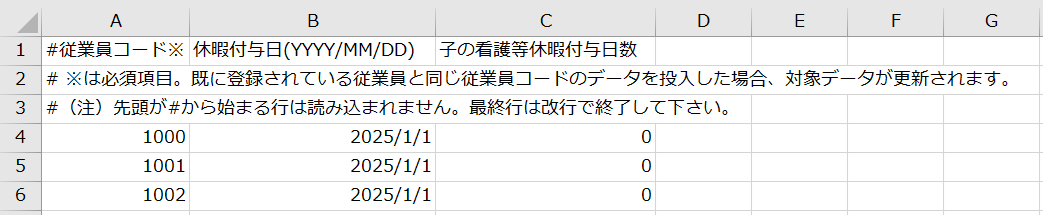
| 項目名 | 説明 |
| 従業員コード | 対象従業員の従業員コードを入力します。 |
| 休暇付与日(YYYY/MM/DD) | 取り消したい休暇付与が付与されている日付を入力します。 |
| ◯◯休付与日数 | 「0」と入力します。 |
【手順3】インポート
用意したCSVデータをインポートします。
※全権管理者、または全ての所属/全ての雇用区分の「従業員設定」の権限が「〇閲覧・編集」の一般管理者だけが
可能な操作です。
1.ホーム画面「よく使うメニュー」内[エクスポート / インポート]>「データ入力(インポート)」カテゴリ >
[従業員データ[CSV]]をクリックします。
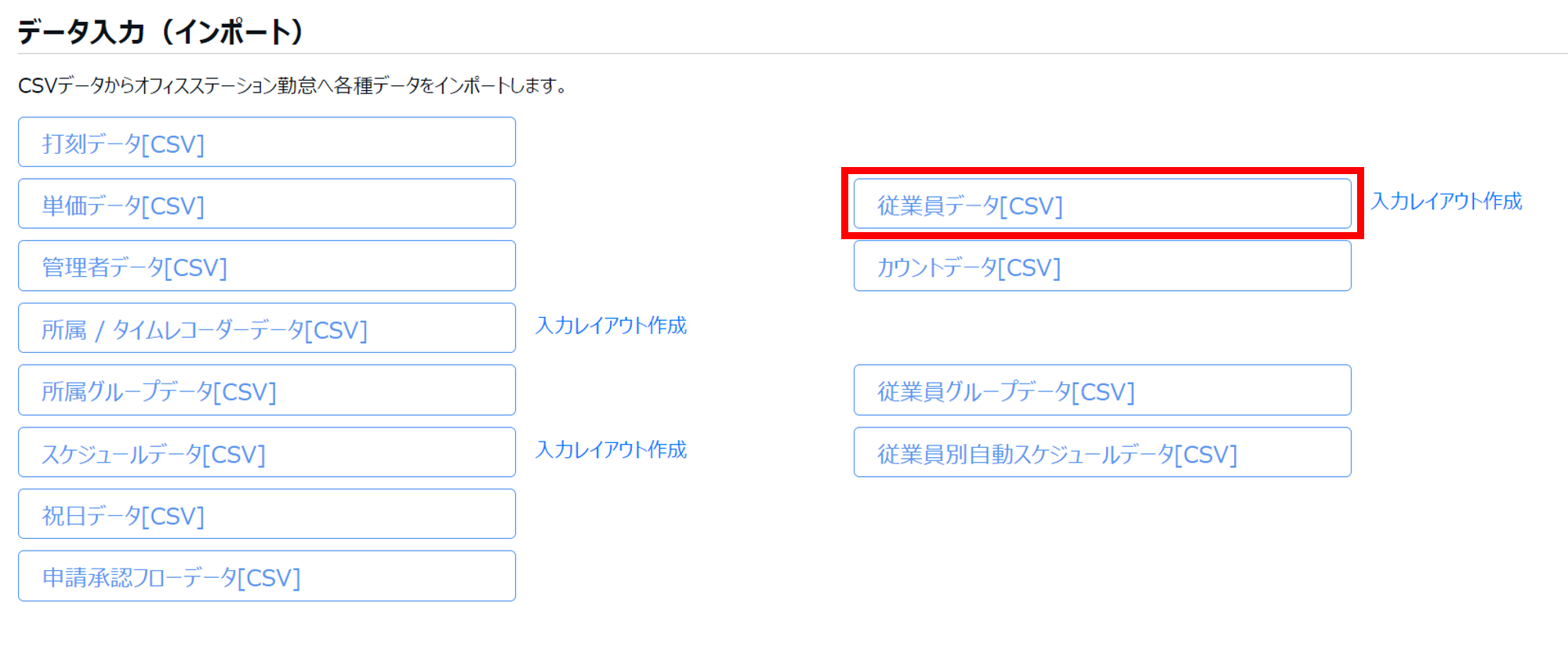
2.以下の項目を選択します。
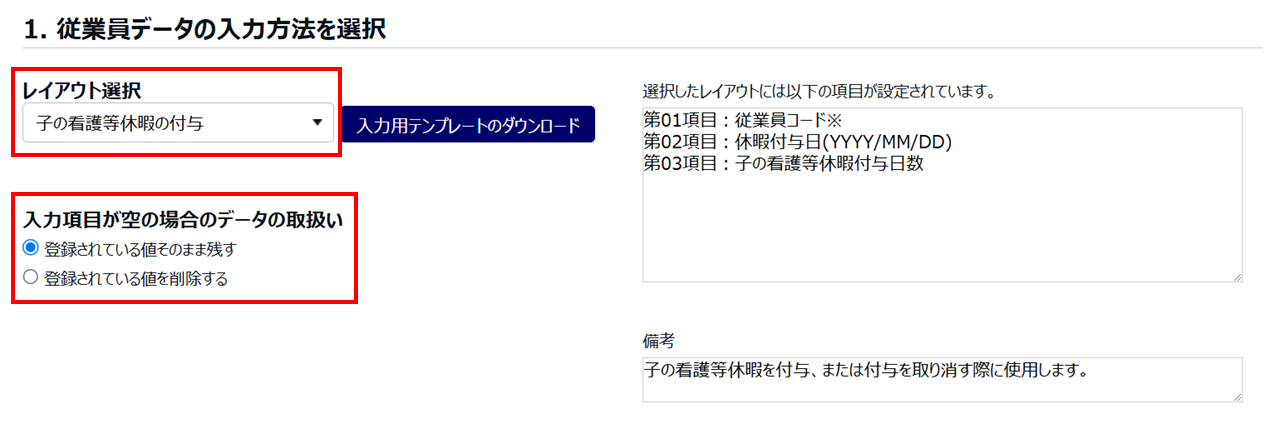
| 項目名 | 説明 |
| レイアウト選択 | 使用したいレイアウト名を選びます。 |
| 入力項目が空の場合のデータの取扱い |
どちらを選択しても影響はありません。
登録されている値そのまま残す 入力項目が空の場合は、すでに登録されている値をそのまま残します。 登録されている値を削除する 入力項目が空の場合は、すでに登録されている値を削除します。 |
3.[ファイルを選択]をクリックします。用意したCSVデータを選択し、[アップロード]をクリックします。

4.「従業員データ入力確認」画面が表示されます。
確認後、[登録]をクリックします。インポートを開始します。
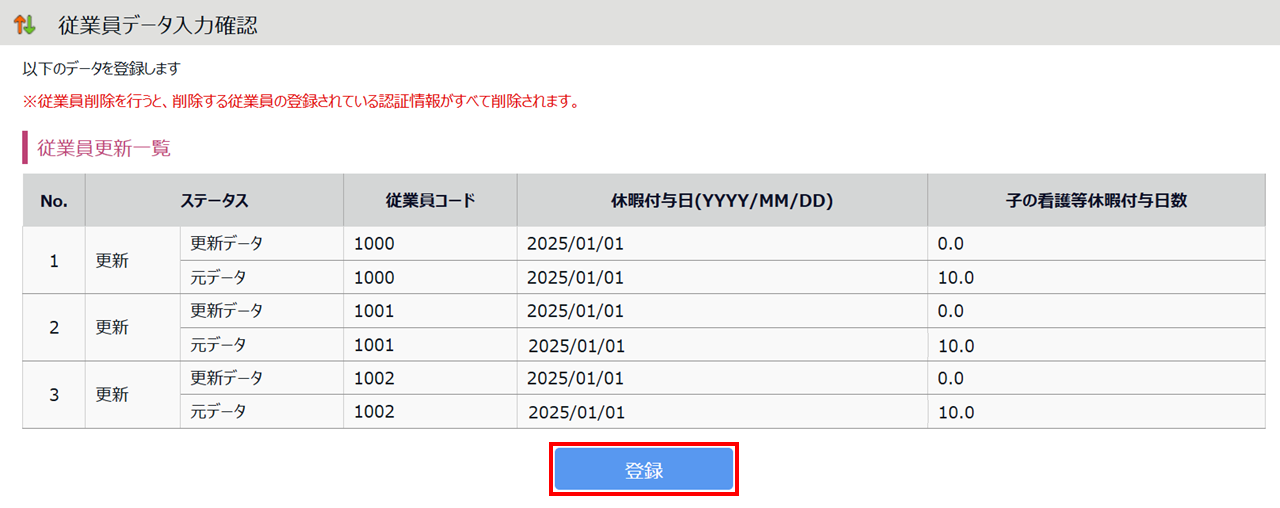
ポイント
インポートエラーの対処方法はこちら