外部連携
0417|「汎用データ取込」方法
汎用データ変換テンプレートを作成し、外部システムから従業員データの取込みをおこなう方法をご説明します。
取込み可能な従業員データは最大で20,000件です。
【企業】の場合
[利用者管理]にて、従業員台帳の基本情報に対して閲覧制限のある利用者の場合、本機能の操作はおこなえません。閲覧制限については、管理者権限を持つ利用者により設定されています。ご利用については、管理者権限を持つ利用者にご依頼ください。
1.汎用データの取込み開始
メインページ[台帳管理]をクリックします。
※[マスタ管理]>[汎用連携設定]>[汎用取込テンプレート一覧]からも操作は可能です。

顧問先を選択します。 ※Proのみ
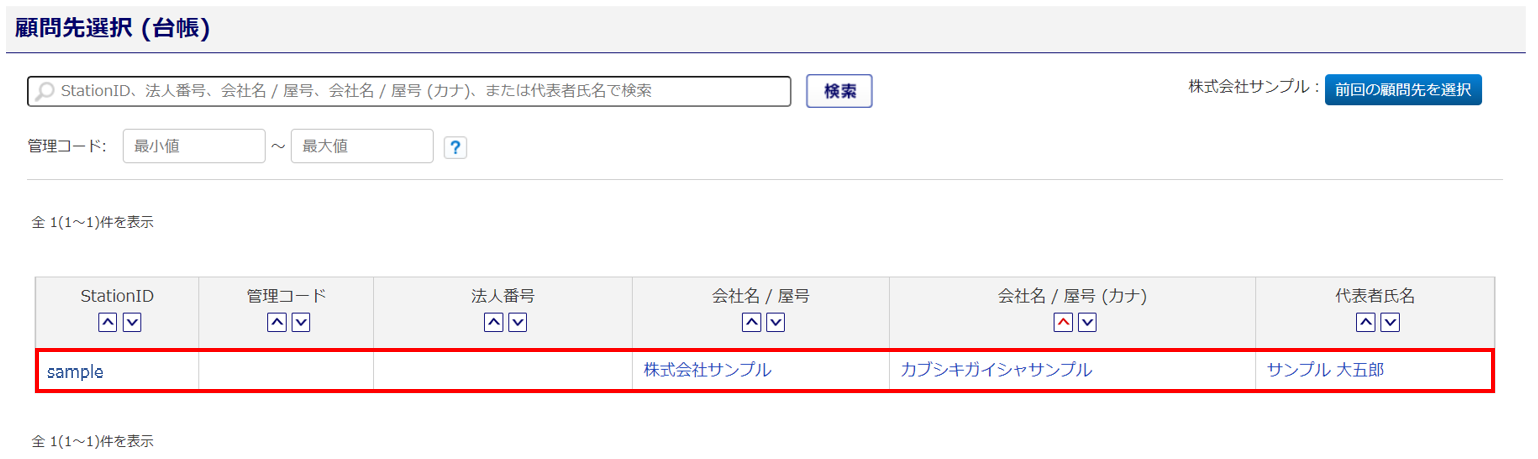
[従業員]をクリックします。
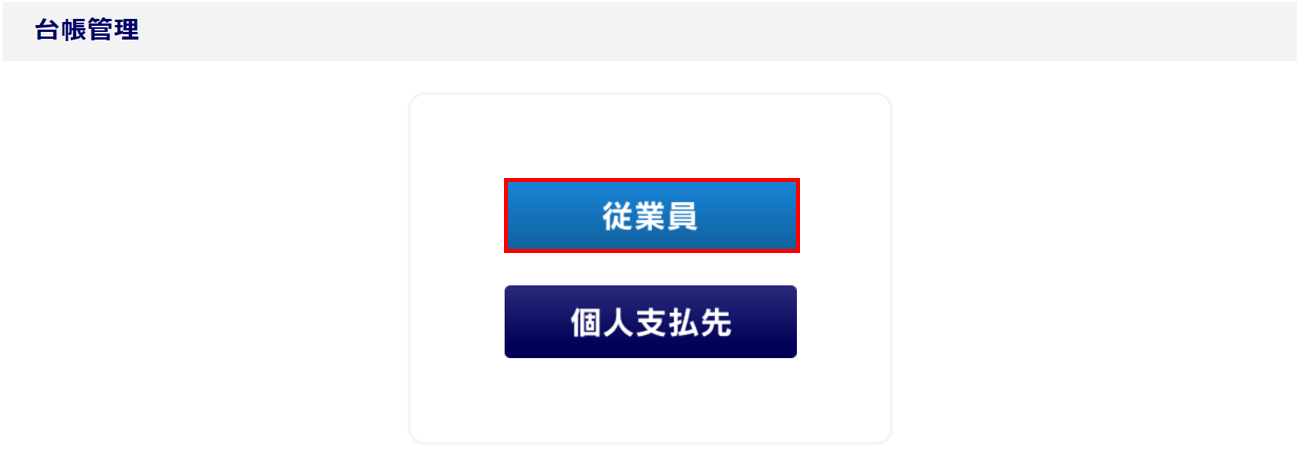
[一括追加/削除/更新]>[汎用データ取込]をクリックします。
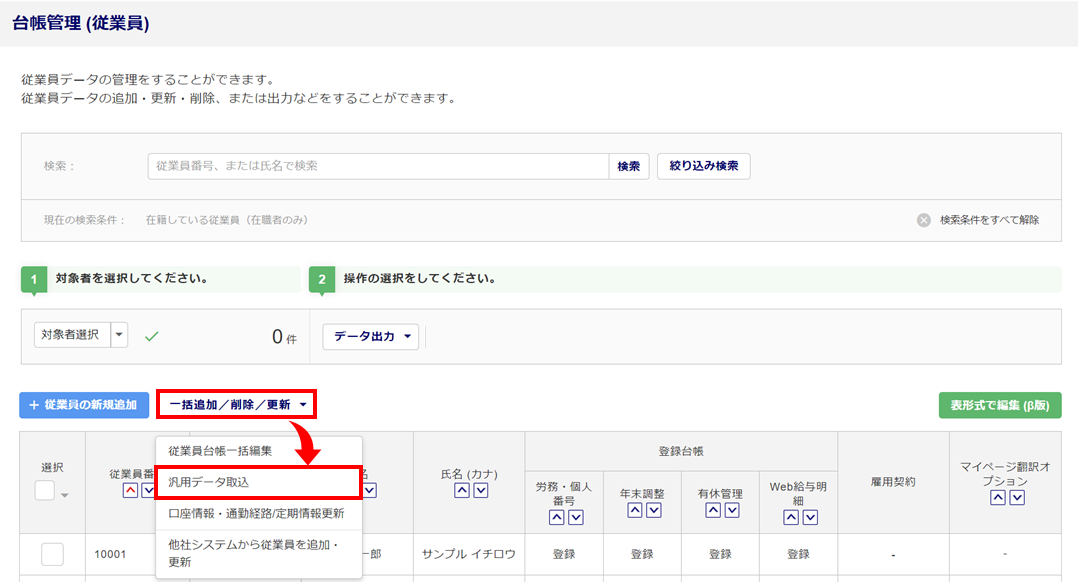
2.汎用データ変換テンプレートの作成
外部システムのデータファイルを読み込み、汎用データ変換テンプレートを作成します。
【士業】の場合
顧問先企業ごとのテンプレートと複数の顧問先企業で利用できる共通テンプレートを作成することができます。
共通テンプレートを作成する場合は、[マスタ管理]>[汎用連携設定]より作成してください。
変換テンプレートの新規作成
[新規作成]をクリックします。
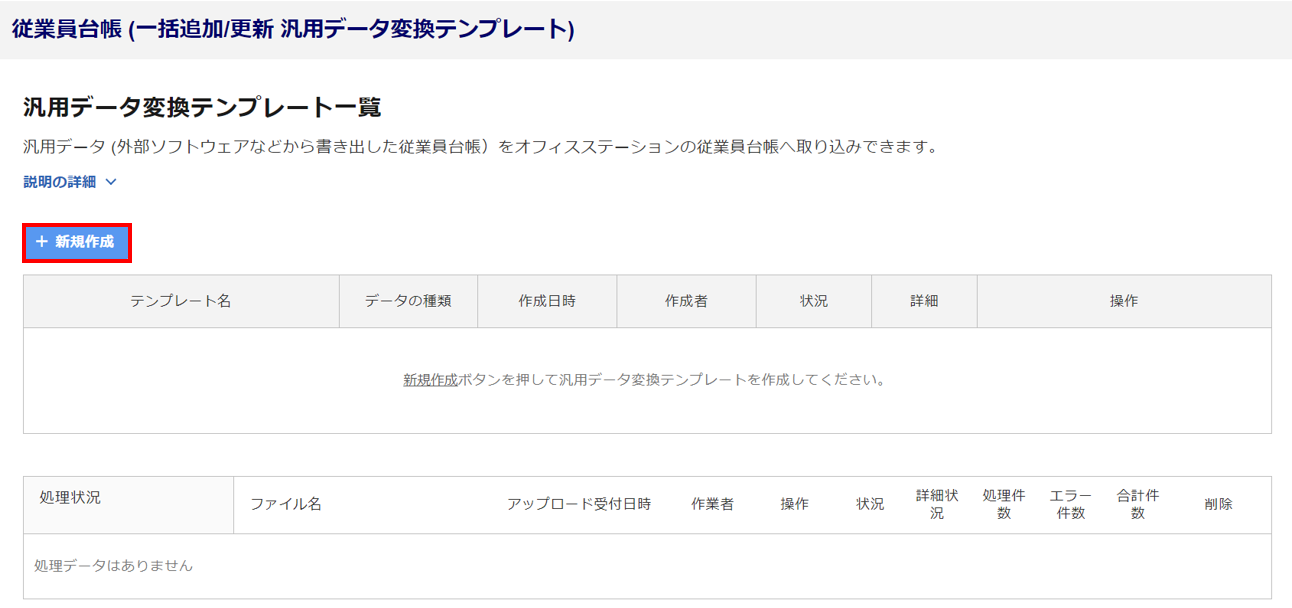
[ファイル選択]をクリックし、取込みをおこなう外部システムのデータファイルを選択します。
※アップロード可能なファイルはCSVまたはZIPファイルのみです。
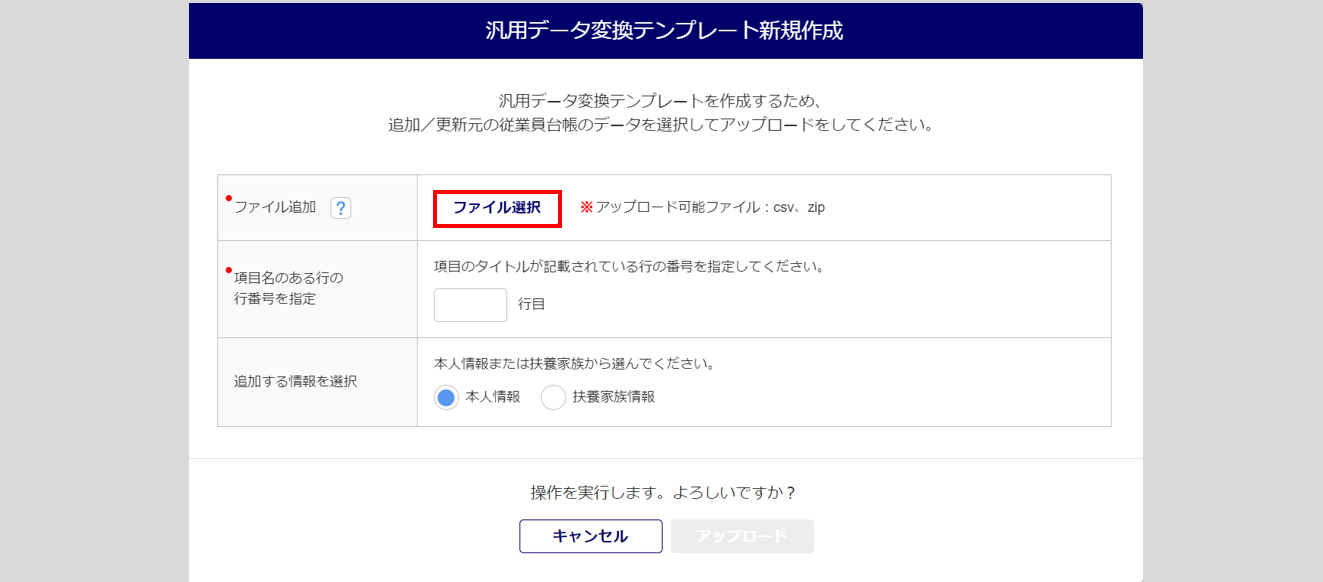
選択したファイルの項目名が並んでいる行番号を入力します(①)。
※下の「外部システムデータファイル サンプル」の場合は「1行目」です。
追加する情報を「本人情報」または「扶養家族情報」から選択し(②)、[アップロード](③) >[はい]をクリックします。
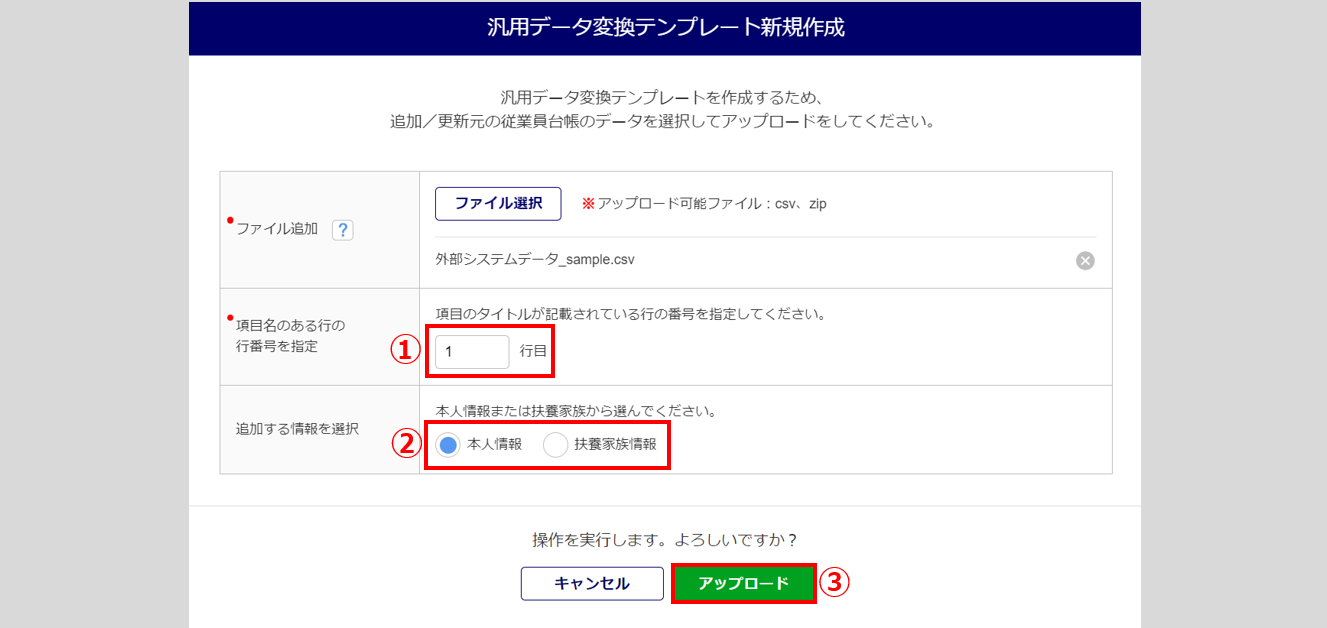
注意点
- 項目の紐付け設定は、本人情報と扶養情報を別々におこなう必要があります。
まとめて1つの変換テンプレートで設定することはできませんのでご注意ください。
外部システムデータファイル サンプル

変換テンプレートの設定
「テンプレート名」(①)を入力します。
※初期設定は、「yyyymmddhhmmss(作成年月日時刻)利用者名」となります。
各項目の[未設定](②)をクリックし、項目の紐付け設定をおこないます。
※画面中央(青色の点線枠内)の「すべての項目」からタブを切り替えることで、タブの名称になっている
「オフィスステーションシリーズ製品」に関係する台帳項目のみを表示させることができます。
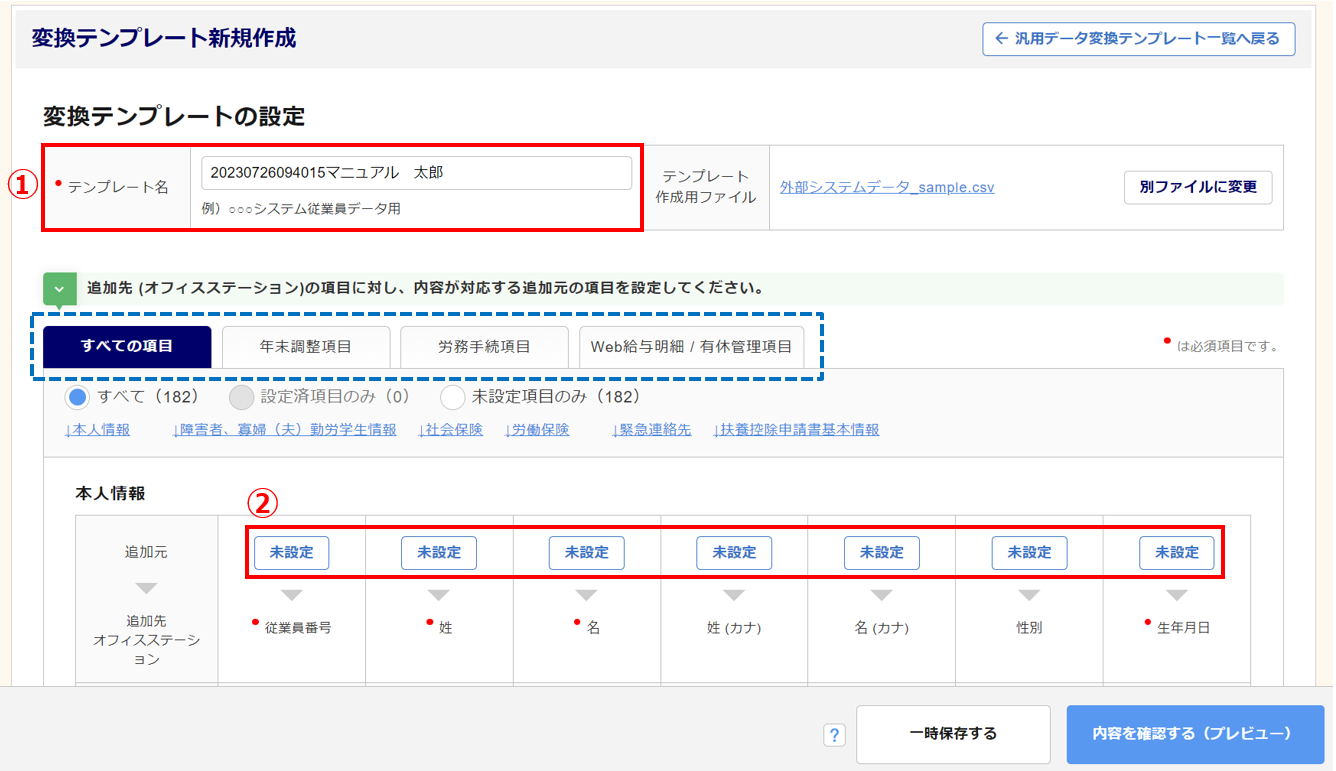
項目の紐付け設定
紐付け設定の詳細な操作方法や紐付け項目については、下記関連記事をご確認ください。
関連記事
必要な項目の紐付け設定後、[内容を確認する(プレビュー)]をクリックします。
※[一時保存する]をクリックすると、設定中の内容を一時保存できます。
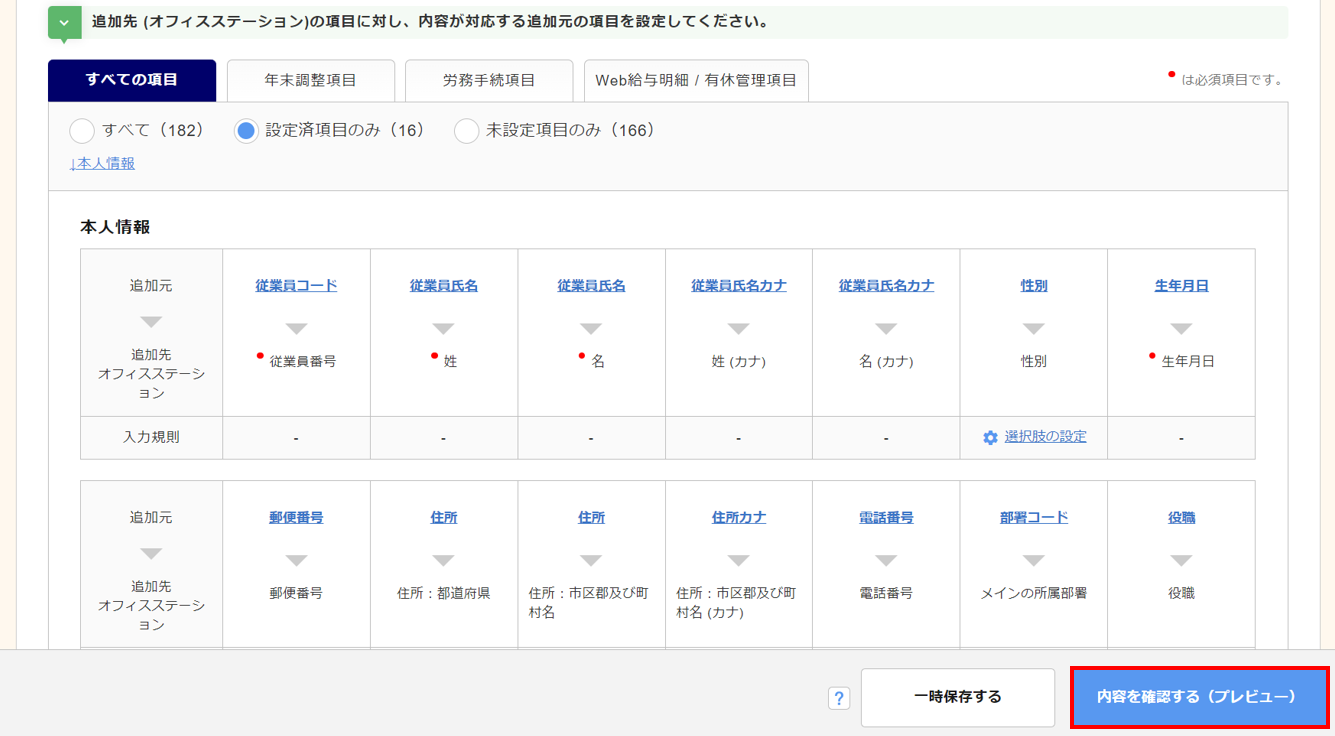
変換テンプレート内容確認
変換後にオフィスステーションの項目に正しく取り込みする情報が表示されているか確認します。
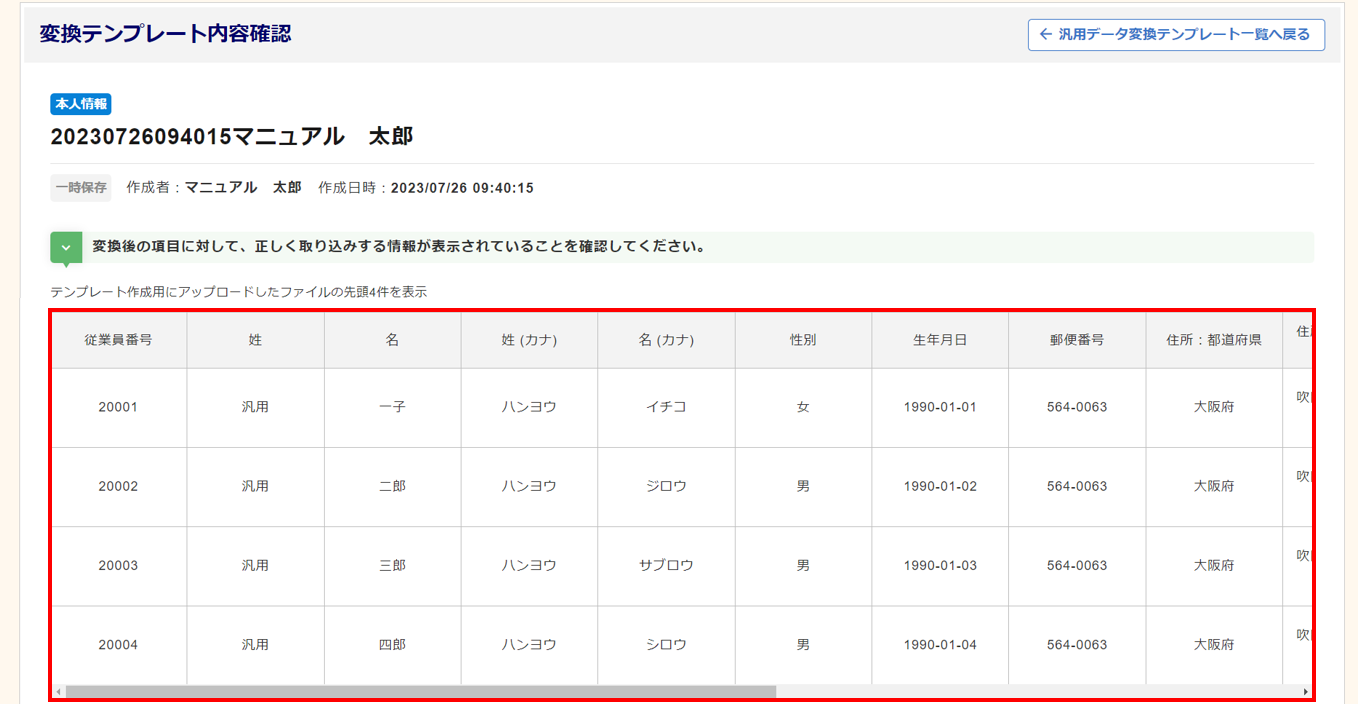
画面下部のオフィスステーションの項目に紐付けされていない項目を確認します。紐付けがもれている場合は、前の画面に戻って設定してください。
確認後、画面右下[テンプレートを登録する]をクリックします。
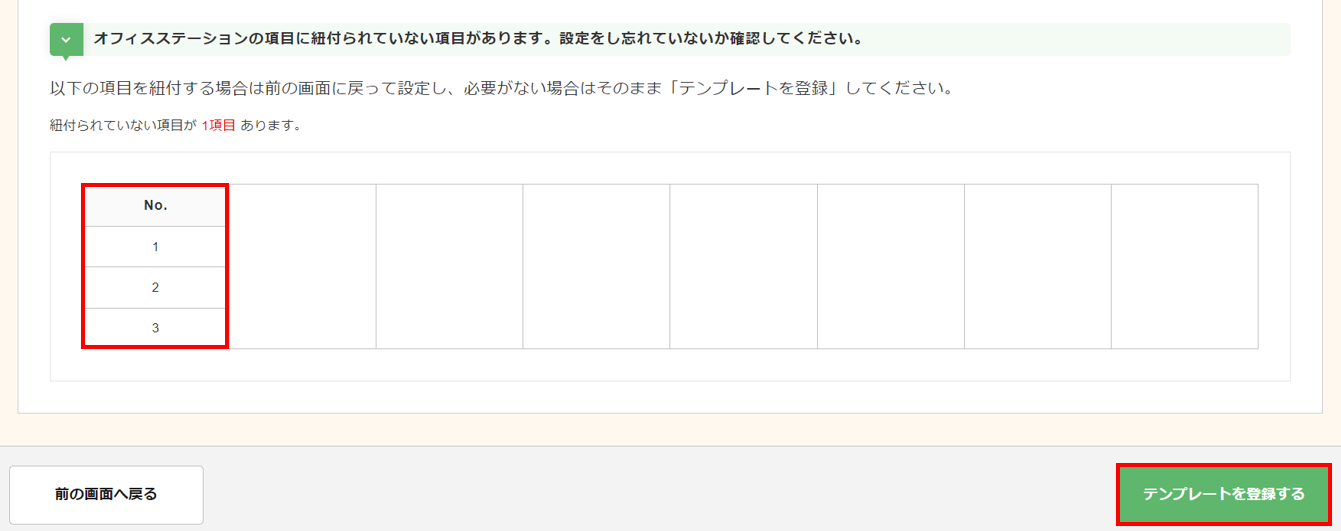
以上で、変換テンプレートの登録は完了です。
作成した変換テンプレートを利用し、「従業員情報の新規追加」、または、「従業員情報の更新」をおこないます。
3.従業員情報の新規追加
作成した変換テンプレートを利用し、オフィスステーションの従業員台帳に新しく従業員情報を追加します。
[従業員を追加]をクリックします。
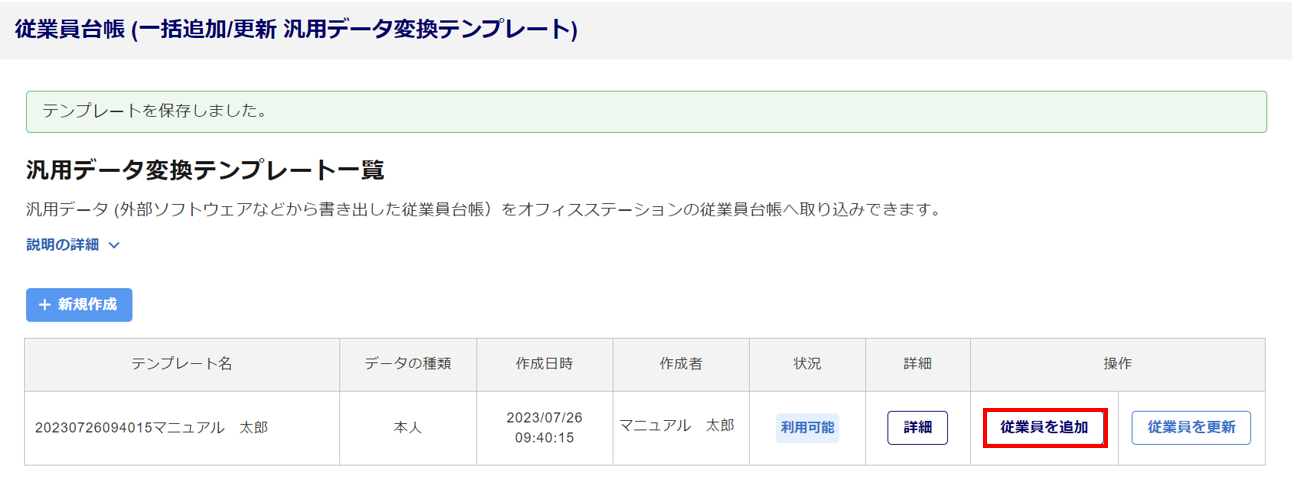
[ファイル選択](①)をクリックし、外部システムのデータファイルを選択、「追加する台帳の種別を選択」(②)にて対象の台帳にチェックします。
メイン部署、その他の所属部署に紐付けている場合は、項目の形式を「部署の取込方法」(③)で選択します。
選択後、[アップロード](④)>[はい]をクリックします。
※変換テンプレート作成時に用いたファイルと同じフォーマット(項目の並び順)のファイルをアップロード
してください。 項目名を紐付けた場合でも、テンプレートの列が異なると該当の項目に反映されません。
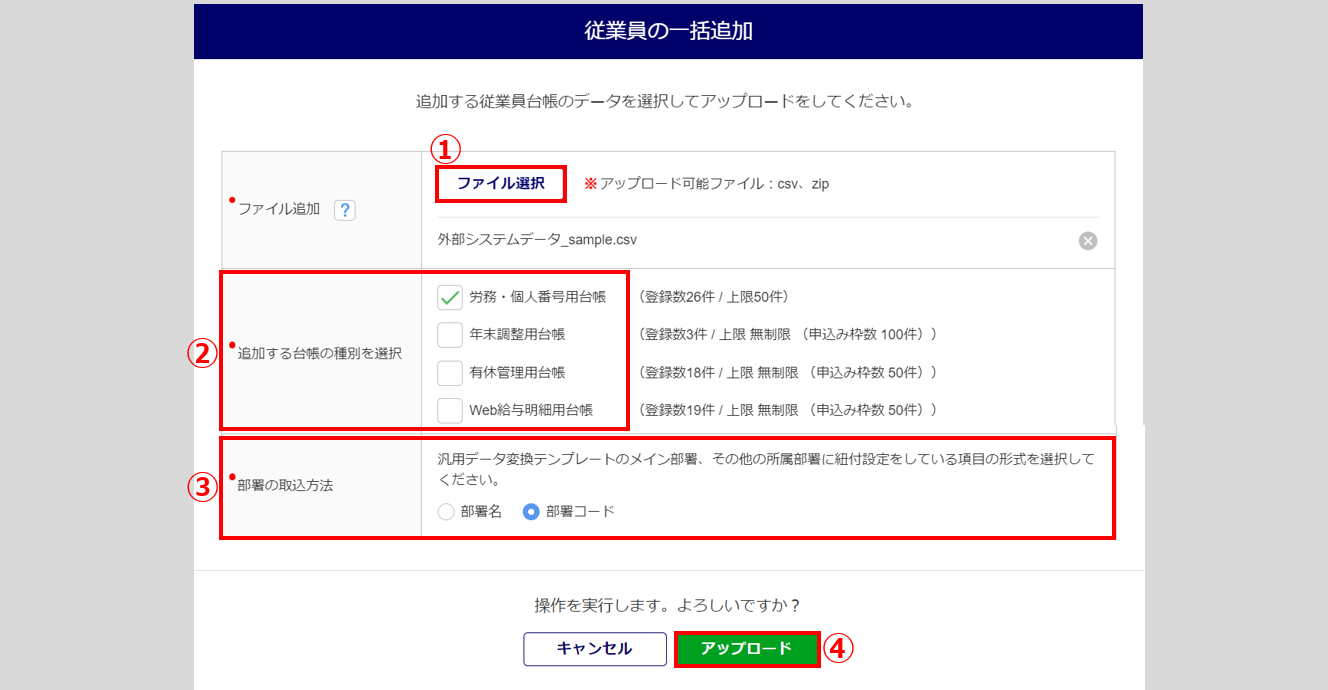
追加内容を確認し、[一括追加]をクリックします。
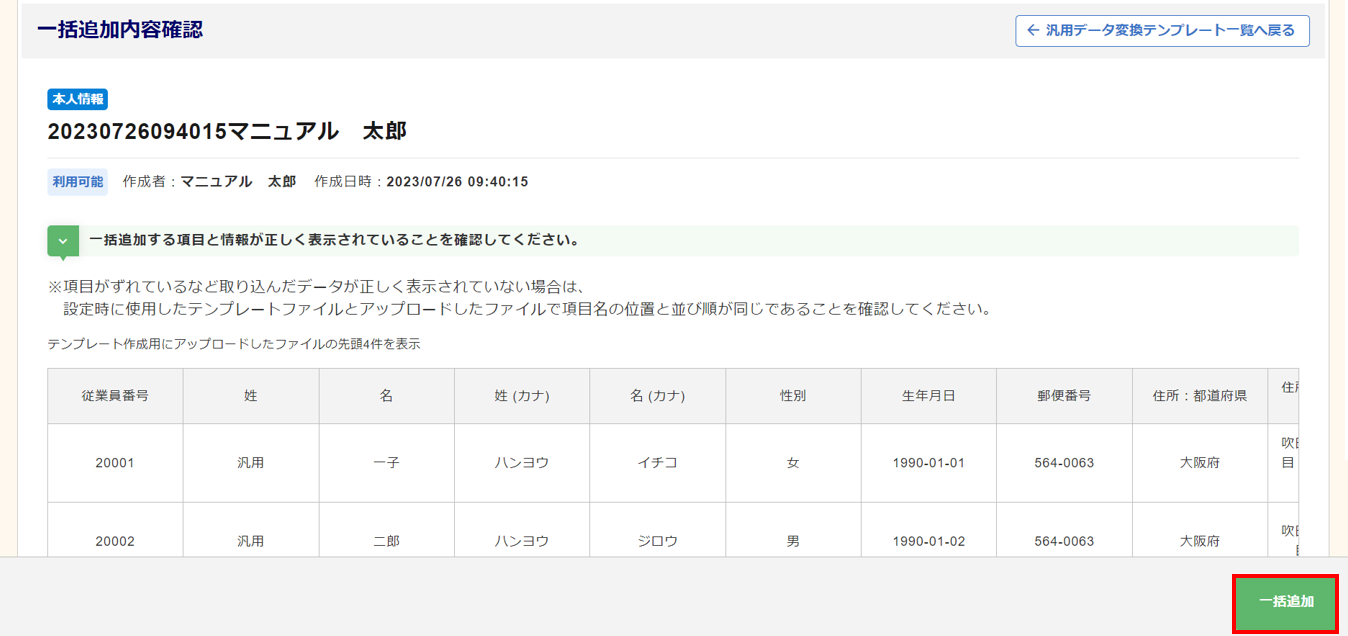
「処理状況」欄「状況」に「完了」と表示されたら、登録は完了です。
「反映済み(警告有)」と表示されている場合は、警告内容を確認してください。
「取込エラー」と表示されている場合は、内容を確認しエラー箇所の修正をおこなってください。
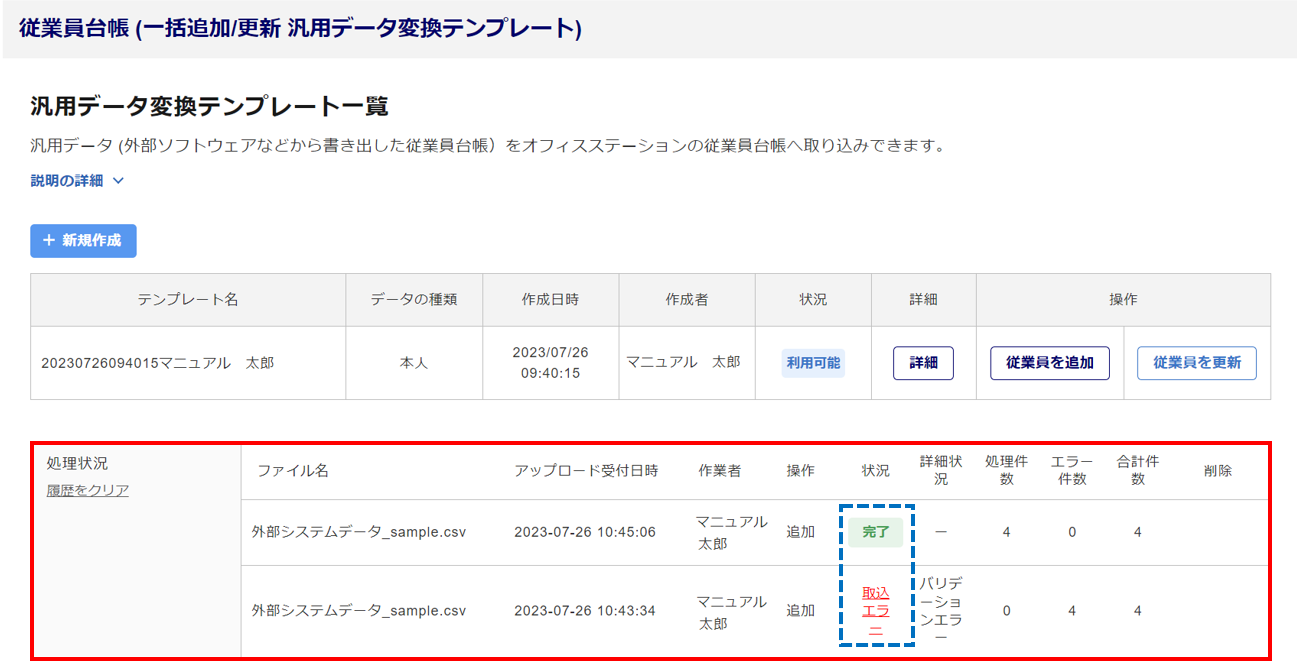
注意点
- 【データ取込みについて】
「反映済み(警告有)」表示の場合 : 警告内容以外の正しい情報が取込まれています。
「取込エラー」表示の場合 : ファイルの全データの取込みがされません。
4.従業員情報の更新
作成した変換テンプレートを利用し、オフィスステーションの従業員台帳にすでに登録されている従業員情報を更新します。
[従業員を更新]をクリックします。
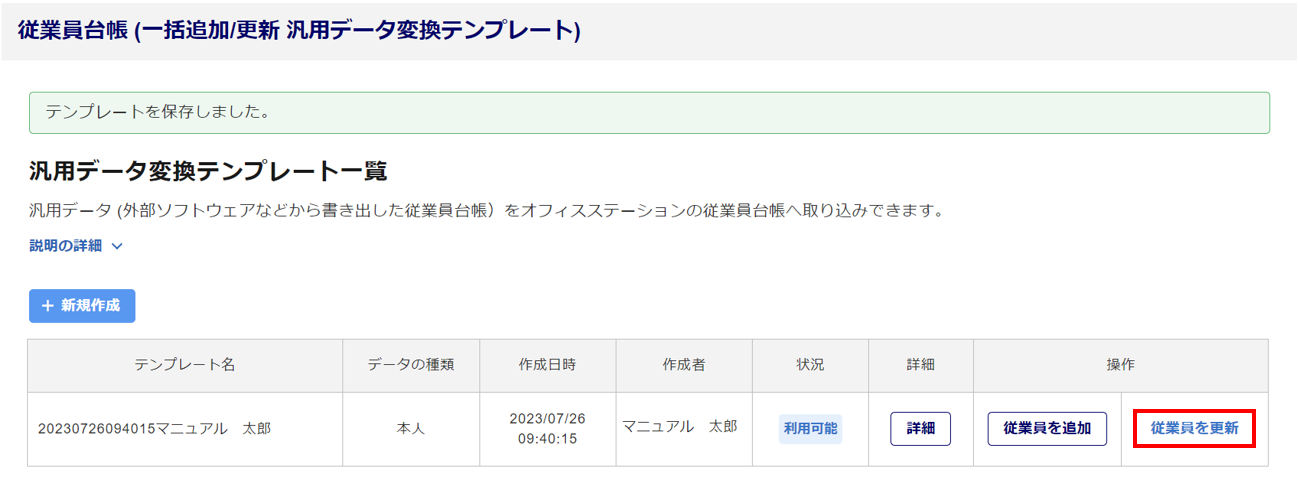
[ファイル選択](①)をクリックし、外部システムのデータファイルを選択、「空欄セル取込方法」(②)を選択します。
メイン部署、その他の所属部署に紐付けている場合は、項目の形式を「部署の取込方法」(③)で選択します。
設定後、[アップロード](④)>[はい]をクリックします。
※変換テンプレート作成時に用いたファイルと同じフォーマット(項目の並び順)のファイルをアップロード
してください。 項目名を紐付けた場合でも、テンプレートの列が異なると該当の項目に反映されません。
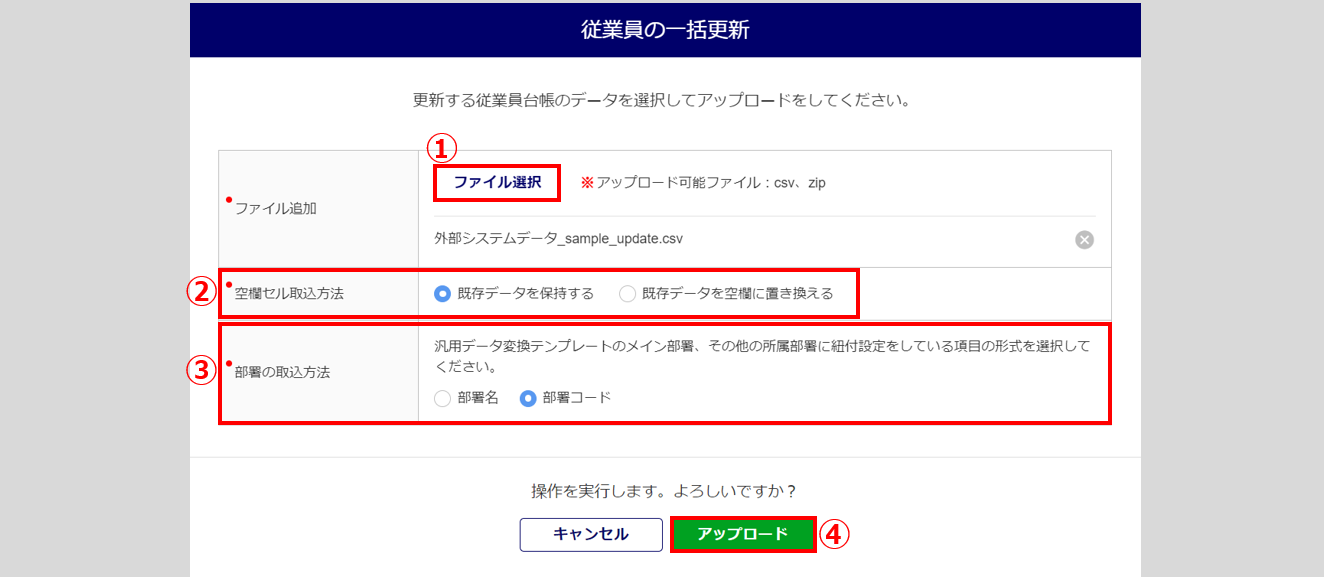
注意点
- 「既存データを空欄に置き換える」を選択した場合、アップロードファイル内の空白項目は、既にオフィスステーションに登録されているデータも空白で取り込まれるためご注意ください。
取り込む情報のうち、更新する項目を指定する場合は、[更新する項目を編集]をクリックします。
更新する項目を指定しない場合は、更新内容を確認し、[一括更新]をクリックします。
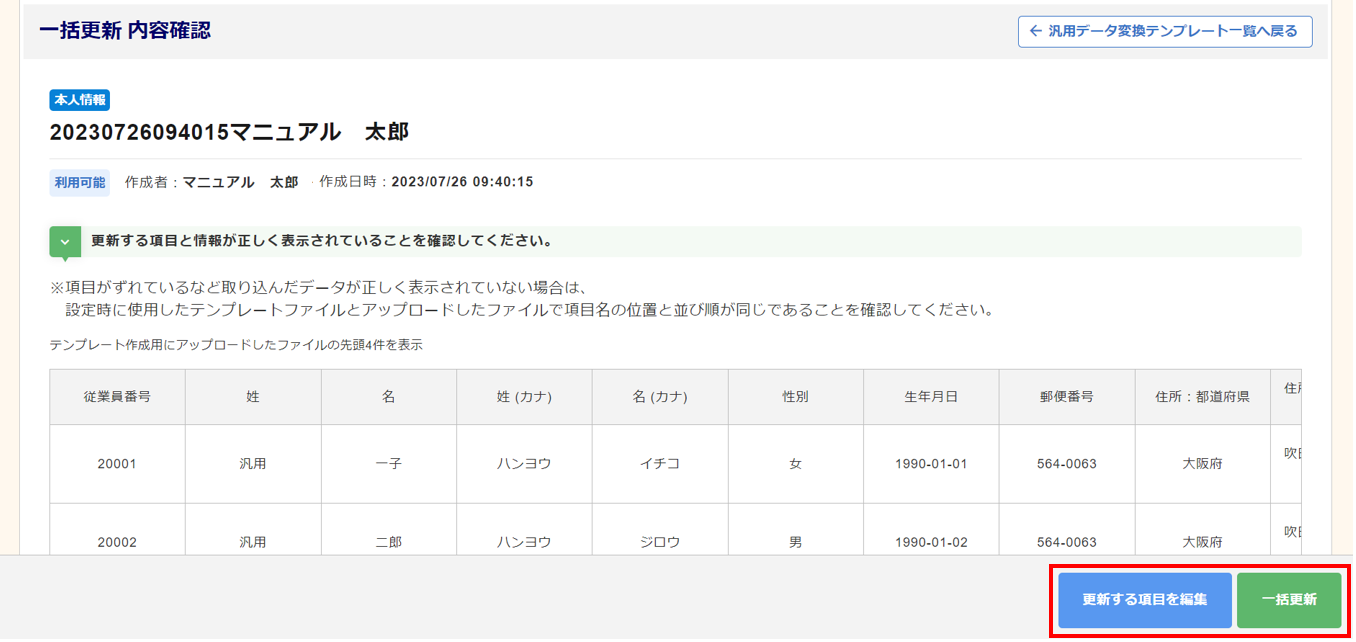
更新項目の指定
更新する項目にのみチェックをつけます(①)。※必須項目は更新不可の為、選択できません。
設定後、[編集を完了する](②)をクリックします。
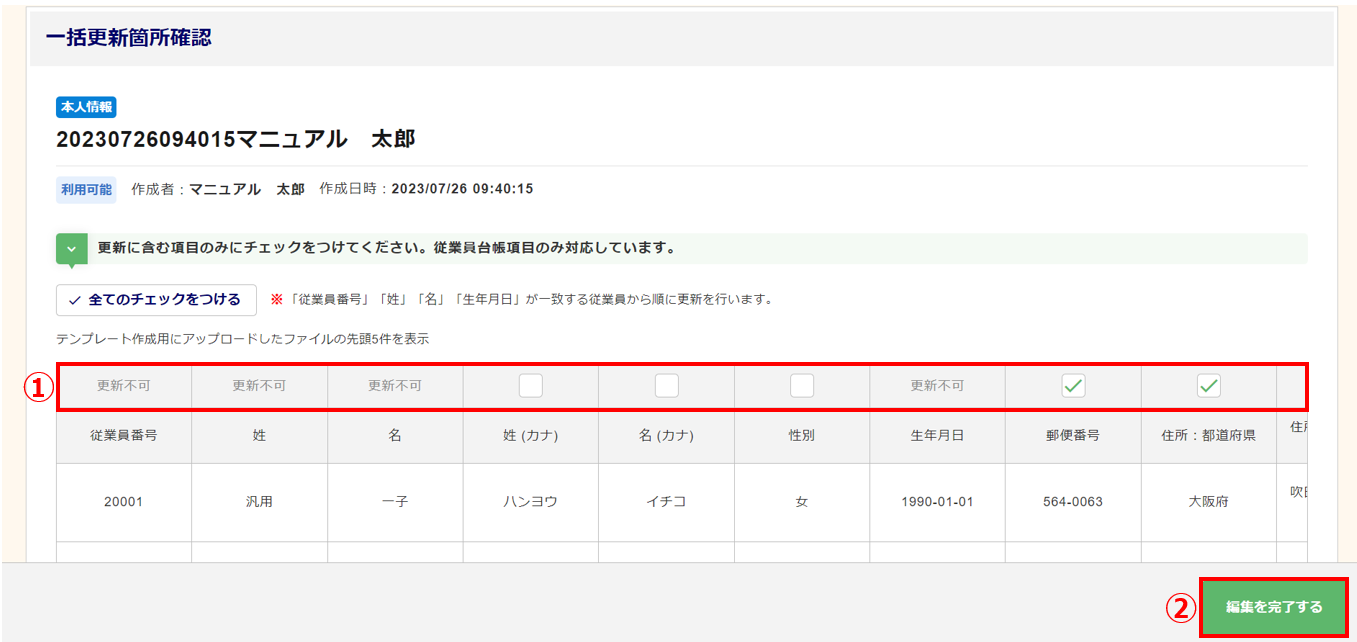
更新項目の設定を今回のみとする場合は、[今回のみの設定とする]をクリックします。
デフォルト設定にする場合は、[デフォルト設定にする]をクリックします。
※デフォルト設定にしておくと、次回同じフォームを取り込むときに再度設定をする必要がなくなります。
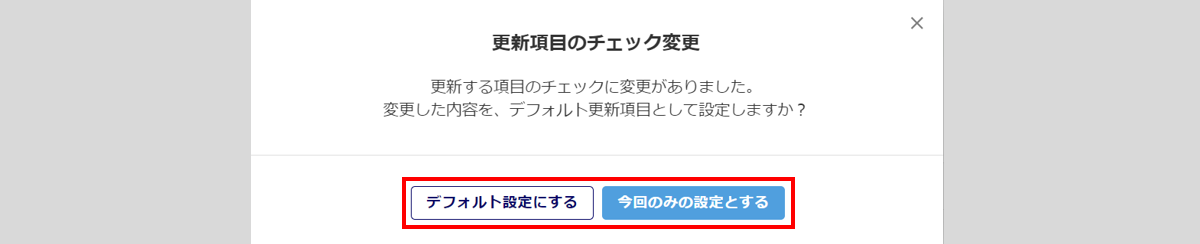
「一括更新 内容確認」画面に遷移します。
更新内容を確認し、[一括更新]をクリックします。
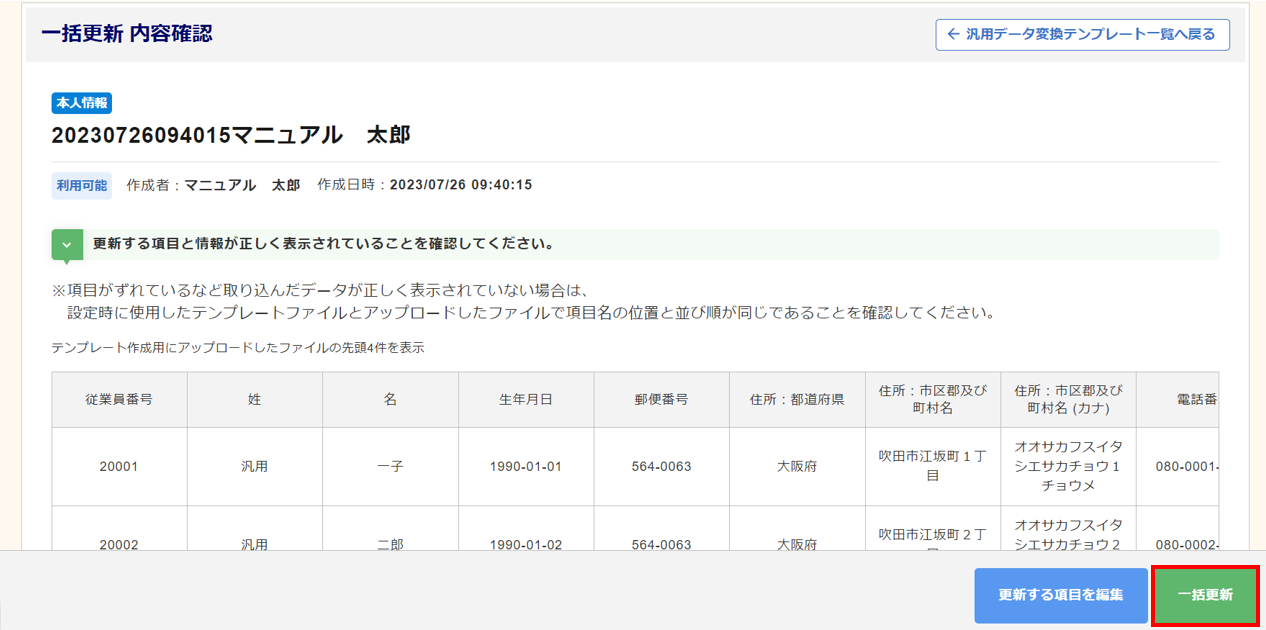
「処理状況」欄「状況」に「完了」と表示されたら、更新は完了です。
「反映済み(警告有)」と表示されている場合は、警告内容を確認してください。
「取込エラー」と表示されている場合は、内容を確認しエラー箇所の修正をおこなってください。
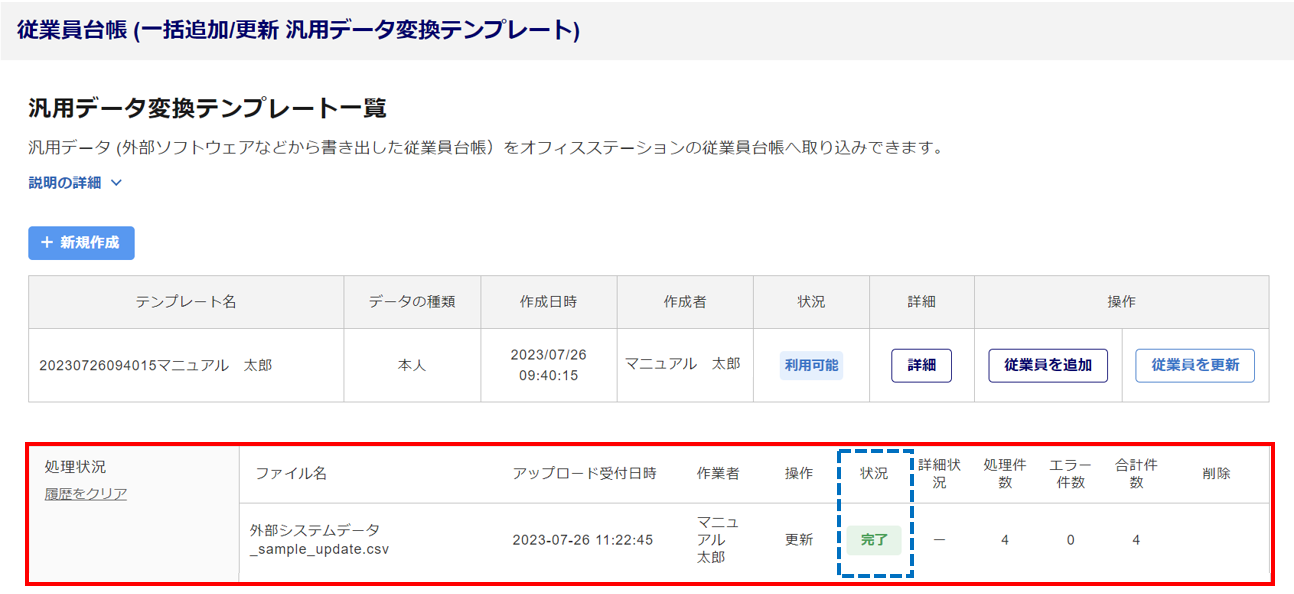
注意点
- 【データ取込みについて】
「反映済み(警告有)」表示の場合 : 警告内容以外の正しい情報が取込まれています。
「取込エラー」表示の場合 : ファイルの全データの取込みがされません。