人事
0234|ワークフロー「申請タスクの発行」方法
従業員にワークフローのタスクを発行する方法を説明します。
1.申請タスクの作成開始
メインページ[ワークフロー]>[申請タスク管理]>[申請タスクの発行]をクリックします。
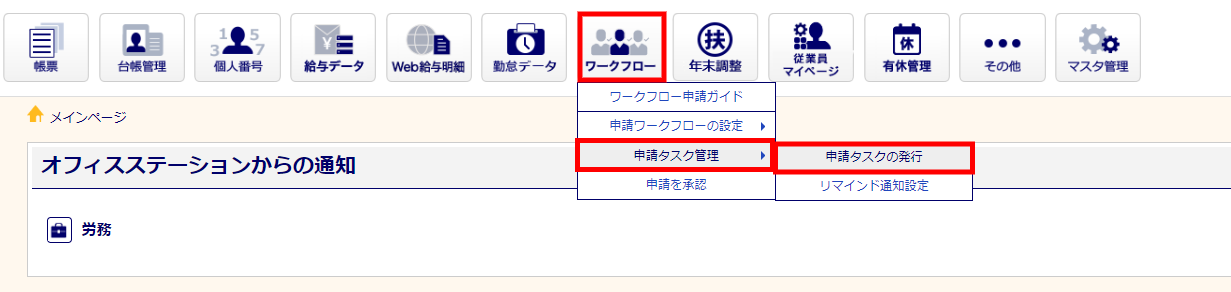
[タスクを新規作成]または[新規追加]をクリックします。
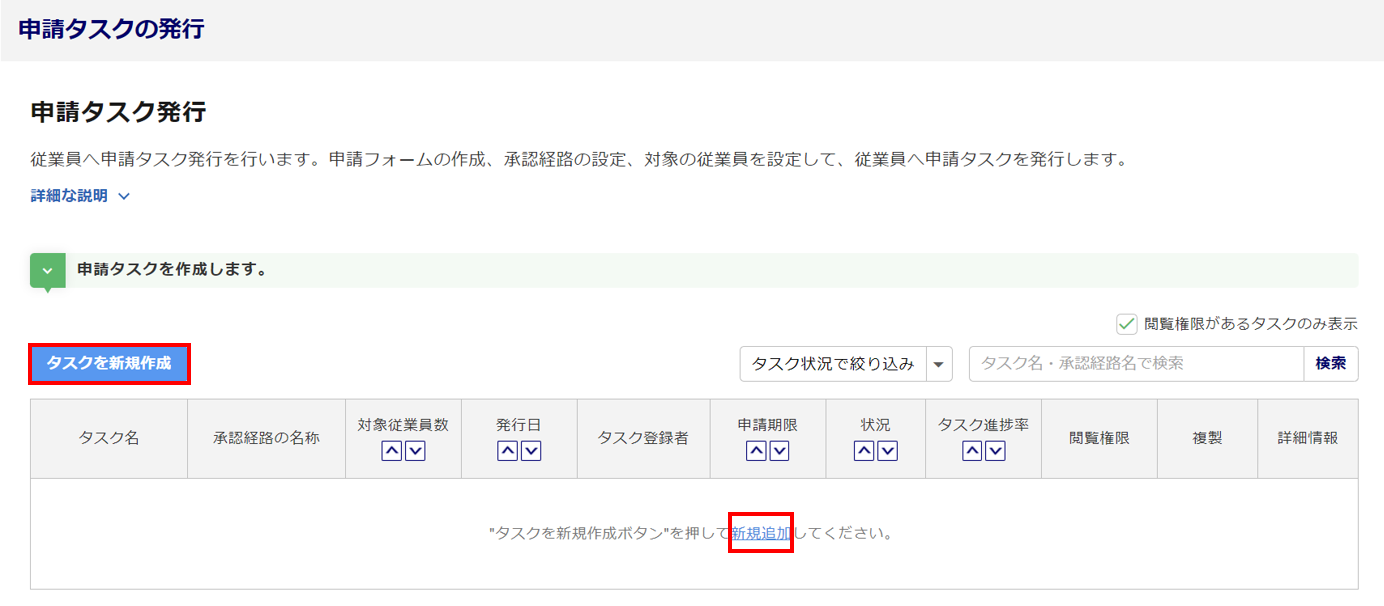
「申請タスク名」「申請期限」を入力し(①)、[作成](②)をクリックします。
※「申請期限」を設定しない(未入力)場合は、申請期間は無期限になります。
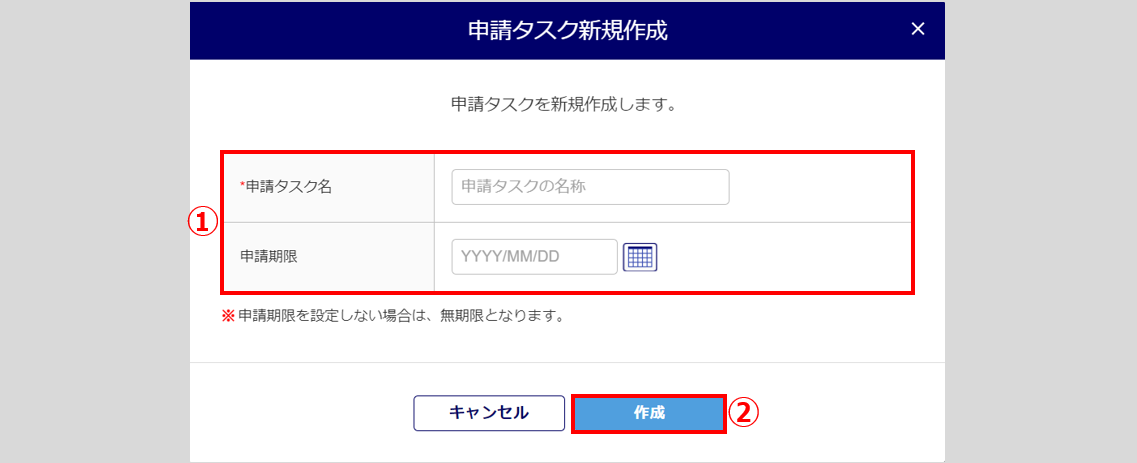
2.申請フォームの作成
申請フォームを新規作成する場合
申請フォームを新規作成する方法については、下記関連記事内「2.申請フォームの作成」をご確認ください。
関連記事
申請フォームを引用する場合
すでに登録しているフォーム、およびテンプレートを適用する場合は、[登録しているフォーム・テンプレートを適用]から適用するフォームを選択します。
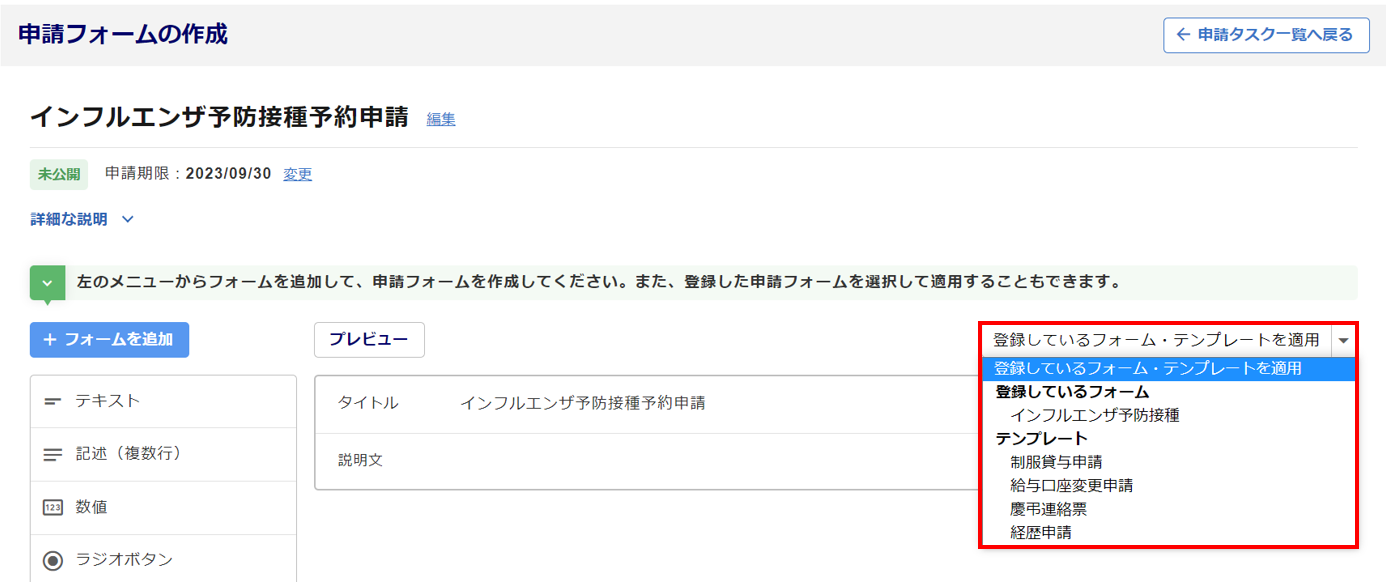
適用するフォームを選択後、「確認」ウィンドウが表示されます。[適用]をクリックします。
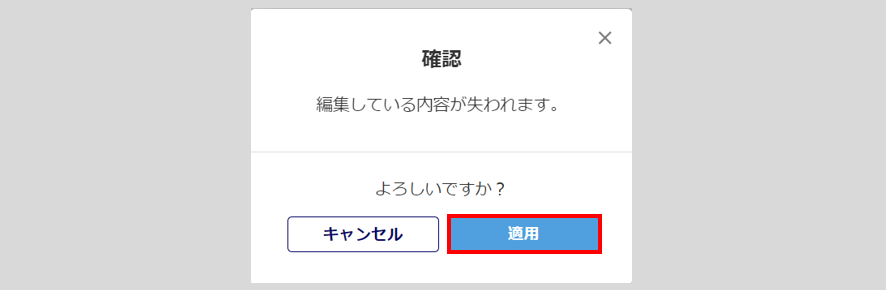
適用したフォームを確認し問題がなければ、[保存する] をクリックします。
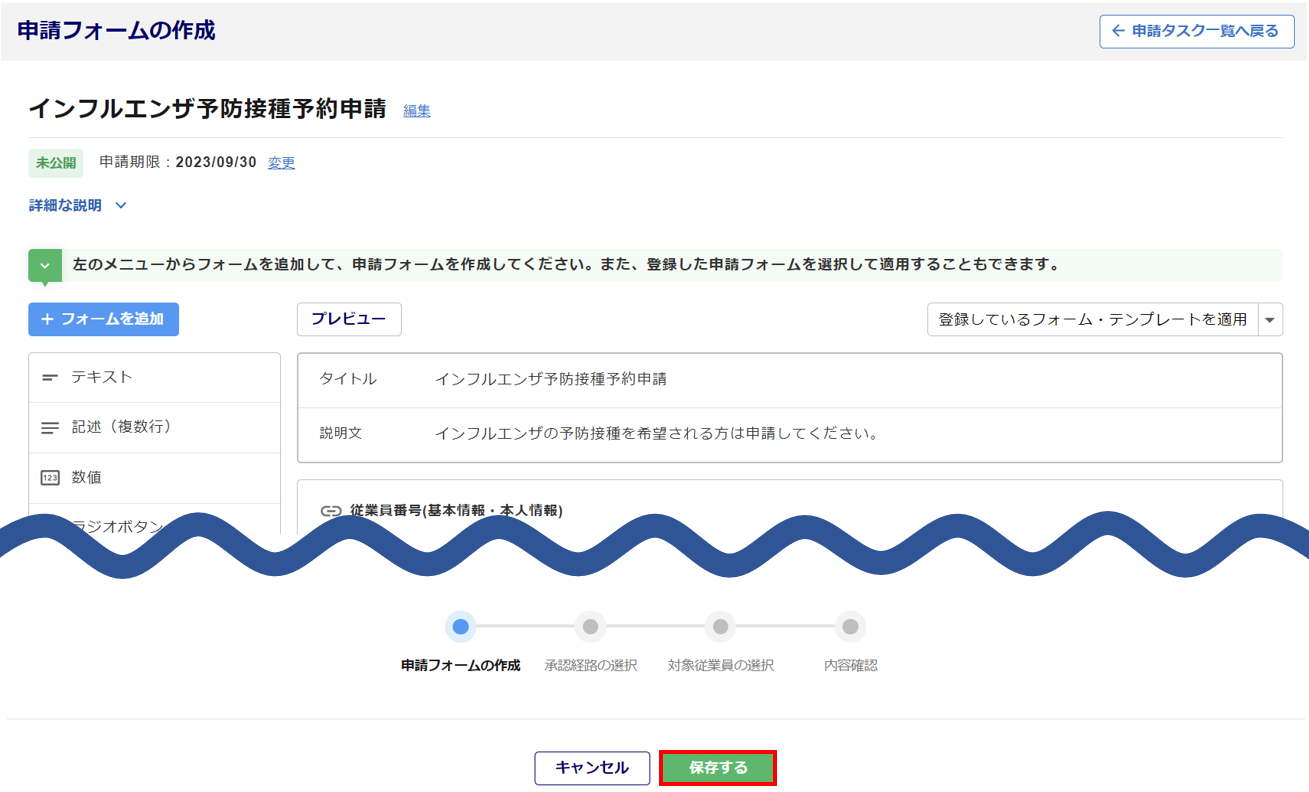
3.承認経路の設定
選択肢に該当の承認経路がなく承認経路を新規作成する場合は、[承認経路を新規作成しタスクに設定する]をクリックし、承認経路を作成します。
承認経路の作成方法については、下記関連記事内「2.承認経路の作成」をご確認ください。
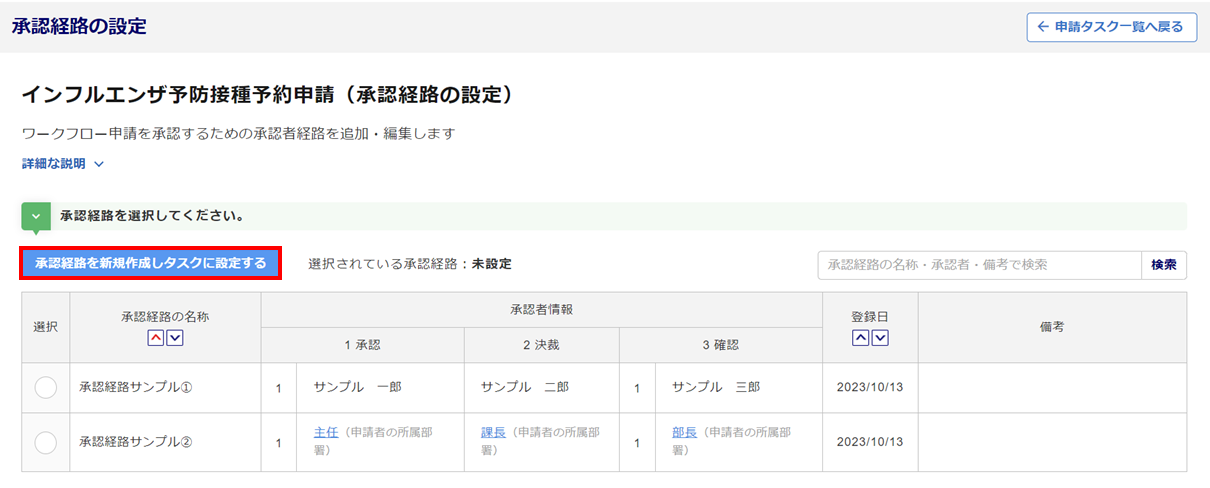
関連記事
適用する承認経路の「選択」列を選択し(①)、[保存する](②)をクリックします。
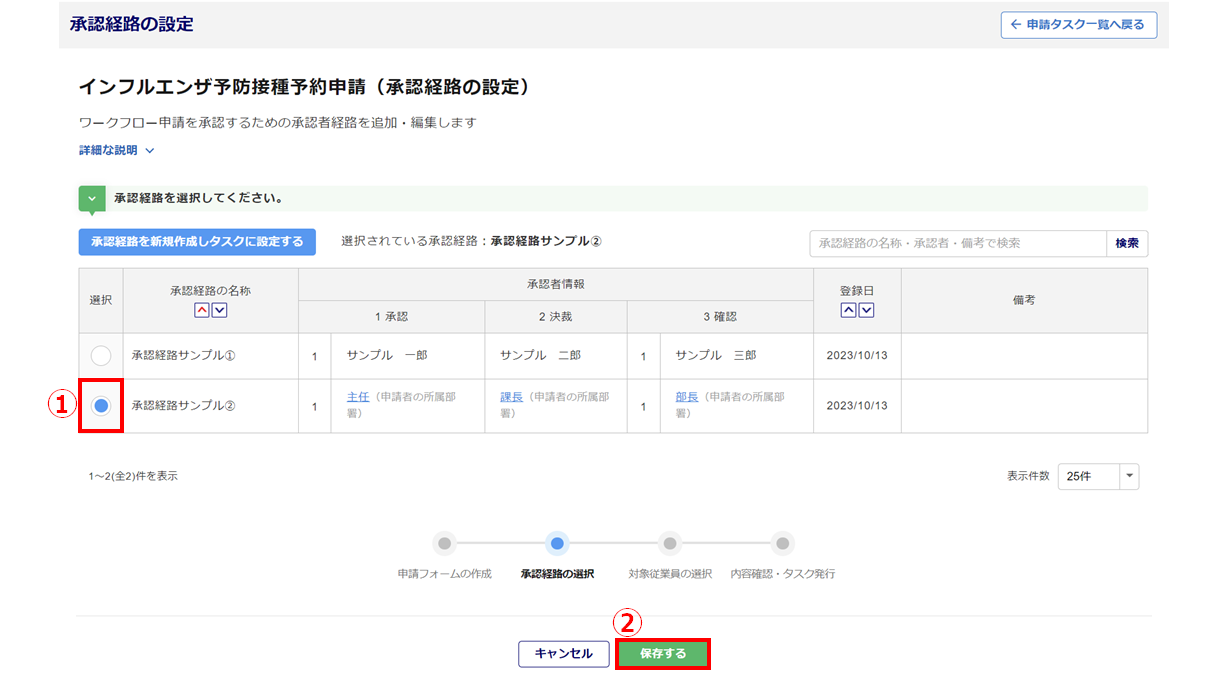
「承認経路の保存」ウィンドウが表示されます。[はい]をクリックします。
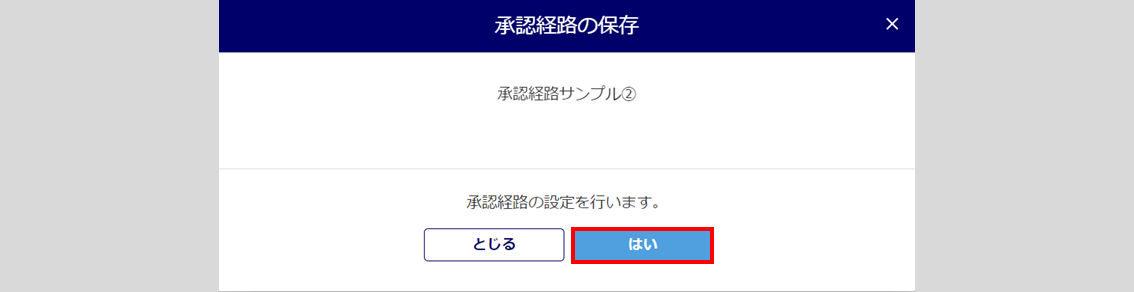
「承認者情報」欄に「承認者の設定に不十分な部署があります。」とメッセージが表示されている場合、「役職名」の青文字部分をクリックすると、詳細な情報を確認できます。必要に応じて対応をおこなってください。
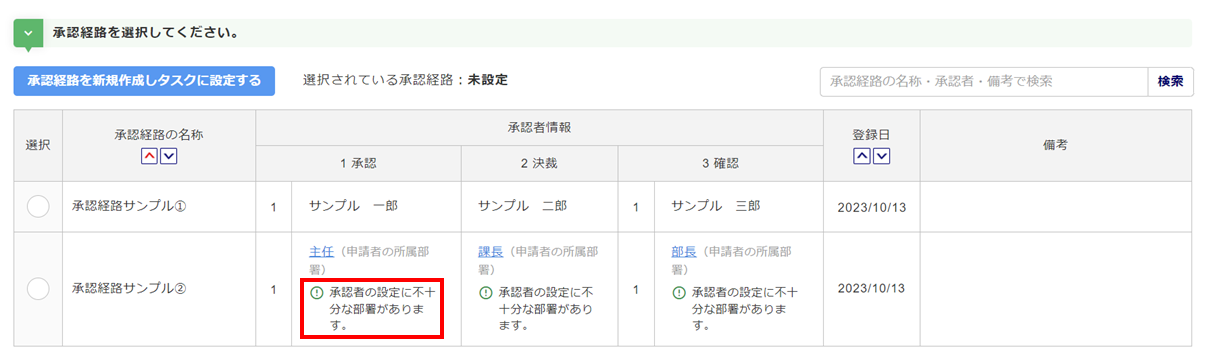
4.対象従業員の選択
タスク発行する対象の従業員を選択します。一度のタスク発行で、最大40,000人まで選択することができます。
[絞り込み検索]をクリックすると、「社員区分」「所属事業所」「部署メモ」などで画面下部の一覧を絞り込むことができます。
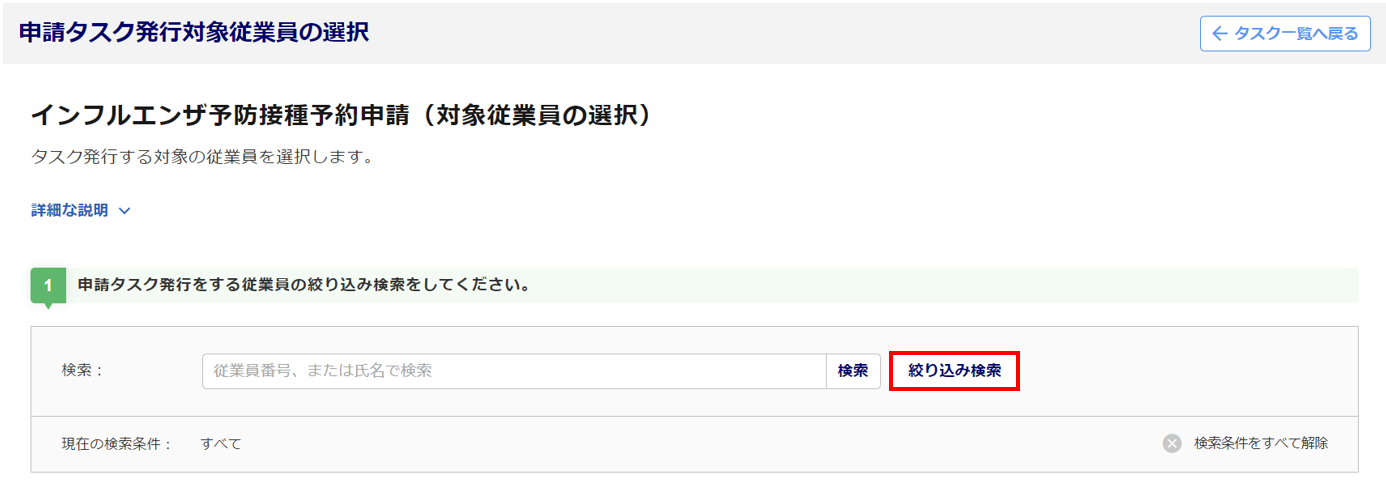
申請タスクを発行する対象従業員の「選択」列にチェックをつけ(①)、[保存する](②)をクリックします。
※[対象者の選択]から一括でチェックのつけ外しをおこなえます。
※マイページを発行していない従業員へ、申請タスクの発行はできません。
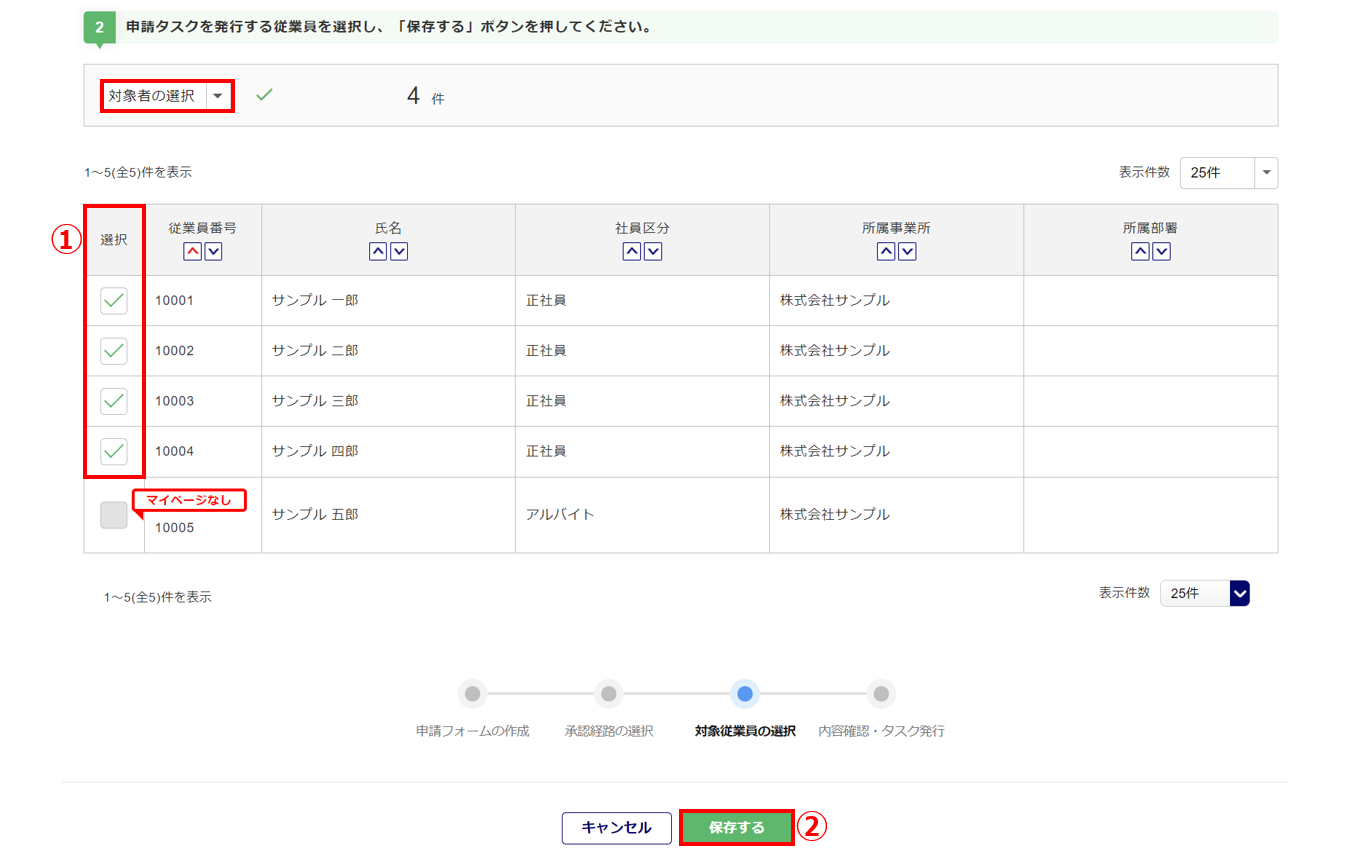
5.タスク発行
申請タスクの内容を確認します。
「申請フォーム情報」では、[プレビュー]をクリックすると、申請フォームをプレビューで確認できます。
[編集]をクリックすると、「申請フォームの作成」画面に遷移し申請フォーム情報を編集できます。
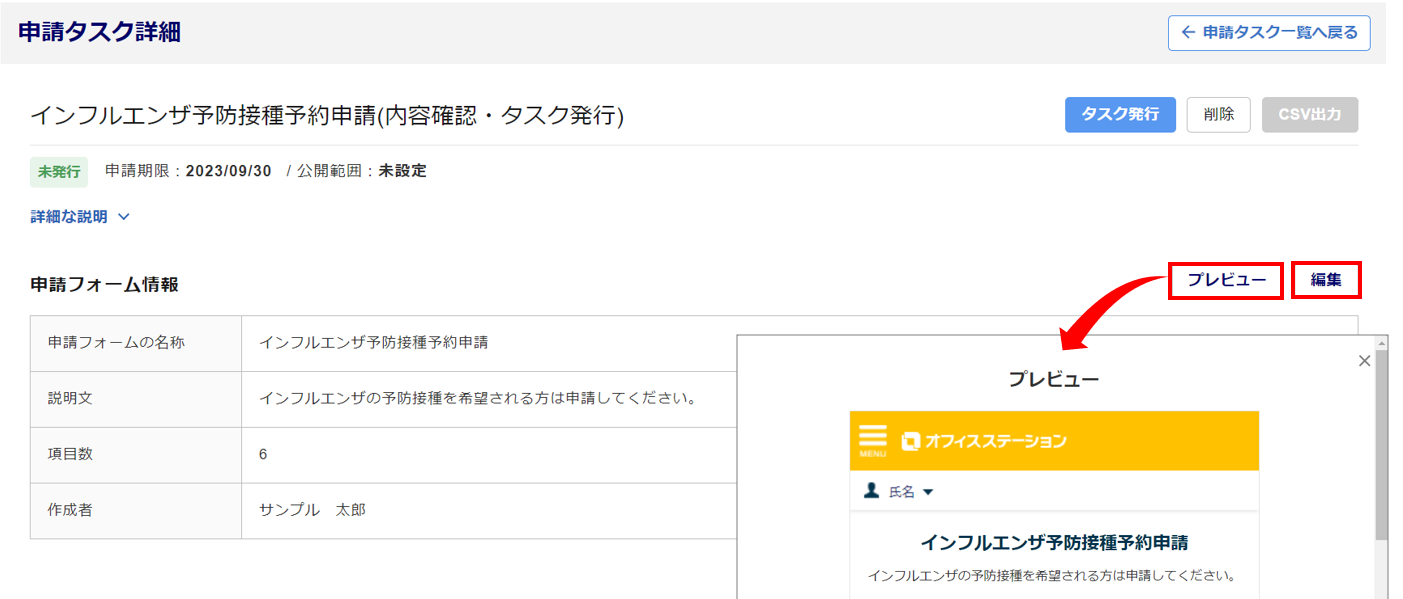
「承認経路情報」では、[編集]をクリックすると、「承認経路の設定」画面に遷移し承認経路情報を編集できます。
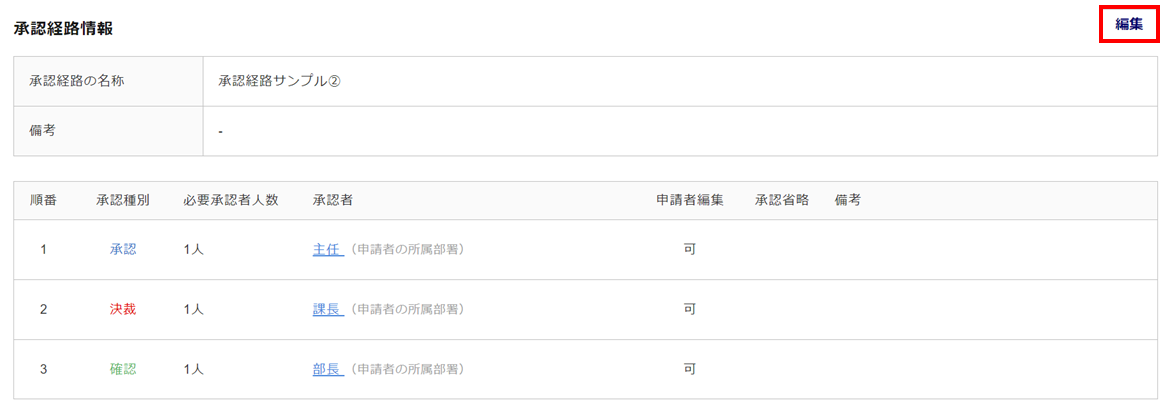
「対象従業員情報」では、[編集]をクリックすると、「申請タスク発行対象従業員の選択」画面に遷移し対象従業員情報を編集できます。
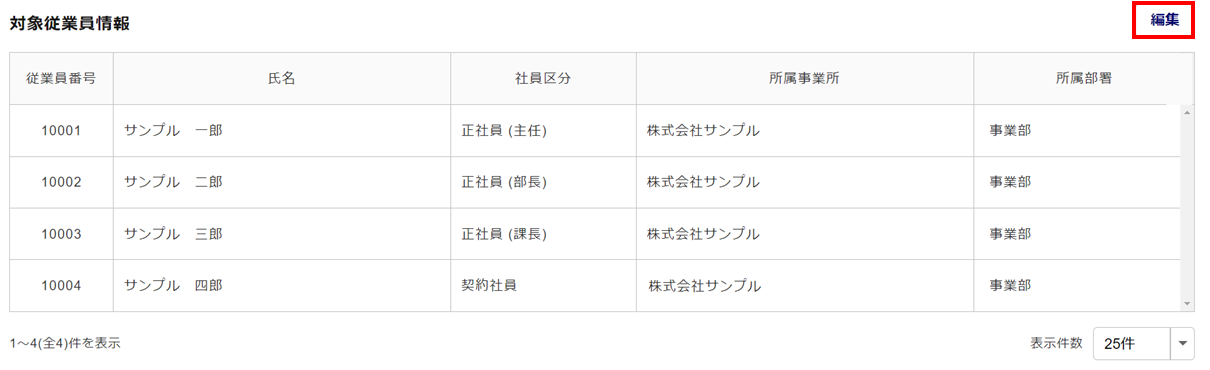
内容確認後、 [タスク発行] をクリックします。
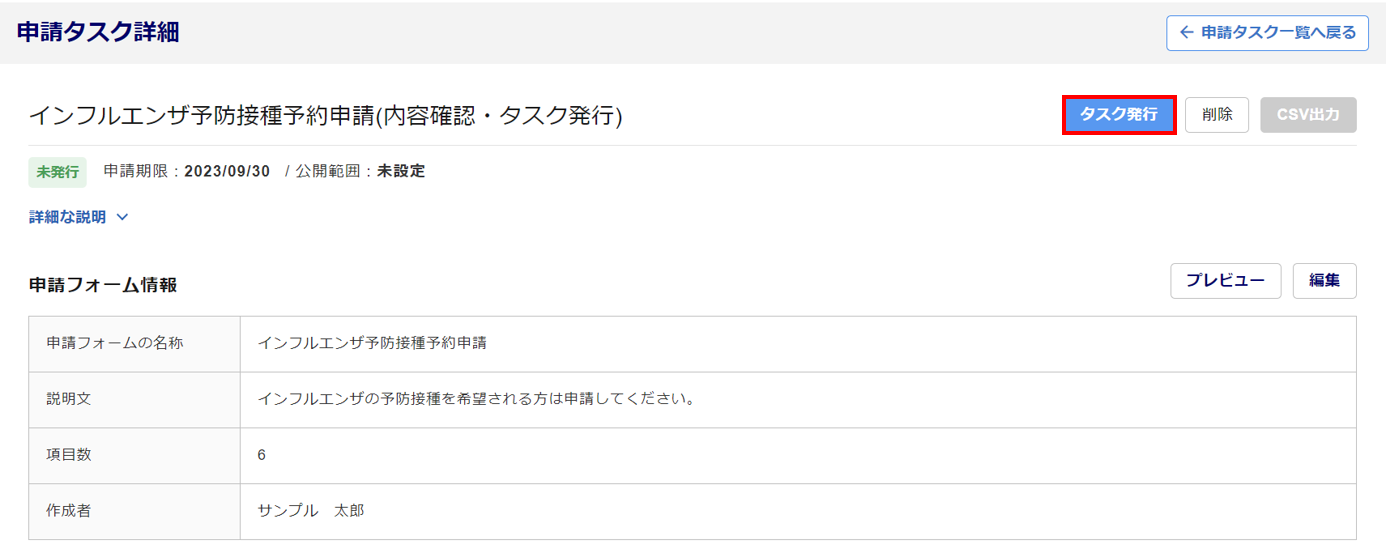
各項目を設定し、[タスク発行]をクリックします。
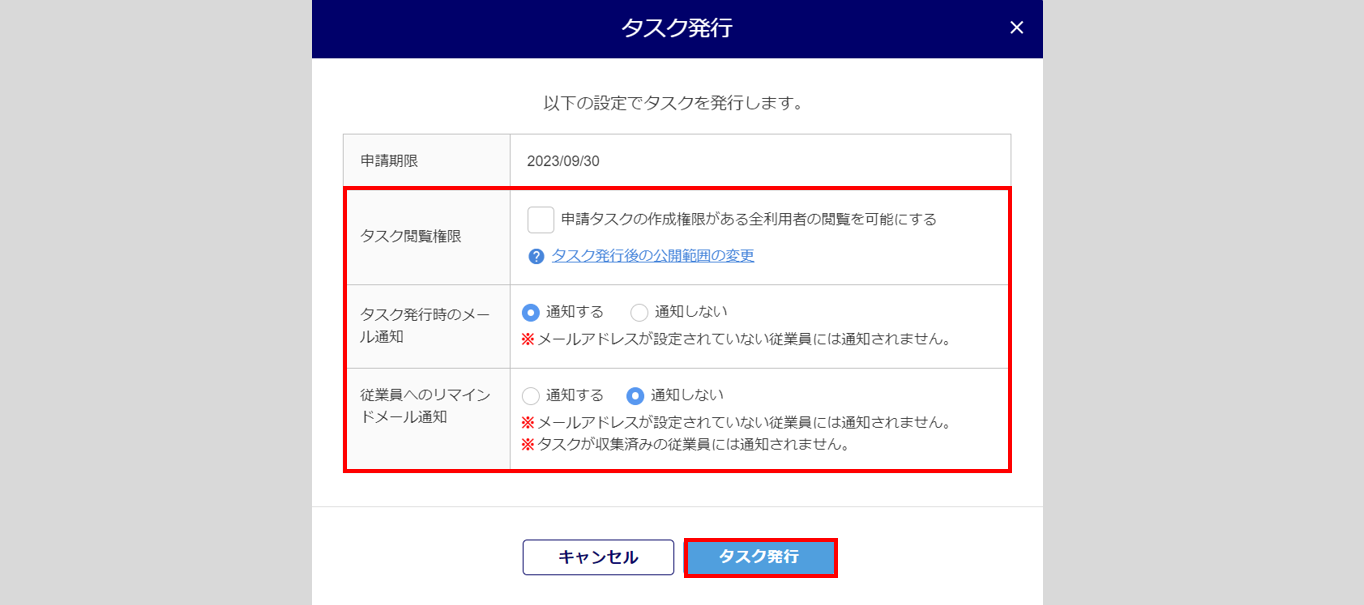
各項目について
- タスク閲覧権限 : チェックありの場合、「管理者」権限の利用者と「一般」権限の下記の条件を満たす利用者
が、ワークフローのタスク情報を確認できます。
チェックなしの場合は、タスクの発行者のみ閲覧できます。
※「一般」権限の利用者の条件
[利用者管理]にて、「従業員情報の取り扱い」と「ワークフロー>フォーム、タスクの
作成」項目の取り扱いが[可]となっていること。
※チェックありの場合、部署管理機能を利用していても所属部署に関係なく閲覧可能となり
ます。
※チェックなしの場合でも、[利用者管理]にて、「タスク一覧の閲覧権限の設定」項目が
可能となっている場合、閲覧可能となります。
- タスク発行時のメール通知 : 「通知する」を選択した場合、タスク発行時に従業員へメールで通知をおこない
ます。
※従業員台帳にメールアドレスが登録されていない従業員へは通知されません。
※件名は「[オフィスステーション]タスク発行のお知らせ」となります。
- 従業員へのリマインドメール通知 : 「通知する」を選択した場合、タスクが未提出の従業員に対しリマインド
メールを通知します。
※「通知する」を選択時に、表示される項目が追加されます。
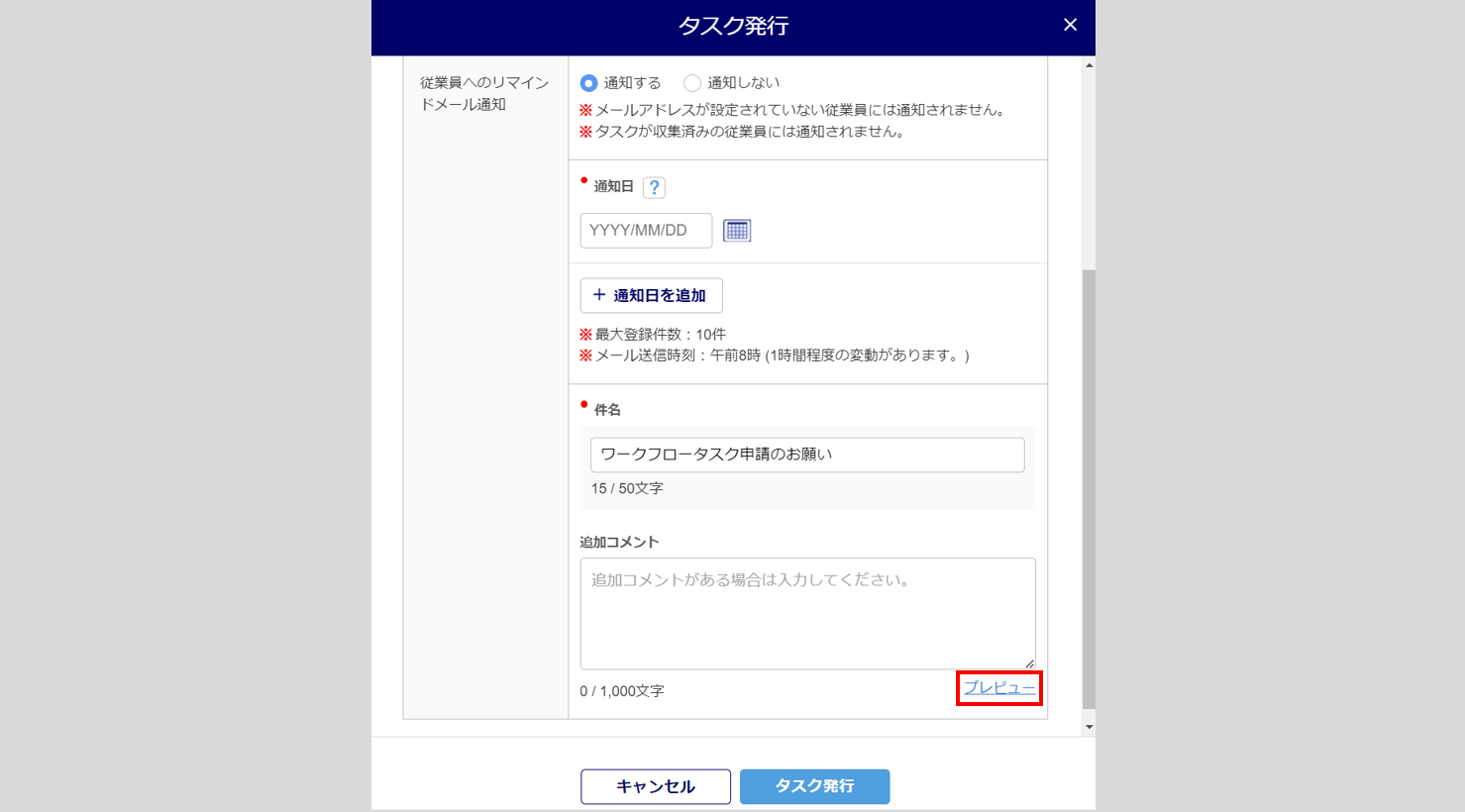
- 通知日 : リマインドメールを通知する日付を設定します。
※メール送信時刻は午前8時となります(1時間程度の変動があります)。
注意点
- メインページ[ワークフロー]>[申請タスク管理]>[リマインド通知設定]にて、事前に通知日を登録している場合は、「通知日」に登録されている日付が表示されます。
※申請期限が未設定の場合、[リマインド通知設定]に登録していても「通知日」には表示されません。
※申請期限の日付に対して、通知日が過去と当日になる場合は表示されません。
- 通知日を追加 : クリックすると、リマインドメールを通知する日付を追加できます。
※最大10件までの登録が可能です。
- 件名 : リマインドメールの件名を設定します。※50文字まで
※初期設定は、「ワークフロータスク申請のお願い」になります。
- 追加コメント : リマインドメール内に追加でコメントを入力することができます。※1,000文字まで
[プレビュー] をクリックすると、リマインドメールの内容を確認することができます。
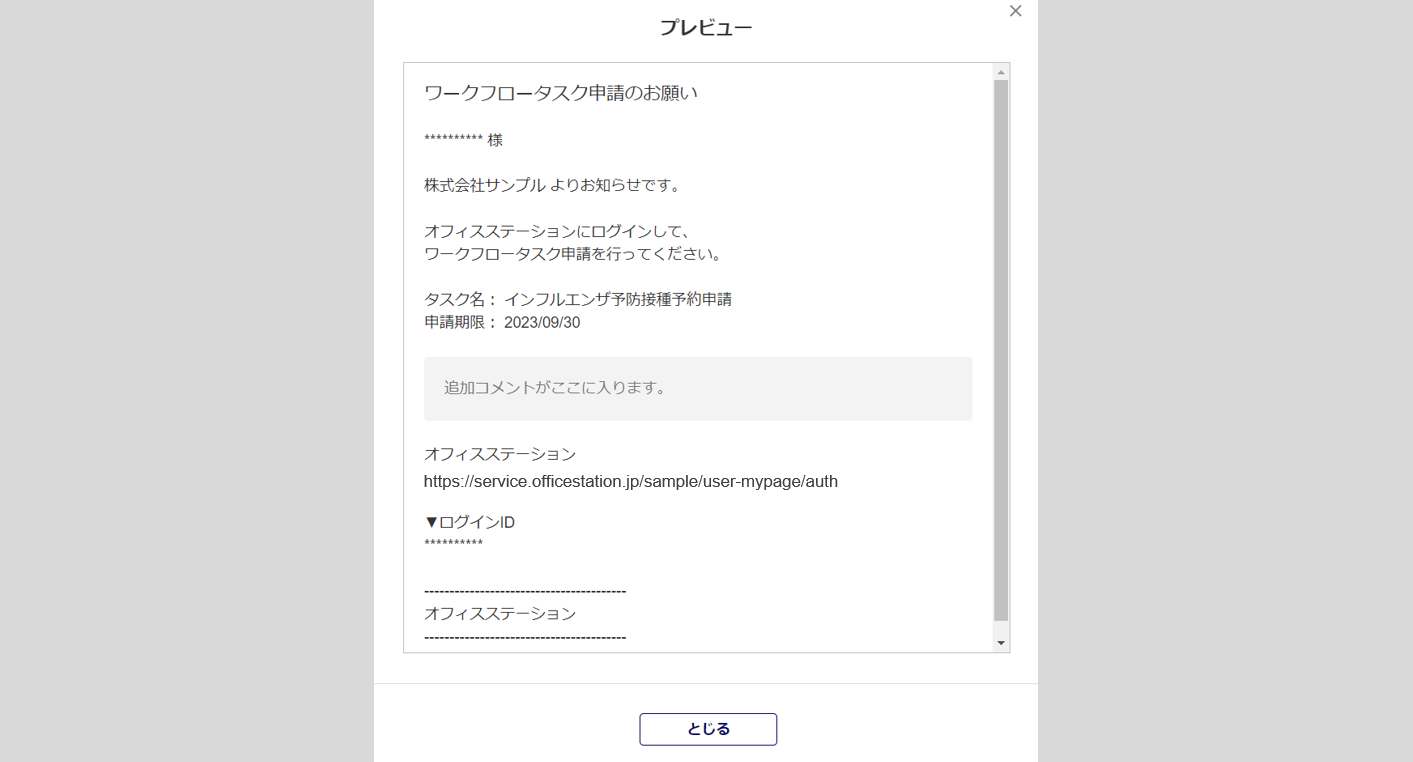
通知メールサンプル
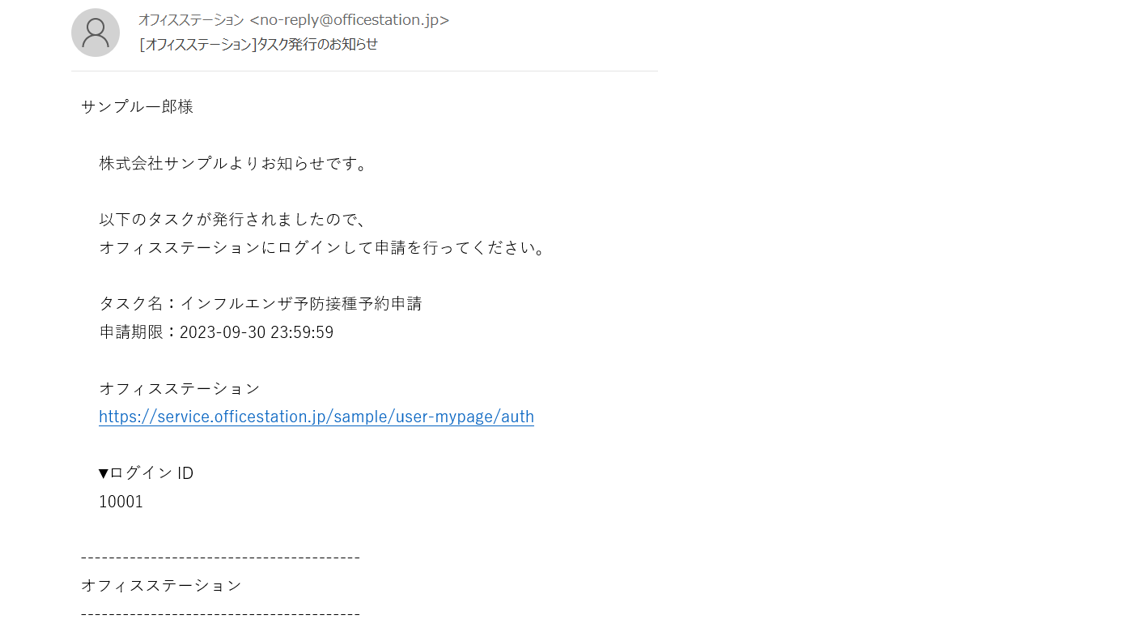
画面右上に「タスク発行処理を行いました。」と表示されたら、ワークフローのタスク発行は完了となります。
【補足】リマインド通知設定
ワークフローのタスク発行時に設定する、従業員へのリマインドメール通知の初期値を設定することができます。
メインページ[ワークフロー]>[申請タスク管理]>[リマインド通知設定]をクリックします。
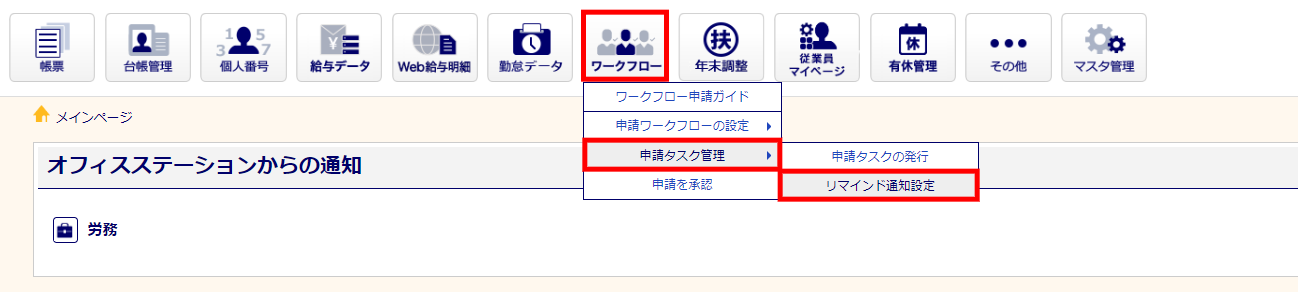
新規に設定する場合は、[設定を追加]をクリックします。
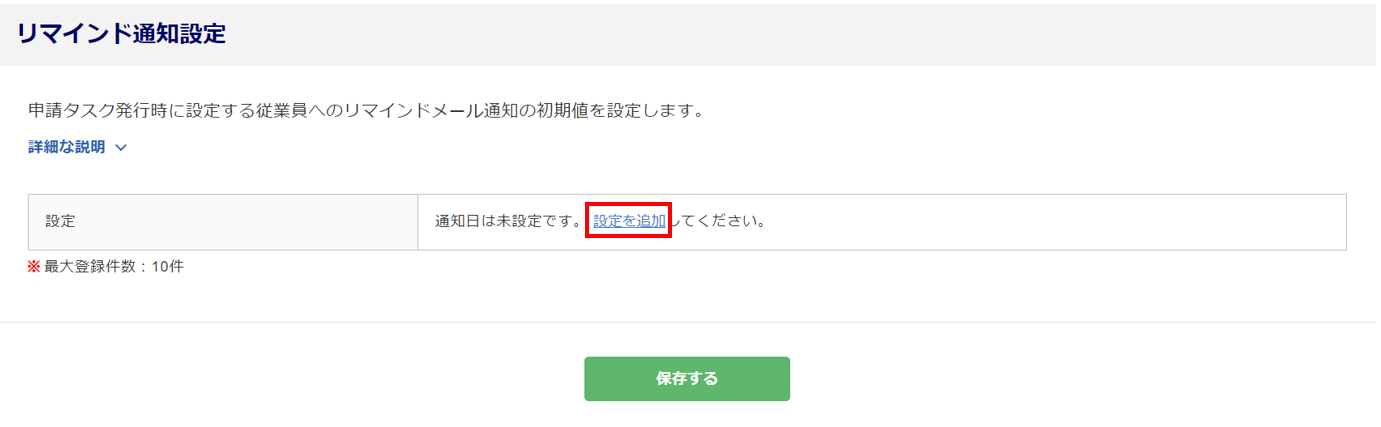
「設定」欄の通知日に申請期限日の前、後、当日などご希望の日を入力します(①)。通知日を追加する場合、[リマインド設定を追加](②)をクリックします。
入力後、[保存する](③)をクリックします。
※申請タスクの申請期限日の〇日前、〇日後に、リマインドメールの通知日を設定できます。
※最大10件までの登録が可能です。
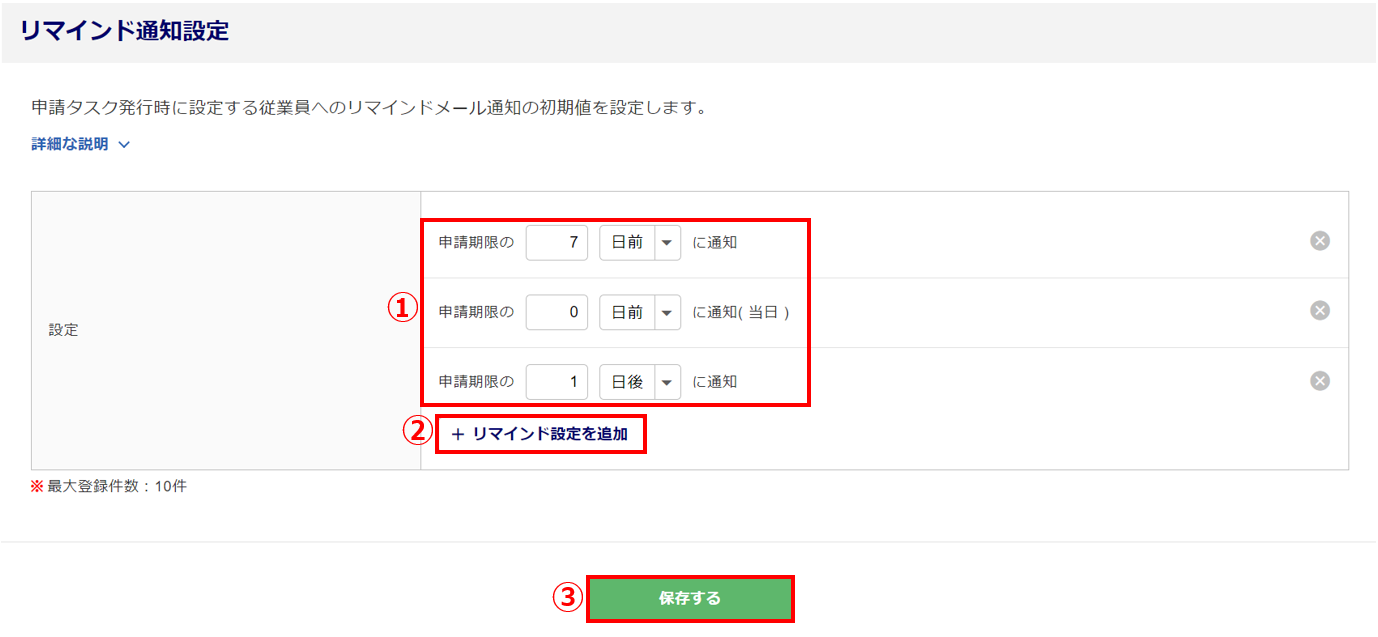
画面上部に「保存しました。」と表示されたら、リマインド通知設定は完了となります。