人事
0232|「承認経路の管理」設定方法
ワークフローや入社、身上タスク発行時の承認経路を作成する方法を説明します。
「オフィスステーション 有休管理」の承認経路とは異なります。
有休申請の承認経路については、関連記事をご参照ください。
関連記事
1.承認経路の作成開始
ワークフローから作成開始
メインページ[ワークフロー]>[申請ワークフローの設定]>[承認経路の管理]をクリックします。
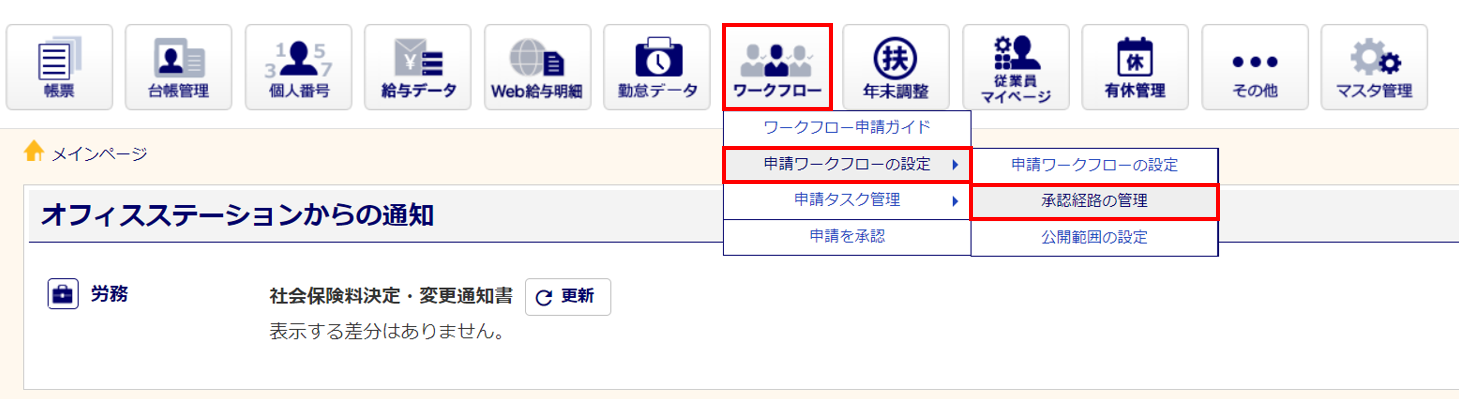
従業員マイページから作成開始
メインページ[従業員マイページ]>[承認経路の設定]をクリックします。
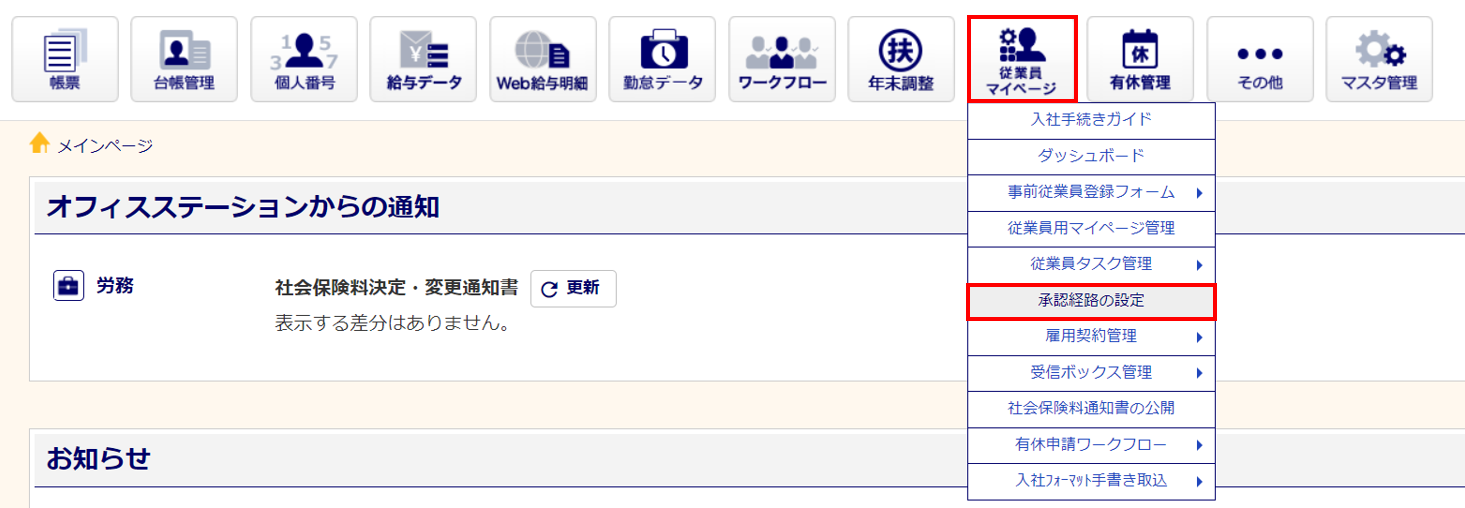
[承認経路の管理]をクリックします。
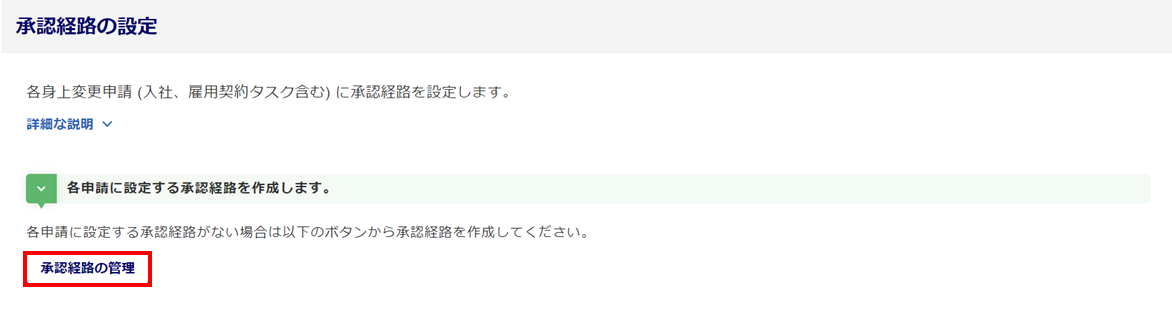
入社手続きガイドから作成開始
メインページ[従業員マイページ]>[入社手続きガイド]をクリックします。
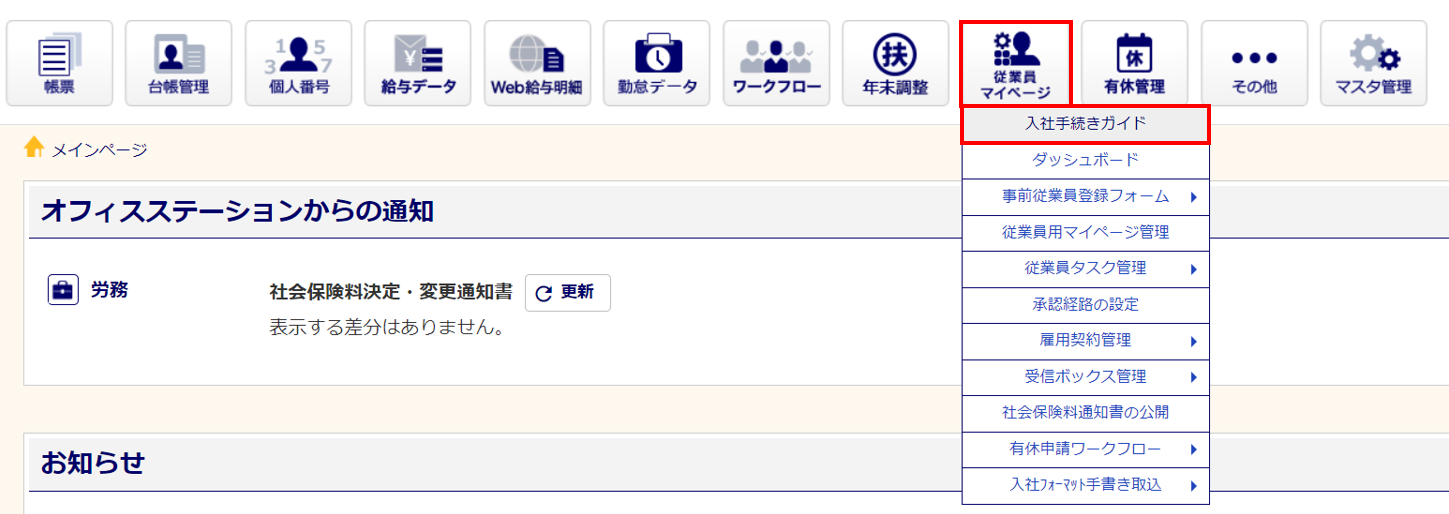
[承認経路の管理]をクリックします。
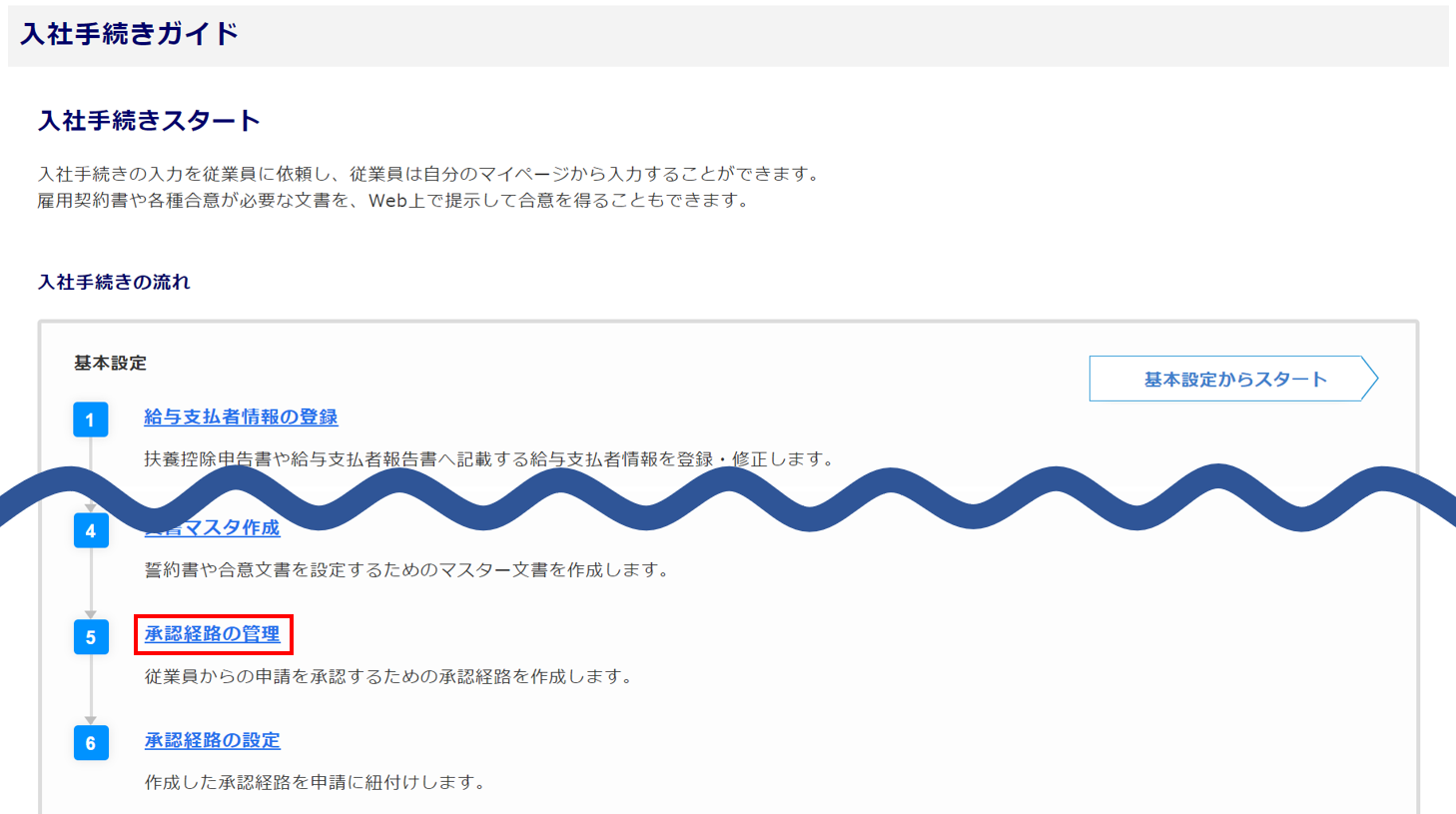
【士業】の場合
入社手続きガイド内に[5 承認経路の管理]が表示されますが、クリックすると「承認経路の管理権限がないため利用できません。」とメッセージが表示され、操作できません。
2.承認経路の作成
個別に承認経路を作成
[承認経路を追加]をクリックします。
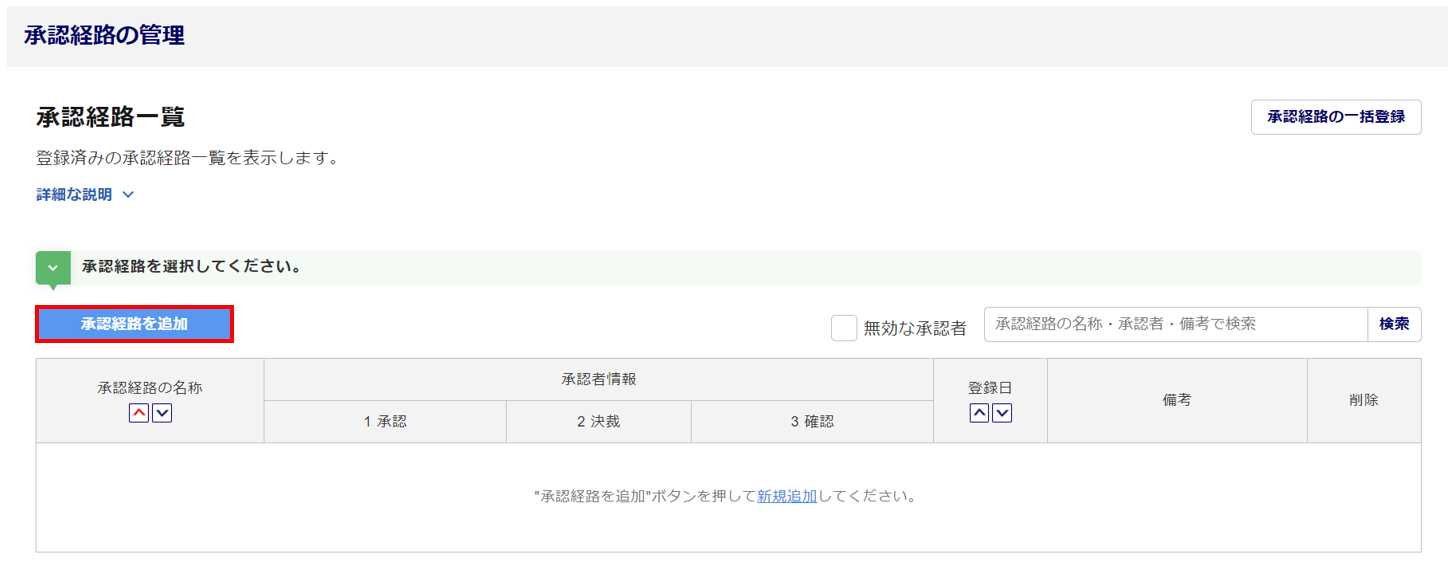
注意点
- 利用者管理にて、利用者が「一般」権限でかつ「承認経路の管理」が不可となっている場合は、
[承認経路を追加]ボタンはグレーアウトして操作できません。
基本情報の入力
基本情報の各項目を入力します。
- 承認経路の名称 : 承認経路の名称を入力します。※50文字まで
- 備考 : 承認経路の説明などを任意で入力します。※100文字まで
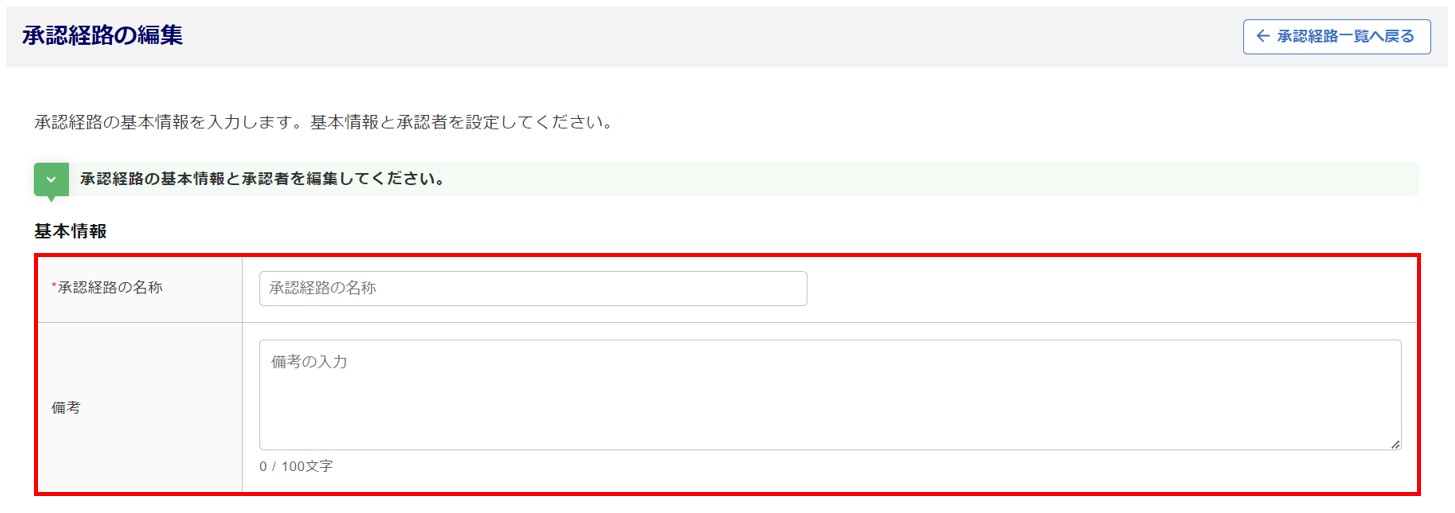
承認者(または確認者)の追加
[承認者を追加]をクリックし、承認者(または確認者)を追加します。

「承認者を追加」にて、各項目を入力します。
- 承認種別 : 「承認」もしくは「確認」を選択します。
※種別の意味については、下記、用語集をご参照ください。
- 承認者の人数 : 承認者の人数を設定します。1~10人まで選択できます。
- 承認者 : [承認者を選択]をクリックし、承認者を設定します。
承認者の選択については、後述の「承認者を選択」をご参照ください。
- 申請者編集可 : 従業員がタスクの提出時に、承認者もしくは確認者を変更することができます。
- 承認省略可 : タスクの承認時、承認もしくは確認を省略することができます。
- 必要承認人数 : 承認者の人数のうち、必要な承認人数を設定します。
- 備考 : 承認に関する確認事項などを入力します。※50文字まで
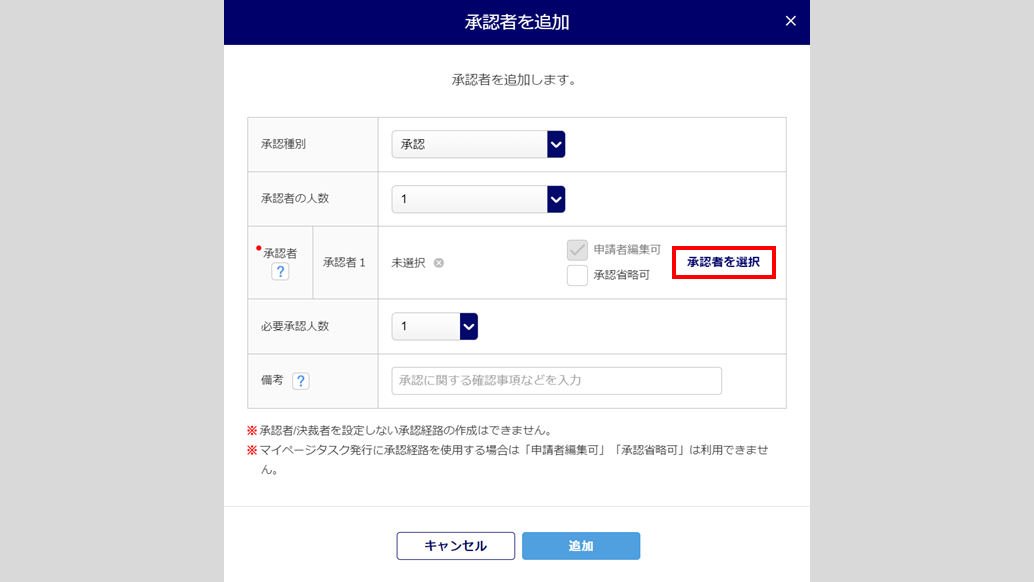
用語集
-
【承認】
申請を決裁より前に承認するステップ。
-
【決裁】
申請を決裁するステップ。
-
【確認】
決裁後に確認をするステップ。
承認者を選択
・「承認者を選択」にて、「承認者選択方法:個人で選択」を選択した場合
承認者(または確認者)に設定する従業員の「選択」列を選択し、[選択]をクリックします。
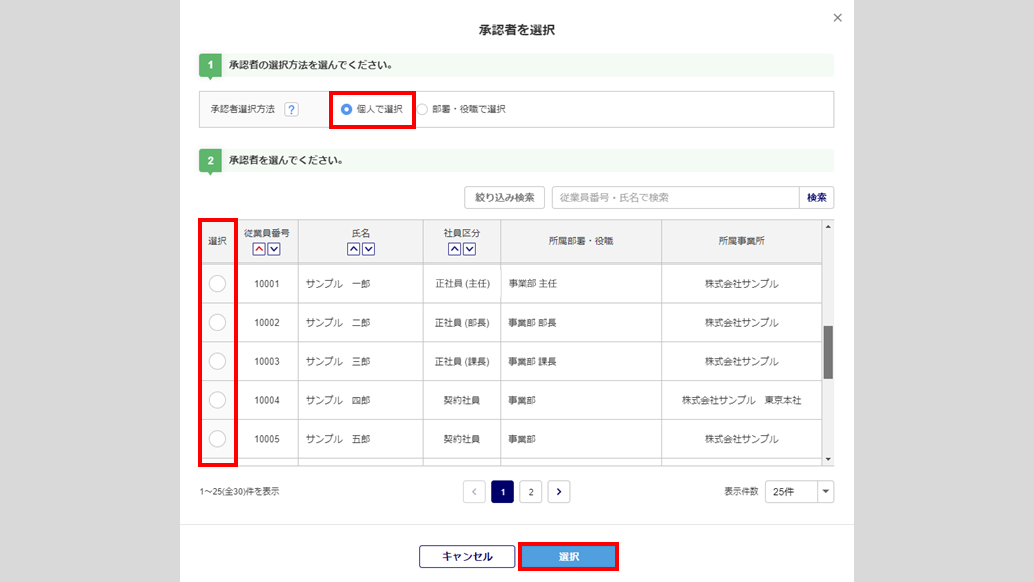
・「承認者を選択」にて、「承認者選択方法:部署・役職で選択」を選択した場合
- 部署 : 承認をおこなう役職者の所属する部署を「申請者の所属部署」か「指定の部署」から選択します。
「指定の部署」を選択した場合、[部署を選択]から部署を選択します。 - 役職 : 承認をおこなう役職をプルダウンから選択します。
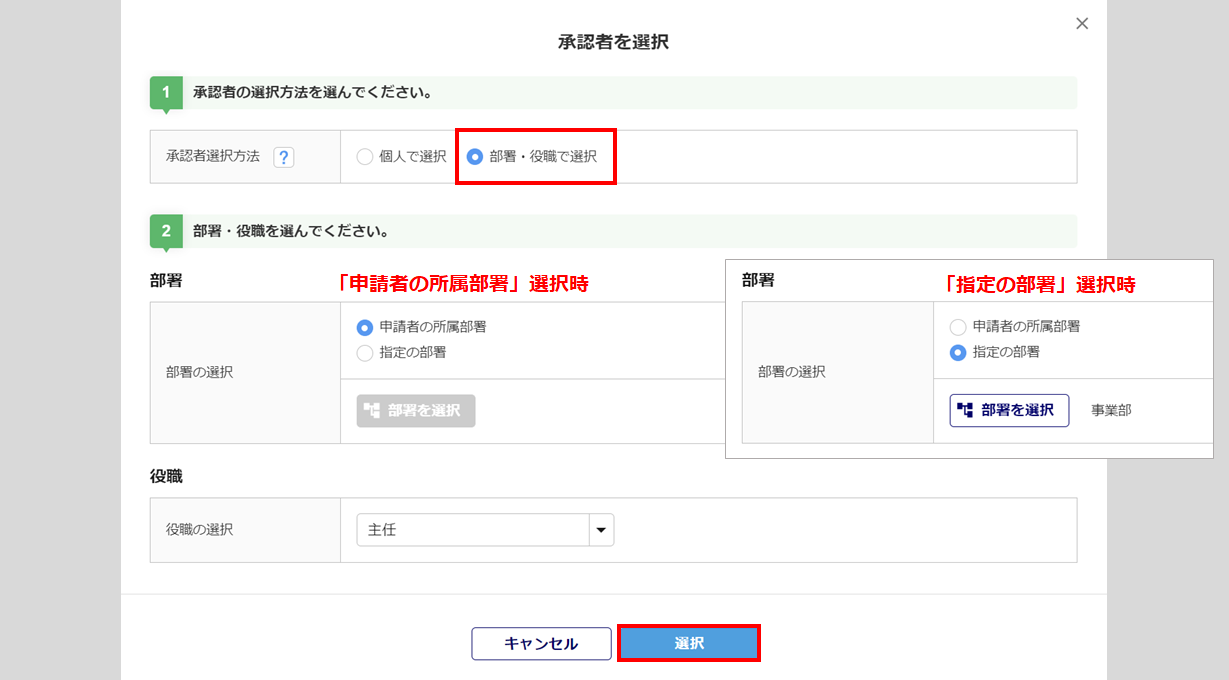
「承認者」を部署・役職で選択した場合、「役職名」または「部署 役職名」が表示されます。青文字部分をクリックすると、選択されている部署・役職に該当する従業員を確認できます。
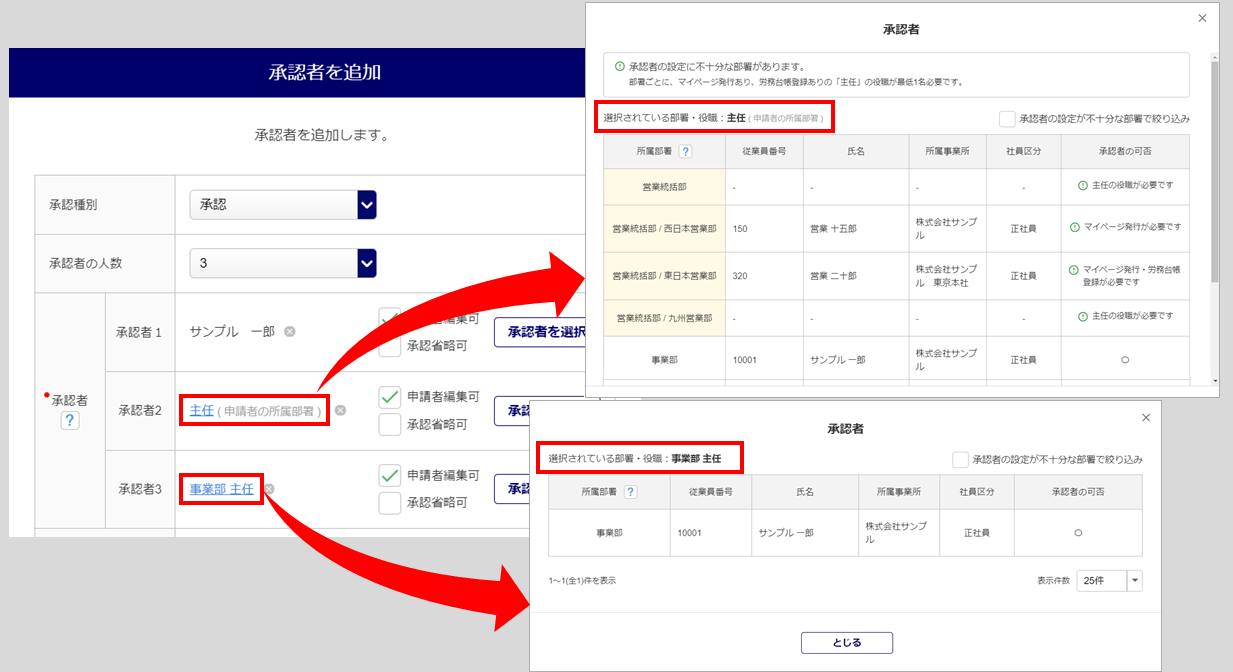
「承認者の可否」に表示される情報には以下があります。必要に応じて対応をおこなってください。
| メッセージ | 対応 |
| マイページ発行が必要です。 | [従業員マイページ]>[従業員用マイページ管理]より該当従業員に従業員マイページの発行をおこなってください。 |
| 〇〇の役職が必要です。 | [マスタ管理]>[部署管理]>[部署管理]より該当部署に〇〇の役職の従業員の登録をおこなってください。 |
| 労務台帳登録が必要です。 | [台帳管理]>[従業員]より該当従業員の「労務・個人番号登録台帳」の登録をおこなってください。 |
各項目の設定後、[追加]をクリックします。
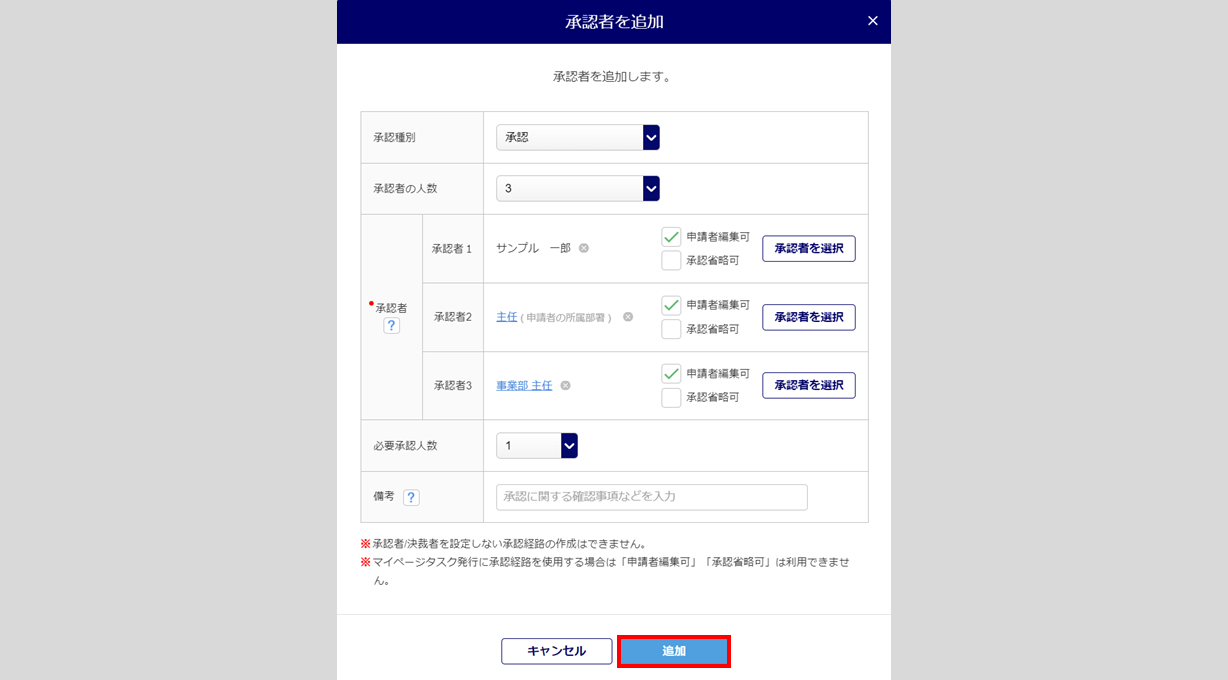
追加した承認者(または確認者)が表示されます。「承認者」を部署・役職で選択した際に、不十分な部署が存在する場合は、メッセージが表示されますので青文字部分をクリックし、詳細の情報をご確認ください。
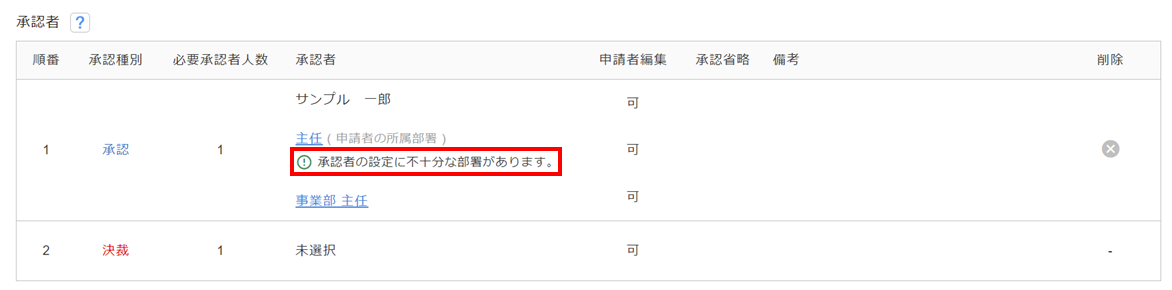
決裁者の追加
「承認種別:決裁」の行をクリックします。
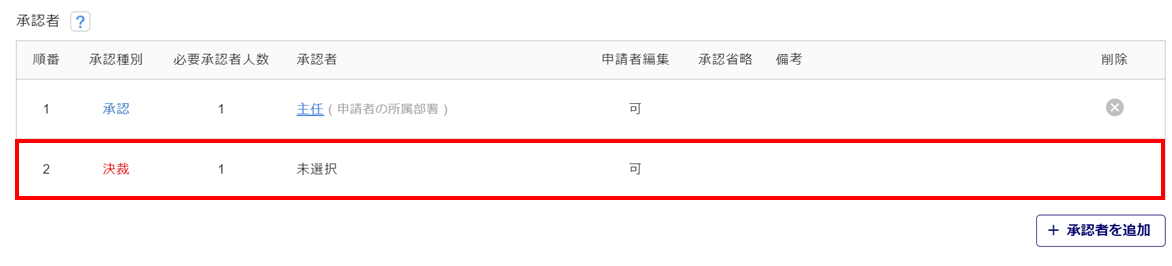
各項目を入力します。
- 承認種別 : 「決裁」固定です。
- 承認者の人数 : 承認者の人数を設定します。1~10人まで選択できます。
- 承認者 : [承認者を選択]をクリックし、承認者を設定します。
承認者の選択については、前述の「承認者を選択」をご参照ください。
- 申請者編集可 : 従業員がタスクの提出時に、承認者もしくは確認者を変更することができます。
- 必要承認人数 : 承認者の人数のうち、必要な承認人数を設定します。
- 備考 : 承認に関する確認事項などを入力します。※50文字まで
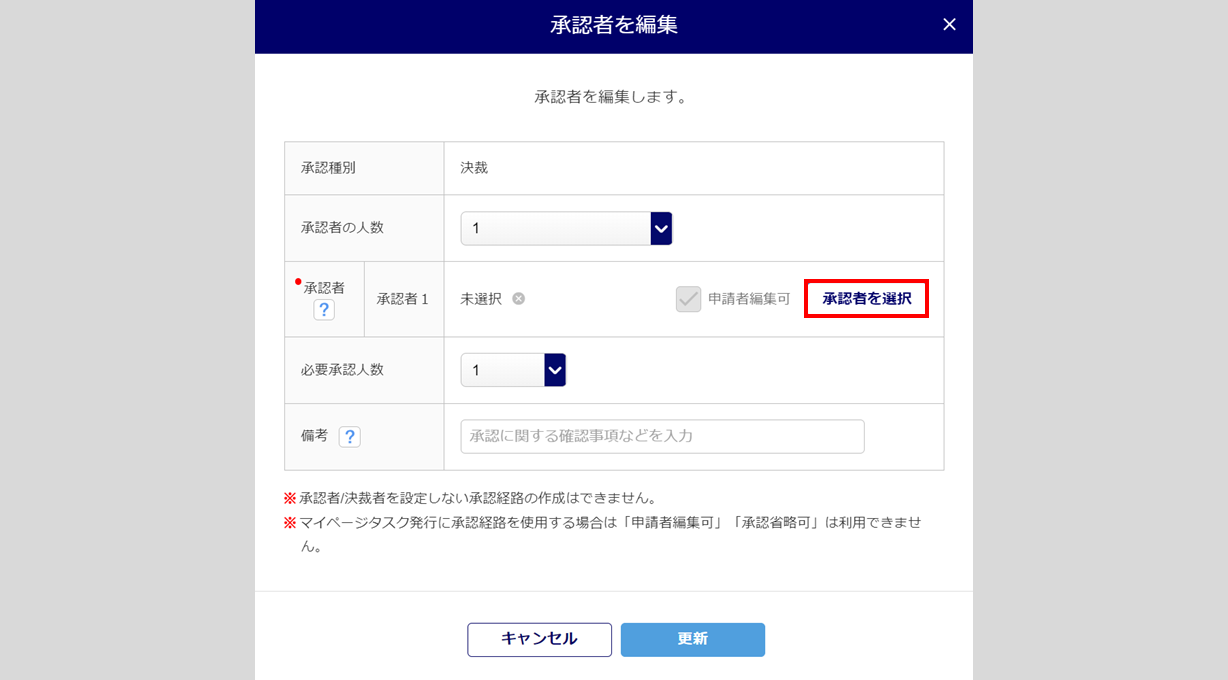
各項目の設定後、[更新]をクリックします。
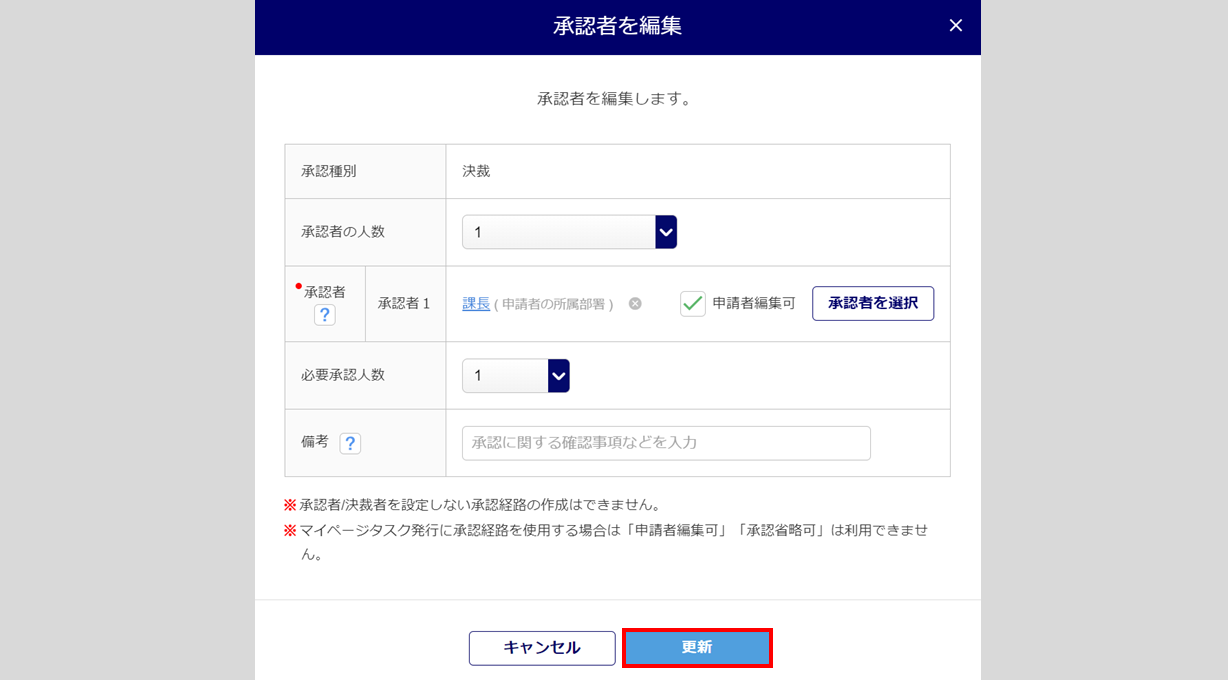
承認経路の保存
[保存する]>[はい]をクリックします。
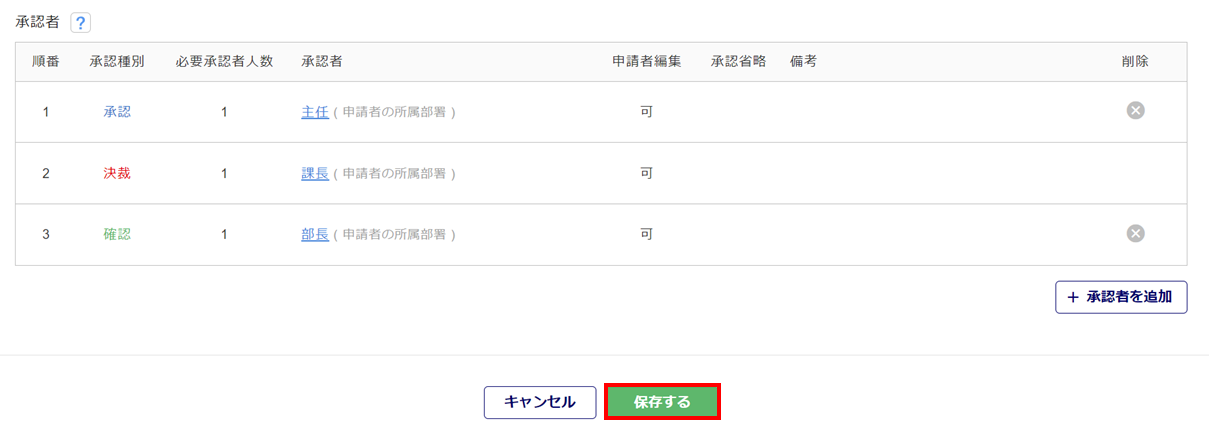
以上で、個別での承認経路の作成は完了です。
一括で承認経路を作成
テンプレートを利用して承認経路を一括で登録します。
注意点
- 一括登録では、承認者を「部署・役職で選択」することはできません。
「個人で選択」のみ設定できます。
[承認経路の一括登録]をクリックします。
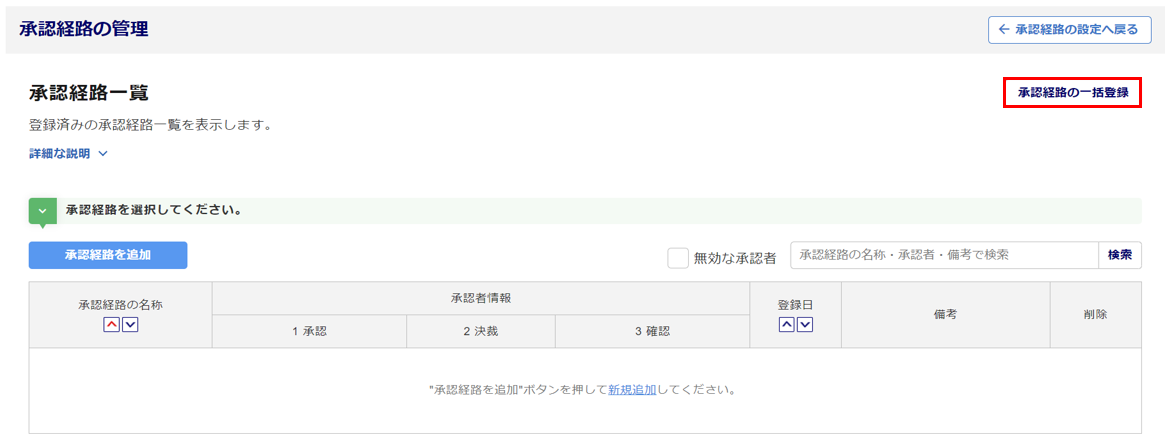
注意点
- 利用者管理にて、利用者が「一般」権限でかつ「承認経路の管理」が不可となっている場合は、
[承認経路の一括登録]ボタンはグレーアウトして操作できません。
[テンプレートのダウンロード]をクリックします。
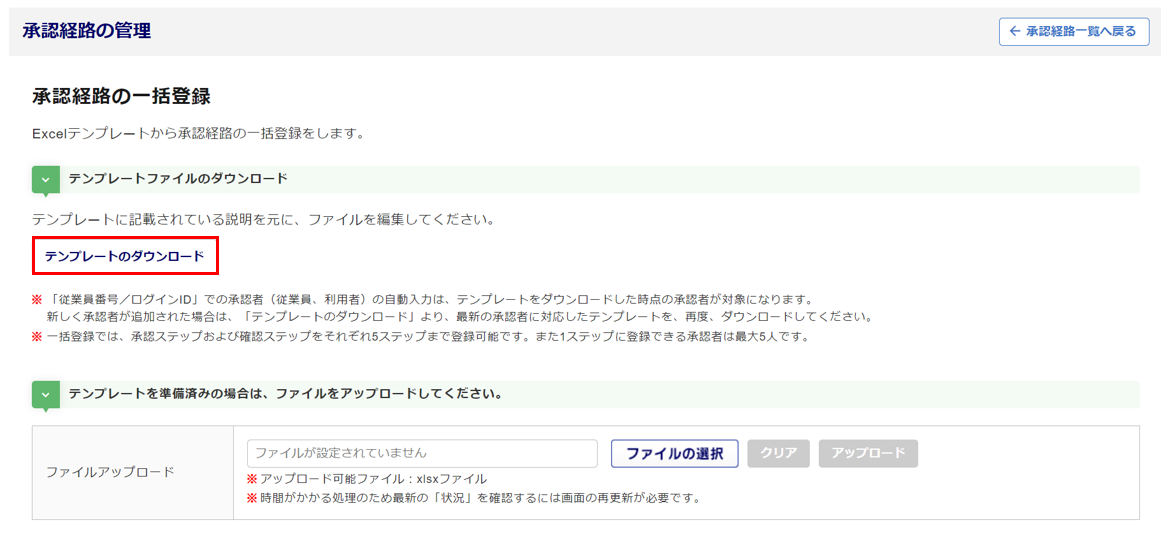
ダウンロードしたテンプレートファイルを開き、承認経路に設定する内容を入力し、ファイルを保存します。
※「入力規則」シートにて入力する際のルールを確認できます。
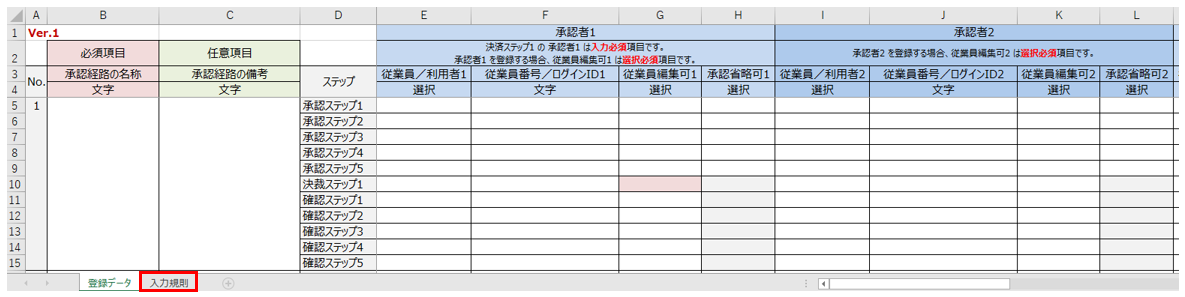
[ファイルの選択]から保存したファイルを選択し、[アップロード]をクリックします。
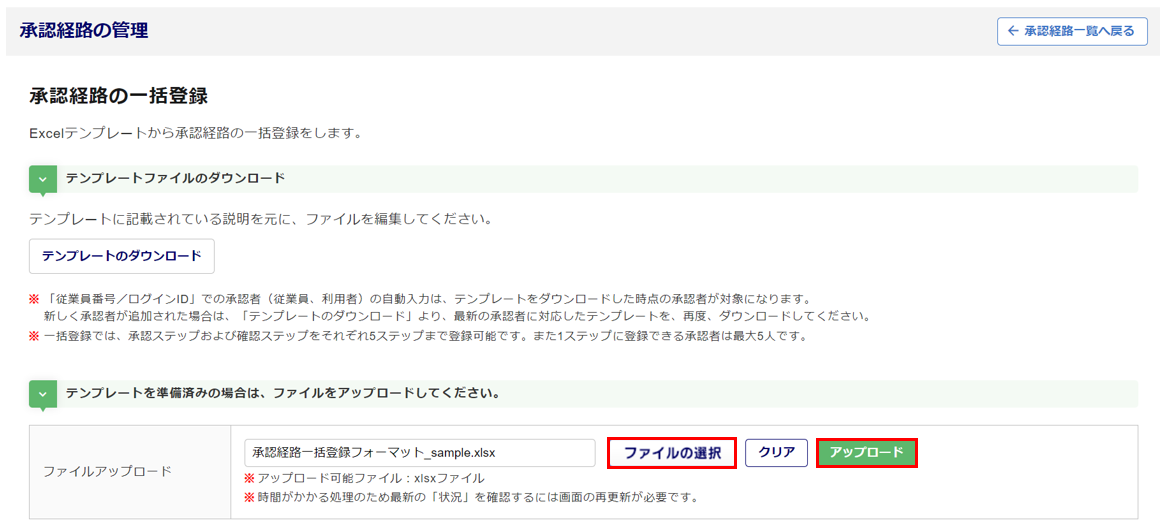
「アップロード状況」欄の「状況」が「反映済み」と表示されていれば一括での承認経路の作成は完了です。
[承認経路一覧へ戻る]をクリックすると、作成した承認経路を確認できます。
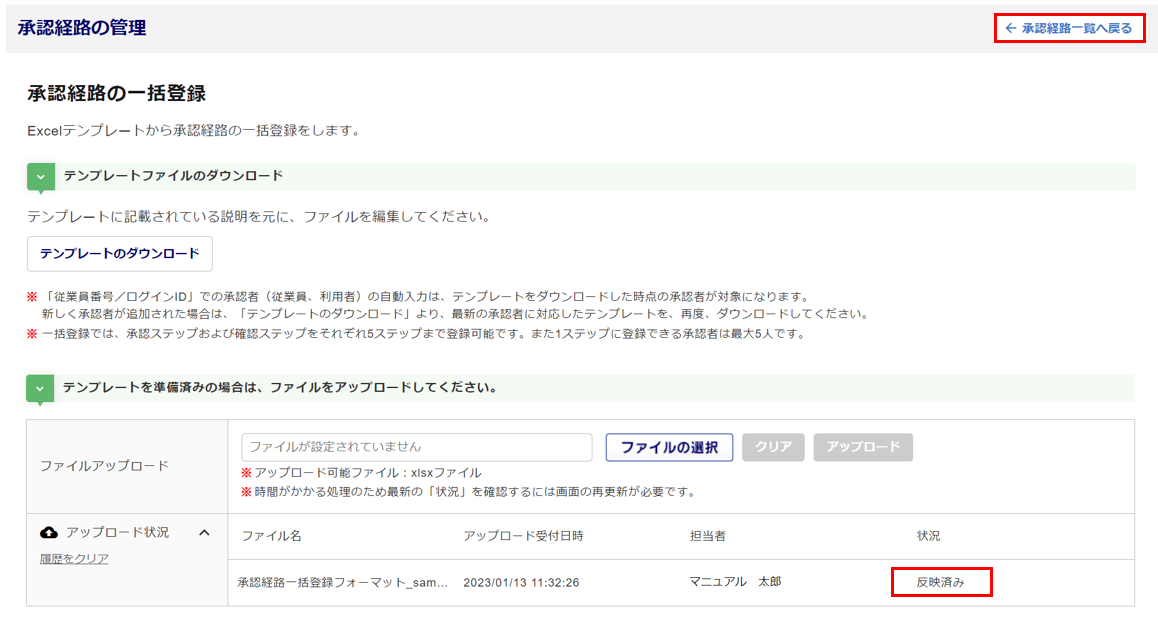
3.登録済み承認経路の編集・削除
登録済みの承認経路を編集する場合、対象の承認経路の行をクリックし、編集をおこないます。
編集方法については、本マニュアル内「2.承認経路の作成」をご確認ください。
登録済みの承認経路を削除する場合、対象の承認経路の「削除」列の[✖]ボタンをクリックし、削除します。
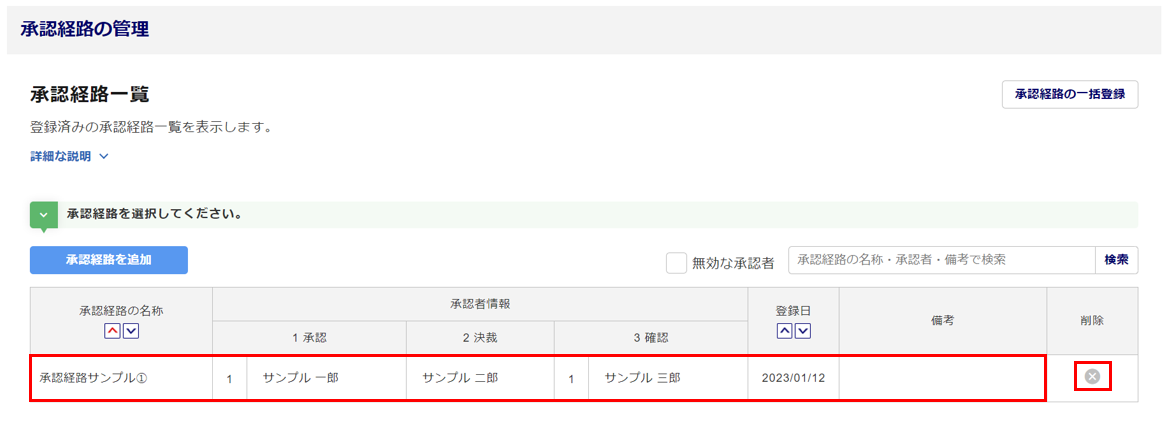
注意点
- 利用者管理にて、利用者が「一般」権限でかつ「承認経路の管理」が不可となっている場合は、
「削除」列の[×]ボタンはグレーアウトして操作できません。
また、「承認経路の編集」画面に進むことはできますが、内容を編集することはできません。