人事
0235|ワークフロー「申請ワークフローの設定」方法
従業員へ発行・公開する、ワークフローの申請フォームを作成する方法についてご説明します。
緊急連絡先や口座情報などの従業員台帳の項目と紐付けて、従業員からの申請内容を従業員台帳に反映することもできます。
目次
1.申請フォームの作成開始
メインページ[ワークフロー]>[申請ワークフローの設定]>[申請ワークフローの設定]をクリックします。
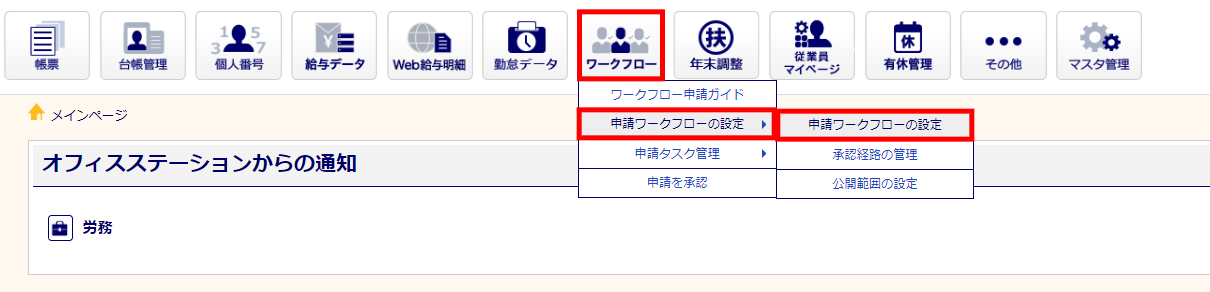
[申請フォームを新規作成]または[新規追加]をクリックします。
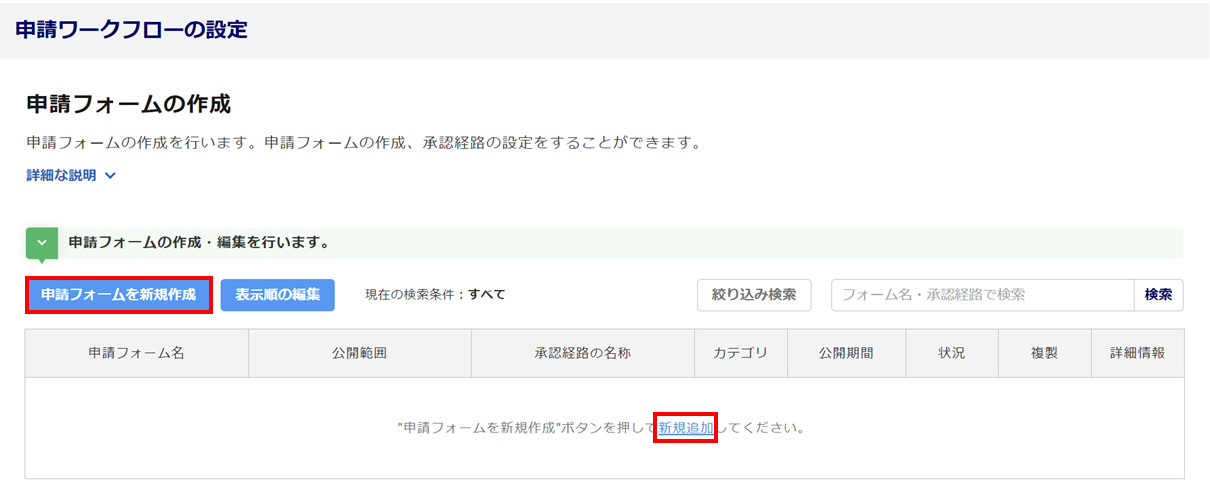
関連記事
「申請フォーム名」「公開期間」を入力し(①)、[作成](②)をクリックします。
※「公開期間」を設定しない(未入力)場合は、公開期間は無期限になります。
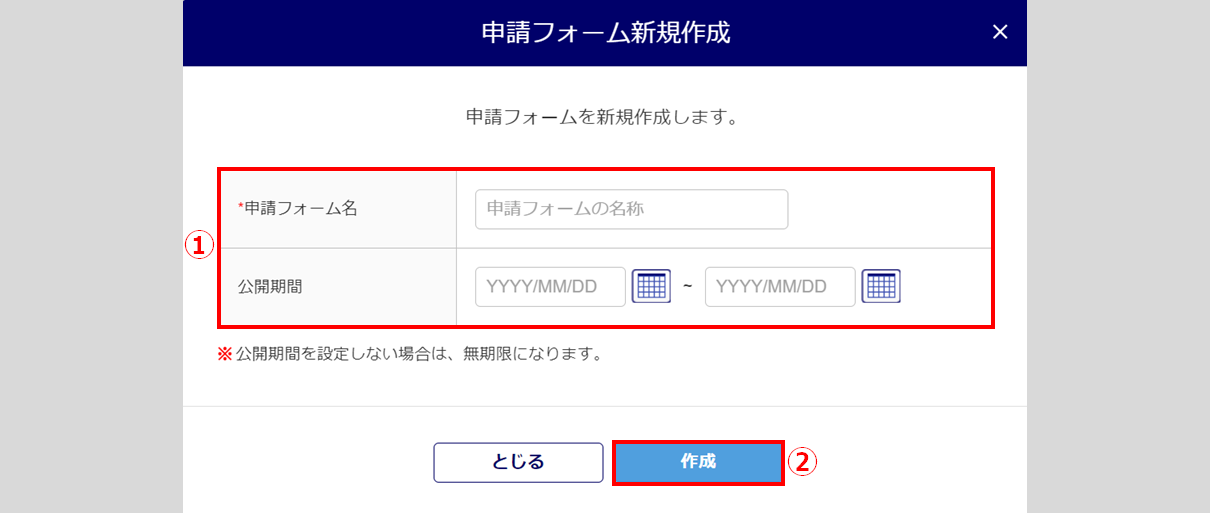
2.申請フォームの作成
申請フォームの作成を開始
[🖊(編集)]をクリックします。
※「タイトル」周辺にカーソルを合わせると、[🖊(編集)]が表示されます。
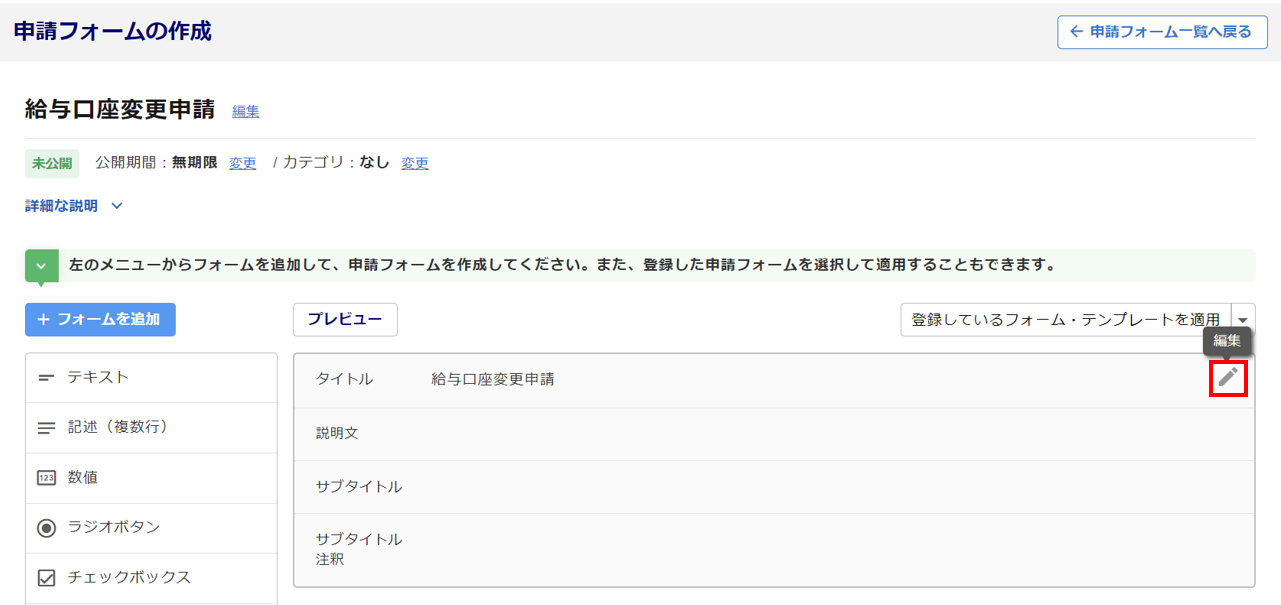
[🖊(編集)] にて編集できるのは、ワークフロー申請フォーム画面の、こちらの部分です。
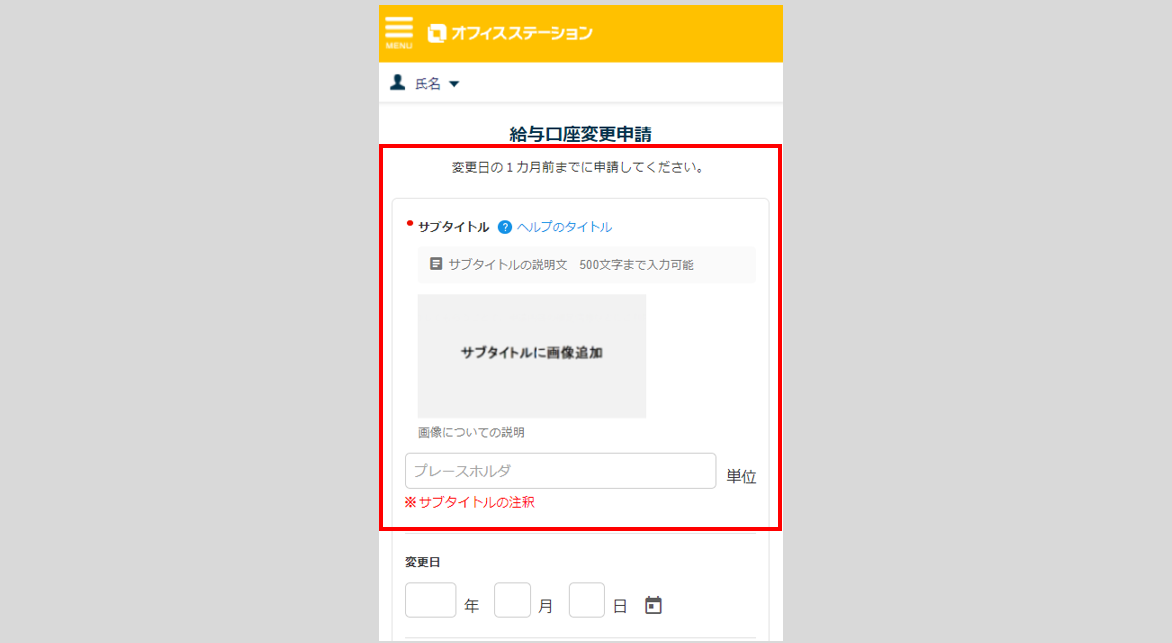
各入力項目について
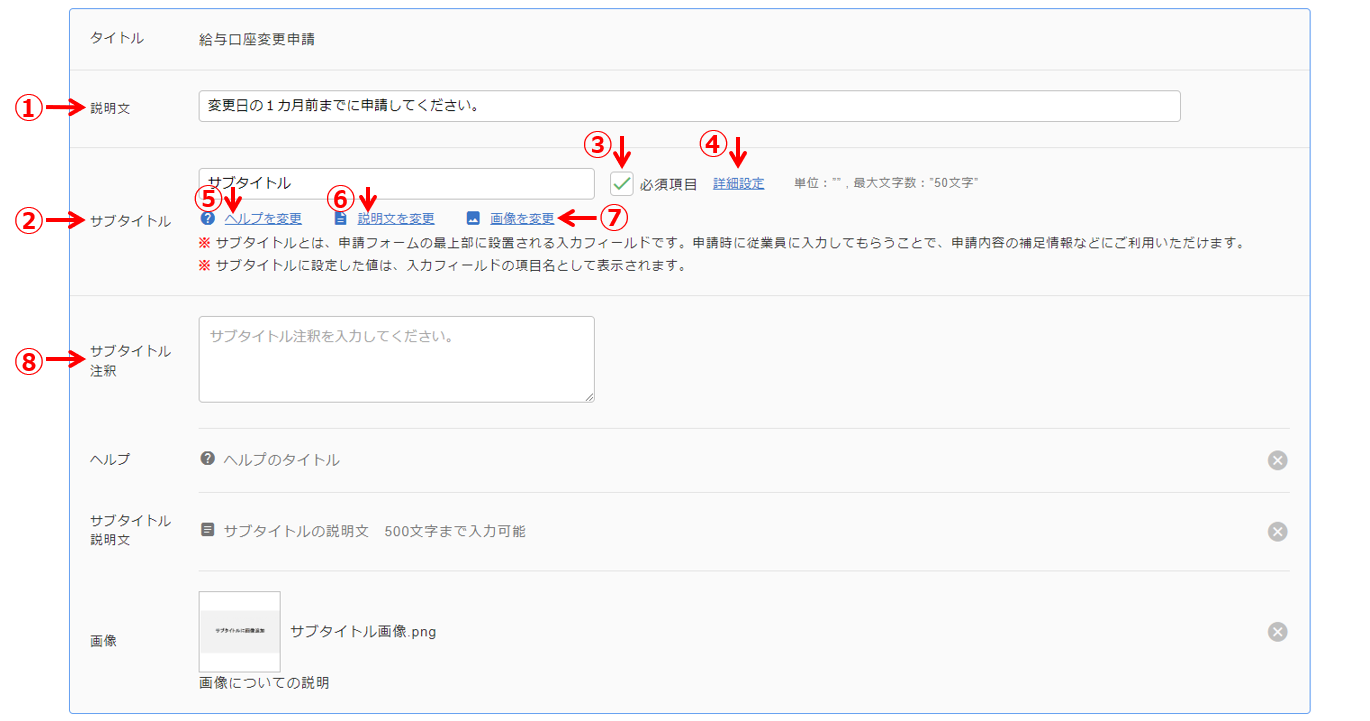
上記情報を設定時に、反映される画面イメージ
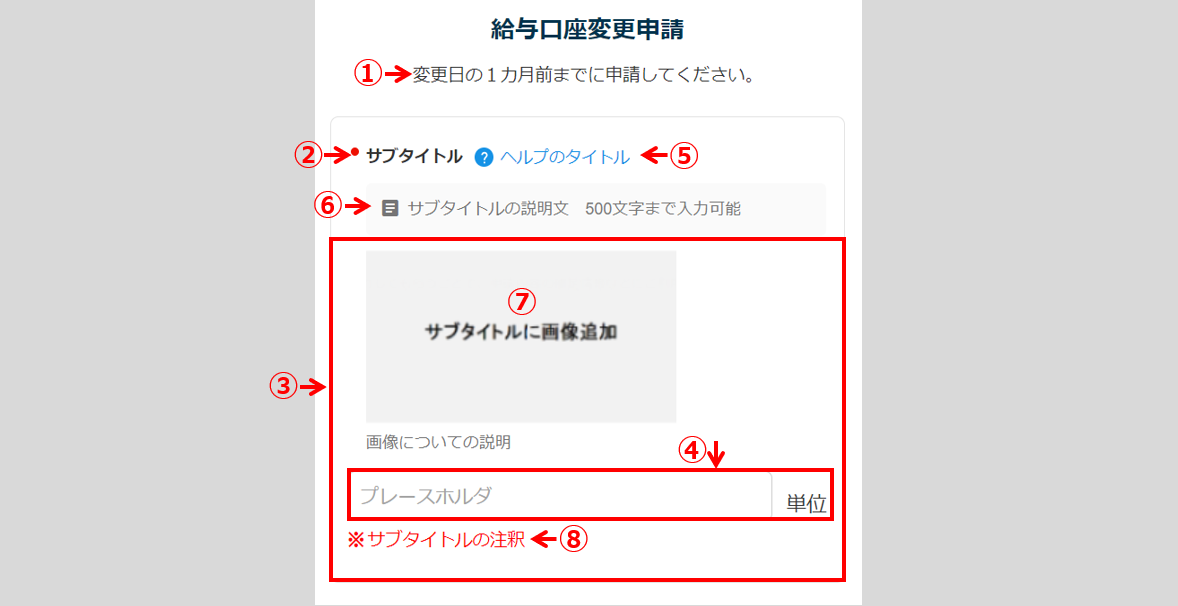
①説明文 : タイトルの下に表示する説明文を入力します。
※100文字まで。必須項目ではないので、省略できます。
②サブタイトル : 一番最初のフォーム(設問)に表示する項目名を入力します。
※50文字まで。任意で別のフォーム(設問)を追加される場合、 省略できます。
③必須項目 : 従業員がワークフロー提出時、④の項目を必須項目とするのか設定できます。
④詳細設定 : サブタイトルの入力フォームの詳細設定をおこないます。
クリックすると、以下3種類の設定項目が表示されます。
・単位 : サブタイトルの入力フィールドの後ろに表示する単位を入力します。
※単位の設定が不要な場合、省略できます。
・プレースホルダー : 入力フィールド内に、入力に関するヒント等を入力します。
※入力フィールド内に、薄く文字が表示でき、省略できます。
・最大文字数 : 入力可能な文字数の上限を設定します。
※1~500以下で、設定が必須です。
⑤ヘルプを追加 : サブタイトルの横に表示するヘルプを設定します。
※必須項目ではないので、省略できます。
・ヘルプのタイトル : ヘルプのタイトルを入力します。
※50文字まで。ヘルプを表示する場合には、入力が必須です。
・ヘルプの説明 : ヘルプのタイトルをクリックした際に、表示する説明文を入力します。
※500文字まで。 ヘルプを表示する場合には、入力が必須です。
⑥説明文を追加 : サブタイトルに対する、説明文を入力します。
URLを入力すると申請入力画面の説明文にリンクが自動付与されます。
※500文字まで。必須項目ではないので、省略できます。
⑦画像を追加 : サブタイトルの下に表示する画像を設定します。
※必須項目ではないので、省略できます。
・画像を選択 : 表示したい画像のファイルを選択します。
※JPEGまたはPNG形式のファイルを指定してください。容量は最大2MBです。
・キャプション : 画像に対する、説明文を入力します。
※50文字まで。必須項目ではないので、省略できます。
⑧サブタイトル注釈 : 注釈を入力します。
※200文字まで。必須項目ではないので、省略できます。
申請フォームの追加
[+フォームを追加]または、各フォームタイプ([テキスト]、[記述(複数行)]など)をクリックします。
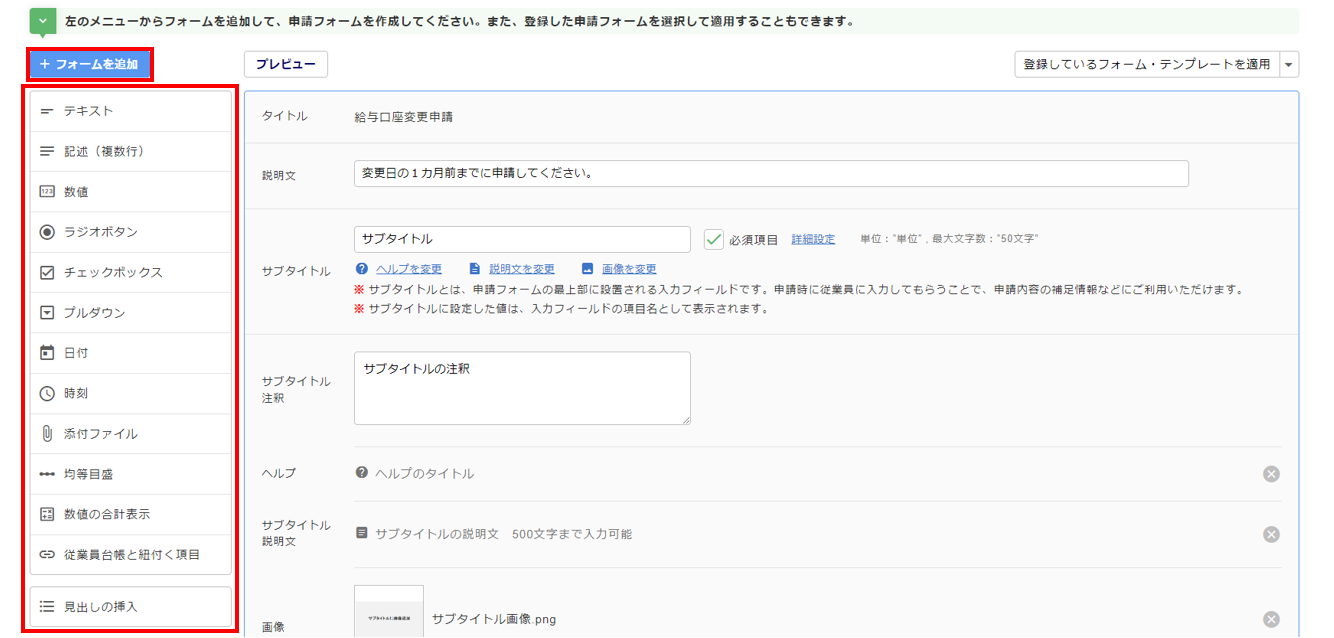
フォームタイプ内の各入力項目について
フォームを追加します。
フォームの種類等については、下記関連記事をご確認ください。
関連記事
「台帳紐付け」を設定すると、従業員台帳に追加した項目と紐付けることができます。
ご希望の場合には、[従業員台帳に追加して紐付ける]をクリックします。
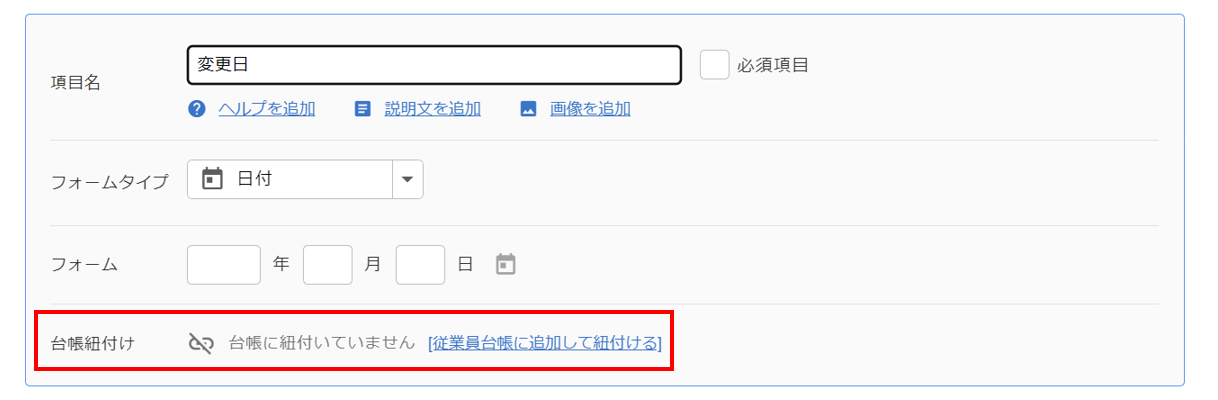
「追加するタブ」を選択し、[はい]をクリックします。
※従業員台帳に存在しない項目の場合、申請フォームの作成の保存時に、選択した台帳のタブにこのフォームの項目を追加してフォームと紐付けます。
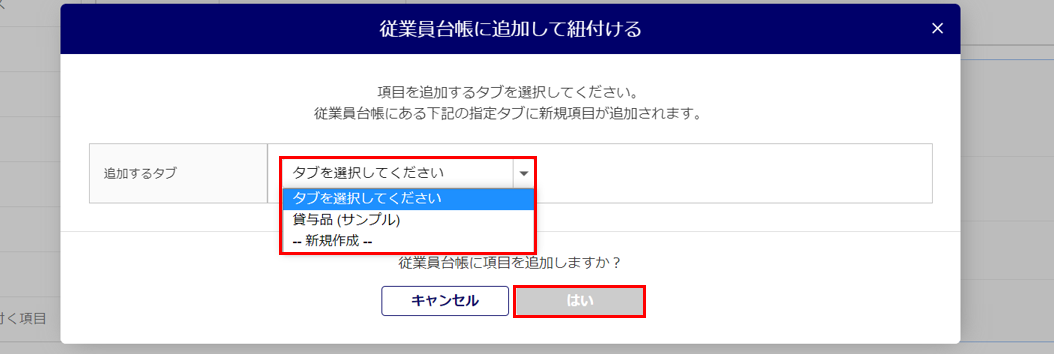
従業員台帳に既に追加されている項目の場合、「現在の台帳情報を初期値としてフォームにセットする」にチェックを入れると、現在の従業員台帳の情報を初期値としてフォームにセットします。
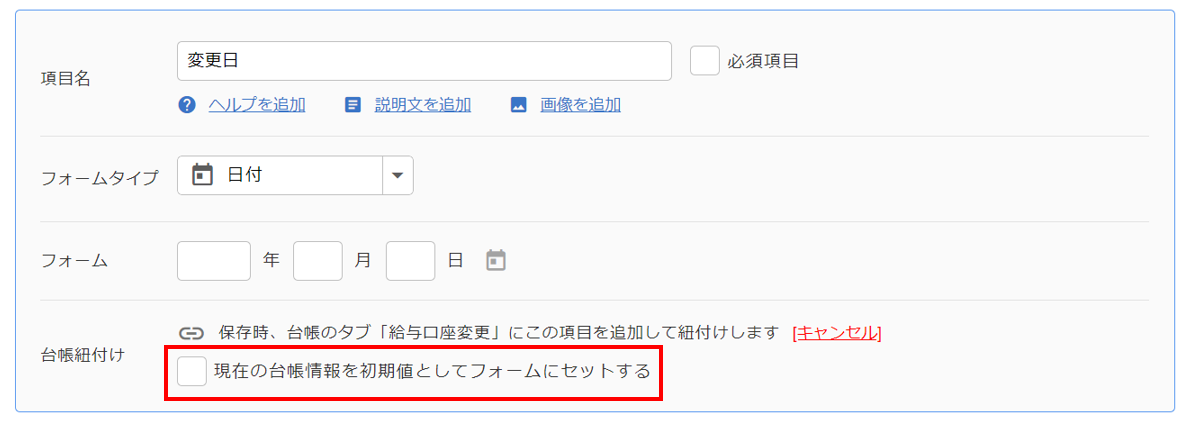
従業員台帳に紐付く申請フォームの追加
フォームタイプ[従業員台帳と紐付く項目]をクリックします。
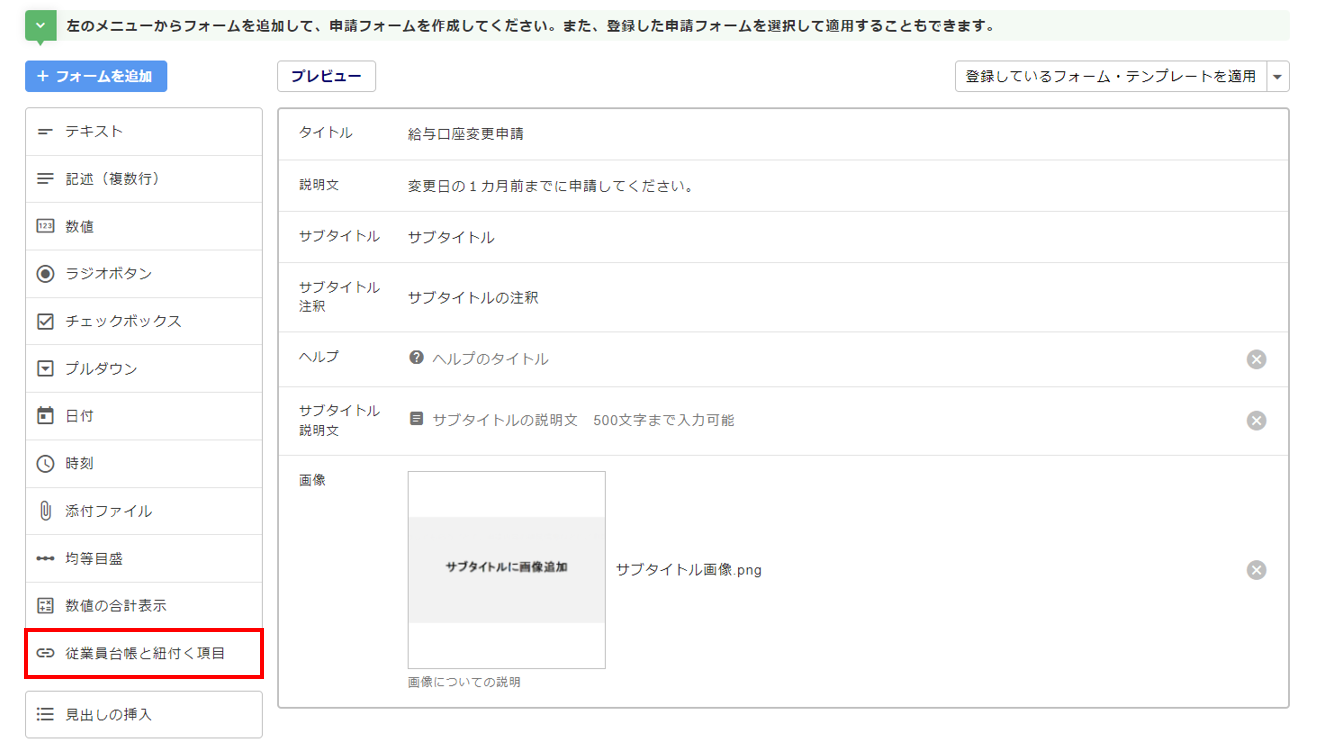
ワークフローと紐付ける台帳項目があるタブを選択します。
※「基本情報」タブは、オフィスステーションの従業員台帳の初期設定の項目になります。
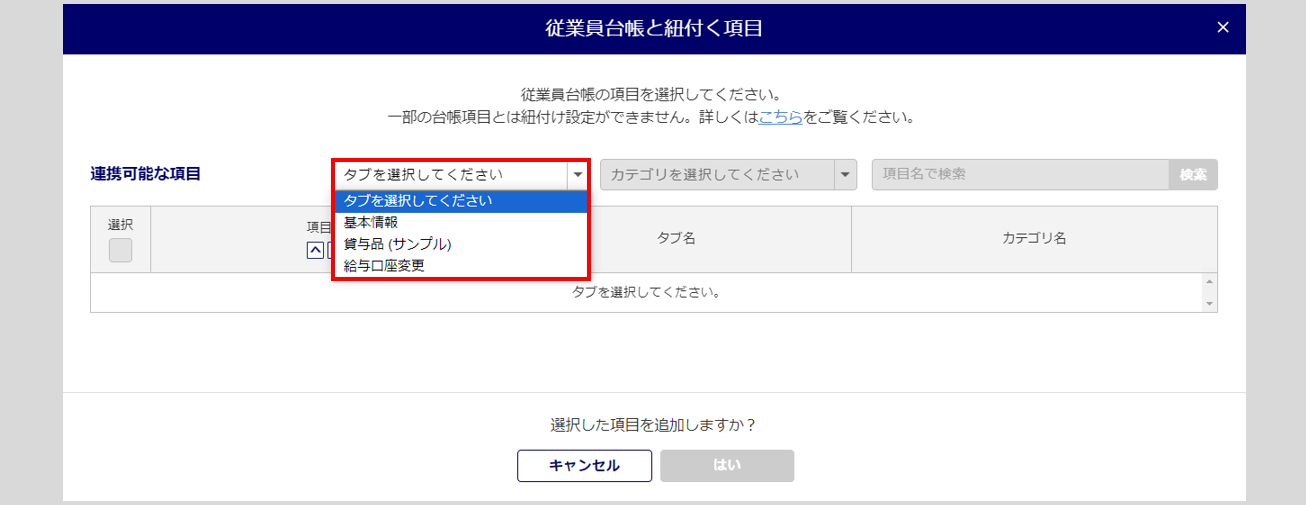
ワークフローと紐付ける台帳項目の「選択」列にチェックを入れ、[はい]をクリックします。
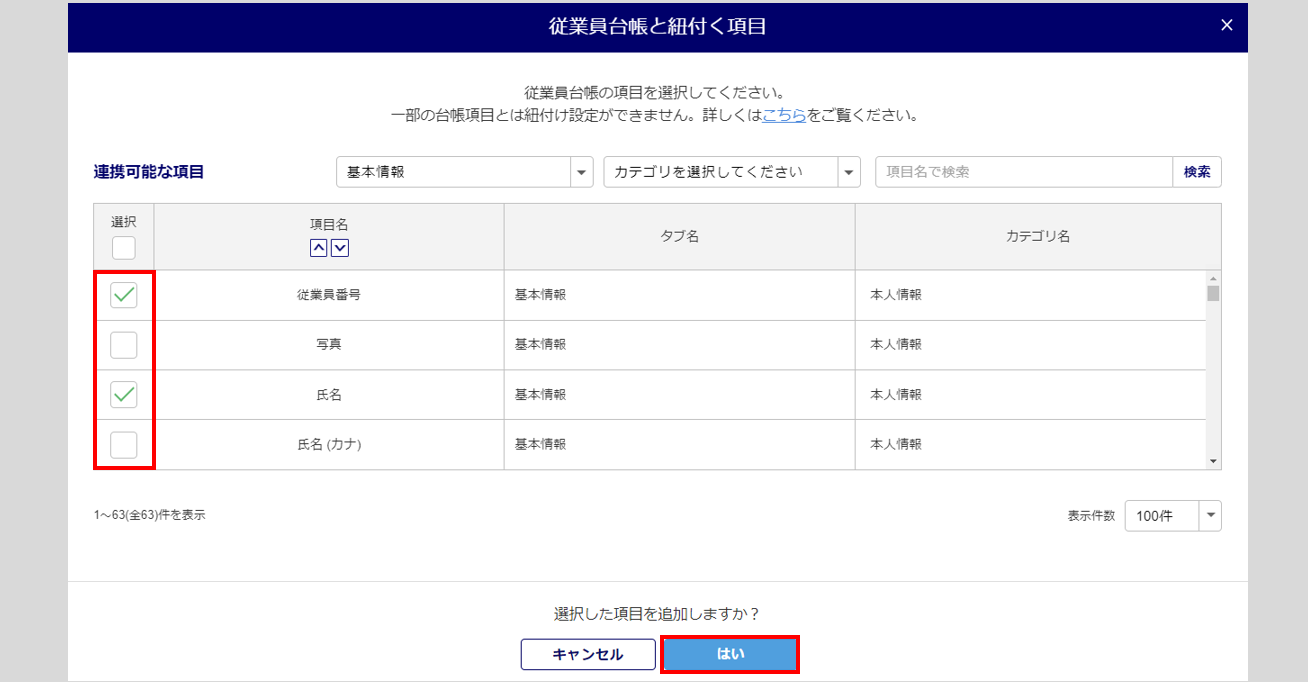
選択した台帳項目の申請フォームが追加されます。
※「項目名」「フォーム」は、台帳項目のため編集ができません。
「台帳紐付け」と[詳細設定]内の「申請者の入力設定」「承認者・決裁者の入力設定」を設定します。
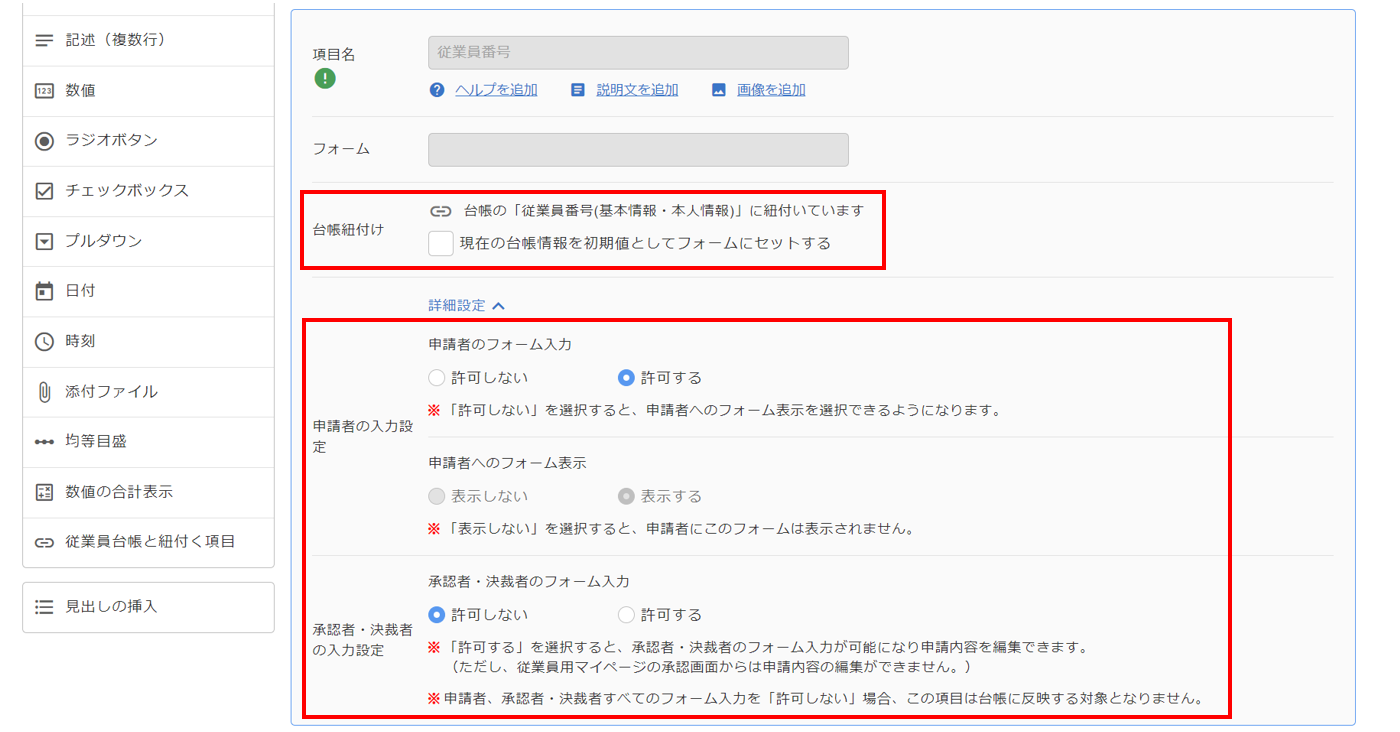
注意点
- 「申請者のフォーム入力」および「承認者・決裁者のフォーム入力」を「許可しない」と選択した場合、この項目は従業員台帳に反映する対象となりません。
作成した申請フォームの確認
[プレビュー]をクリックします。
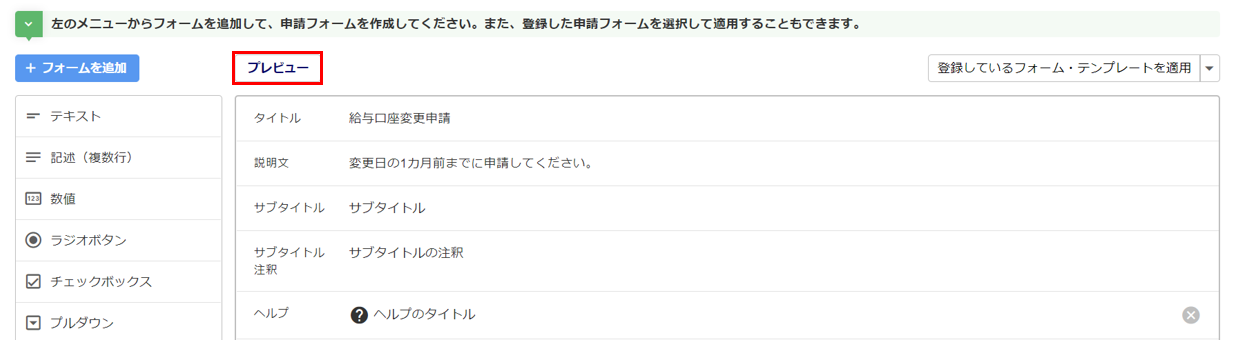
入力した内容がマイページ上でどのように表示されるか確認することができます。
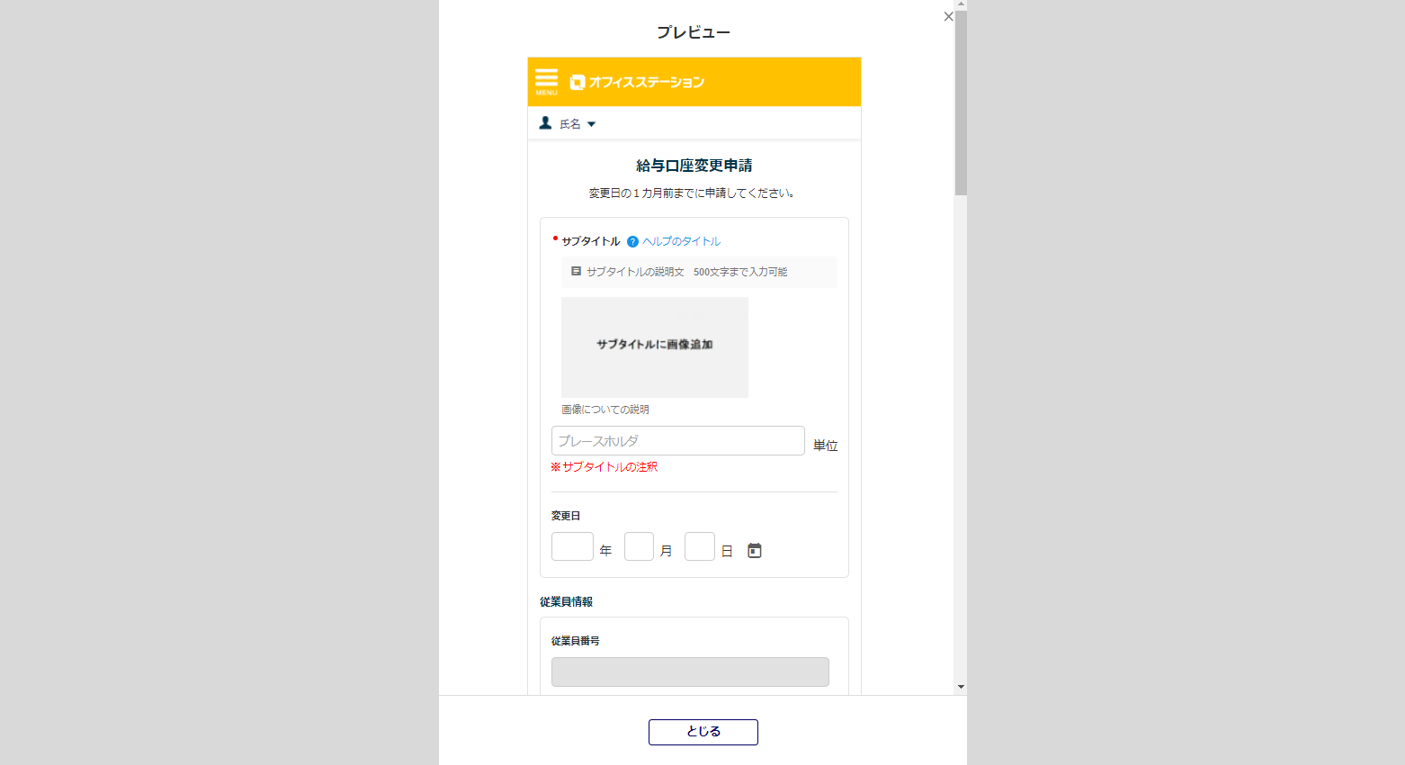
作成した申請フォームの保存
[保存する]をクリックし、作成した申請フォームを保存します。
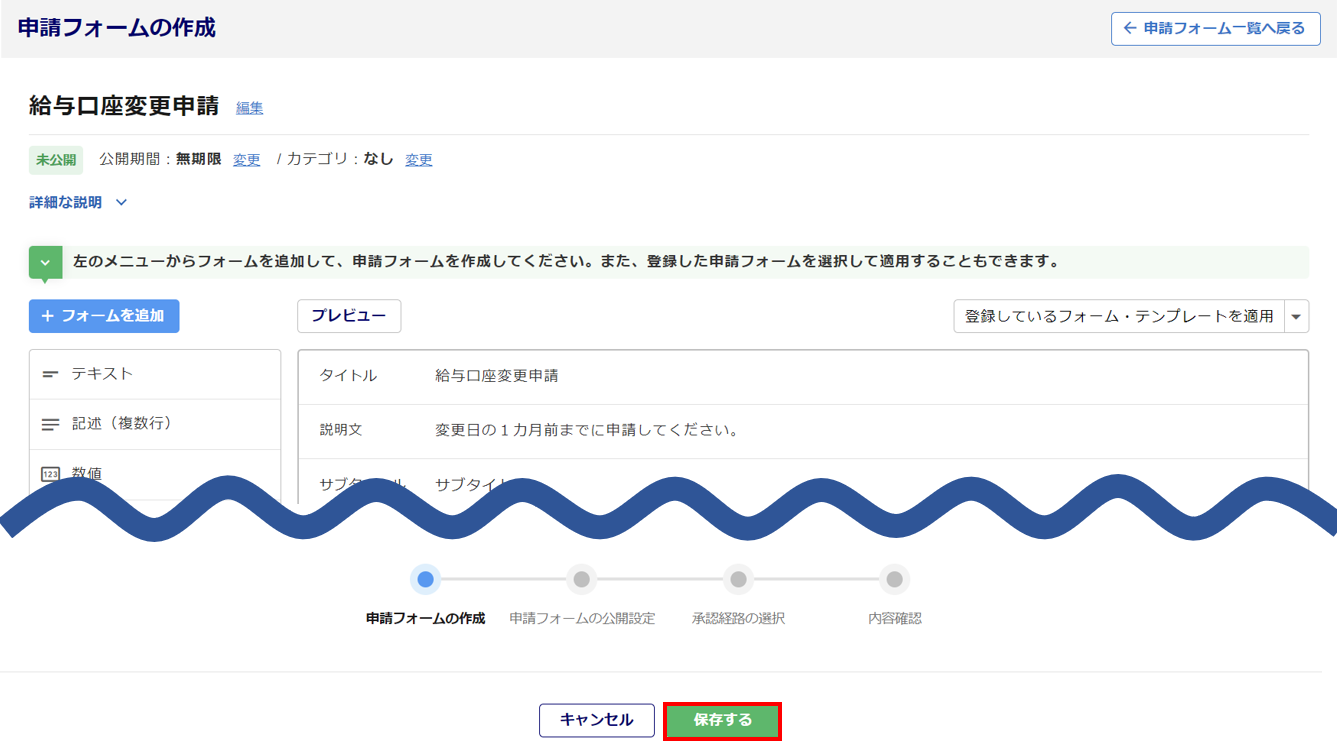
【補足】作成した申請フォームの変更
変更したい申請フォームの選択
変更したい申請フォームの[詳細]をクリックします。
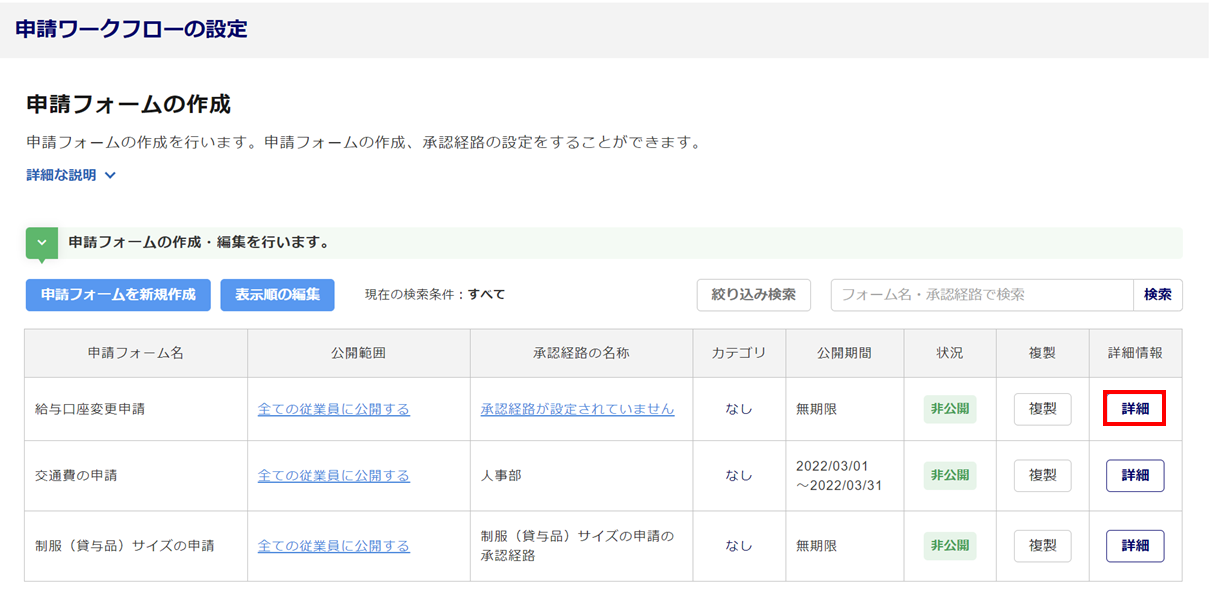
[編集]をクリックします。
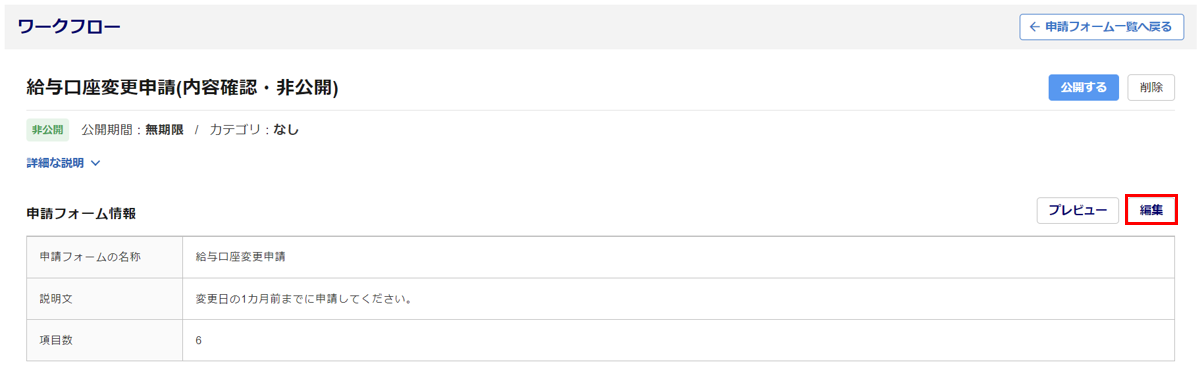
申請フォーム名、公開期間、カテゴリの変更
[編集]または[変更]をクリックし、変更内容を入力します。
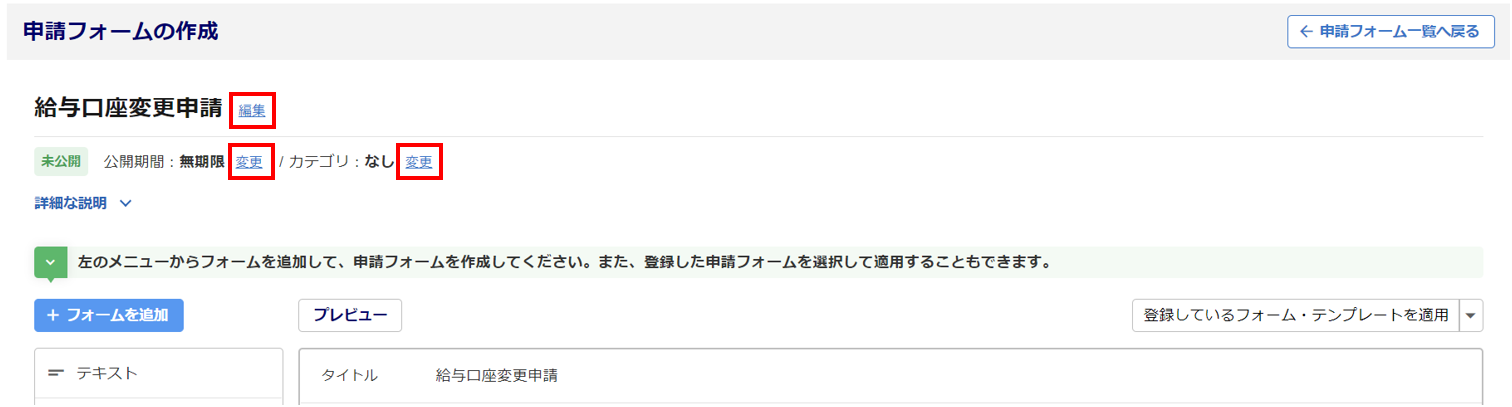
申請フォームの変更
変更する場合は、[🖊(編集)]をクリックします。削除する場合は、[🗑️(削除)]をクリックします。
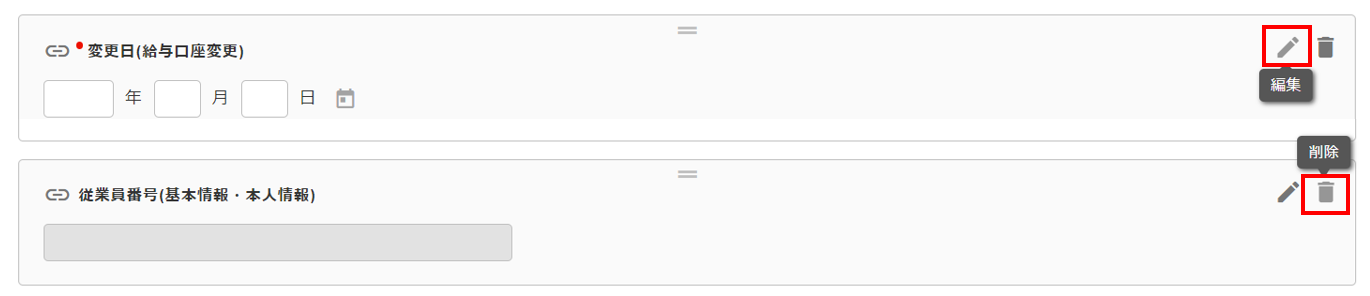
変更した申請フォームの保存
変更内容を編集後、[保存する]をクリックします。
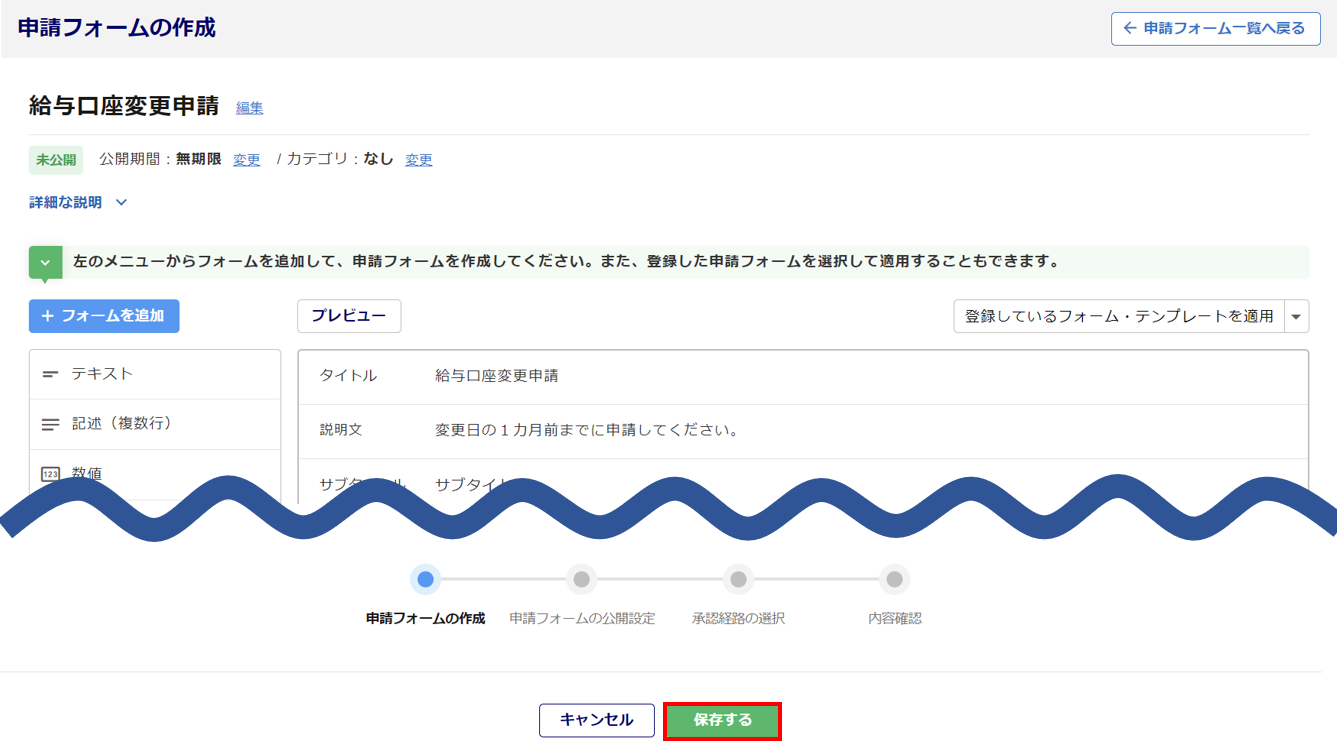
【補足】作成した申請フォームの削除
削除したい申請フォームの[詳細]をクリックします。
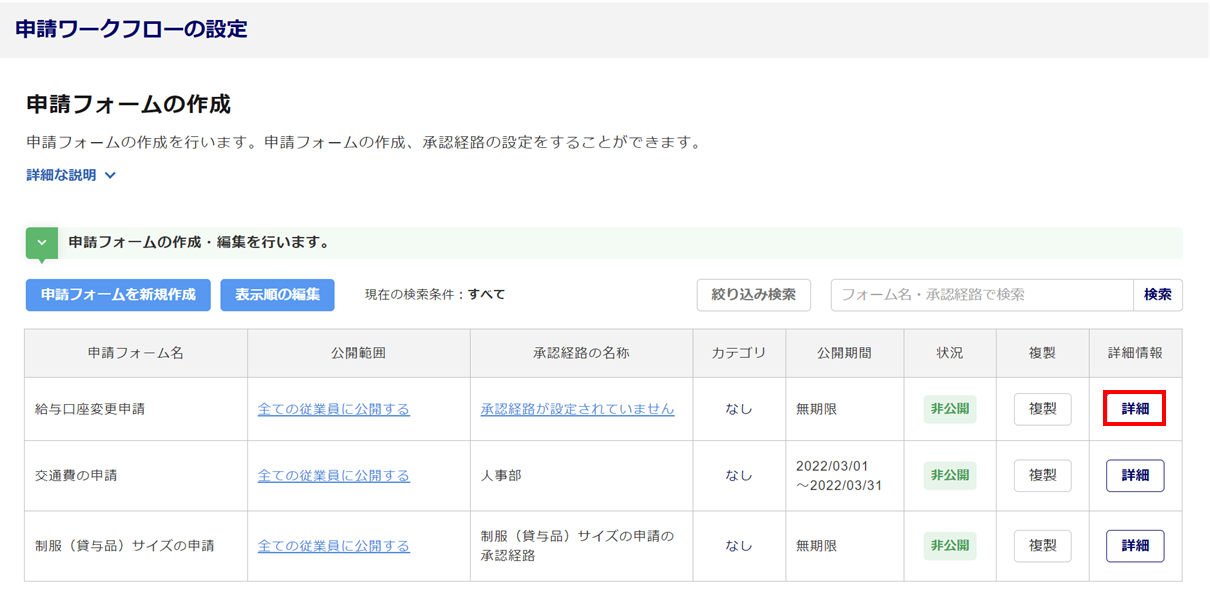
[削除]をクリックします。
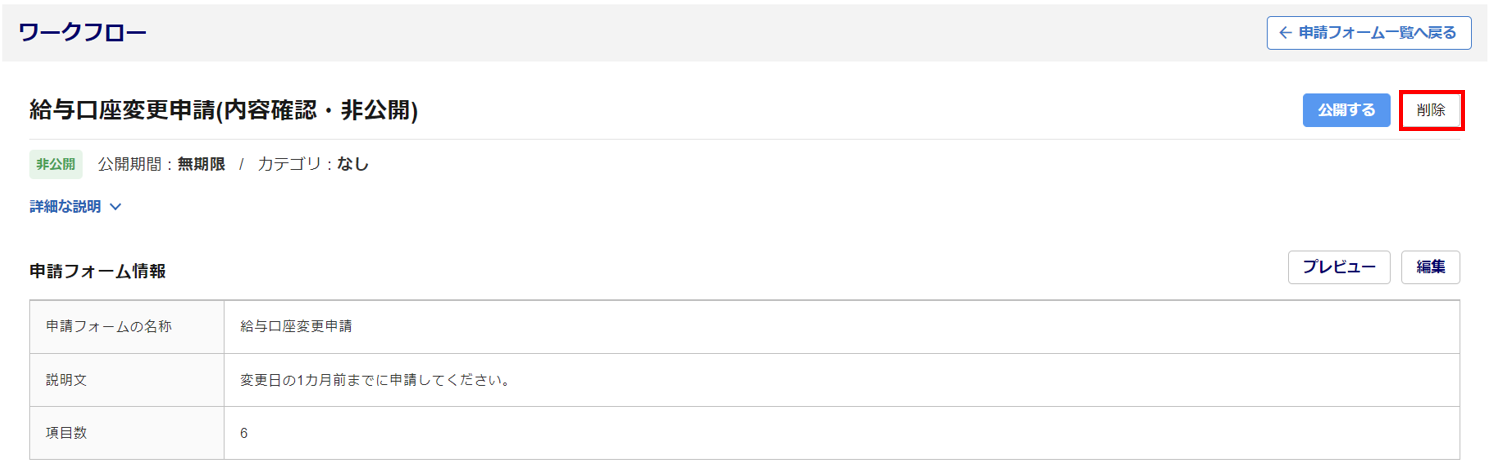
[はい]をクリックします。
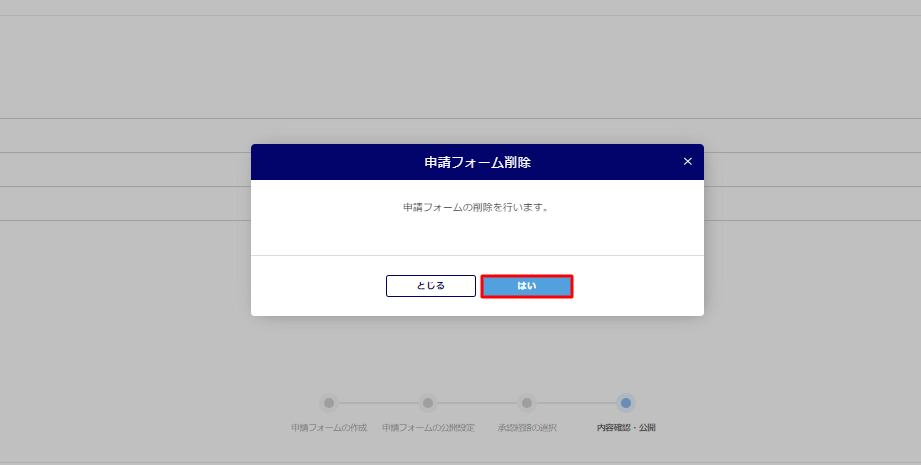
「削除しました。」と表示されたら、削除完了となります。