勤怠
1405|【勤怠】年末年始休業の設定方法
年末年始休業日を「祝日」として登録しておくことで、自動スケジュール設定の祝日欄の設定に従って勤務日種別や休暇などのスケジュールが自動反映されます。
「祝日」は全社または所属ごとに登録可能です。同じ所属内で休業日の異なる従業員が混在する場合は、祝日設定せずに、スケジュール登録画面で登録します。
目次
全社または所属ごとに一斉休業する場合(祝日設定)
全社または所属ごとに一斉休業する場合は、休業日を祝日として登録します。自動スケジュール設定の「祝日」の設定に従ってスケジュールが自動入力されます。
1. 前提
祝日は、休業日の最大62日前までに登録しておく必要があります。
何日前までに登録すべきかは、以下の項目の設定状況によって異なります。
ホーム画面「設定」内[従業員]>[雇用区分設定]> 該当区分の[編集]>「スケジュール」カテゴリ >「自動スケジュールの適用日数」
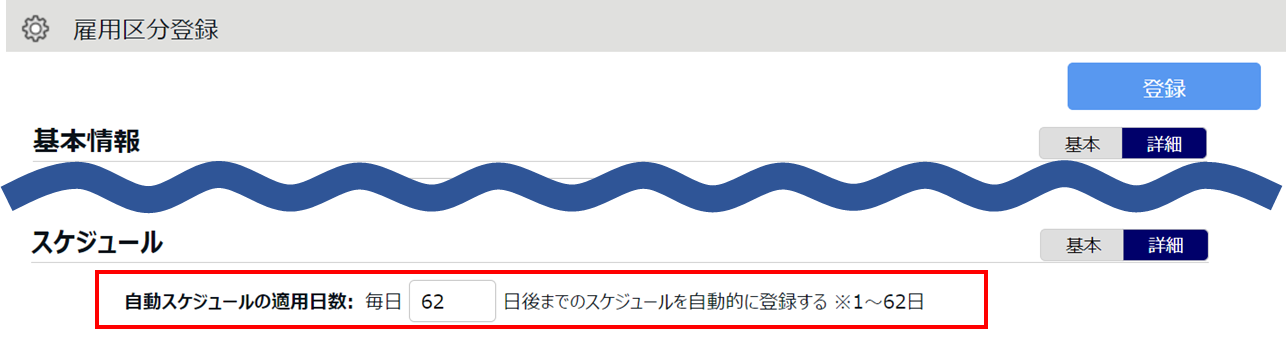
自動スケジュールを設定している場合は、上記項目で設定された日数に従い、未来のスケジュールが自動登録されます。スケジュール登録後に祝日を登録しても上書き修正されません。このため、この日数より前のタイミングで祝日を登録してください。
例)自動スケジュールの適用日数が62日、年末年始休業が12月29日からの場合
→ 62日前の、10月28日までに祝日を登録してください。
ポイント
自動スケジュール反映後に祝日を登録した場合は、手動でスケジュール修正する必要があります。
修正方法は後述する「【補足】祝日登録前に自動スケジュールが反映された場合の対処方法」をご参照ください。
2. 祝日設定
年末年始休業日を、会社独自の祝日として登録します。祝日は、ホーム画面「設定」内[その他]>[祝日設定]にて登録します。登録手順の詳細はこちらの記事をご参照ください。
※年をまたいで休業日がある場合は、それぞれの年の表示時に一覧表示されます。
年末休業(例:2024年)
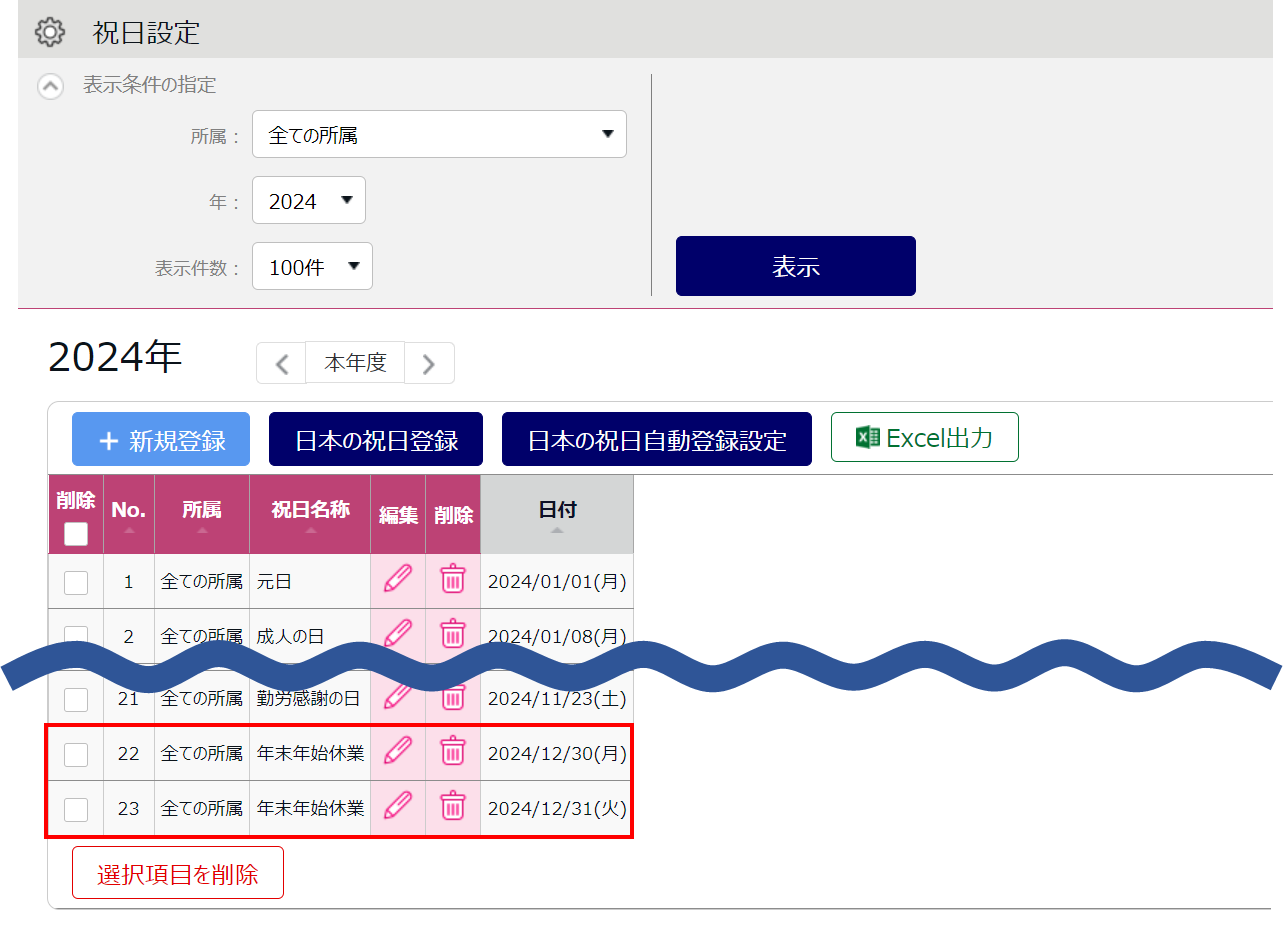
年始休業(例:2025年)
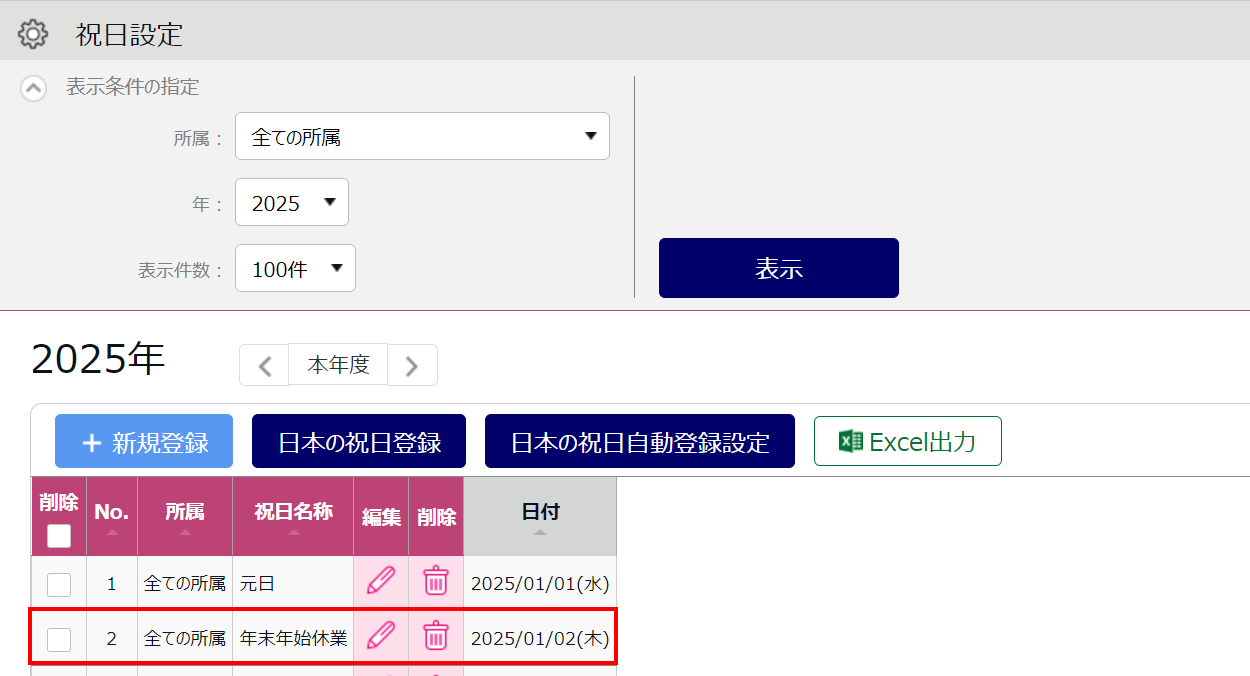
3. 自動スケジュール設定の確認
自動スケジュール設定の祝日欄の設定に従って勤務日種別や休暇スケジュールなどが自動反映されます。
ホーム画面「設定」内[スケジュール]>[自動スケジュール設定]を開き、各所属 / 各雇用区分の祝日欄に、祝日用の勤務日種別や休暇スケジュールなどが設定されていることをご確認ください。
自動スケジュールの設定方法はこちらの記事をご参照ください。
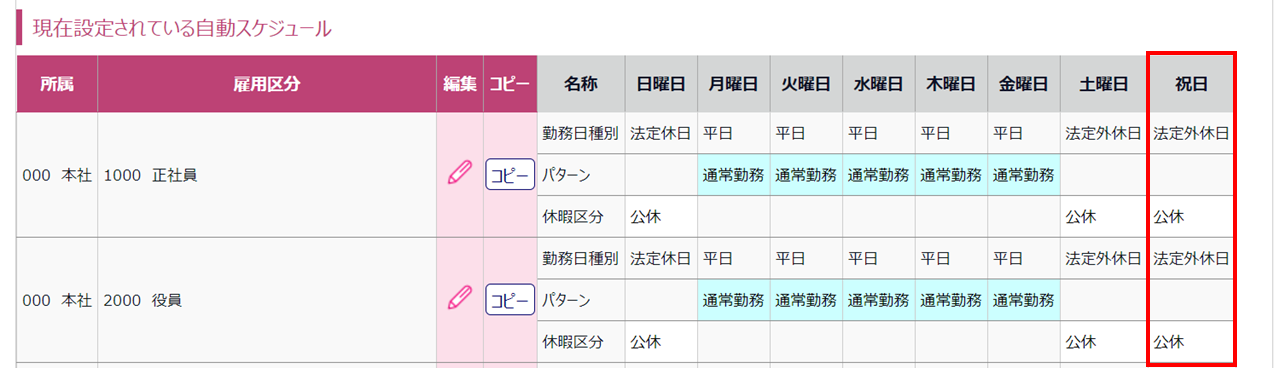
補足
従業員別自動スケジュールを設定している場合は、ホーム画面「設定」内[従業員]>[従業員設定]> 対象者の[その他(≡)]>[従業員別自動スケジュール]にて、「祝日」欄の設定状況を確認してください。従業員別自動スケジュールの設定方法はこちらの記事をご参照ください
4. 設定の反映タイミング
前述の「1. 前提」で説明した通り、雇用区分設定内の「自動スケジュールの適用日数」で設定された日数に従い、未来のスケジュールが自動登録されます。
ただし、自動スケジュールが反映された後に祝日を登録した場合は自動反映されませんので、手動でスケジュール修正する必要があります。
修正方法は後述する「【補足】祝日登録前に自動スケジュールが反映された場合の対処方法」をご参照ください。
【補足】祝日登録前に自動スケジュールが反映された場合の対処方法
祝日登録前に自動スケジュールが反映されてしまった場合の対処方法をご説明します。
休業日前のときは該当日のスケジュールを削除します。そのまま一晩待てばスケジュールが自動反映されます。休業日を過ぎてしまったときは、過去のスケジュールは自動反映されませんので、スケジュール削除後、手動でスケジュール登録する必要があります。
休業日前のとき
1.前述の「2. 祝日設定」を参考に、年末年始休業日を会社独自の祝日として登録します。
また、「3. 自動スケジュール設定の確認」を参考に、自動スケジュール設定の祝日欄の設定を確認します。
2.ホーム画面「よく使うメニュー」内[スケジュール管理]をクリックします。
3.対象所属(①)を1つだけ選択した状態で[表示](②)をクリックします。[スケジュール登録](③)が表示されますので、クリックします。
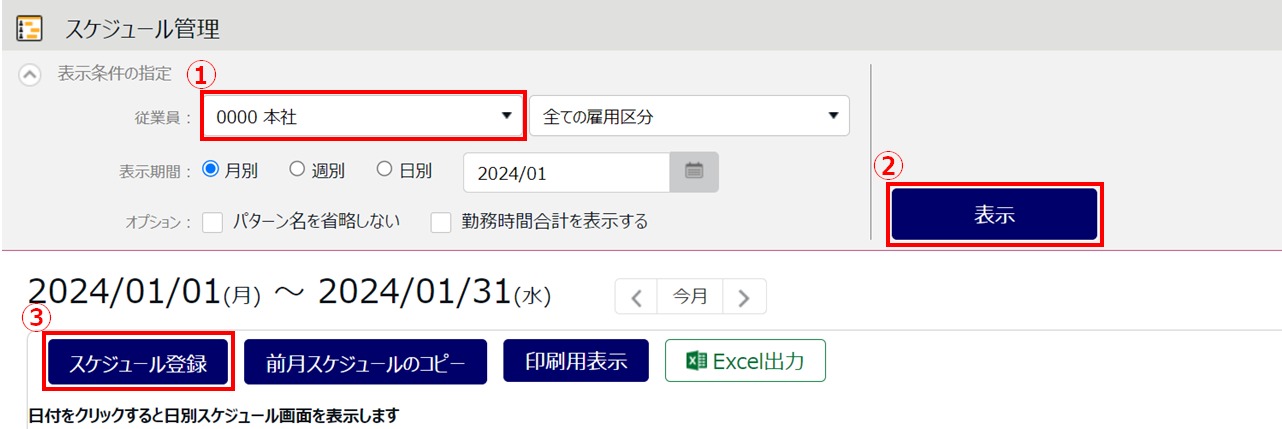
4.「(1)コピー元スケジュール」の「パターン」で「削除」を選択します。

5.「(2)スケジュール表」の修正したい日にチェックをつけます。
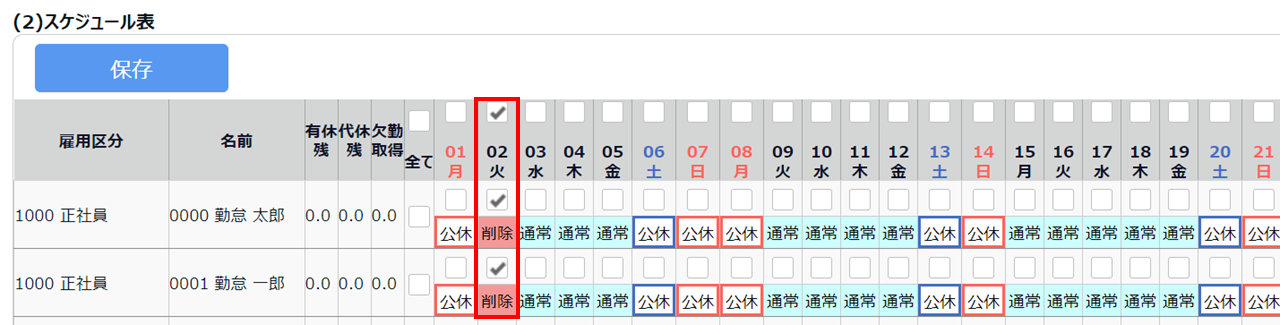
6.[保存]をクリックすると、該当日のスケジュールが削除され空欄になります。夜間、空欄箇所にスケジュールが自動反映されます。翌日、スケジュールが反映されていることをご確認ください。
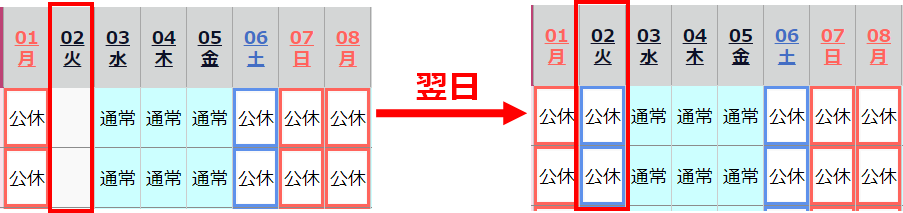
休業日を過ぎてしまったとき
1.前述の「2. 祝日設定」を参考に、年末年始休業日を会社独自の祝日として登録します。
また、「3. 自動スケジュール設定の確認」を参考に、自動スケジュール設定の祝日欄の設定を確認します。
2.前述の「休業日前の場合」の手順を参考に、対象日のスケジュールを削除します。
※いったんスケジュールを削除して空欄にしてください。削除しないと、平日用スケジュールの設定が残ってしまう場合があります。
3.「(1)コピー元スケジュール」の以下の項目を選択します。
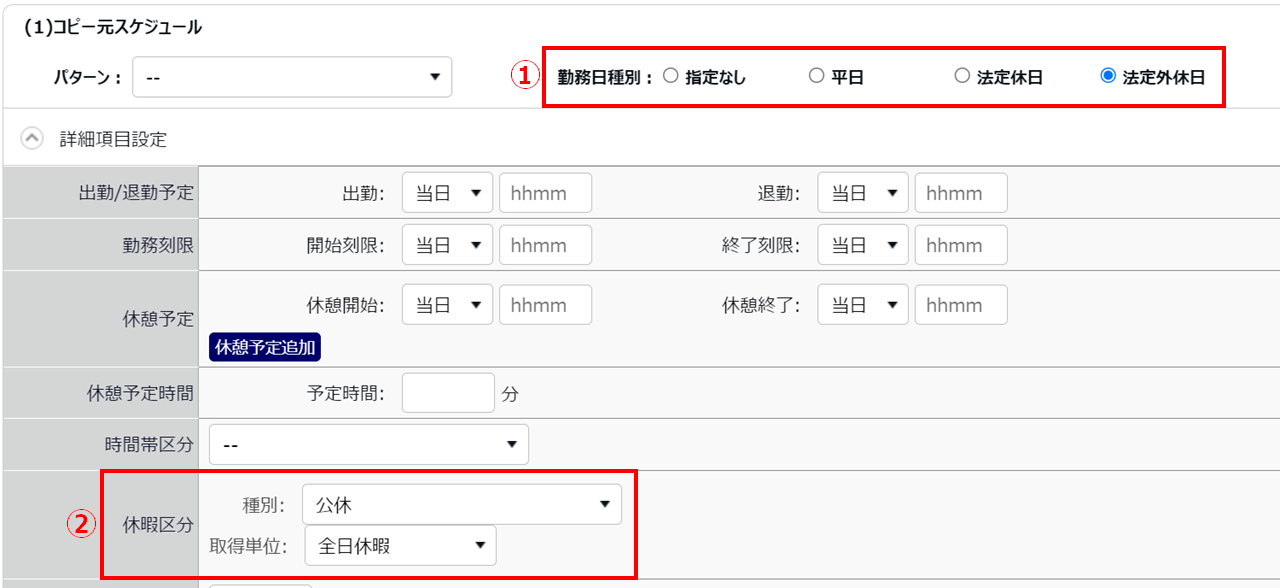
| 番号 | 項目名 | 説明 |
| 勤務日種別 | 年末年始休業日に割り当てたい勤務日種別を選択します(法定外休日など)。 | |
| 休暇区分 | 「詳細項目設定」を展開すると表示されます。
種別 年末年始休業日に割り当てたい休暇区分を選択します(公休など)。 取得単位 「全日休暇」を選択します。 |
4.「(2)スケジュール表」の修正したい日にチェックをつけます。
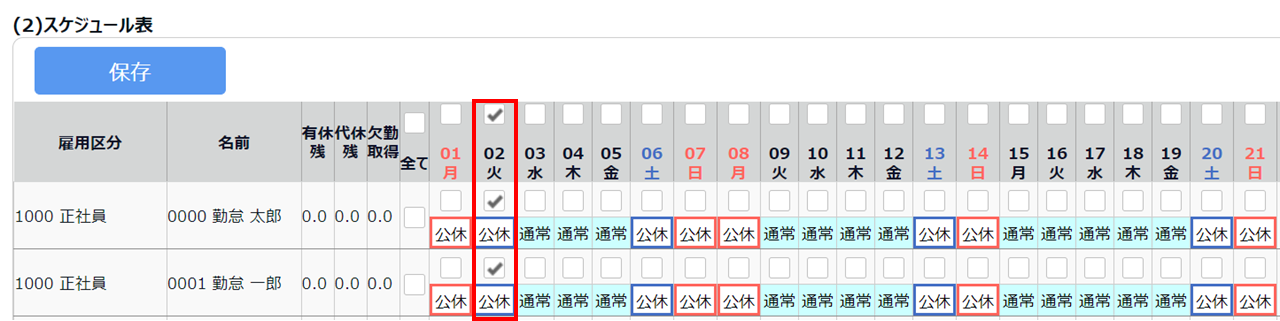
5.[保存]をクリックすると、該当日のスケジュールが登録されます。
同じ所属内で、休業日の異なる従業員が混在する場合
祝日登録せずに、手動で休日用スケジュールを登録します。
【注意】
以下の条件に当てはまる場合は注意が必要です。
- 自動スケジュール設定を設定している
このような環境では、年末年始休業スケジュールの手動登録時に、自動スケジュールで設定されている平日用のパターンが自動反映されます。ただし、特に休日日数や労働時間の集計に影響はありませんので、そのままにして問題ありません。
回避策
どうしても平日用パターンを割り当てたくない場合は、事前に「年末年始休業」という空パターンを作成して、勤務日種別や休暇スケジュールと一緒に割り当てることで回避可能です。
1.「設定」内[スケジュール]>[パターン設定]をクリック、[新規登録]をクリックします。
2.以下の項目を入力し、[登録]をクリックします。
①パターンコード : パターンを識別するためのコードを、3~10文字の半角英数字で入力します。
②パターン名 : パターンの名称を20文字以内で入力します(「年末年始休業」など)。
③スケジュール種別 : 「通常勤務」を選択します。
※その他、出勤予定、退勤予定、休憩予定などの項目は入力せずに空欄とし
ます。
年末年始休業スケジュールの登録方法
1.ホーム画面「よく使うメニュー」内[スケジュール管理]をクリックします。
2.対象所属(①)を1つだけ選択した状態で[表示](②)をクリックします。[スケジュール登録](③)が表示されますので、クリックします。
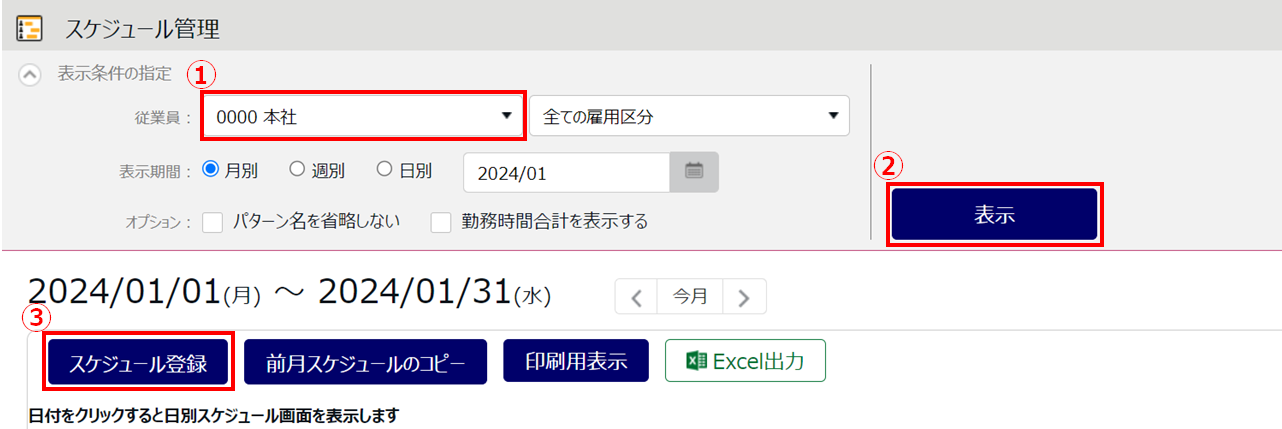
3.「(1)コピー元スケジュール」の以下の項目を選択します。
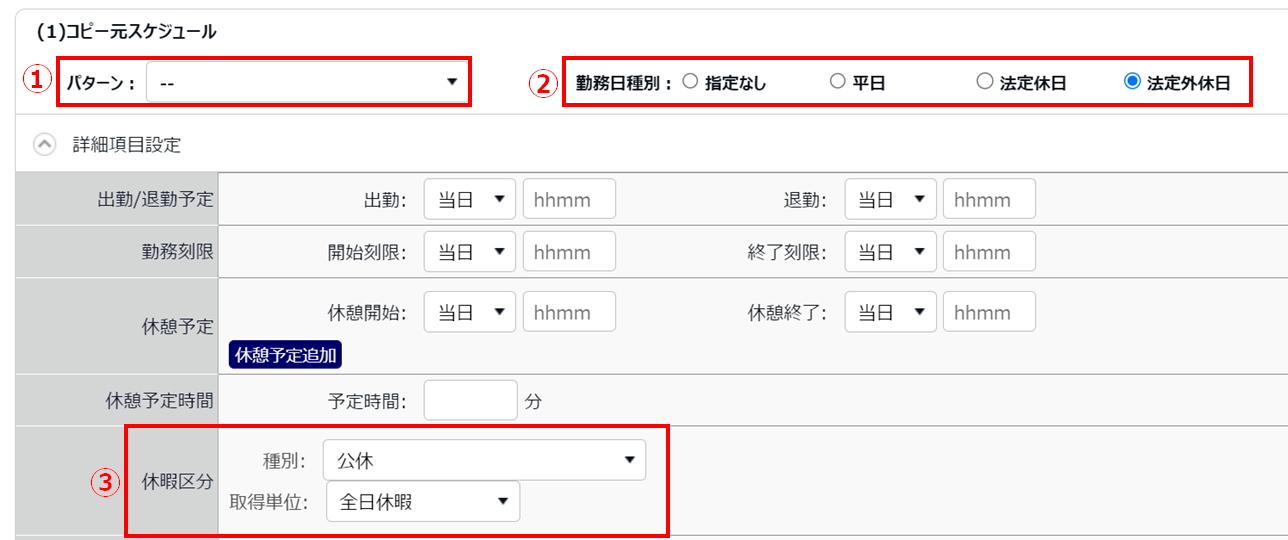
| 番号 | 項目名 | 説明 |
| パターン | 基本的にパターンは選択不要です。
以下の条件に当てはまる場合は、ここを空欄にすると平日用パターンが自動割り当てされますが、特に休日日数や労働時間の集計に問題ありません。 ・自動スケジュール設定を設定している 条件に該当するがどうしても平日用パターンを割り当てたくない場合は、「 【注意】 」の「回避策」で作成した「年末年始休業」パターンを選択します。 |
|
| 勤務日種別 | 年末年始休業日に割り当てたい勤務日種別を選択します(法定外休日など)。 | |
| 休暇区分 | 「詳細項目設定」を展開すると表示されます。
種別 年末年始休業日に割り当てたい休暇区分を選択します(公休など)。 取得単位 「全日休暇」を選択します。 |
4.「(2)スケジュール表」の修正したい日にチェックをつけます。
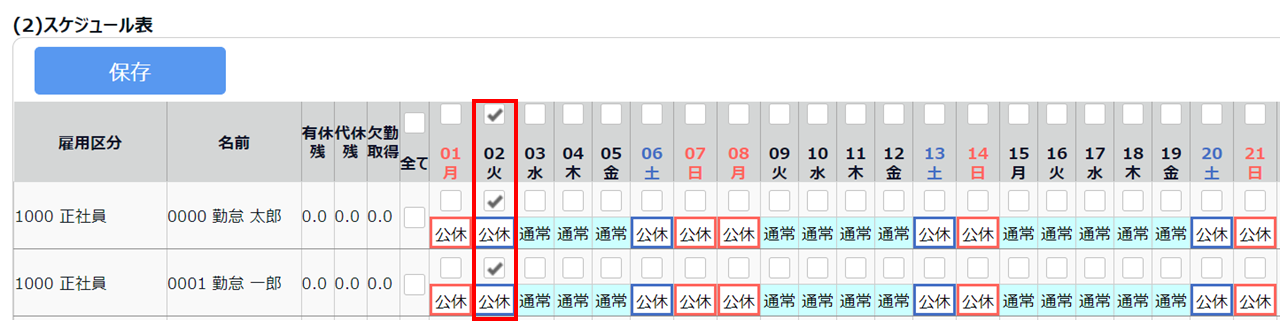
5.[保存]をクリックすると、該当日のスケジュールが登録されます。
自動スケジュールの設定状況によって、パターンがそれぞれの以下のように登録されますが、どれも休日日数や労働時間の集計結果に変わりはありません。
- 自動スケジュールを設定していない場合
パターンは空欄になります。
- 自動スケジュールを設定している場合
自動スケジュールで設定された平日用パターンが自動割り当てされます。
- 補足:回避策を実行した場合
設定した「年末年始休業」パターンが割り当てられます。