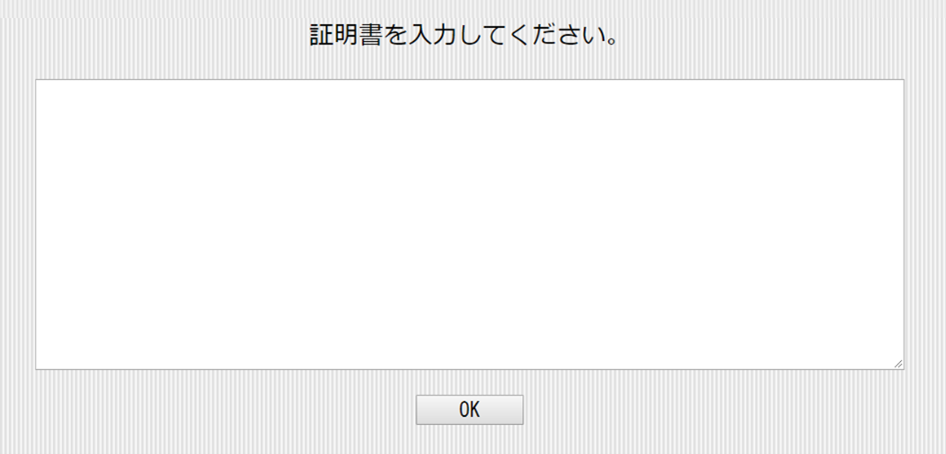勤怠
0555|【勤怠】「タイムレコーダー」「接続文字列・証明書」の役割
「接続文字列」「証明書」とは、一部のタイムレコーダーの初期設定時に使用するコードです。
この2つによって、タイムレコーダーの企業アカウントや所属、認証デバイスなどを指定します。
接続文字列を使用するタイムレコーダー
- デスクトップ版タイムレコーダー
証明書を使用するタイムレコーダー
- デスクトップ版タイムレコーダー
- クラウドタイムレコーダー
接続文字列、証明書の役割
一部のタイムレコーダーでは、初期設定時に、接続文字列と証明書によって、タイムレコーダーの接続先サーバー、企業アカウント、所属、認証デバイスなどを指定します。
それぞれが保有する情報は、タイムレコーダーによって異なります。以下の一覧表をご参照ください。
| デスクトップ版タイムレコーダー | 認証デバイス | ・接続先サーバー ・企業アカウント ・所属 ※セキュリティキーとしても使用 |
| クラウドタイムレコーダー | - | 保有情報なし ※セキュリティキーとしても使用 |
補足
証明書の「セキュリティキー」機能
証明書は「セキュリティキー」としての役割も持っています。
証明書を更新すると、新しい証明書をタイムレコーダーに設定するまで、該当タイムレコーダーは起動できなくなります。
万一、タイムレコーダー端末を紛失した場合は、証明書を更新し、タイムレコーダー機能を無効化することを推奨します(詳細はこちら)。
接続文字列、証明書の確認方法
接続文字列、証明書は、管理画面から確認できます。
※全権管理者、または「所属 / タイムレコーダー設定」権限が「△閲覧のみ」以上の一般管理者だけが可能な操作です。
1. 設定の[組織]>[タイムレコーダー設定]を開き、「基本タイムレコーダー設定」もしくは、「所属別タイムレコ
ーダー設定」の[編集]をクリックします。
2. 動作設定カテゴリの「認証デバイス」項目が、利用したいデバイスになっているかどうかを確認します。
変更した場合は[登録]をクリックします。
※認証デバイスによって、異なる接続文字列が発行されます。

3. その他[≡]から、[タイムレコーダーURL送信]をクリックします。
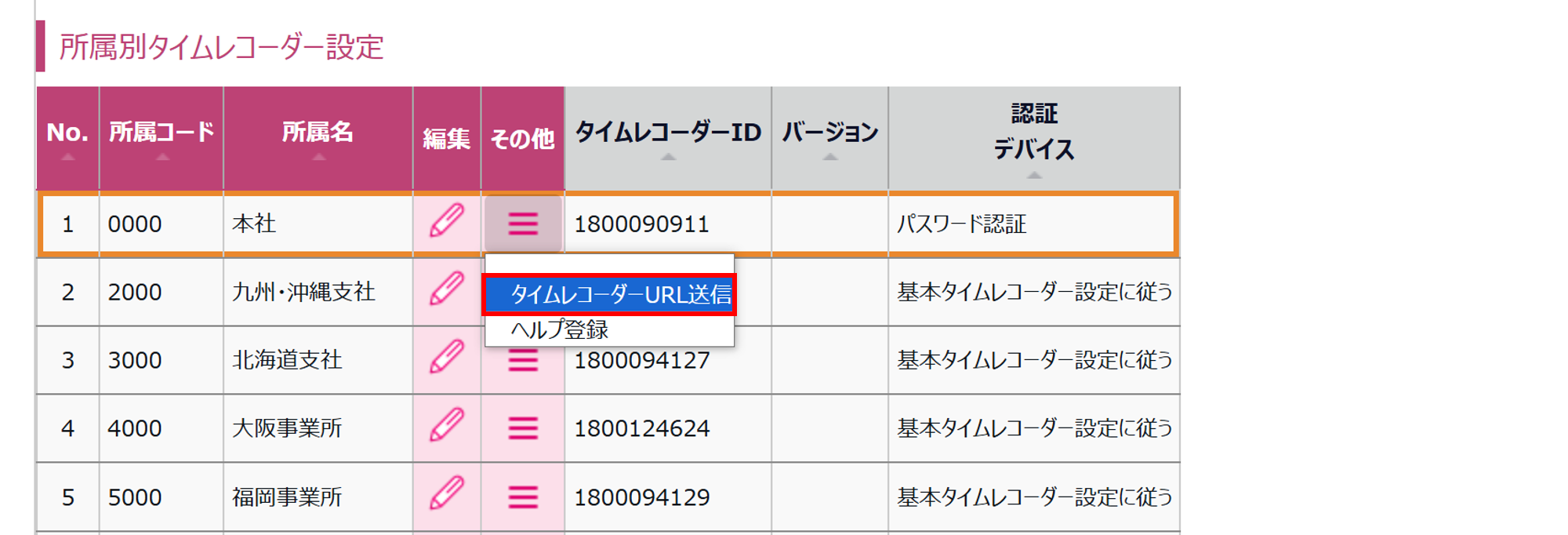
4. メール文章内に「接続文字列」と「証明書表示URL」が記載されています。
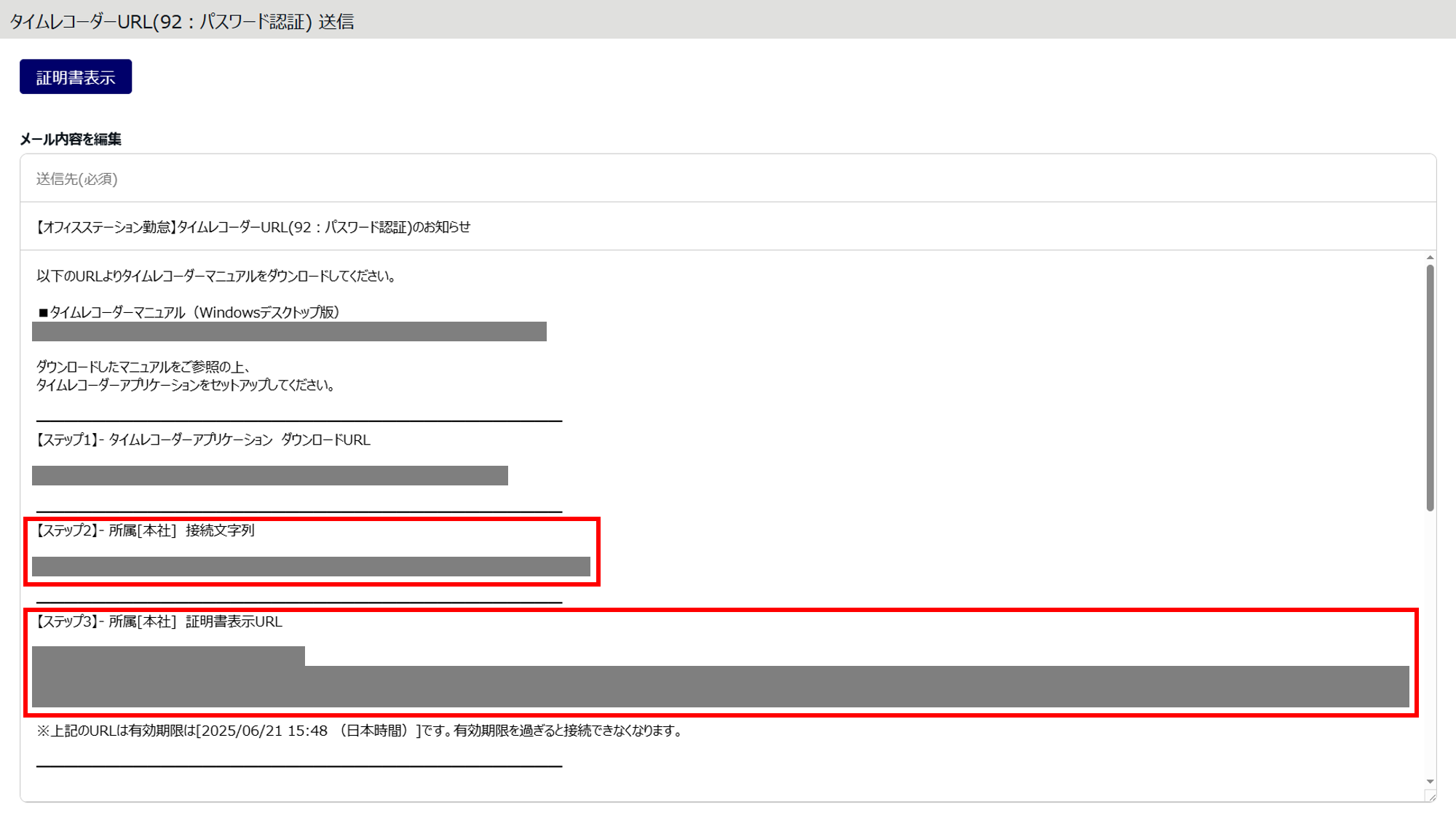
補足
証明書の確認方法
証明書はセキュリティの関係上、タイムレコーダーURL送信のメール内には直接記載されません。
証明書表示URLをブラウザで開くことで確認可能です。URLの有効期間は48時間です。
管理者の場合、以下の手順によって、管理画面上で確認できます。
1. タイムレコーダーURL送信画面上部の[証明書表示]をクリックします。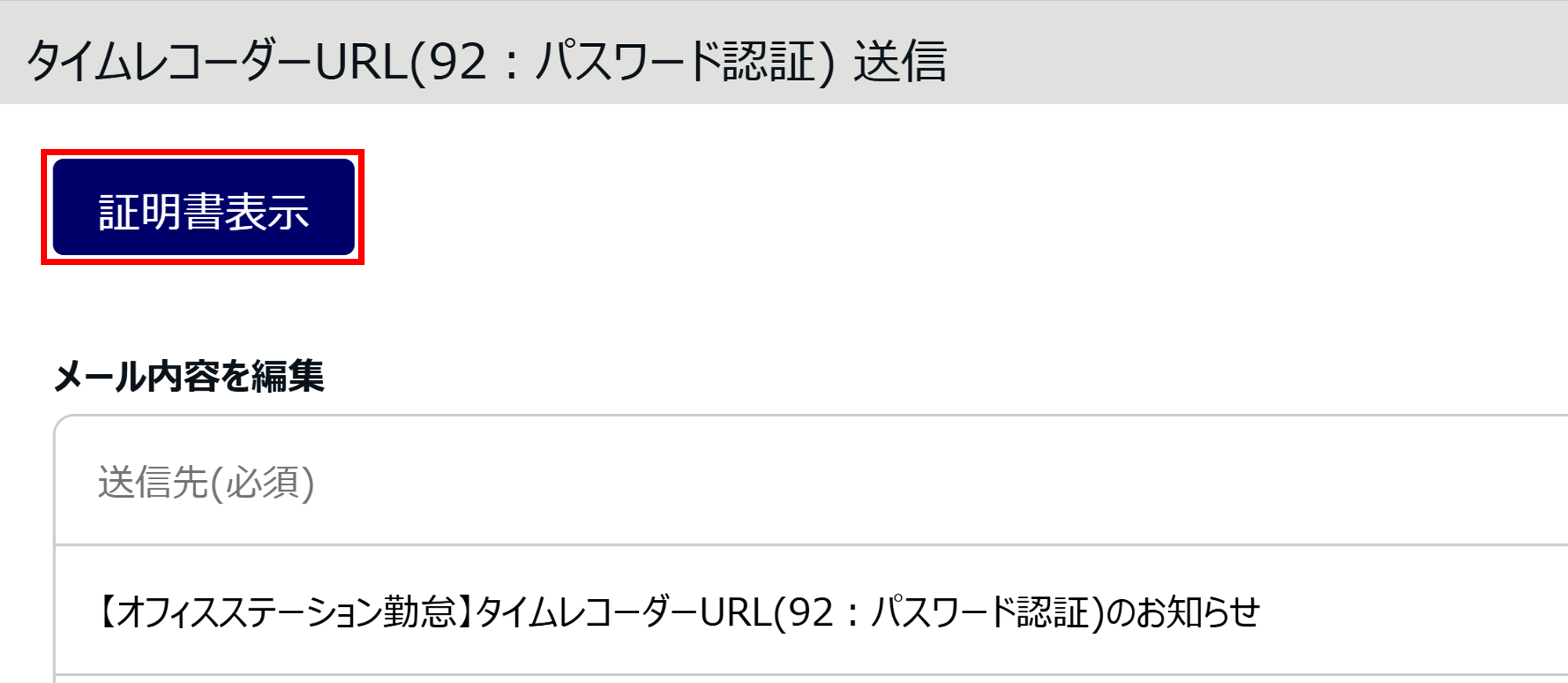
2. 次の画面に証明書が表示されます。
[証明書をコピー]をクリックすると、証明書がクリップボードにコピーされます。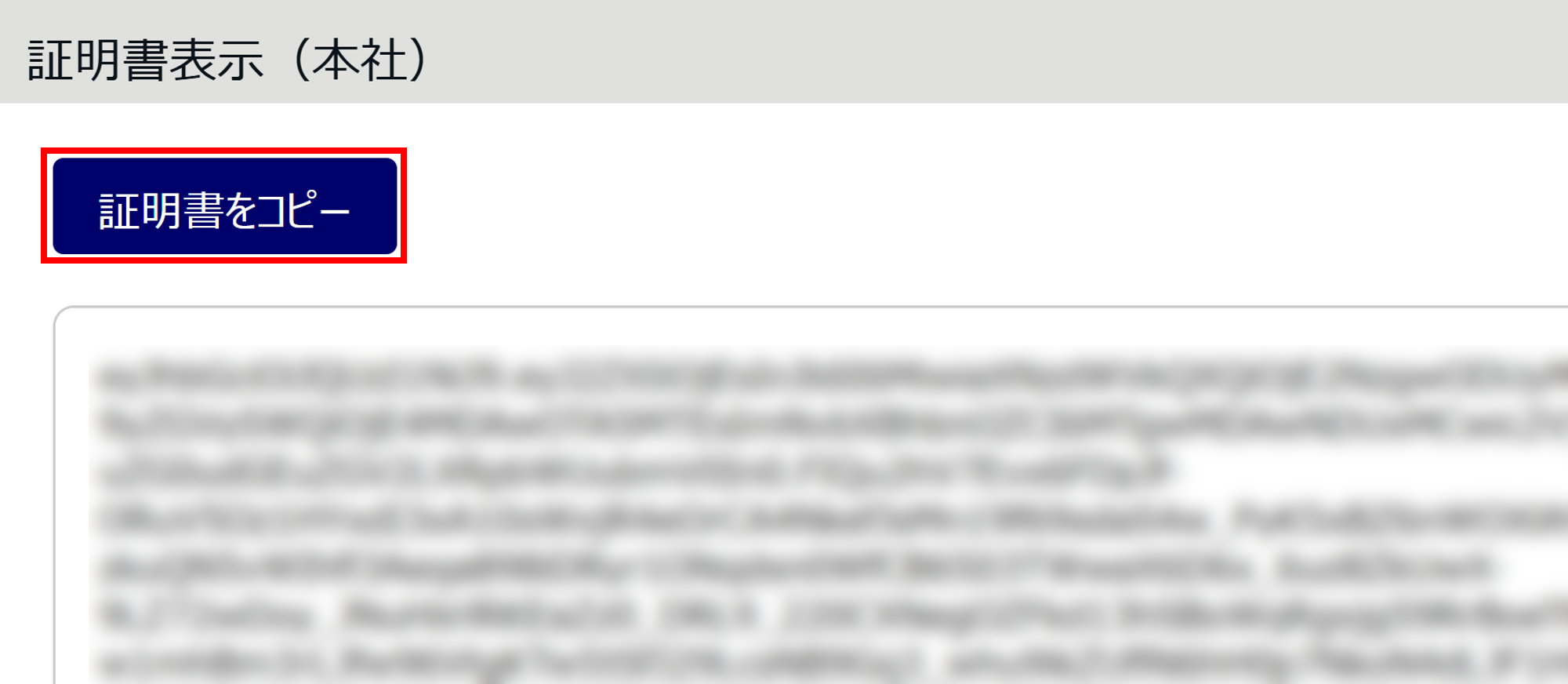
接続文字列、証明書の入力方法
タイムレコーダーの初期設定時に、入力欄に入力してください。
デスクトップ版タイムレコーダーの場合
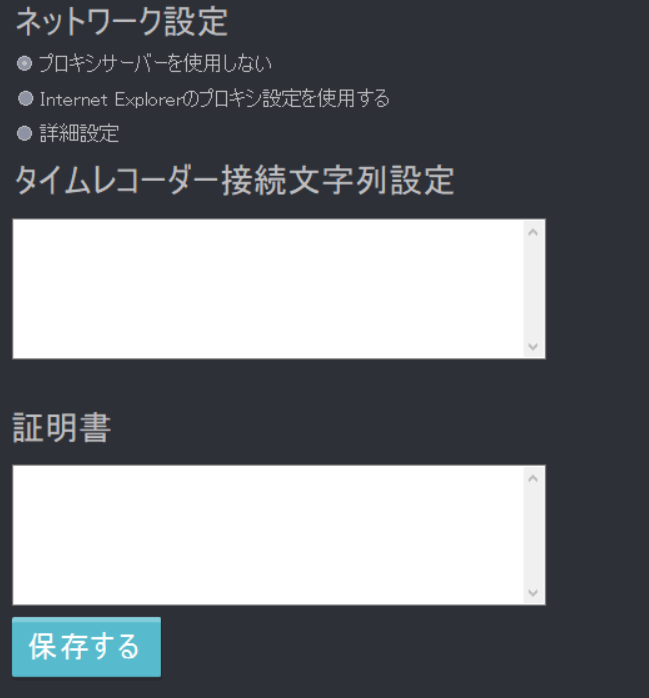
クラウドタイムレコーダーの場合