勤怠
0680|【勤怠】使用していないスケジュールパターンの削除方法
使用しなくなったスケジュールパターンは、削除ボタンのクリックで簡単に削除できます。しかし対象のパターンを別の設定でも使用していると、削除できない場合もあります。本マニュアルでは、スケジュールパターンの削除方法と削除できない場合の対応についてご説明します。
スケジュールパターンの削除方法
1.ホーム画面「設定」内[スケジュール]>[パターン設定]をクリックし、削除対象のパターンのゴミ箱アイコンをクリックします。

2.確認画面で[削除]をクリックすると、対象のパターンが削除されます。
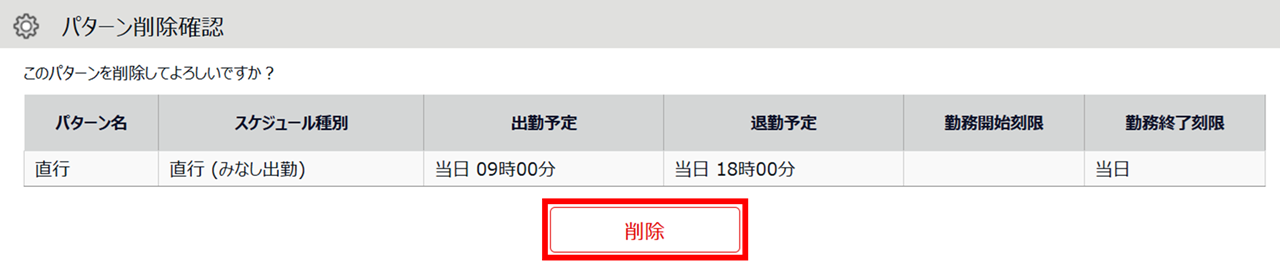
補足
パターンを削除しても、過去に割り当てたスケジュール表示は「パターン名(更:削除年月日)」の形で残ります。
※ただし、該当日に設定された削除済みパターンを別のパターンに変更、またはパターンの割り当てを解
除すると、削除済みパターンは表示されなくなり再選択できなくなります。
削除前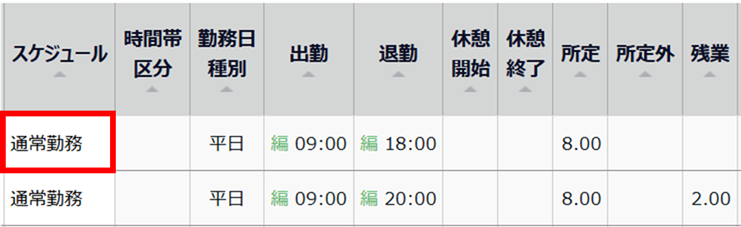
↓↓↓
削除後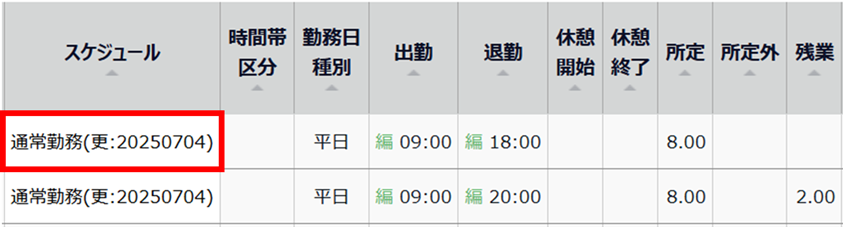
削除できない場合の対処方法
パターンを削除しようとした時、確認画面で以下のように表示されて削除できない場合があります。
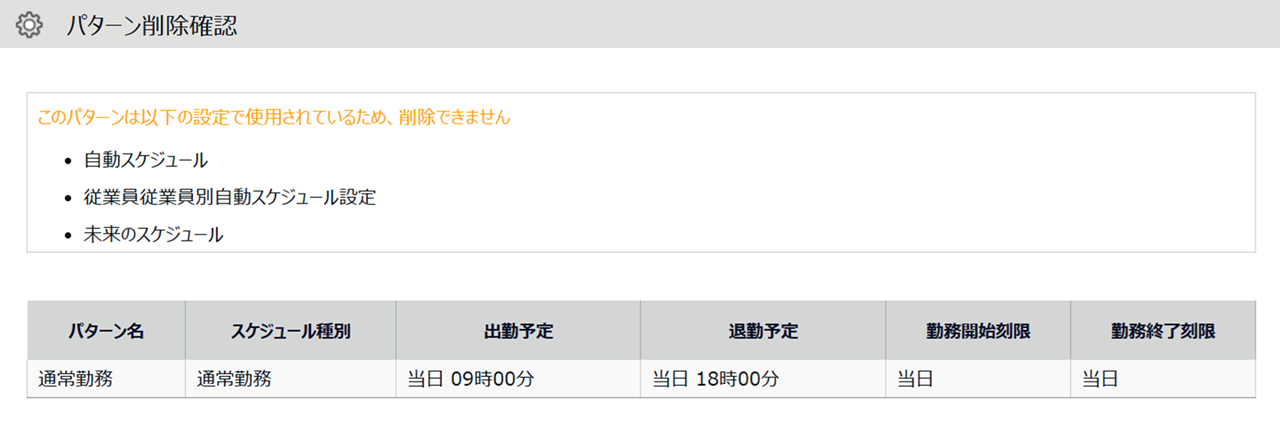
以下設定でパターンが使用されている場合は、そのパターンは削除できません。各設定を確認のうえ、設定を解除してください。
- 自動スケジュール
- 従業員別自動スケジュール設定
- 未来のスケジュール
自動スケジュール設定の確認 / 設定解除方法
1.ホーム画面「設定」内[スケジュール]>[自動スケジュール設定]>[表示]をクリックし、自動スケジュール内に削除予定のパターンが設定されていないかを確認します。
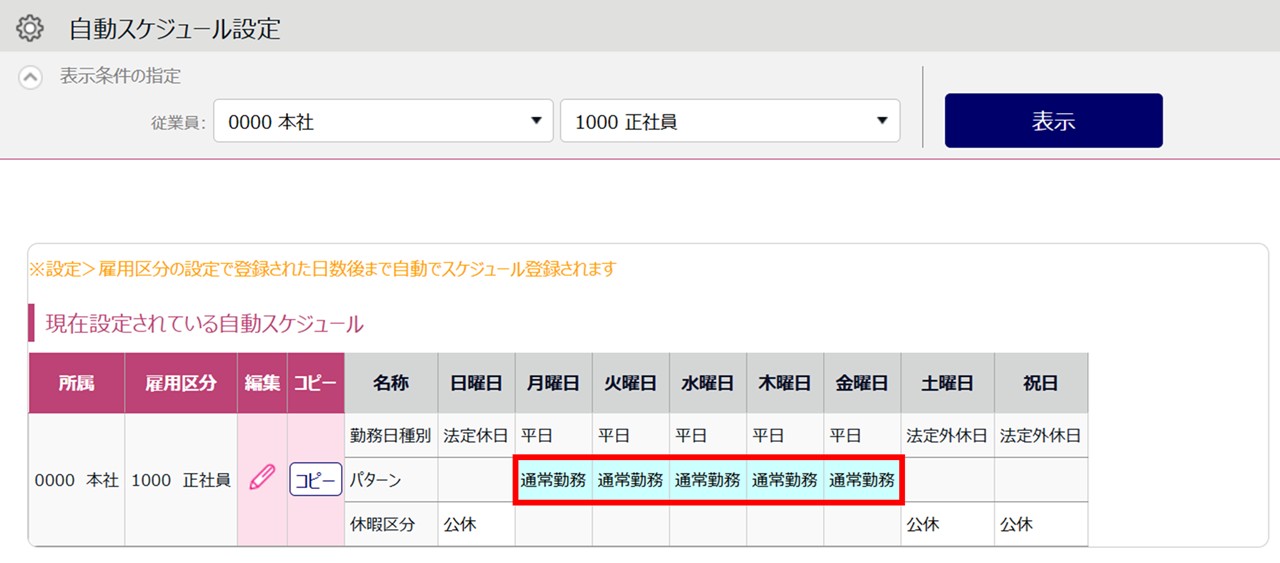
2.削除したいパターンが設定されている場合は、こちらの方法で削除してください。
従業員別自動スケジュール設定の確認 / 設定解除方法
従業員別自動スケジュールの設定状況をCSVデータ出力することで、複数の従業員の設定状況を一括で確認できます。
1.ホーム画面「よく使うメニュー」内[エクスポート / インポート]>「データ出力(エクスポート)」カテゴリ >[従業員別自動スケジュールデータ[CSV]]>[データ出力]をクリックし、「従業員別自動スケジュール」のCSVデータを出力します。
2.CSVファイルを開き、「従業員別自動スケジュール」内に削除予定のパターンが設定されていないかを確認します。
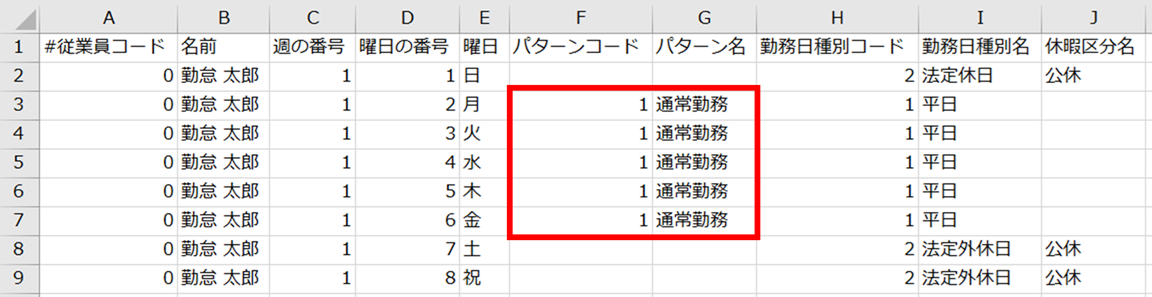
3.削除対象のパターンが設定されている場合は、こちらの方法で削除してください。
未来のスケジュールの確認 / 設定解除方法
1.ホーム画面「よく使うメニュー」内[スケジュール管理]をクリックし、未来日に該当パターンが設定されていないか、確認します。
ポイント
「表示条件の指定」の「オプション:パターン名を省略しない」にチェックを入れて[表示]をクリックします。パターン名が全て表示されますので、画面内検索(Ctrl+F)で該当のパターンを検索できます。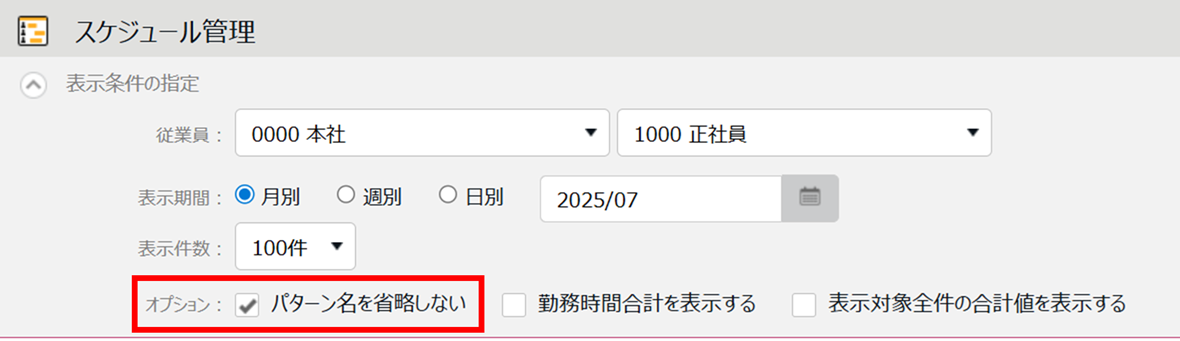
比較画像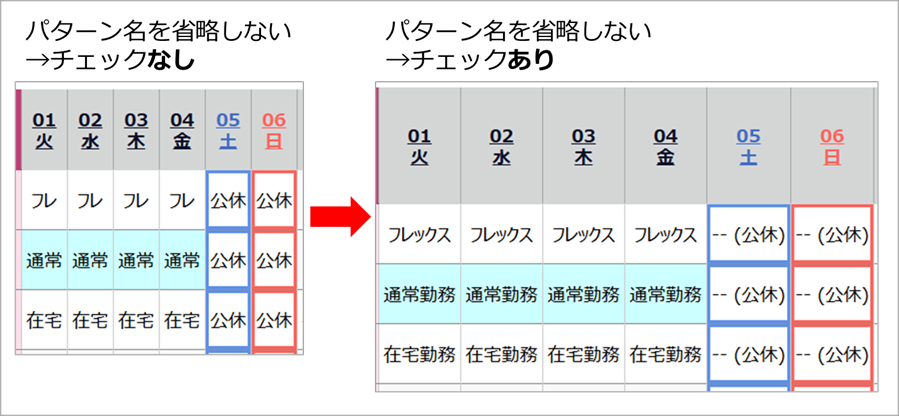
2.削除対象のパターンが設定されている場合は、こちらの方法で削除してください。