勤怠
0865|【勤怠】オフィスステーション本体との連携
オフィスステーション本体と、オフィスステーション 勤怠の情報を連携する方法について、ご説明します。
目次
連携について
連携できる情報
1.事前準備
先ずは、「オフィスステーション本体」と「オフィスステーション 勤怠」の連携設定をおこないます。
「オフィスステーション Pro」との連携方法は、「オフィスステーション Proと勤怠の事前連携設定」をご参照ください。
[マスタ管理]>[システム設定]をクリックします。
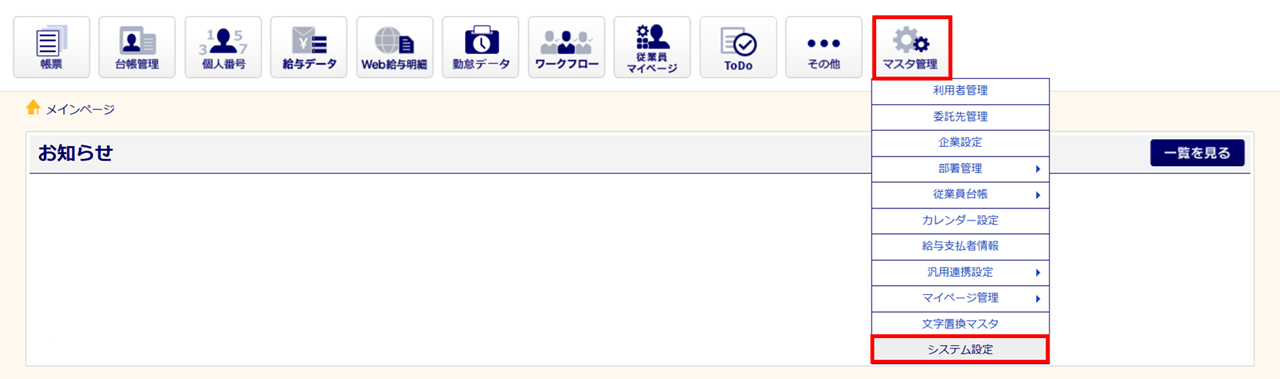
「オフィスステーション 勤怠」の[アクセストークン取得]をクリックします。
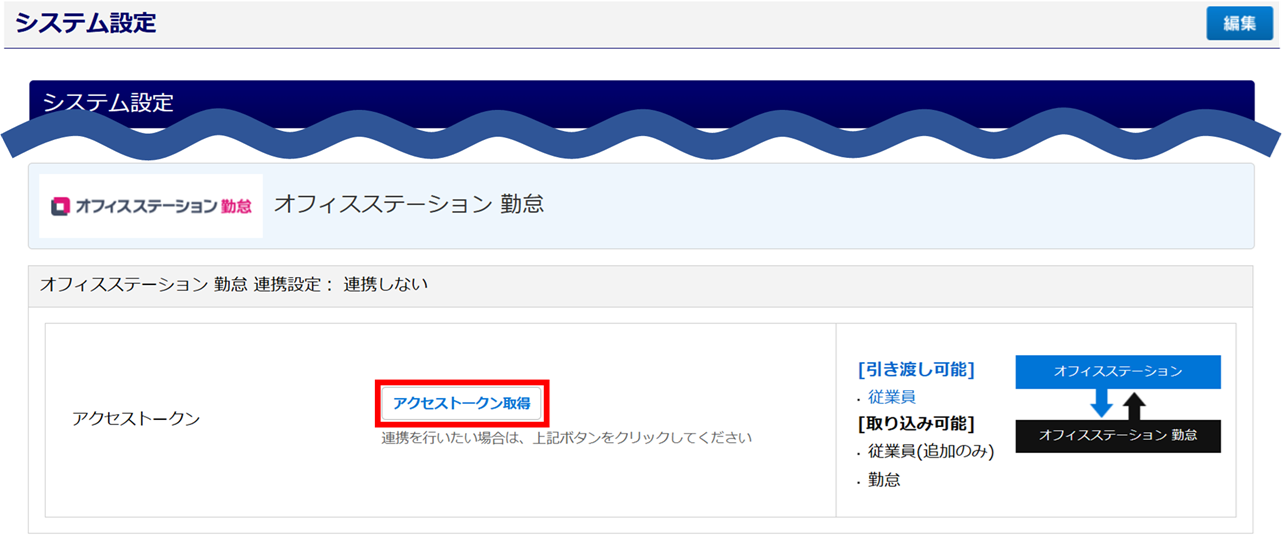
オフィスステーション 勤怠の「オフィスステーション勤怠 全権管理者ID」「パスワード」(①)を入力、「確認のうえ、同意します。」(➁)にチェックし、[承諾する](③)をクリックします。
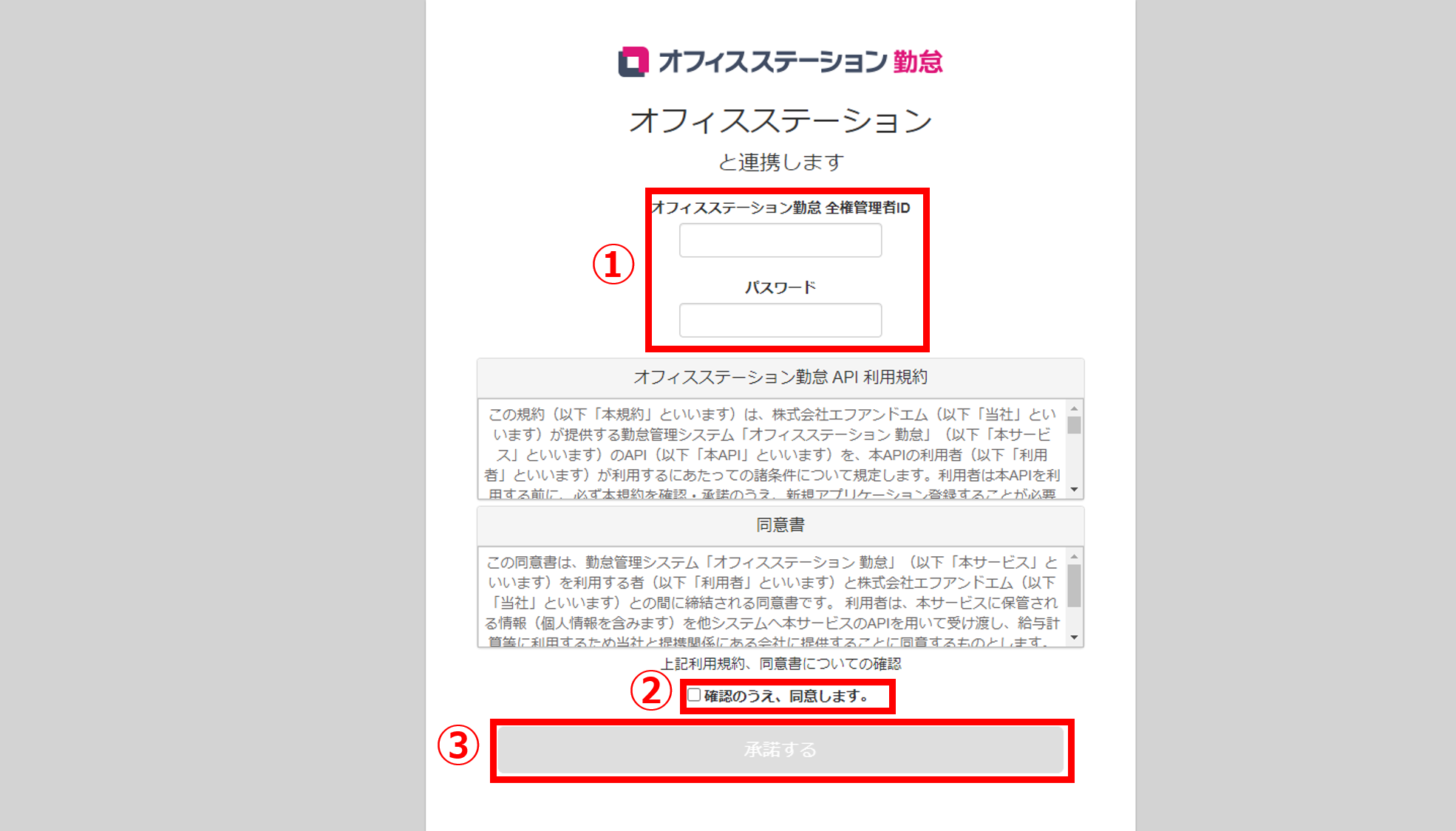
「アクセストークンを設定しました。」と表示されたら、アクセストークンの取得は完了です。
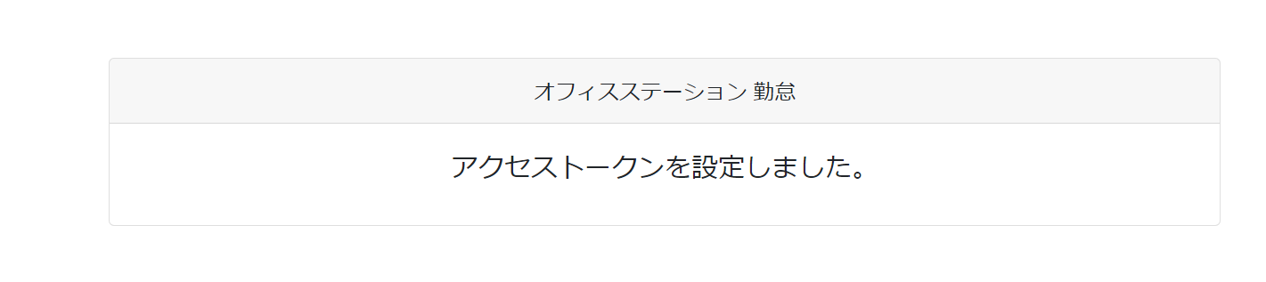
オフィスステーションの「システム設定」画面右上にある[編集]をクリックします。

[接続テスト]をクリックし、接続に問題がないか確認します。
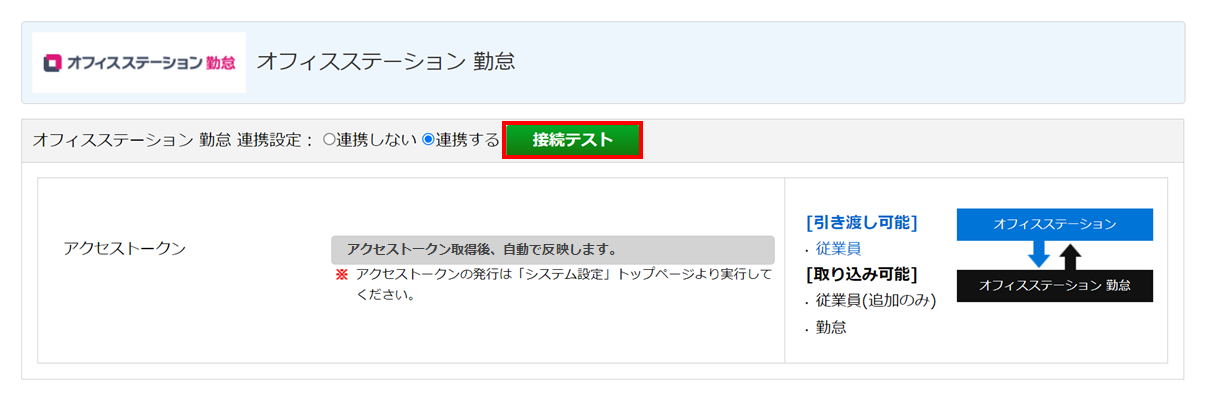
「接続に成功しました。」と表示されたら、接続に問題はありません。
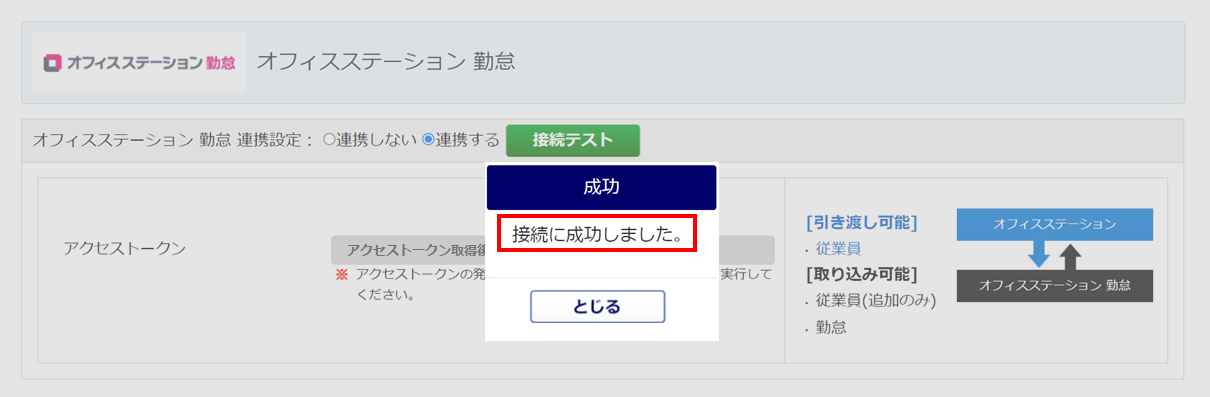
「従業員情報の連携設定」を設定します。
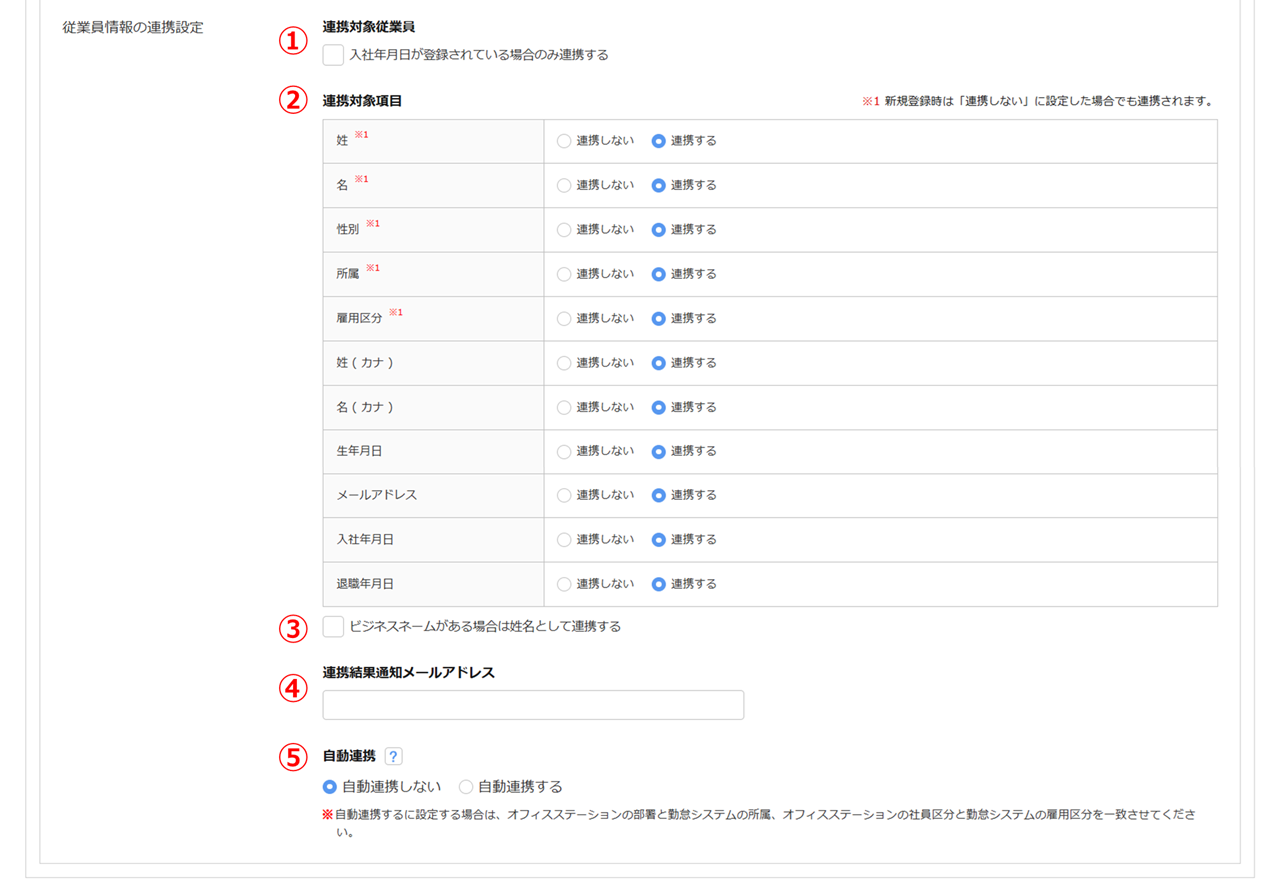
| No | 項目名 | 説明 |
| ① | 連携対象従業員 | 「入社年月日」が登録されている従業員のみを連携する場合、チェックします。 |
| ② | 連携対象項目 | 対象項目をオフィスステーション 勤怠に連携するかについて設定します。 ※1の項目はオフィスステーション 勤怠の必須項目のため、新規登録時は「連携しない」に設定した場合でも連携されます。 |
| ③ | ビジネスネームがある場合は姓名として連携する | ビジネスネームの登録があり、ビジネスネームを姓名として連携する場合、チェックします。 |
| ④ | 連携結果通知メールアドレス | メールアドレスを入力すると、連携結果のメールが届きます。 |
| ⑤ | 自動連携 | 「自動連携する」を選択すると、毎日深夜に「台帳管理」からオフィスステーション 勤怠に従業員情報が自動で連携されます。 [?(はてなマーク)]をクリックすると、詳細を確認できます。 ※「自動連携する」を選択すると、従業員一括項目設定機能が利用できません。 ※自動連携をおこなう場合、オフィスステーション本体とオフィスステーション 勤怠 にて、同一の部署(所属)コードおよび社員(雇用)区分コードの登録が必要です。 社員区分について、オフィスステーション本体では固定コードのため、オフィス ステーション 勤怠側で同名称のコードの登録をおこなう必要があります。 詳細は以下の関連記事をご参照ください。 |
画面を下にスクロールし、[内容を確認する]>[保存]をクリックします。
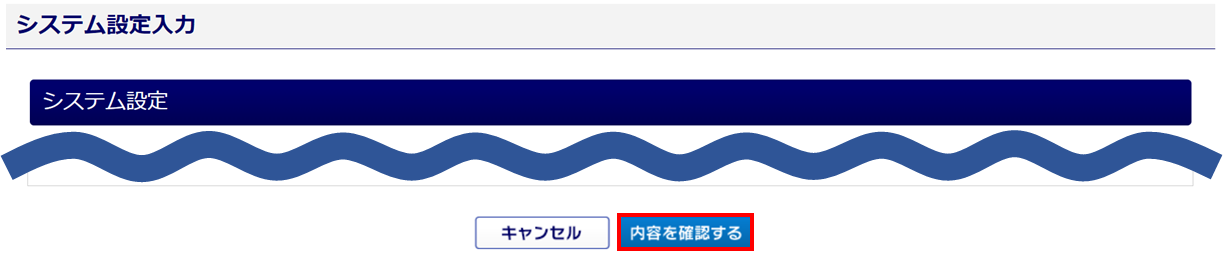
「変更しました。」と表示されたら、連携設定は完了です。

2.従業員台帳の新規登録方法
オフィスステーション 本体 → 勤怠
①[台帳管理]>[従業員]をクリックします。
➁[外部連携]>[オフィスステーション勤怠連携]をクリックします。
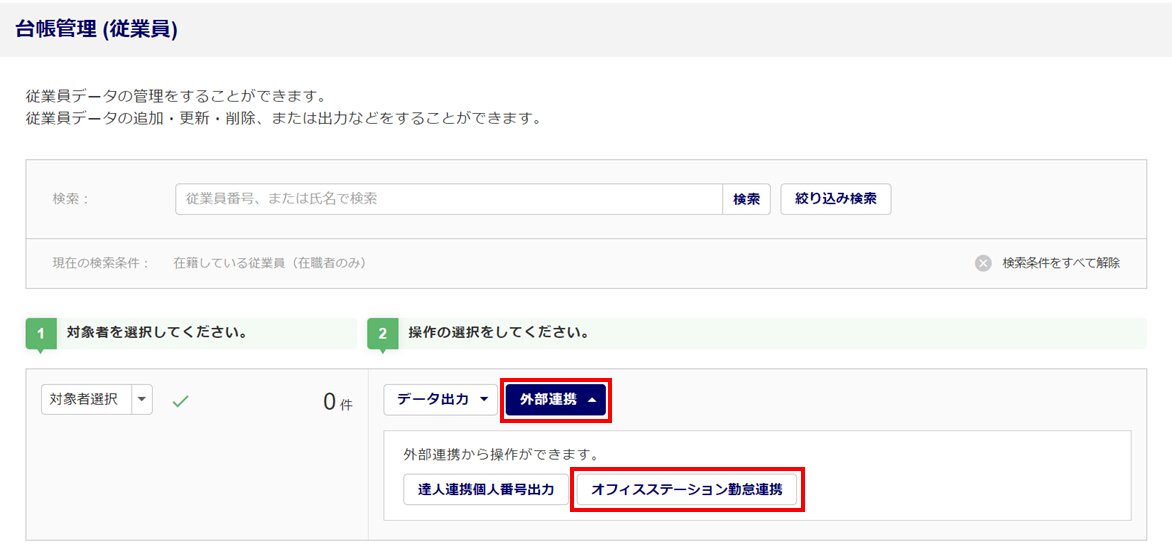
全従業員情報ではなく、一部の従業員情報のみを連携ご希望の場合は、チェックしてから操作してください。
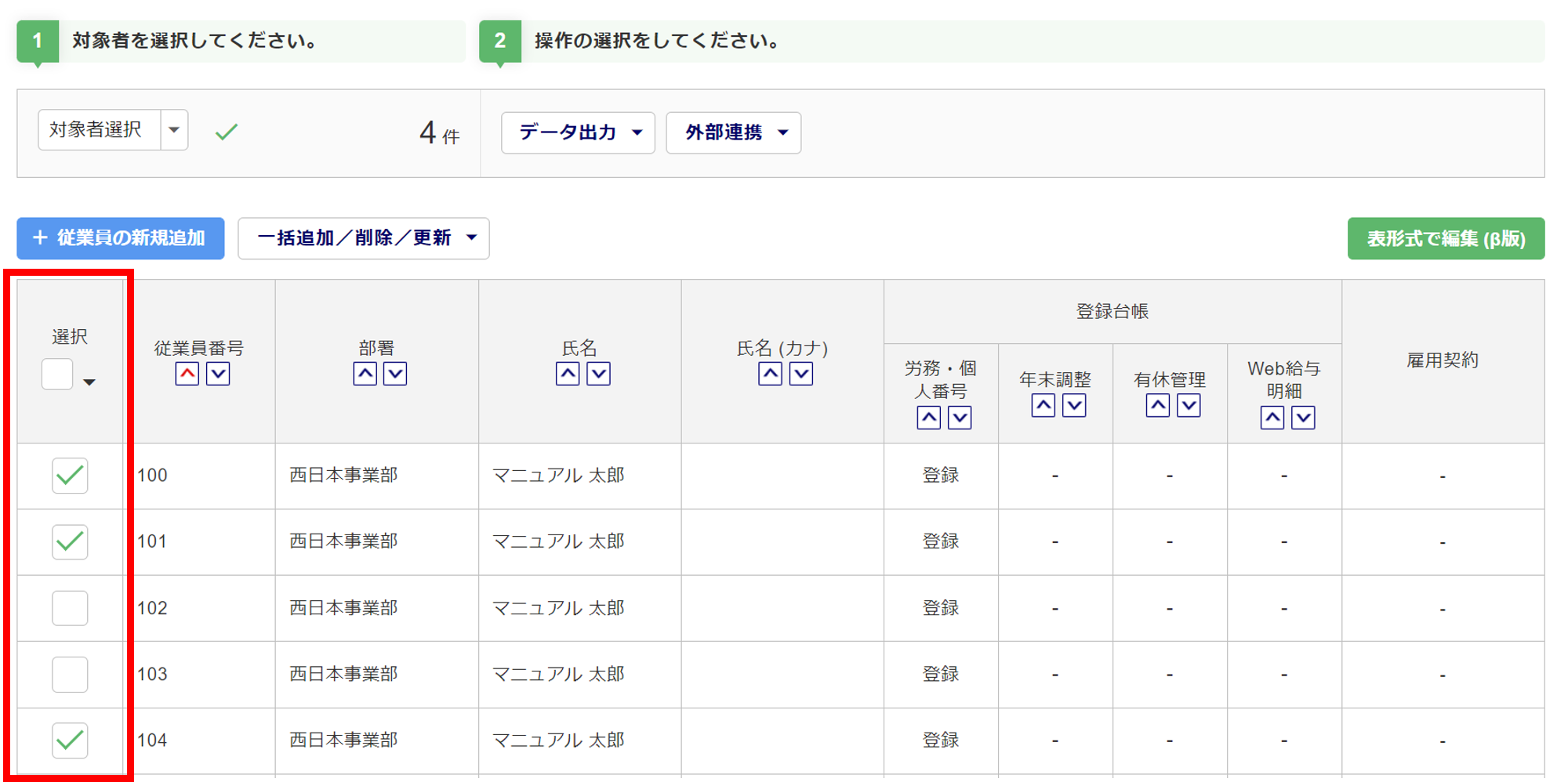
③[一括項目設定]をクリックします。
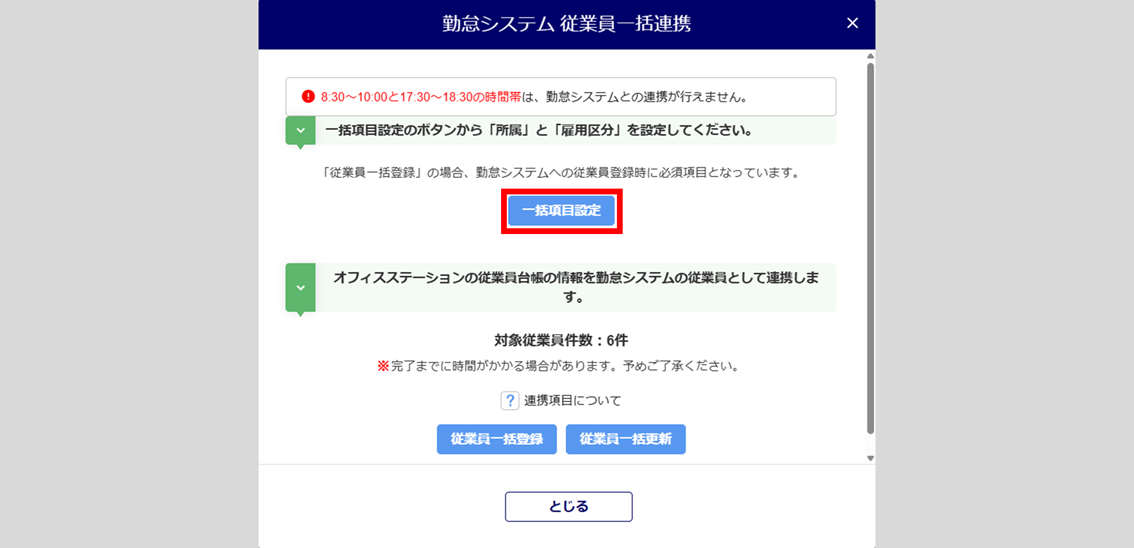
補足
「システム設定」(Pro版をご利用の場合は、「士業用顧問先管理」)にて、「従業員情報の連携設定:自動連携」に『自動連携する』と設定している場合、[一括項目設定]は表示されません。
④本体の部署情報と紐付ける「勤怠システム所属」(①)を選択し、[雇用区分設定へ](➁)をクリックします。
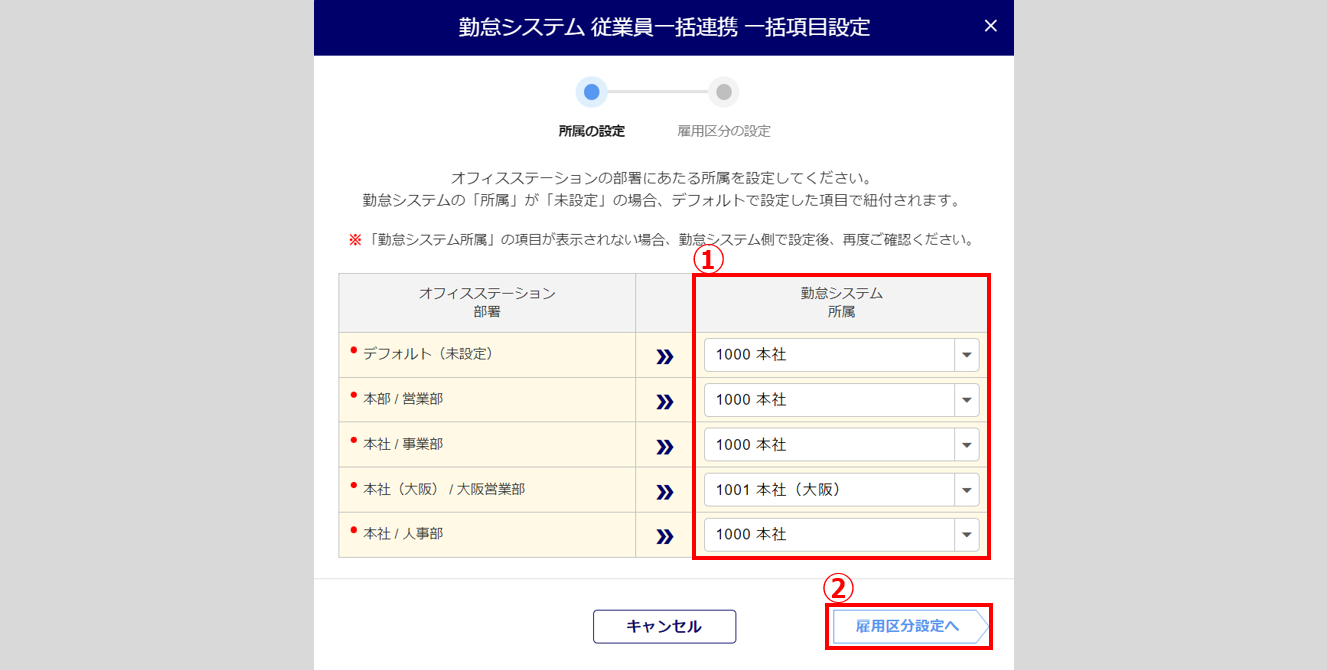
オフィスステーション本体の従業員台帳情報に部署情報が未設定場合などの場合に、本項目にて選択した「勤怠システム所属」情報がセットされます。
⑤本体の社員区分情報と紐付ける「勤怠システム雇用区分」を選択し、[保存する]をクリックします。
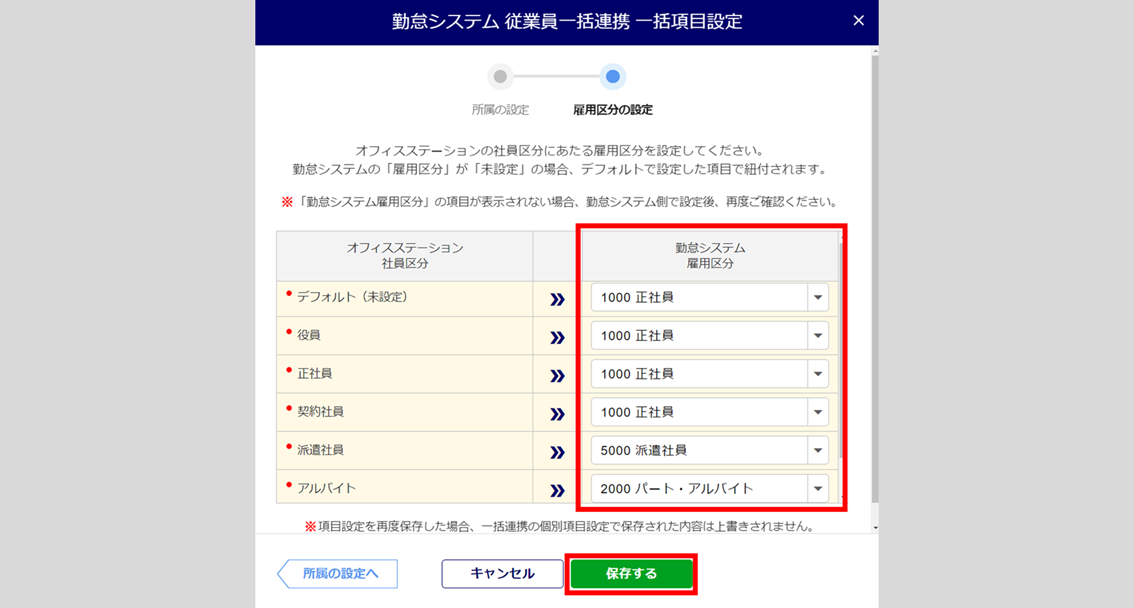
オフィスステーション本体の従業員台帳情報に社員区分情報が未設定場合などの場合に、本項目にて選択した「勤怠システム雇用区分」情報がセットされます。
⑥[はい]をクリックします。
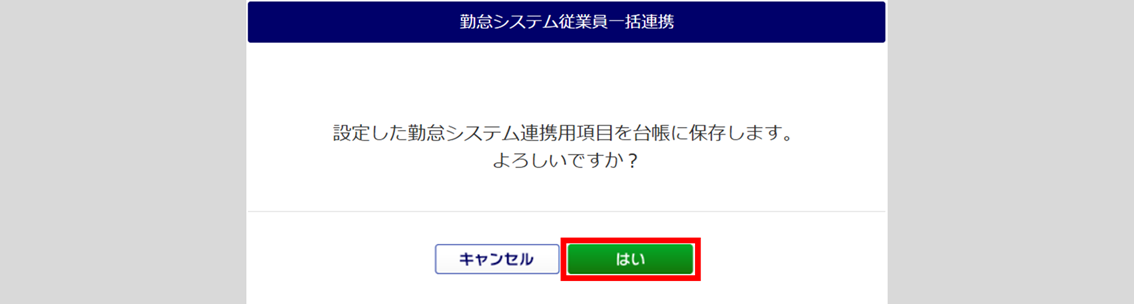
⑦従業員ごとに設定をおこなう場合や、「所属・雇用区分」項目情報の変更を含む従業員一括更新の場合は、
[個別項目設定にすすむ]をクリックします。
従業員ごとの設定が不要の場合、[従業員一括連携にもどる]をクリックします。
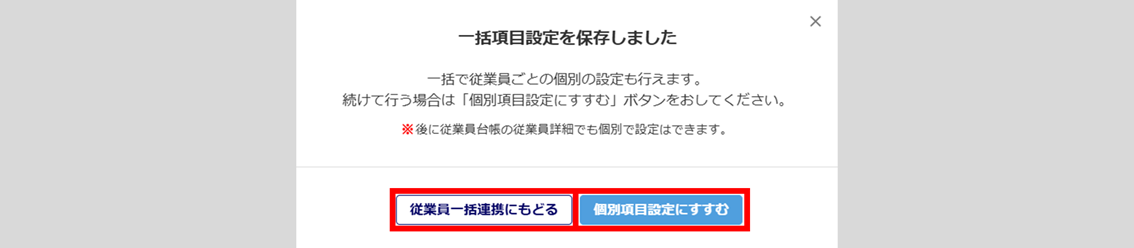
注意点
例)
一括項目設定時は以下のように紐付けをおこなったが、
従業員台帳「社員区分:アルバイト」 ⇒ 勤怠システム「雇用区分:通常アルバイト」
本来は、以下のように紐付けをおこないたい場合に、個別項目設定に進んでください。
Aさん 従業員台帳「社員区分:アルバイト」 ⇒ 勤怠システム「雇用区分:通常アルバイト」
Bさん 従業員台帳「社員区分:アルバイト」 ⇒ 勤怠システム「雇用区分:深夜アルバイト」
Cさん 従業員台帳「社員区分:アルバイト」 ⇒ 勤怠システム「雇用区分:短期アルバイト」
[個別項目設定にすすむ]をクリックした場合は、従業員ごとの「所属」(①)や「雇用区分」(➁)を確認、および、設定します。確認や、設定が完了したら、[保存](③)>[とじる]をクリックします。
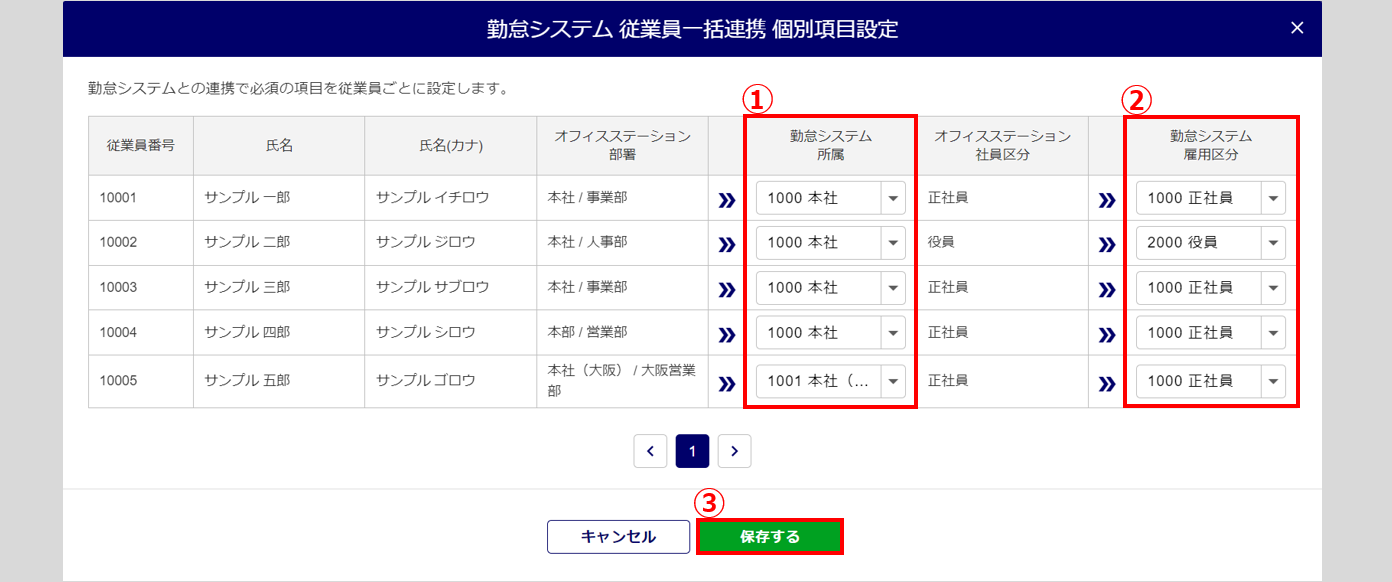
⑧[従業員一括登録]>[登録する]をクリックします。
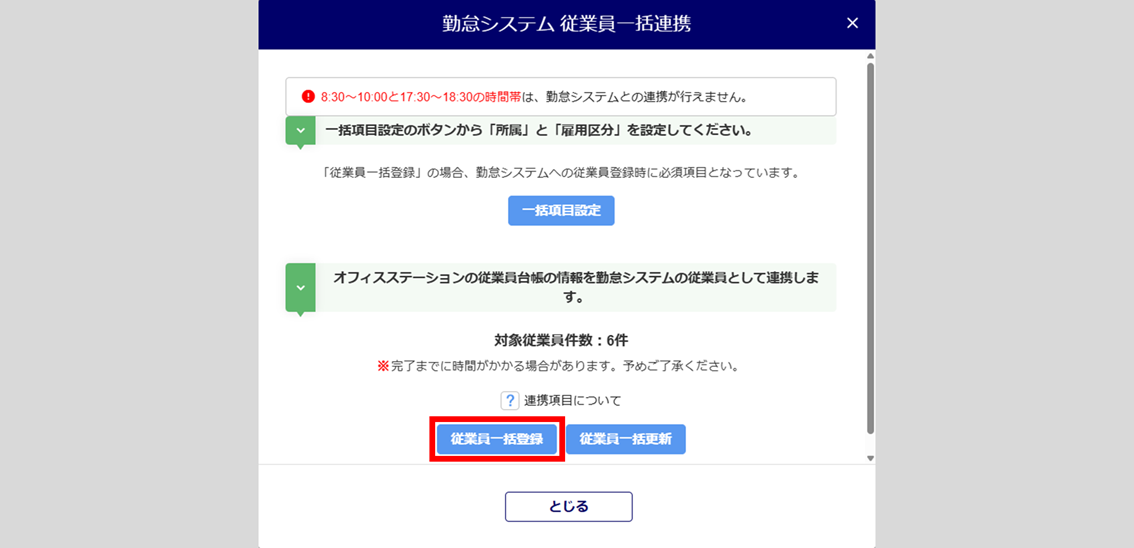
注意点
勤怠の打刻が多い以下のお時間帯については、連携できませんのでご了承ください。
・8:30~10:00
・17:30~18:30
「状況:正常終了」と表示されたら、取り込み完了です。
「成功件数」や「失敗件数(エラー)」とあわせて、連携状況をご確認ください。
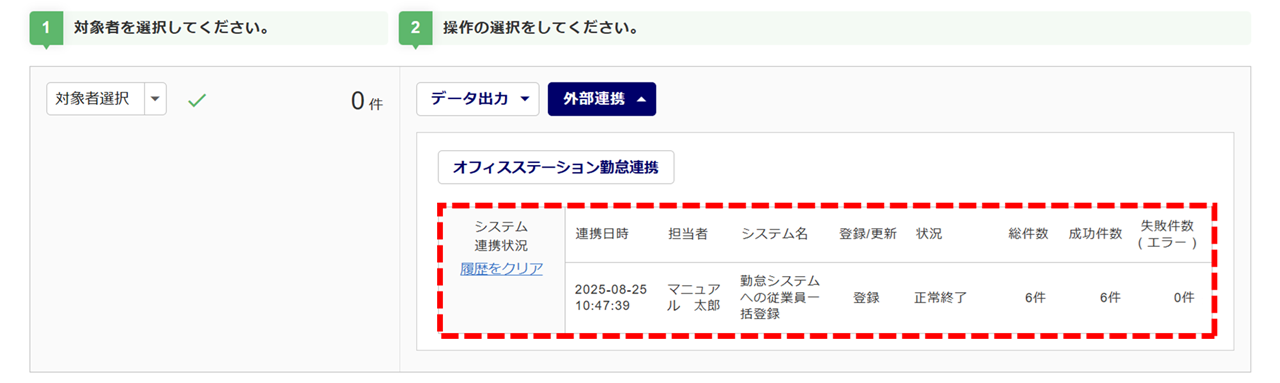
補足
「失敗件数(エラー)」の件数(赤文字部分)をクリックすると、エラー内容を確認できます。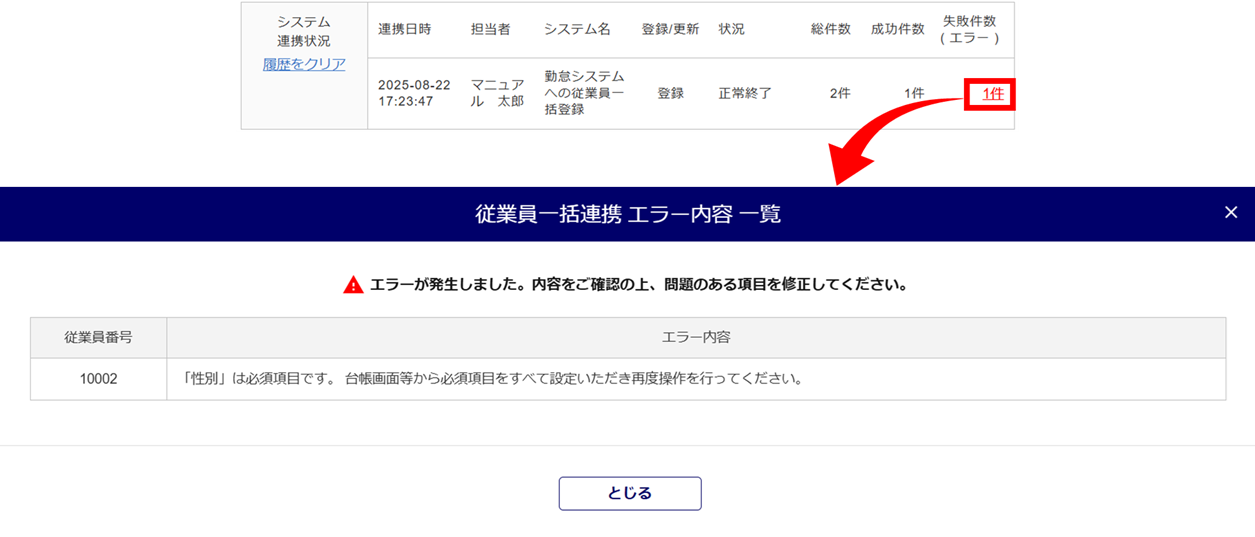
「オフィスステーション 勤怠」に登録される項目については、以下の関連記事をご参照ください。
オフィスステーション 勤怠 → 本体
①[台帳管理]>[従業員]>[一括追加/削除/更新]>[他システムから従業員を追加・更新]
をクリックします。
②「作業内容:従業員を追加する」、「追加する人数:1,000人以下」を選択し、[次へ]をクリックします。
※「オフィスステーション 勤怠」からの従業員の追加は、「1,000人以下」を選択時のみ可能です。
③「オフィスステーション 勤怠」>「台帳の種類」に追加する台帳をチェックし、[一括取得]をクリックします。
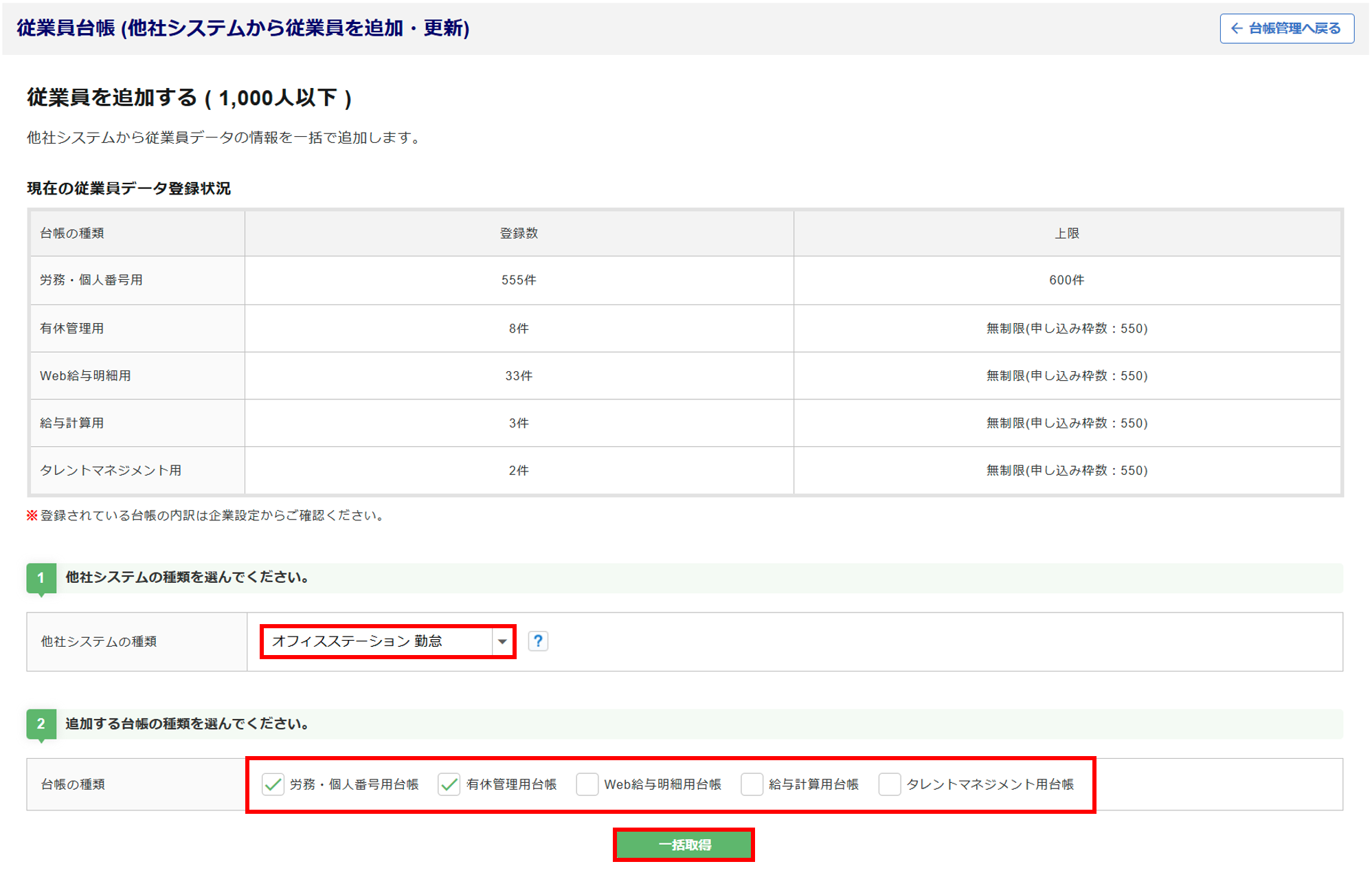
注意点
契約している製品が1つのみの場合は、「追加する台帳の種類を選んでください。」に、「台帳の種類」が表示されません。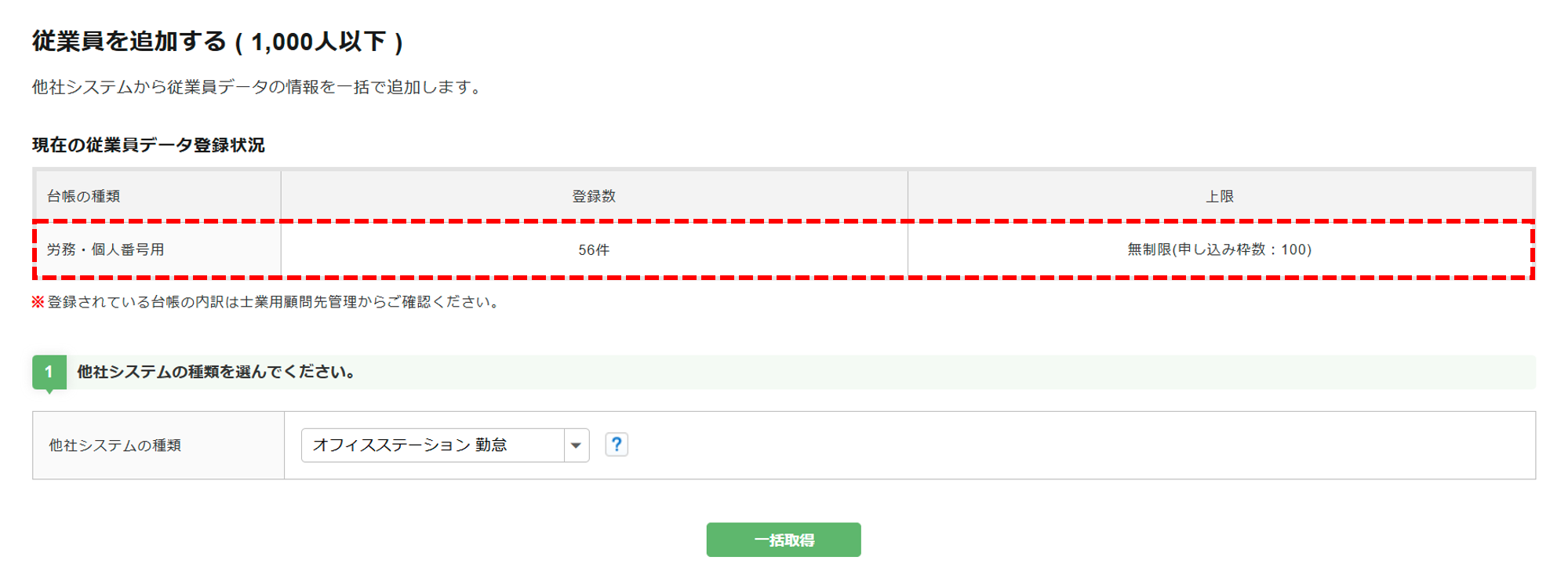
④[はい]をクリックします。
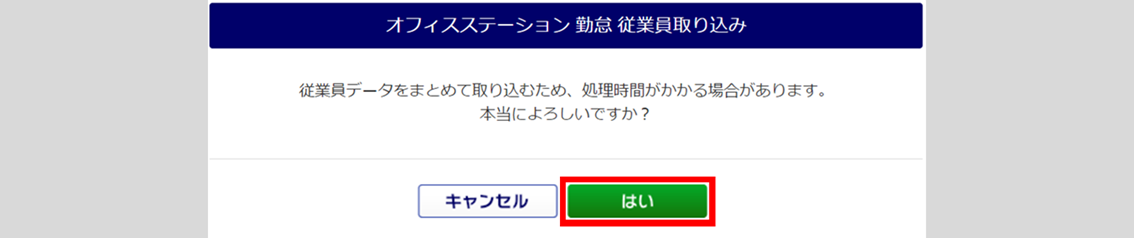
以上で、勤怠の従業員情報をオフィスステーション本体へ取り込む操作は完了です。
「オフィスステーション 本体」に登録される項目については、以下の関連記事をご参照ください。
3.従業員台帳の更新方法
オフィスステーション 本体 → 勤怠<1名ずつ更新>
①[台帳管理]>[従業員]>対象の従業員をクリックします。
➁「他社システム連携」>[オフィスステーション 勤怠 連携]をクリックします。
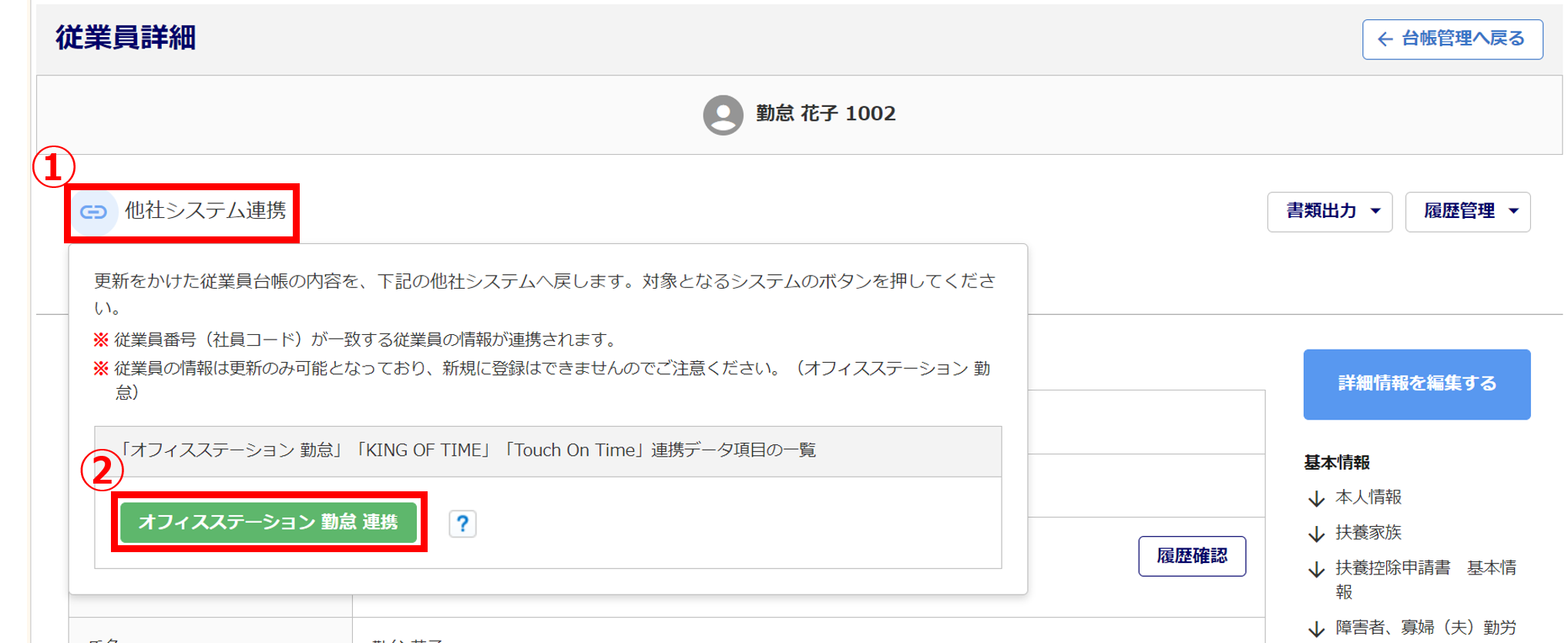
③[異動日]を入力し、[はい]をクリックします。
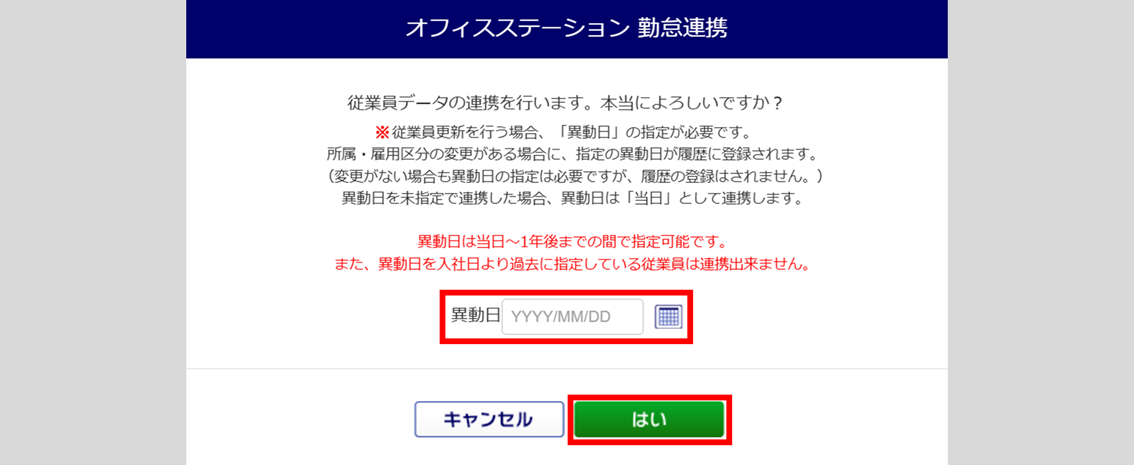
補足
「システム設定」(Pro版をご利用の場合は、「士業用顧問先管理」)にて、「従業員情報の連携設定:自動連携」に『自動連携する』と設定している場合、新規の登録もおこなえます。
以上で、本体の従業員情報を勤怠の従業員情報へ更新する操作は完了です。
「オフィスステーション 勤怠」に更新される項目については、以下の関連記事をご参照ください。
本体の台帳管理で情報編集している場合
「従業員台帳編集」画面の「オフィスステーション 勤怠連携」項目を設定することで内容を保存時、「オフィスステーション 勤怠」へも情報が更新されます。
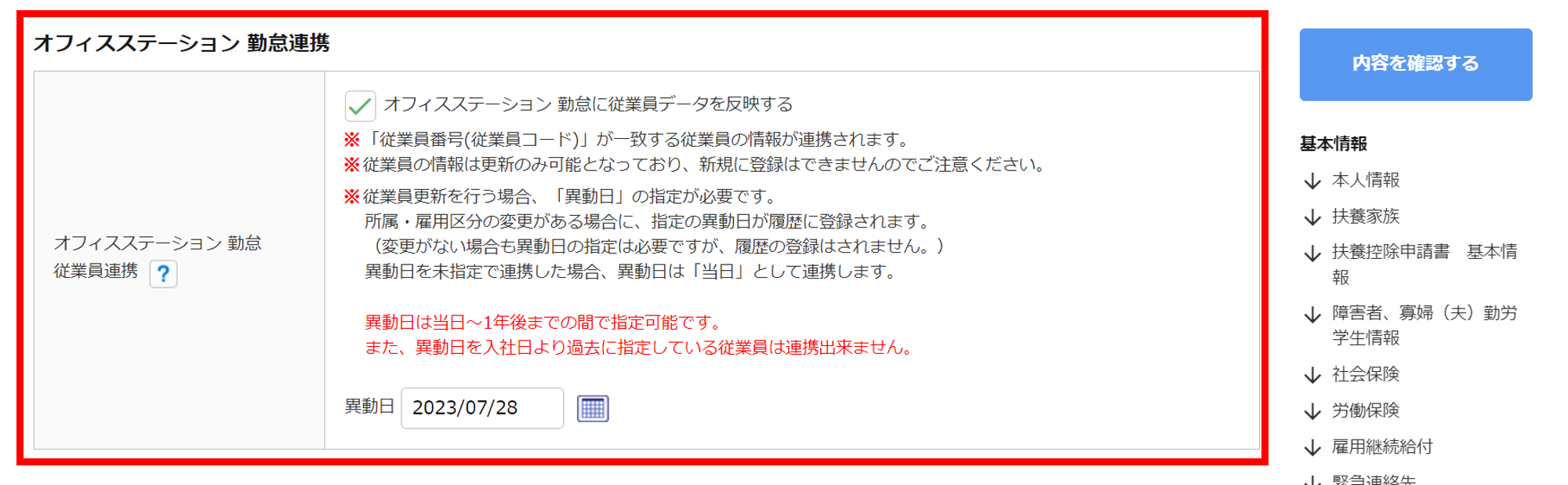
補足
「システム設定」(Pro版をご利用の場合は、「士業用顧問先管理」)にて、「従業員情報の連携設定:自動連携」に『自動連携する』と設定している場合、「オフィスステーション 勤怠 従業員連携」は表示されません。
「オフィスステーション 勤怠」に更新される項目については、以下の関連記事をご参照ください。
オフィスステーション 本体 → 勤怠<一括更新>
操作方法は「2.従業員台帳の新規登録方法」と同様となります。
ただし、[一括項目設定]完了の下記画面では、[従業員一括更新]をご選択ください。
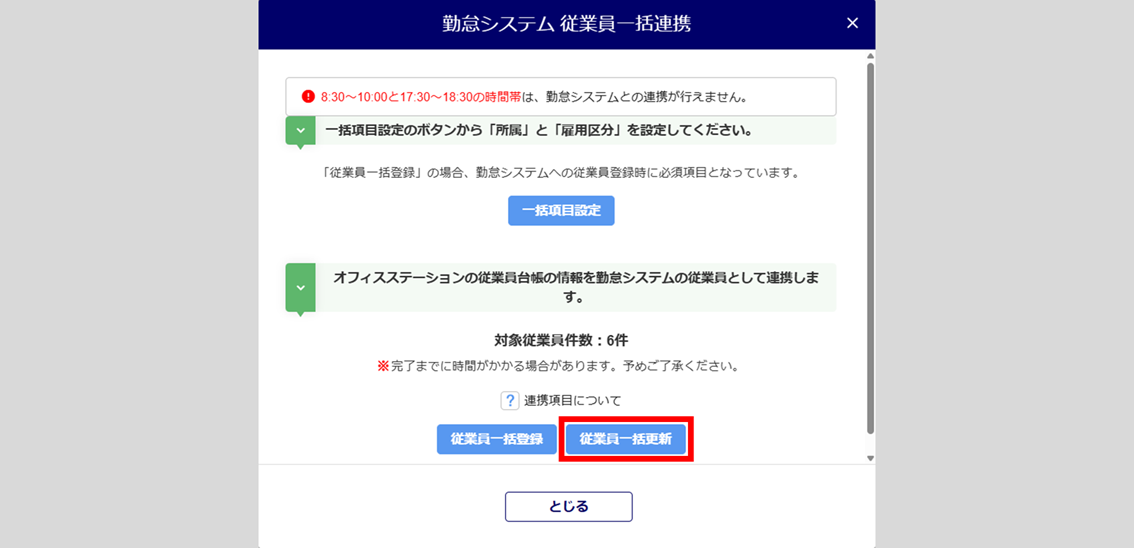
「オフィスステーション 勤怠」に更新される項目については、以下の関連記事をご参照ください。
4.勤怠の情報を本体に取り込む方法
①[勤怠]>[勤怠データ取込]>[データ取込]をクリックします。
➁「オフィスステーション 勤怠」(①)を選択、勤怠を取り込む年月を指定し[一括取得](➁)をクリックします。
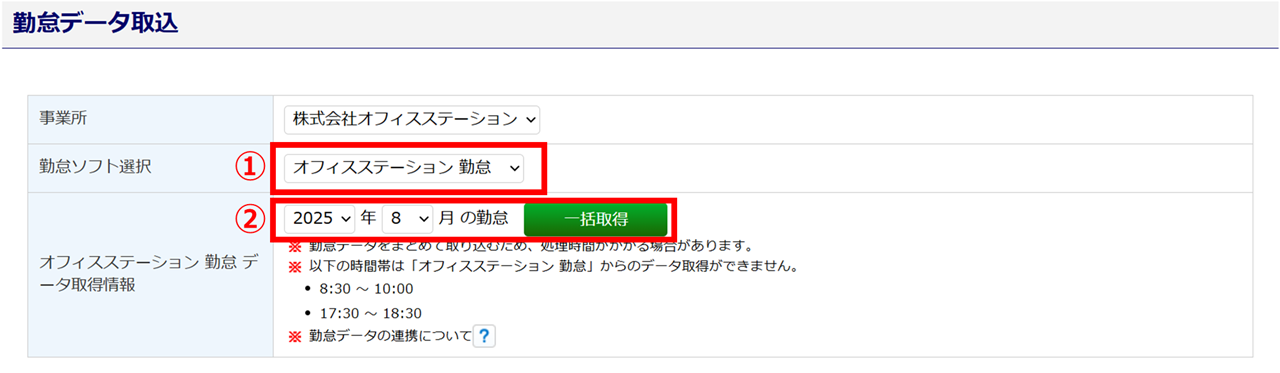
以上で、勤怠の情報を本体に取り込む操作は完了です。