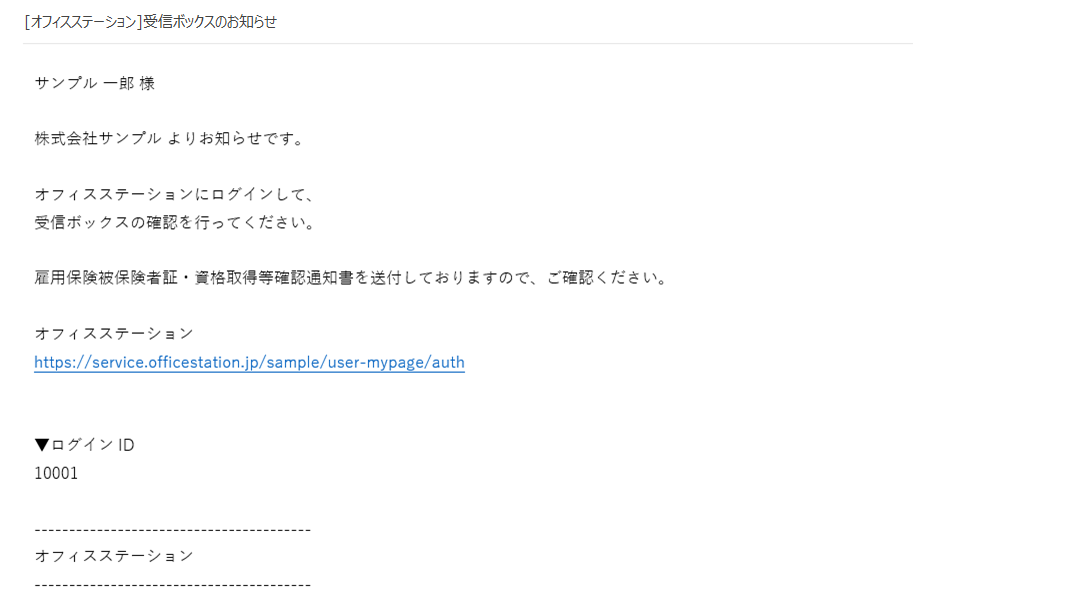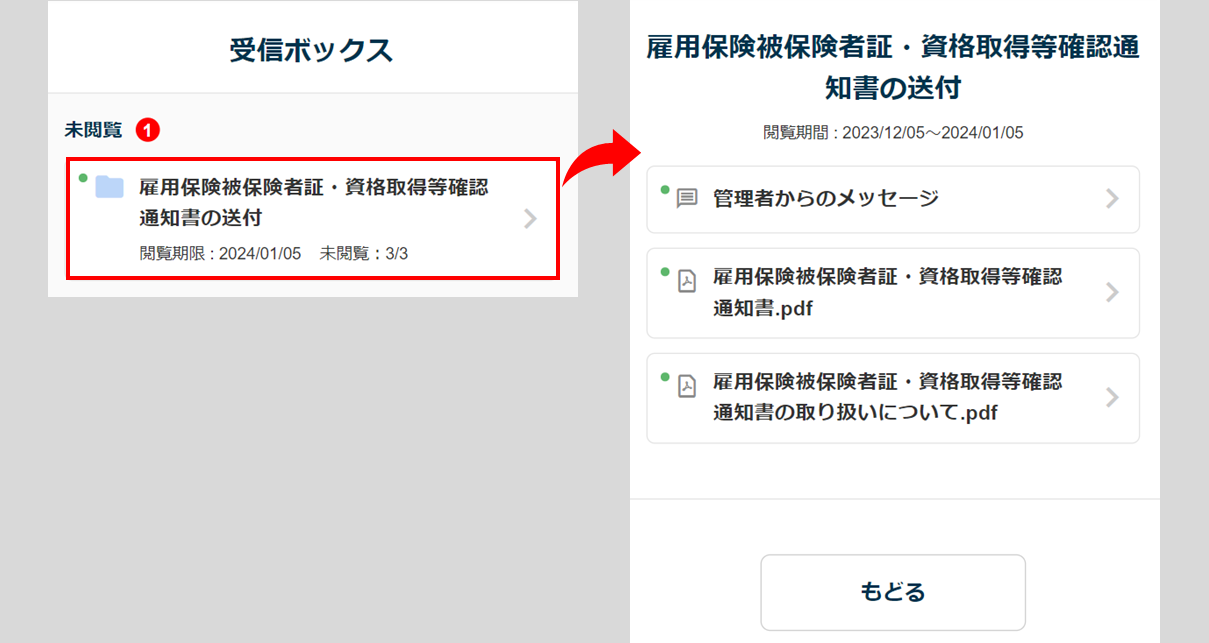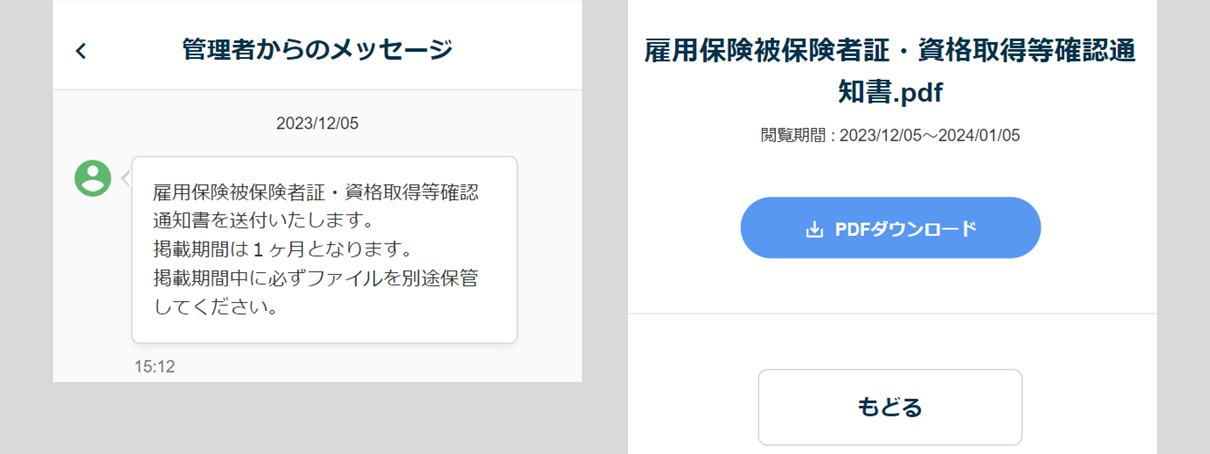人事
1213|「(公文書)従業員へ提示」方法
※士業用顧問先に、「オフィスステーション 労務」「オフィスステーション マイナンバープラス」のいずれかのアカウント発行が必要。
電子申請後に提出機関から届いた公文書を従業員マイページへ公開する方法について、ご説明します。
公開する際に使用するテンプレートを事前に作成する場合は、以下の関連記事をご参照ください。
注意点
企業が委託先社労士から受信した公文書を従業員マイページに公開することはできません。
公開するには、委託先社労士側で操作をおこなう必要があります。
関連記事
従業員へ公文書を提示可能な手続き
オフィスステーションで電子申請をおこない、提出機関から届いた公文書を従業員マイページに提示できる手続きは、下表のとおりです。
| カテゴリ | 手続き名 |
| 入社 | 雇用保険被保険者資格取得届 |
| 退職 | 雇用保険被保険者資格喪失届(期間等証明票交付あり) |
| 雇用保険被保険者資格喪失届(離職票交付なし) | |
| 雇用保険被保険者資格喪失届(離職票交付あり) | |
| 雇用保険被保険者資格喪失届提出後の期間等証明票交付の申請 | |
| 雇用保険被保険者資格喪失届提出後の離職票交付の申請 | |
| 年齢到達・再雇用 (60歳以上) |
雇用保険被保険者六十歳到達時等賃金証明書の提出及び高年齢雇用継続給付受給資格確認・ 高年齢雇用継続給付 (高年齢雇用継続基本給付金・高年齢再就職給付金) の申請 (初回申請) |
| 雇用保険被保険者六十歳到達時等賃金証明書の提出及び高年齢雇用継続給付受給資格確認 | |
| 高年齢雇用継続給付 | 雇用保険高年齢雇用継続給付 (高年齢雇用継続基本給付金) の申請 |
| 雇用保険高年齢雇用継続給付 (高年齢再就職給付金) の申請 | |
| 出産・育児・介護 | 雇用保険育児休業等給付 (出生後休業支援給付金) の申請 |
| 雇用保険育児時短就業給付 (育児時短就業給付金) の申請 (初回申請) | |
| 雇用保険育児時短就業給付 (育児時短就業給付金) の申請 | |
| 雇用保険育児休業等給付 (出生時育児休業給付金・出生後休業支援給付金) の申請 | |
| 雇用保険育児休業等給付 (育児休業給付金・出生後休業支援給付金) の申請 (初回申請) | |
| 雇用保険育児休業等給付 (育児休業給付金・出生後休業支援給付金) の申請 (分割取得) | |
| 雇用保険育児休業等給付 (育児休業給付金・出生後休業支援給付金) の申請 |
従業員へ公文書の提示
[帳票](①)>[送信一覧](②)>[e-Gov](③)をクリックします。
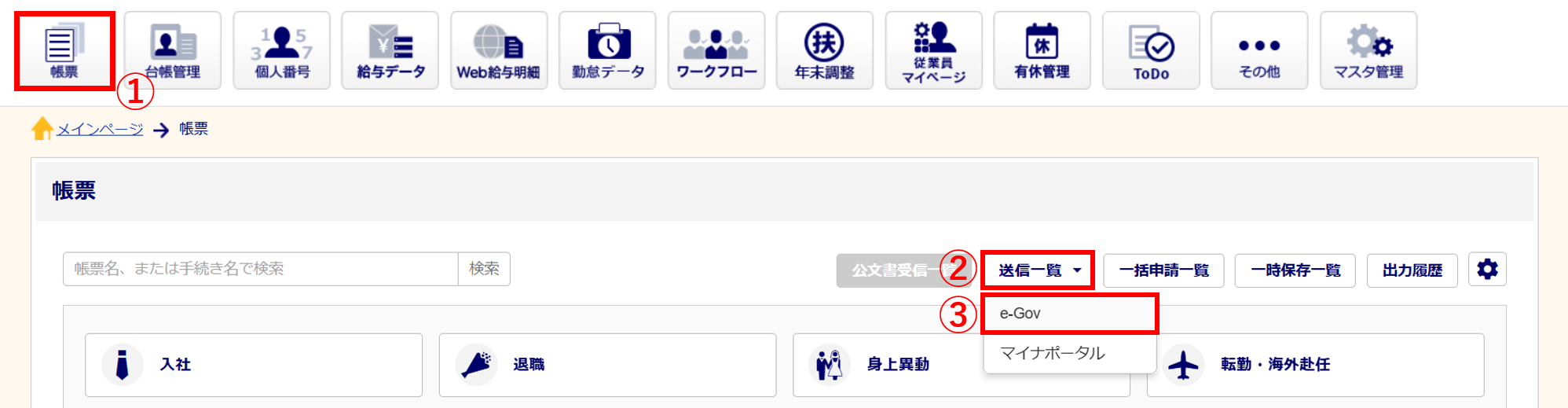
従業員に公文書を公開する対象手続きの、「公文書」列の「未読〇件」または、「全〇件」をクリックします。
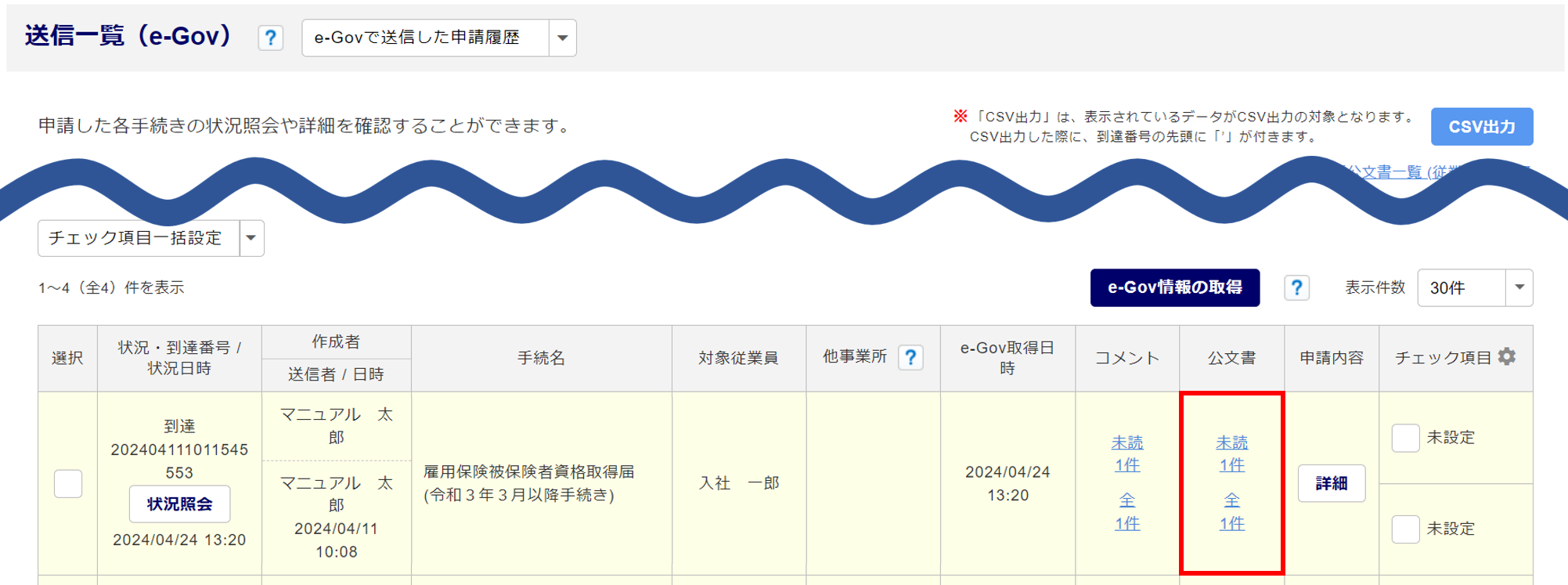
補足
[e-Gov情報の取得]ボタンは、「e-Gov情報取得方式切替」にて「手動取得」を選択している場合のみ表示されます。
取得方式の切替方法の設定については、以下の関連記事内「【補足】e-Gov情報取得方式切替方法」をご確認ください。
関連記事
[従業員へ提示]をクリックします。
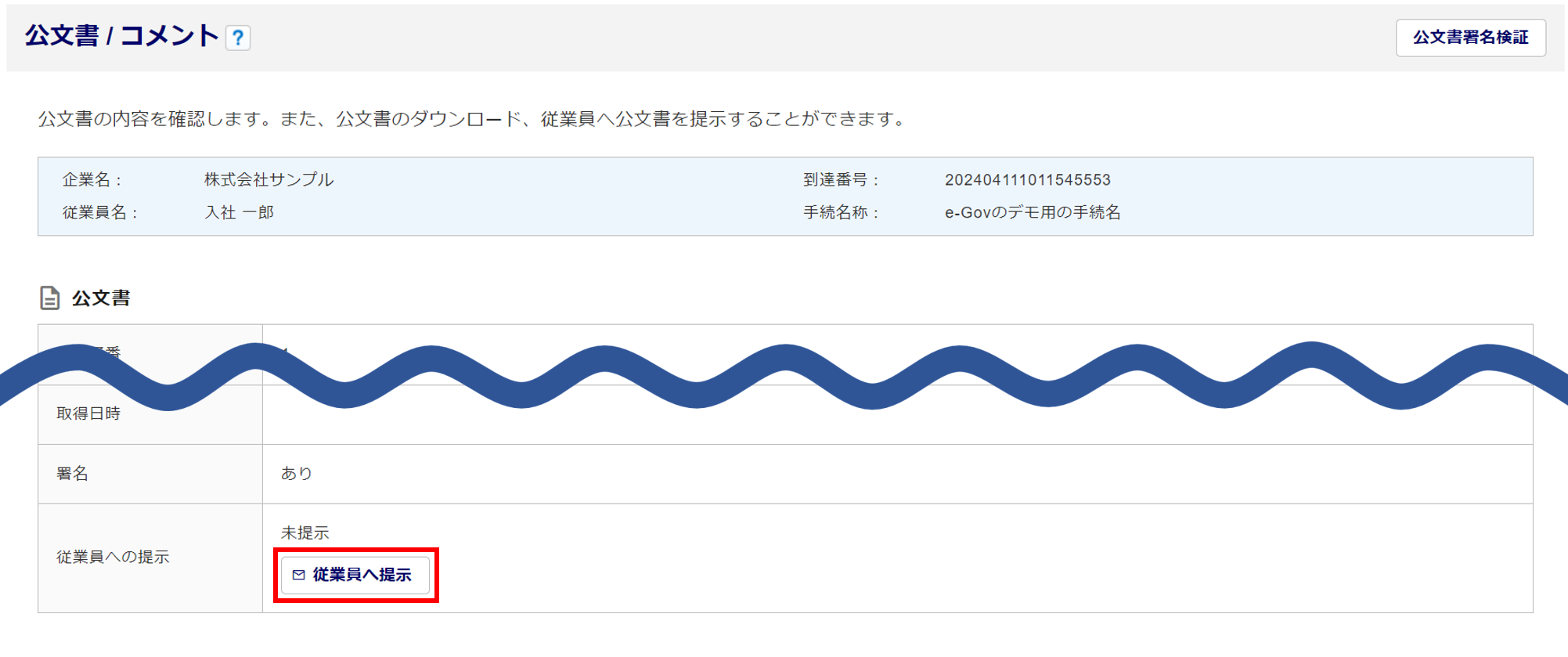
従業員マイページに公開する情報を入力します。
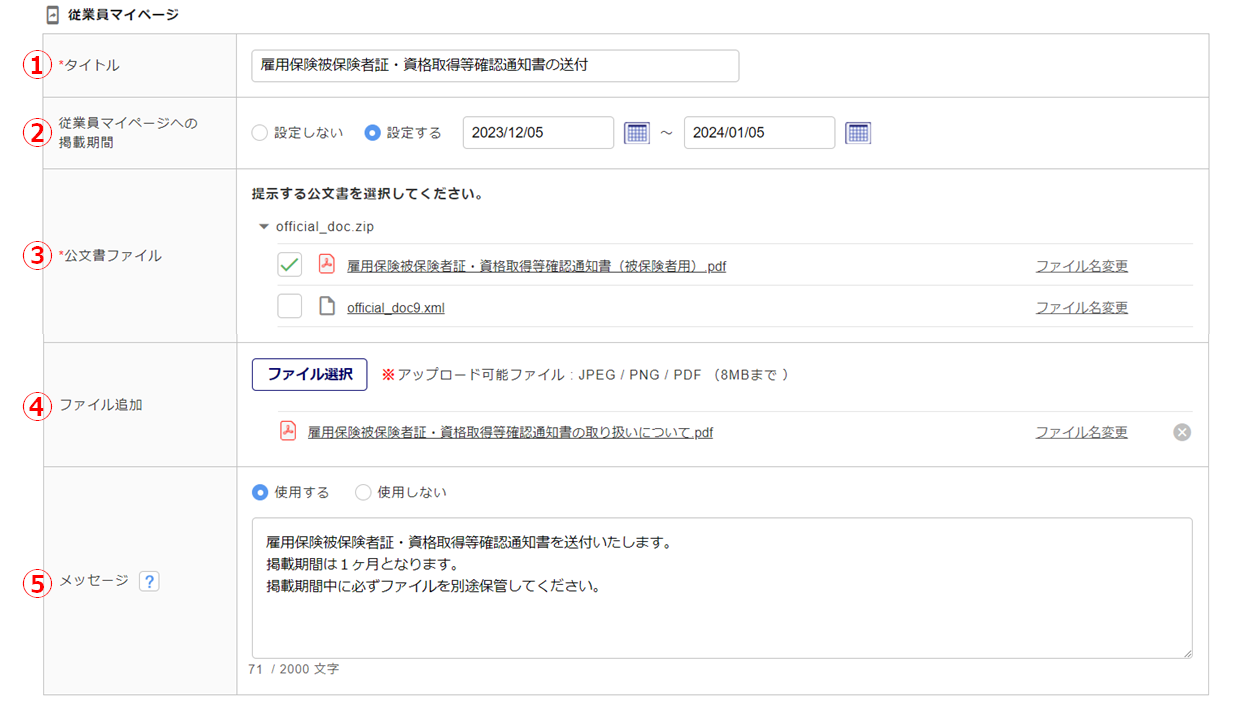
| No. | 項目名 | 詳細 |
| タイトル | 従業員マイページの受信ボックスに表示するタイトルを入力します。 下図①に、タイトルが表示されます。 |
|
| 従業員マイページへの掲載期間 | 従業員マイページの受信ボックスへ期間を設けて掲載するかを設定します。 設定した場合、下図②に「閲覧期間」が表示されます。 |
|
| 公文書ファイル | 提示する公文書にチェックします。 公文書のファイル名を変更する場合は、[ファイル名変更]をクリックし変更します。 下図③に提示された公文書のファイルが表示されます。 |
|
| ファイル追加 | 公文書ファイル以外に送信するファイルがある場合、[ファイル選択]をクリックしファイルを選択します。 下図④に追加されたファイルが表示されます。 |
|
| メッセージ | 管理者からのメッセージを送るかを設定します。 設定した場合、下図⑤に「管理者からのメッセージ」が表示されます。 |
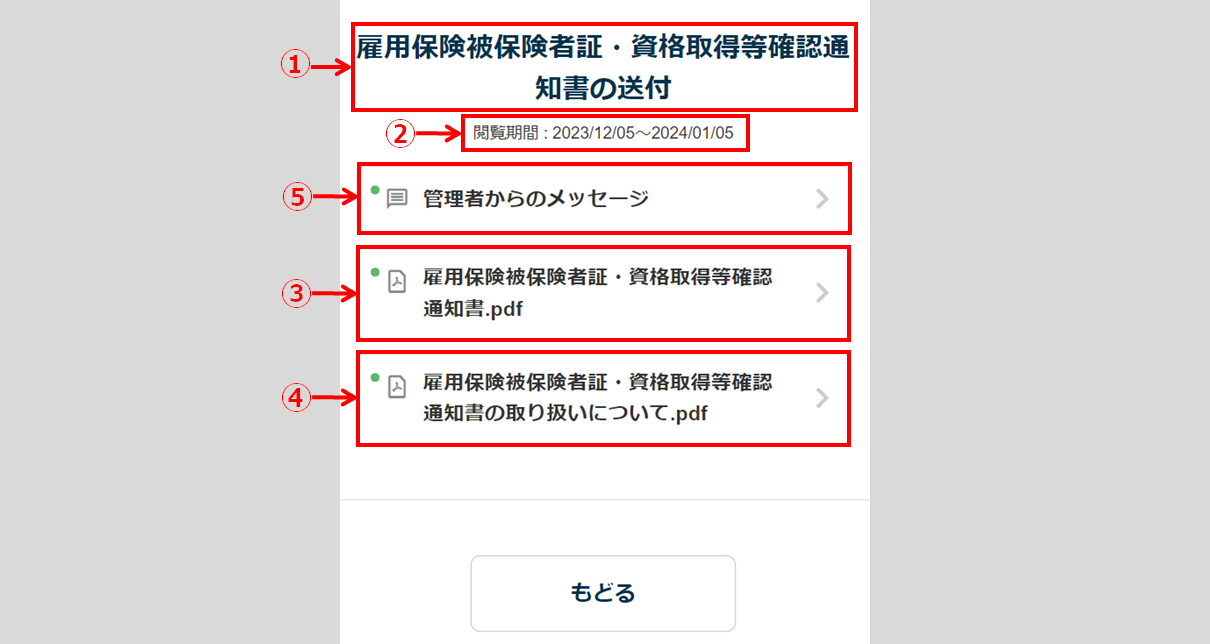
(従業員マイページ・受信ボックスの画面イメージ)
テンプレートの内容を用いて公開する場合は、[テンプレートを引用]をクリックし、テンプレートを選択します。
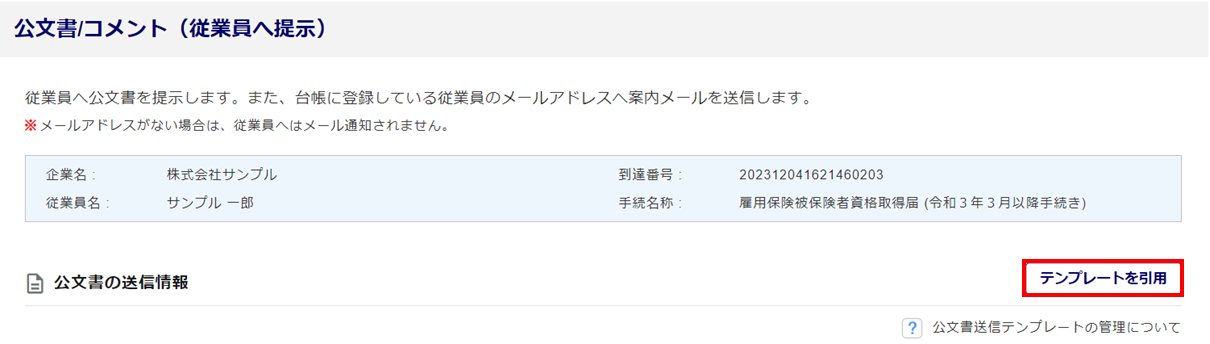
公文書を公開時、従業員台帳に登録しているメールアドレスに通知するメールについて設定します。
メール本文に文章を追加する場合は、追加する文章を入力します。
[プレビュー]をクリックすると、送信メール本文のプレビューを確認できます。
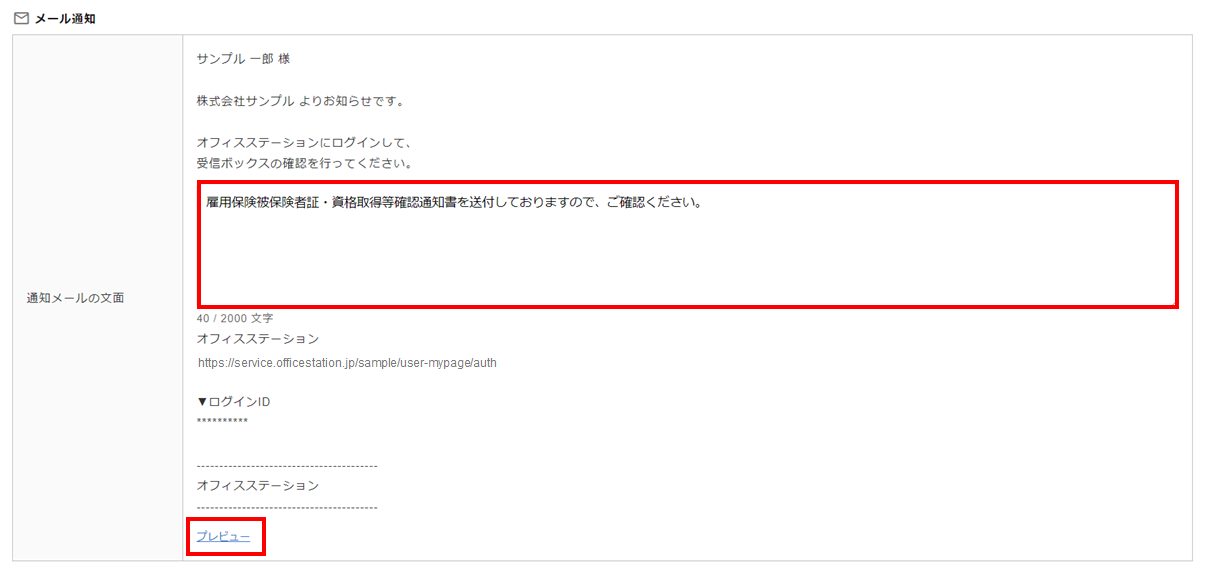
注意点
従業員台帳に、メールアドレスが未登録の従業員を対象にした場合、「メール通知」欄は表示されません。
入力、設定した内容を公文書送信テンプレートに登録する場合は、「公文書送信テンプレートとして登録する」にチェックし、「テンプレート名を入力」にテンプレート名を入力します。
[送信]をクリックすると、従業員マイページに公文書の公開、従業員へメールが送信されます。
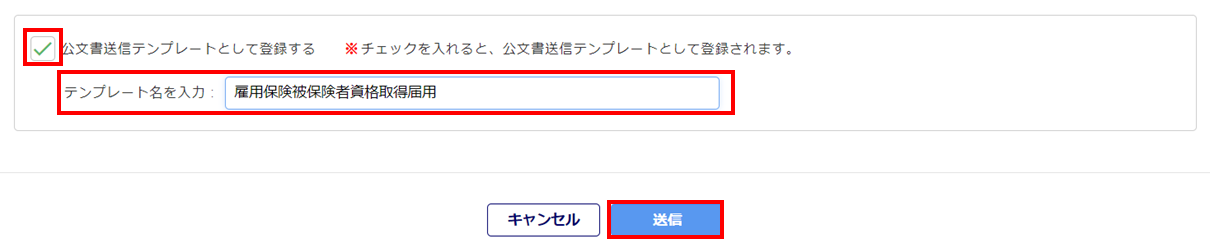
「公文書送信テンプレート」に登録した内容は、メインページ[マスタ管理]>[マイページ管理]>[公文書送信テンプレート]から編集できます。操作方法については、以下の関連記事をご参照ください。
関連記事
画面左上に「従業員へ提示しました」、「従業員への提示」に「提示済み(提示日時)」が表示され、従業員への公文書の提示は完了です。
公開した公文書の確認・編集
従業員へ公開した公文書ファイルや従業員の閲覧状況の確認、掲載期間の編集、送信情報の削除などがおこなえます。
[従業員マイページ]>[受信ボックス管理]>[送信済公文書一覧(従業員)]をクリックします。
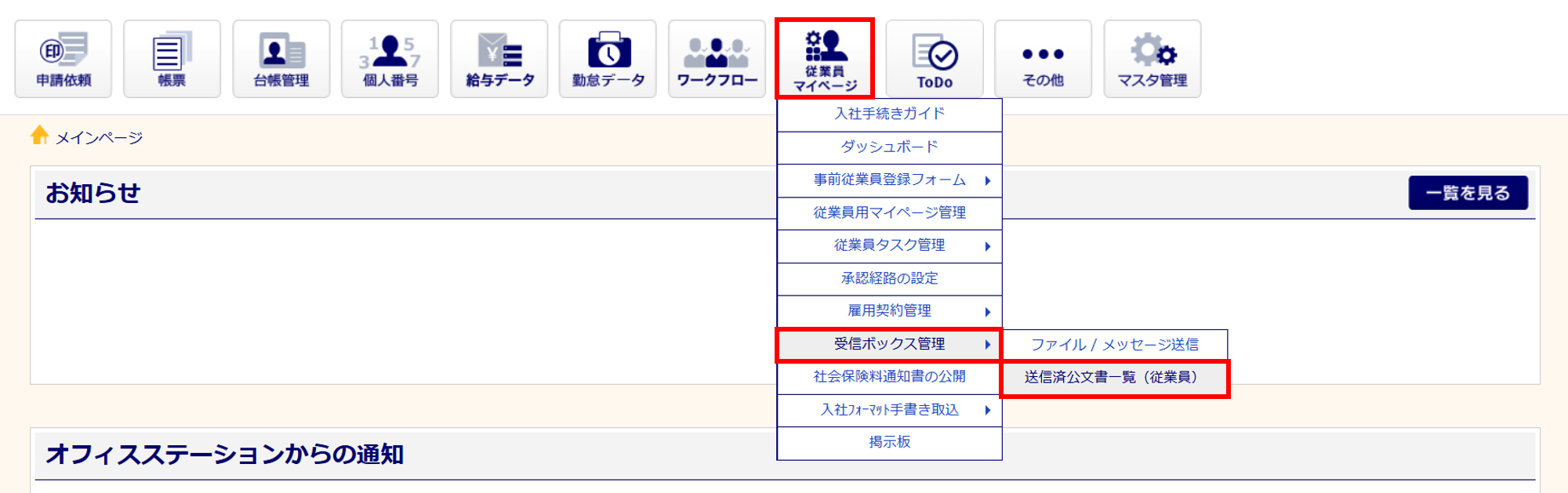
従業員へ提示(送信)した公文書の一覧が表示され、以下の操作が可能です。
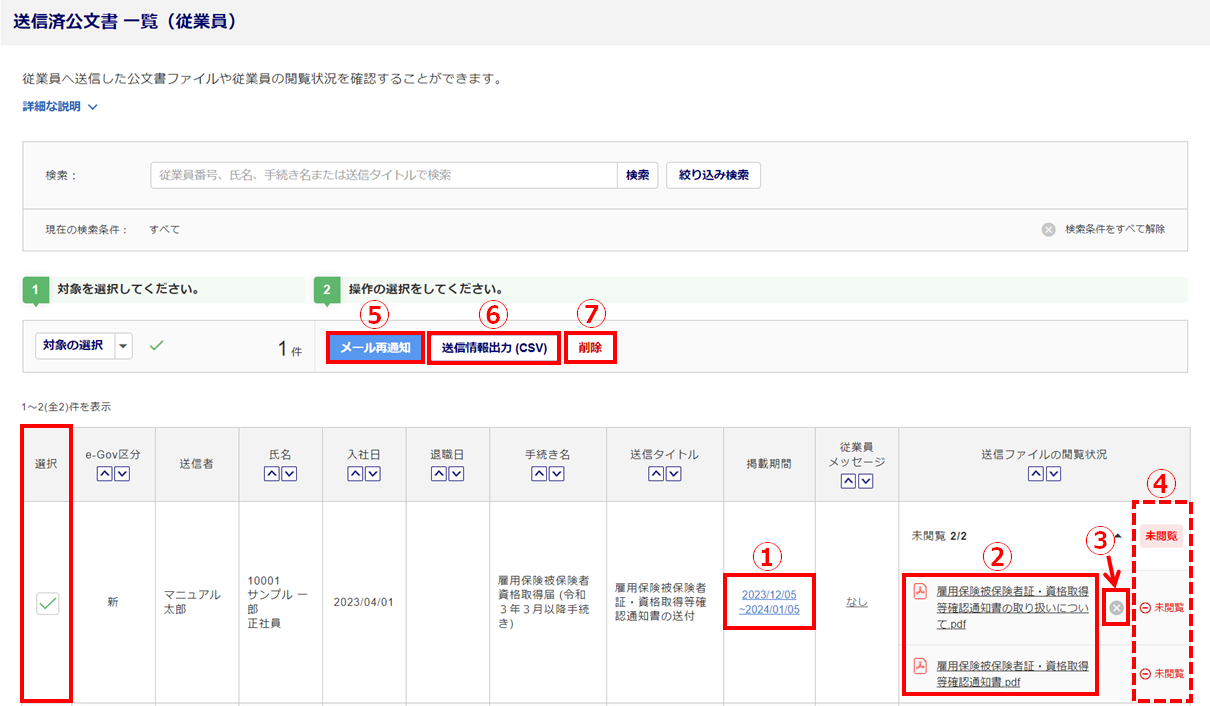
| No. | 項目名 | 詳細 | |
| 掲載期間 | 「掲載期間」列をクリックすると、送信した情報を従業員が閲覧できる期間を編集できます。 | ||
| ファイル名 | 「送信ファイルの閲覧状況」列のファイル名をクリックすると、ファイルをプレビュー画面で確認できます。 | ||
| ファイルの削除 | 「送信ファイルの閲覧状況」列のファイル名横の[✖]をクリックすると、ファイルが削除され従業員が閲覧できなくなります。 | ||
| 送信ファイルの閲覧状況 | 送信したファイルについての従業員の閲覧状況を表示します。従業員が閲覧すると「閲覧済」になります。 | ||
| メール再通知 | 管理者からのメッセージを送るかを設定します。 設定した場合、下図⑤に「管理者からのメッセージ」が表示されます。 |
||
| 送信情報出力(CSV) | 送信情報をCSV出力します。 | ||
| 削除 | 送信情報を削除します。 削除すると、提示した内容を従業員は閲覧できません。 従業員台帳に登録している従業員のメールアドレスに削除について通知メールを送信します。 |
||
注意点
送信情報を削除すると、一覧には非活性状態で表示され「送信情報出力(CSV)」のみ操作が可能です。
【補足】通知メール・受信ボックスの表示
通知メール
差出元のメールアドレスは「no-reply@officestation.jp」、メールの件名は「受信ボックスのお知らせ」です。