従業員向けスタートガイド
S1112|「入社手続き」タスク提出方法
管理者から発行された入社手続きタスクを、従業員マイページから提出する方法について説明します。
目次
1.入社手続きタスクの提出開始
「ログインID」「パスワード」を入力し、[ログイン]をクリックします。
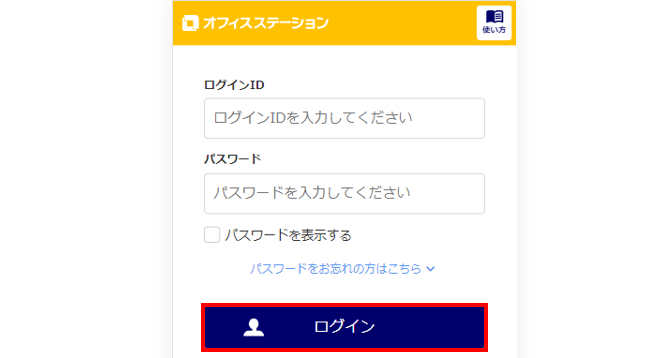
ログイン後、未完了タスクの[入社手続き]をクリックします。
※タスクに「入社手続き」が表示されていない場合、管理者からのタスク発行がおこなわれていない状態です。
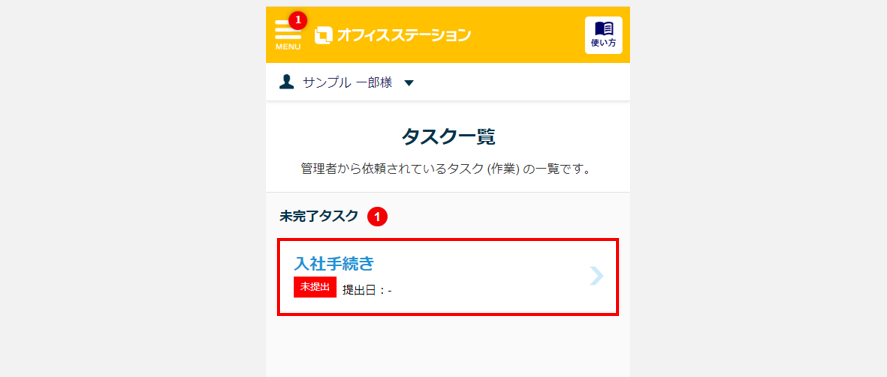
2.入社手続きタスクの入力
本人情報の入力
[本人情報]をクリックします。
※下図の赤破線枠部分は、勤務先の管理者側の設定により表示・非表示および表示内容が異なります。
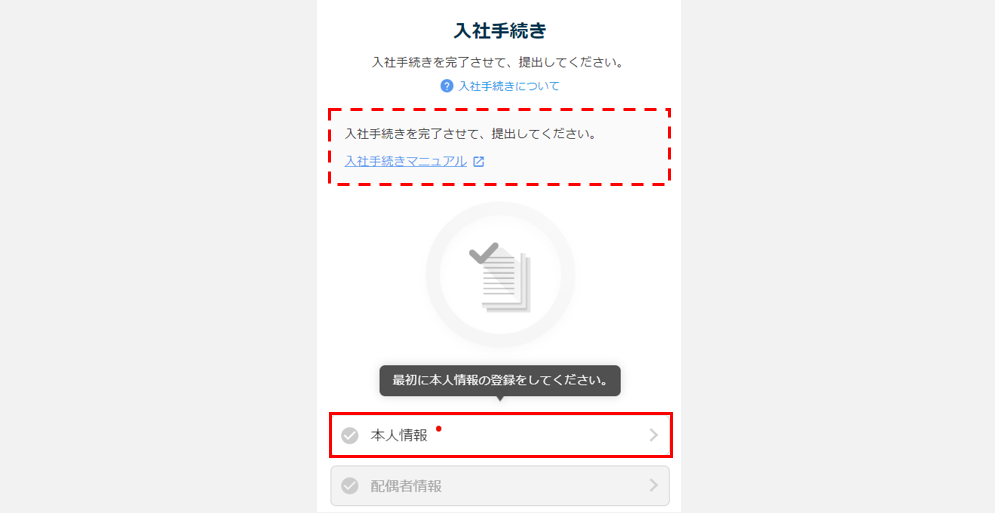
注意点
- 「本人情報」以外はグレーアウトしていますが、本人情報の入力を終えると、
入力した内容に応じて必要な各情報がクリックできるようになります。
例)「本人情報」で配偶者がいると入力した場合 ⇒ 「配偶者情報」がクリックできるようになります。
「お読みください」に記載されている注意事項をご確認ください。
※勤務先の管理者側の設定により表示・非表示および表示内容が異なります。
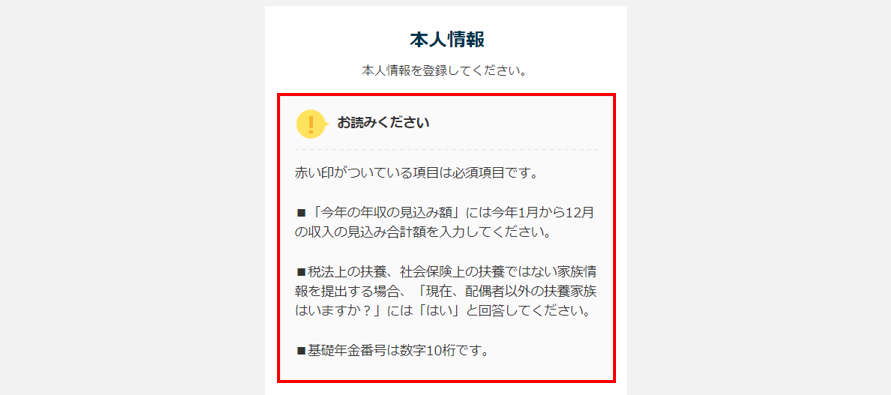
本人情報を入力します。
項目名の左上に「●」印がついている項目は入力必須項目です。
※管理者側の設定により、「●」印がついている項目および表示される項目が下図とは異なる場合があります。
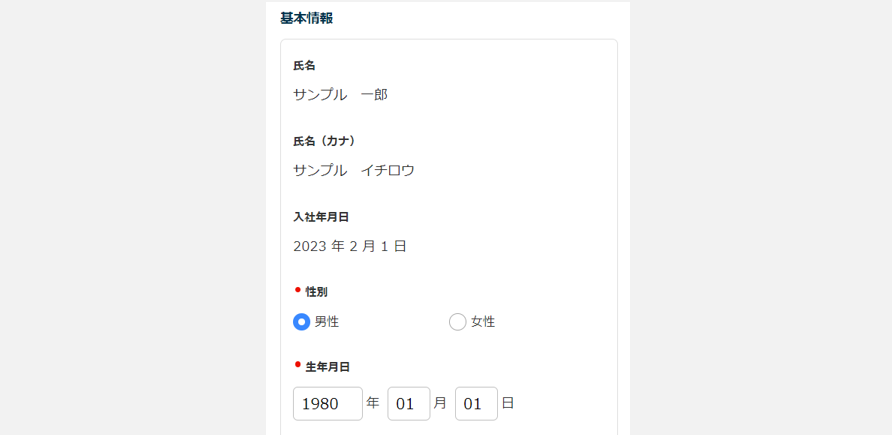
注意点
- 「氏名」「氏名(カナ)」「入社年月日」に誤りがある場合、ご自身では修正できません。
勤務先の管理者へお問い合わせください。
国籍が日本の場合、「国籍」に「日本」を選択し、現住所を入力します。
国籍が日本ではない場合、「国籍」に「その他」を選択し、「国籍・地域」などの各項目と現住所を入力します。
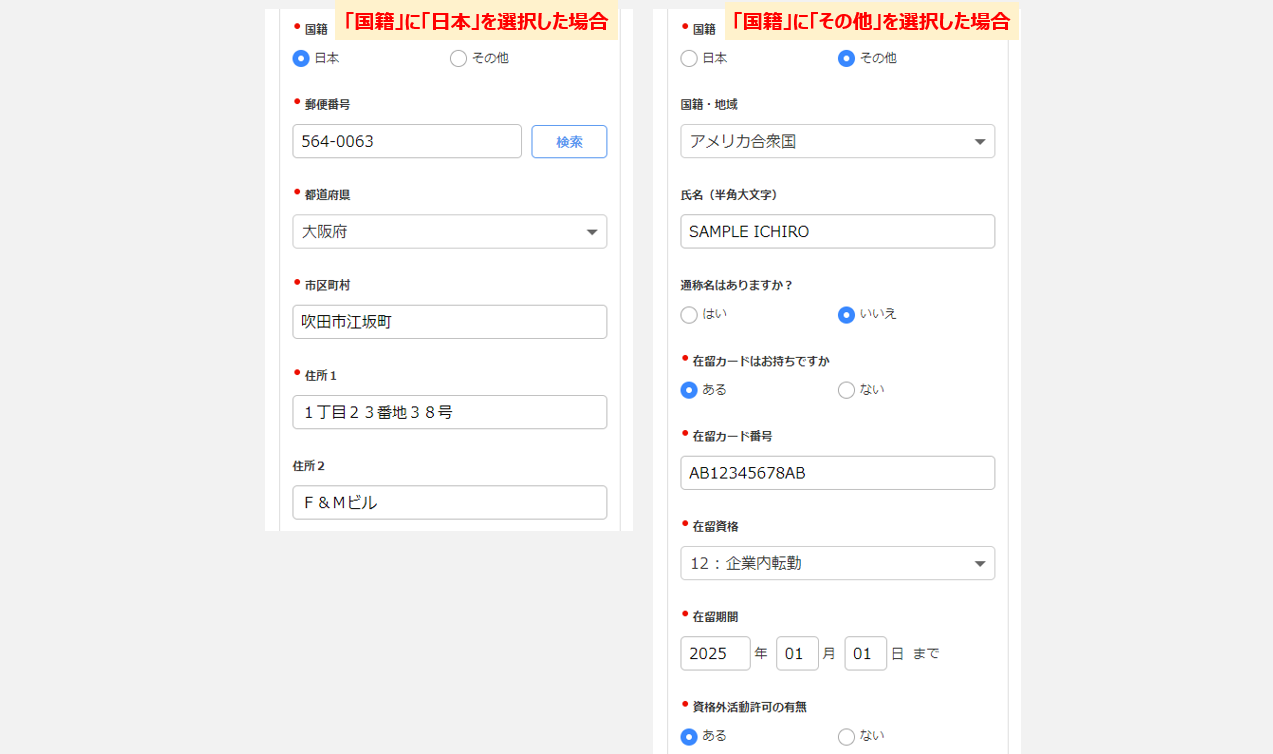
「国籍」に「その他」を選択した場合、入力内容に基づいて、在留カードの表面・裏面などの画像の提出を求められます。[画像を追加する]をクリックし、画像をアップロードします。
※管理者側の設定により提出書類の種類が変わる場合や、画像提出が不要の場合があります。
※提出書類の名称左上に「●」がついている書類は、画像の提出が必須となります。
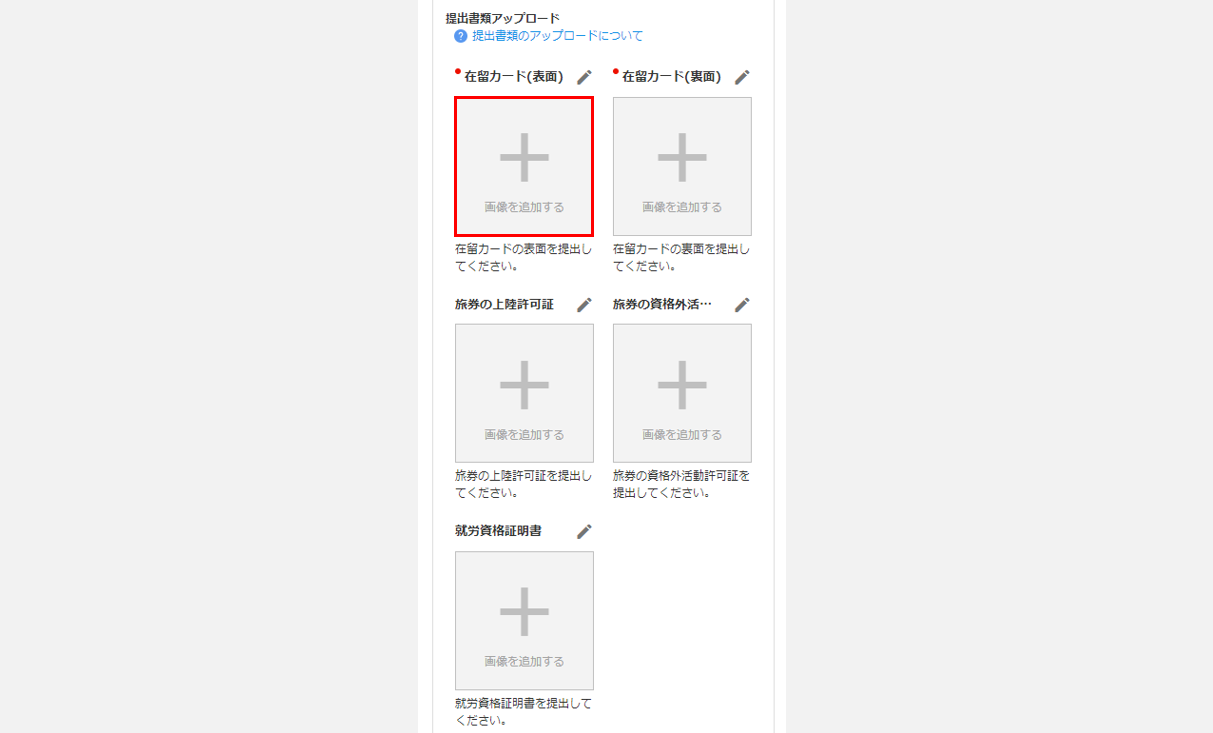
住民票住所が現住所と同じ場合、「住民票の住所」に「現住所と同じ」を選択します。
住民票住所が現住所と異なる場合、「住民票の住所」に「現住所と違う」を選択し、新たに表示される住所入力欄に住民票住所を入力します。
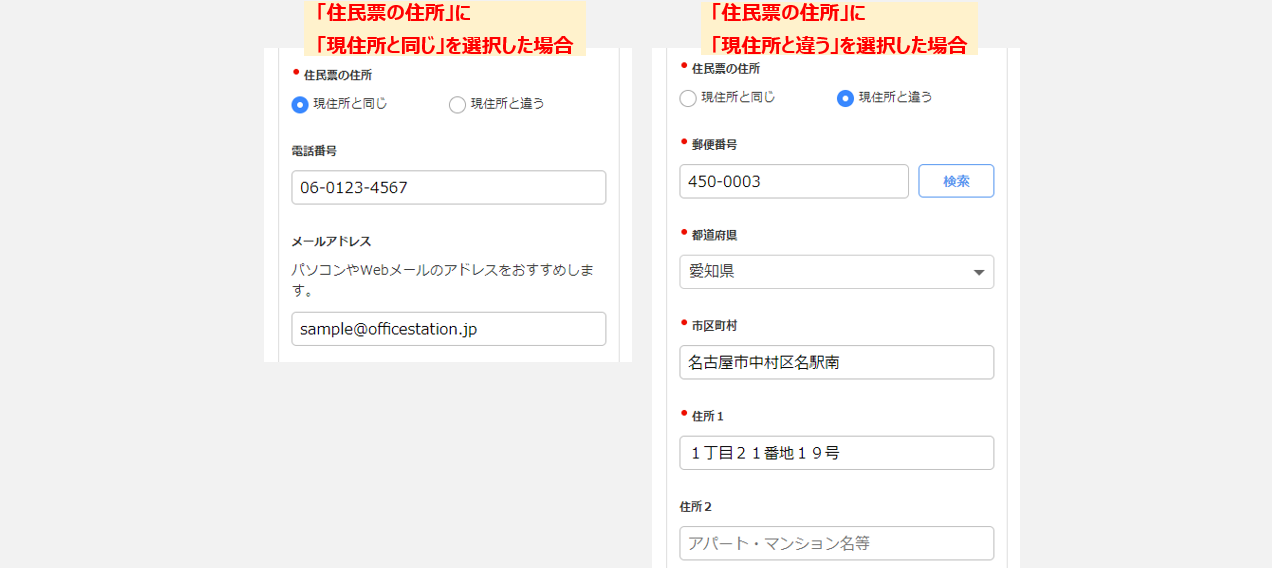
障害者手帳をお持ちの場合、「障害者手帳をお持ちですか?」に「はい」を選択し、「手帳の種類」「交付年月日」「障害の等級」を入力します。
※「障害者区分」については、入力内容に応じて自動で判定します。
学生の場合、「学生ですか?」に「はい」を選択し、「学校名」「入学年月日」を入力します。
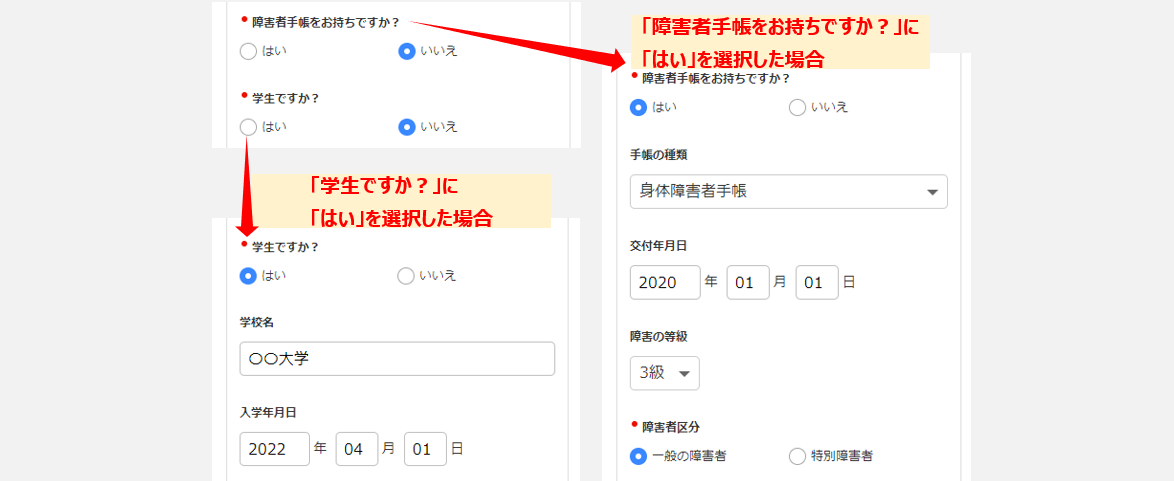
収入が給与のみの場合、「給与以外の所得がありますか?」に「いいえ」を選択し、「今年の年収の見込み額」を入力します。
※入力した「今年の年収の見込み額」に応じて「今年の所得の見込み額」は自動計算します。
収入が給与のみではない場合、「給与以外の所得がありますか?」に「はい」を選択し、「今年の年収の見込み額」「今年の所得の見込み額」「今年の所得の見込み額のうち退職所得」を入力します。
※「今年の所得の見込み額」は自動計算ではなくなります。ご自身で計算して入力してください。
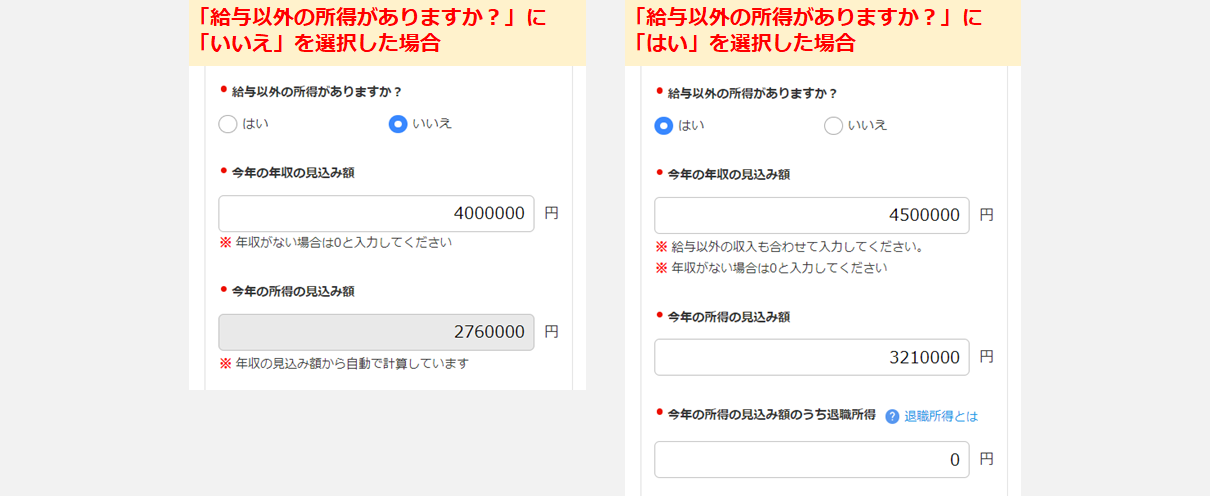
学生かつ収入が給与のみではない場合、「勤労に基づく所得以外の所得」を入力します。
※詳細については、[?勤労に基づく所得以外の所得とは]をクリックしご確認ください。
※「勤労学生控除」については、入力内容に応じて自動で判定します。
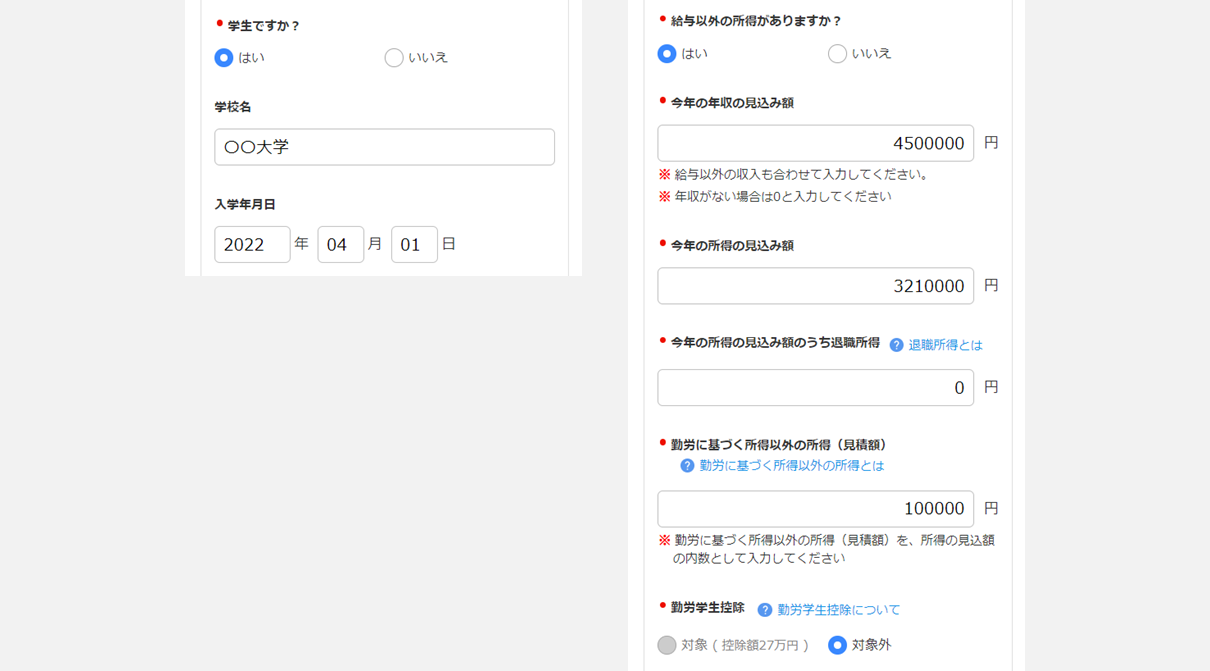
配偶者がいる場合、「現在、配偶者はいますか?」に「はい」を選択します。
※入社手続きの「配偶者情報」のグレーアウトが解除されます。
配偶者がいない場合、「現在、配偶者はいますか?」に「いいえ」を選択します。
「状況」が表示されるので入力します。
配偶者以外の扶養家族がいる場合、「現在、配偶者以外の扶養家族はいますか?」に「はい」を選択します。
※「はい」を選択すると、「扶養情報」のグレーアウトが解除されます。
※「寡婦/ひとり親控除」については、本人情報および扶養親族情報の入力内容に応じて自動で判定します。
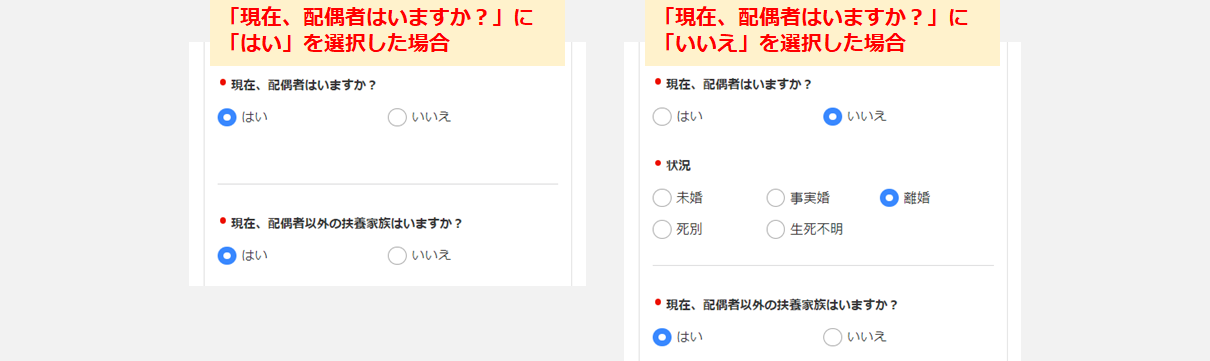
過去に雇用保険に加入したことがある場合、「雇用保険に入ったことはありますか?」に「はい」を選択し、「雇用保険 被保険者番号」を入力します。
※以前の勤務先から受け取った雇用保険被保険者証の記載を確認してください。
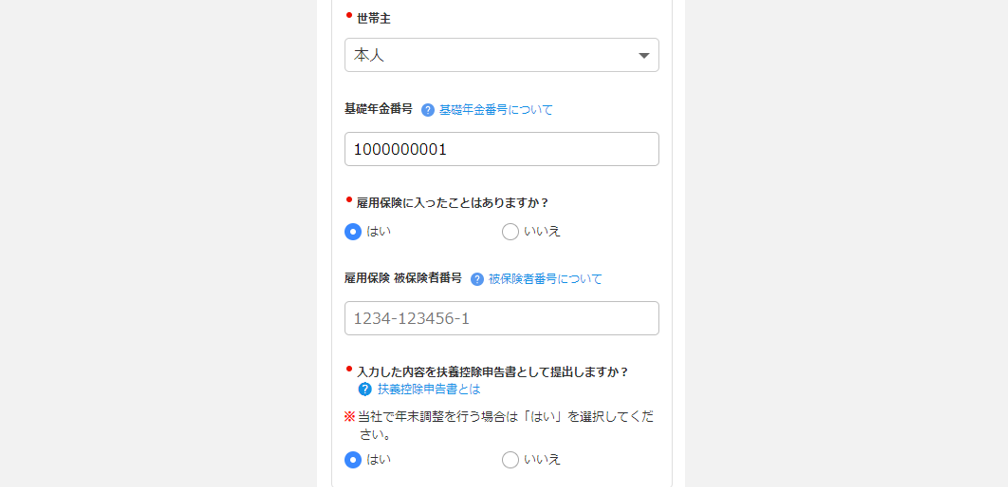
「緊急連絡先」の各項目を入力します。
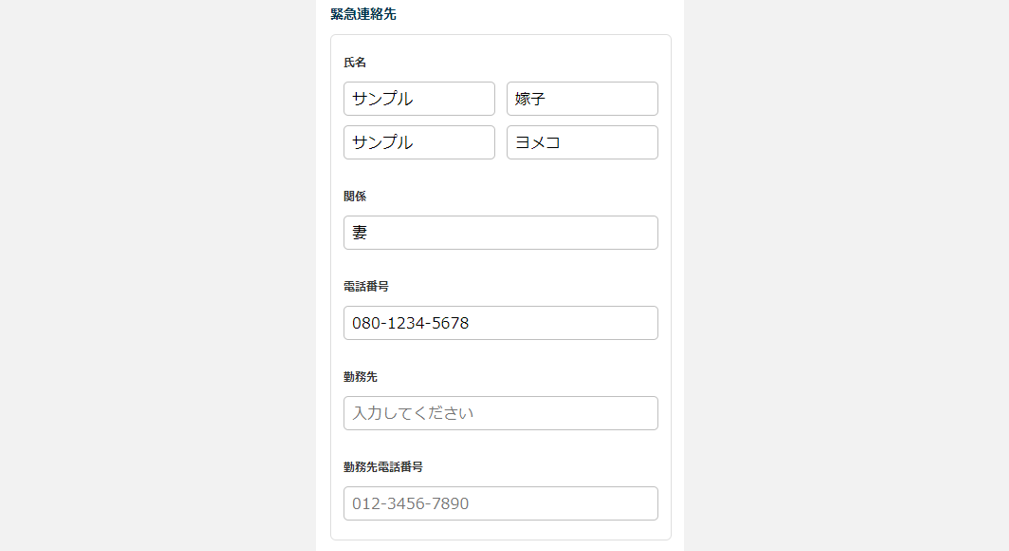
各項目の入力後、[保存する]をクリックします。
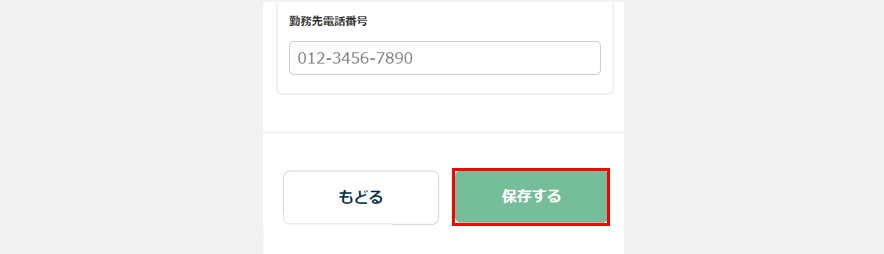
以上で、「本人情報」の入力は完了です。
各情報の入力
各情報の右上に「●」印がついている情報は入力必須です。
すべての情報の入力を終えるまで、[次へ]あるいは[提出する]ボタンはグレーアウトしてクリックできません。
※管理者側の設定により、[次へ]あるいは[提出する]ボタンのいずれかが表示されます。
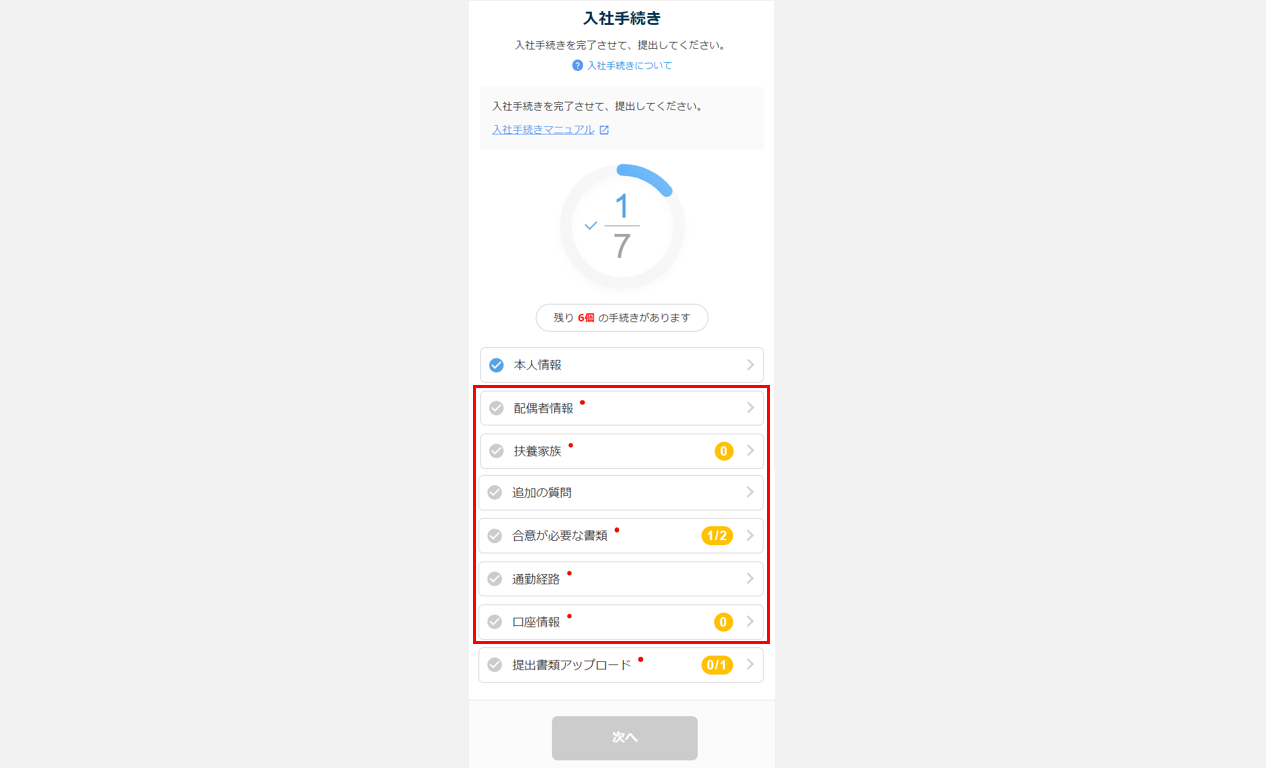
各情報の入力方法については、下記の関連記事をご確認ください。
注意点
- 各情報の入力が完了すると、[提出する]ボタンがクリックできるようになります。
※管理者側の設定により、「提出書類のアップロード」まで進まないとクリックできない場合もあります。
[提出する]をクリックすると、提出後に内容の修正はできませんのでご注意ください。
※管理者側の設定により、[次へ]ボタンが表示されている場合は、「承認者の設定」後の[提出する]
ボタンをクリックした場合になります。
提出後の内容の修正には、管理者から「差し戻し」操作ををしていただく必要があります。
追加質問の入力
勤務先が独自に設定した質問に回答します。
[追加の質問]をクリックします。
※勤務先の管理者側の設定により、手続き(追加の質問)の有無、名称は異なります。
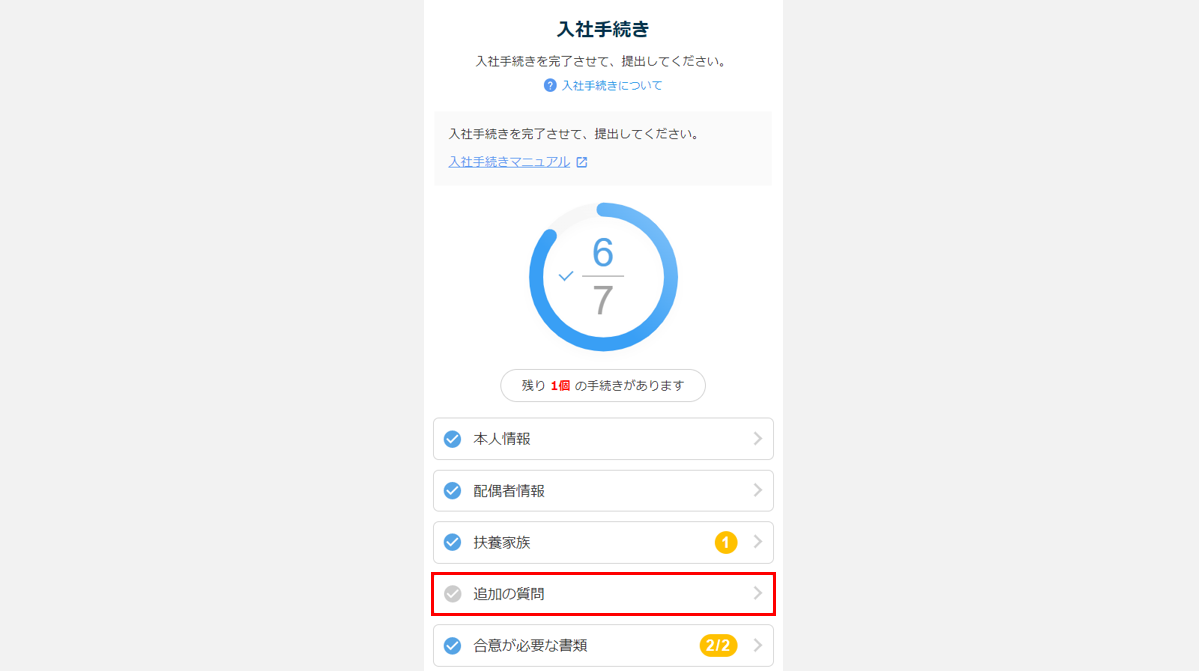
各項目を入力し、[保存する]をクリックします。
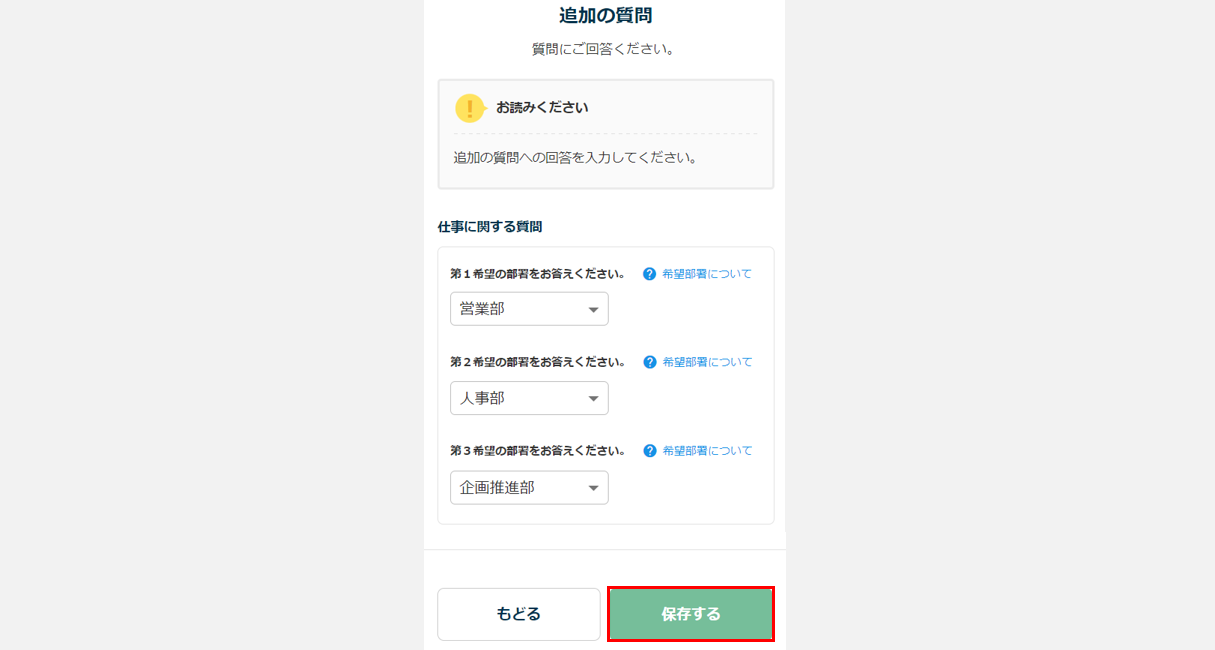
提出書類のアップロード
[提出書類アップロード]をクリックします。
※手続きの数は、勤務先の管理者側の設定により異なります。
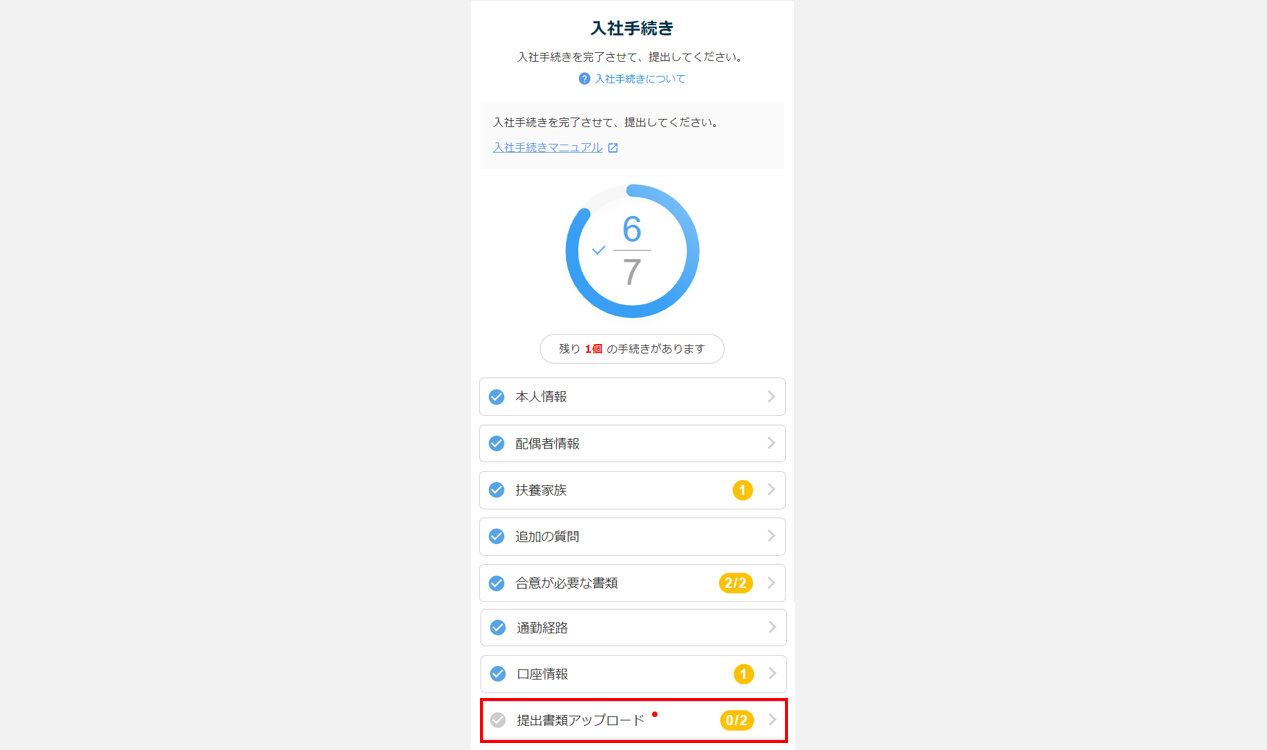
「お読みください」に記載されている注意事項をご確認ください。
※勤務先の管理者側の設定により表示・非表示および表示内容が異なります。
提出書類ごとに、[画像を追加する](②)をクリックし、画像をアップロードします。
※提出書類名称の左上に「●」印がついている提出書類は、画像のアップロードが必須となります。
指定の提出書類以外の画像をアップロードする場合は、[項目を追加する](①)をクリックします。
※名称は「提出書類○○」で固定されているため変更できません。例)提出書類1
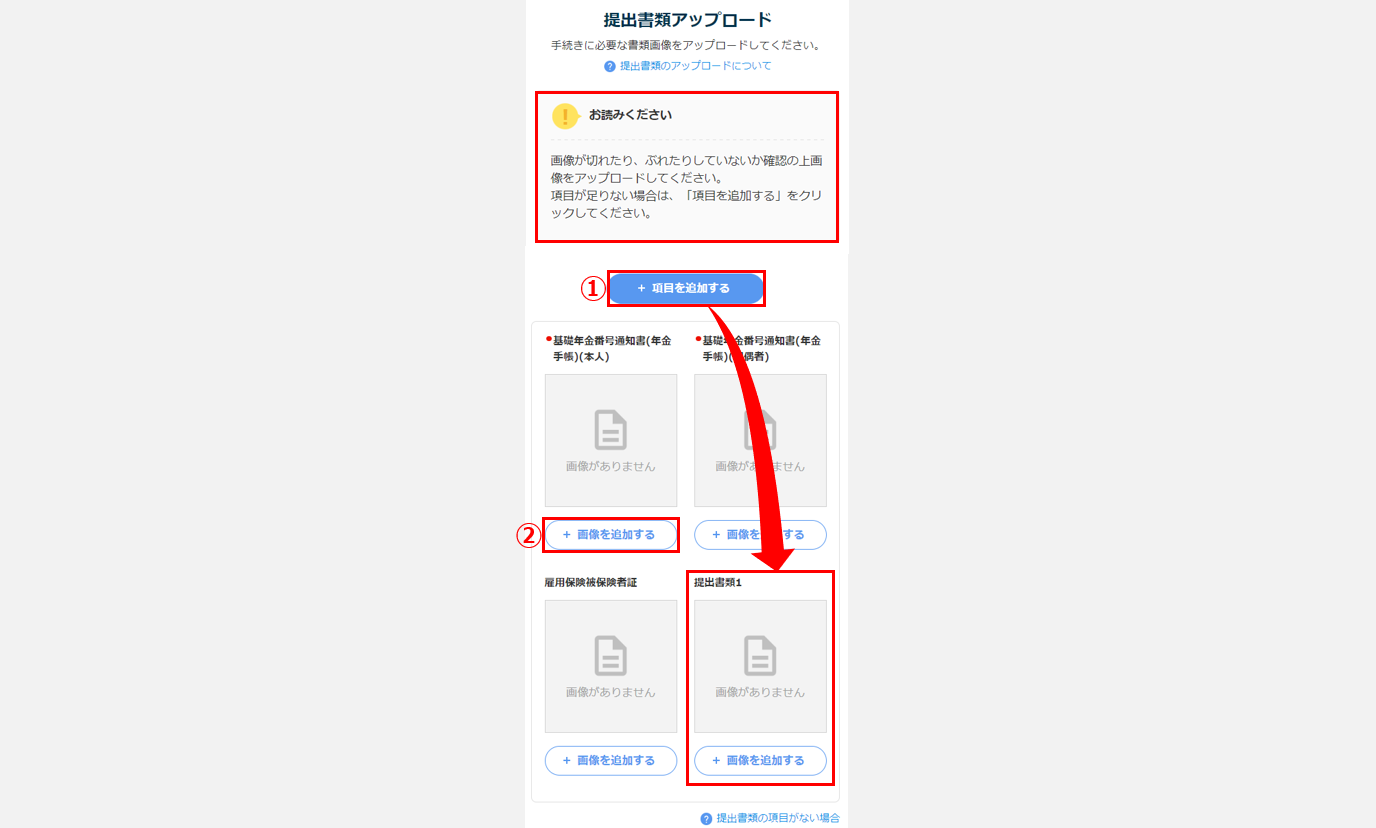
提出すべき書類の名称が表示されていない場合、[提出書類の項目がない場合]をクリックし、表示条件を確認してください。
画像をアップロード後、[完了]をクリックします。
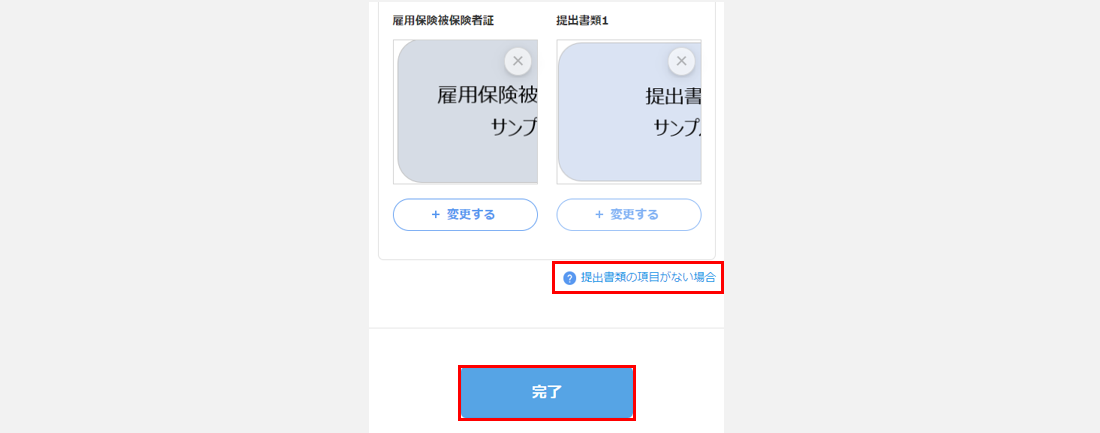
3.入社手続きタスクの提出
承認経路が設定されている場合
[次へ]をクリックします。
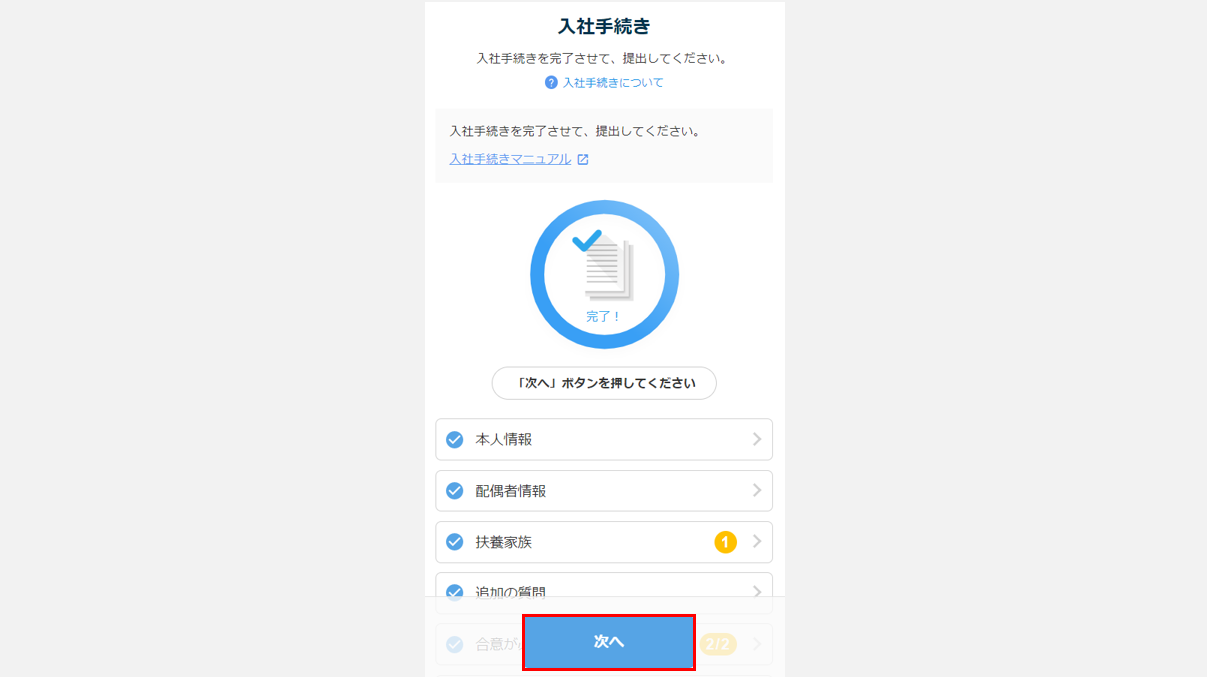
「お読みください」に記載されている注意事項をご確認ください。
※勤務先の管理者側の設定により表示・非表示および表示内容が異なります。
承認者の変更をおこなう場合は、[選択]をクリックし、承認者を選択します。
※管理者側の設定により、承認者の変更ができない場合があります。
承認者を確認後、[提出する]をクリックします。
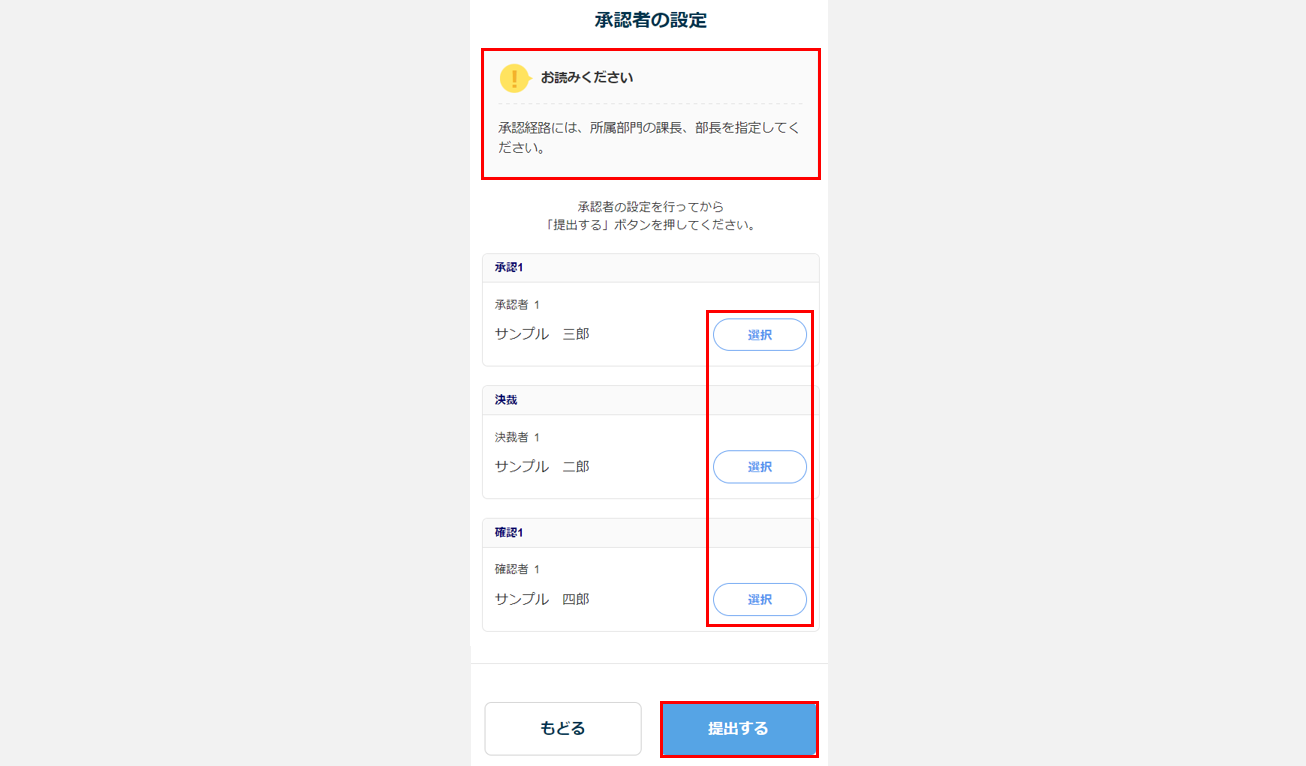
承認経路が設定されていない場合
[提出する]をクリックします。
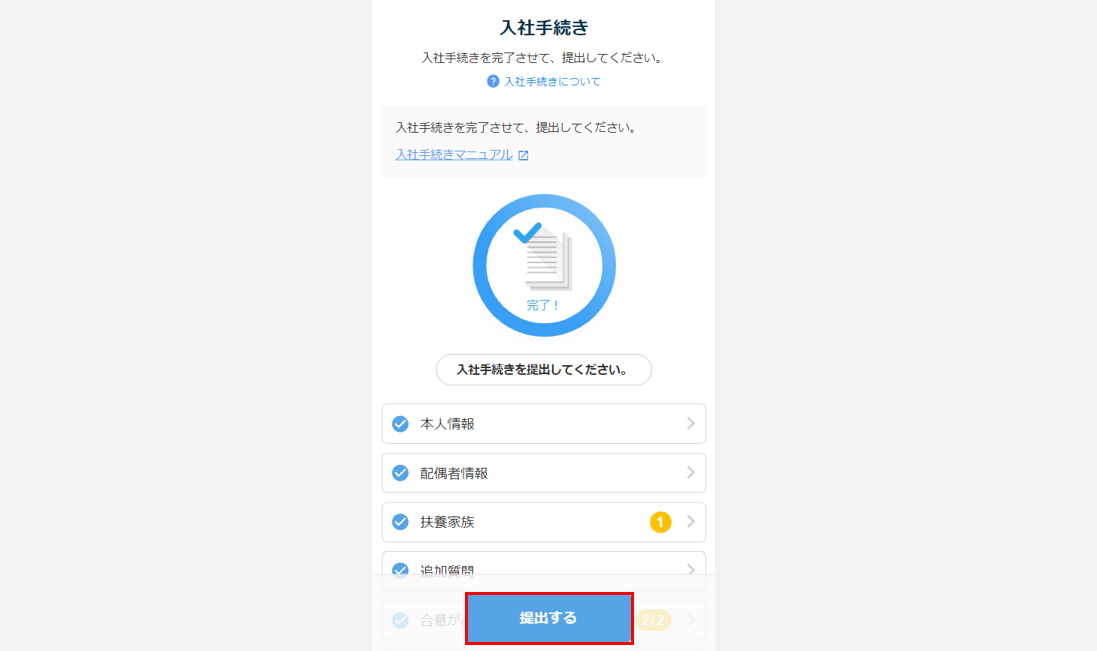
4.入社手続きタスクの提出完了
提出が完了すると、「タスクを提出しました」と表示され、タスク一覧の「入社手続き」ボタンが「提出済」となりクリックできなくなります。
