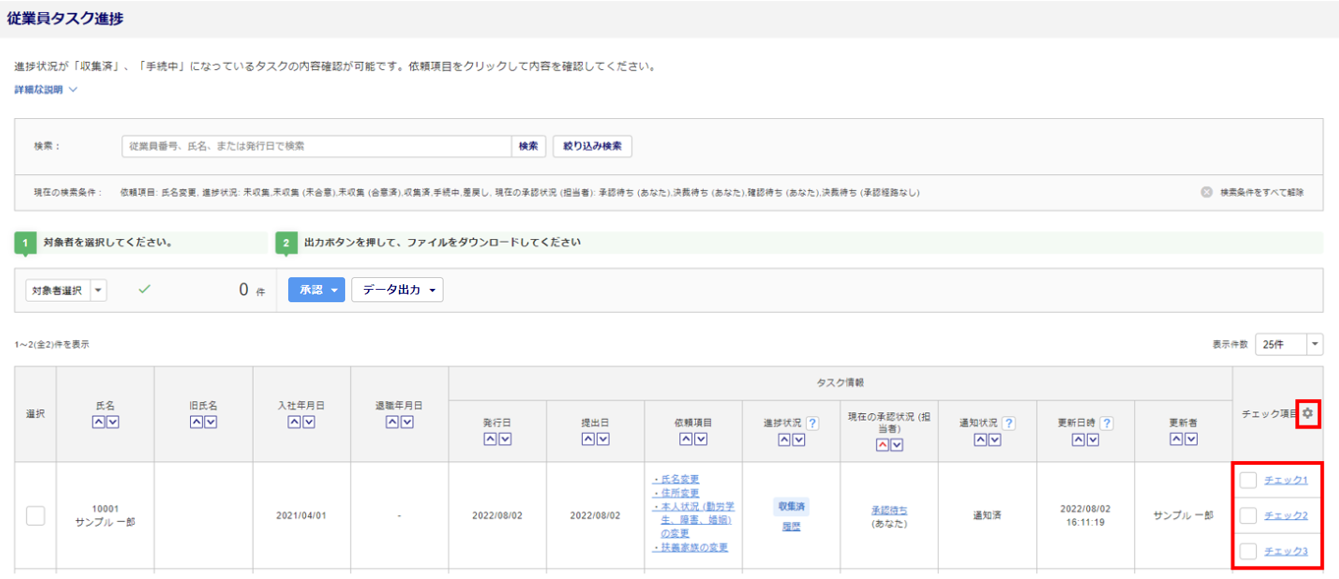人事
0221|「氏名/住所/本人状況(勤労学生、障害、婚姻)/扶養家族の変更」タスク発行方法
年の途中で扶養控除申告書の情報が変更になった場合に、従業員から情報を収集するタスクを発行する方法を説明します。
※タスクを発行するにはマイページを発行している必要があります。
関連記事
目次
1.氏名/住所/本人状況/扶養家族の変更タスクの発行開始
メインページ[従業員マイページ]>[従業員タスク管理]>[従業員タスク発行]をクリックします。
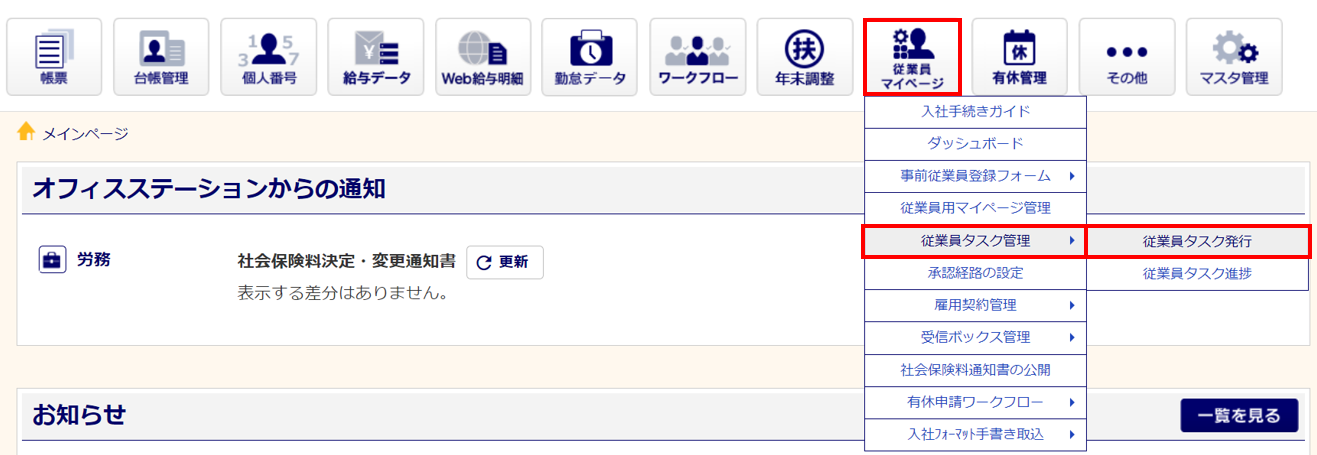
顧問先を選択します。 ※Proのみ
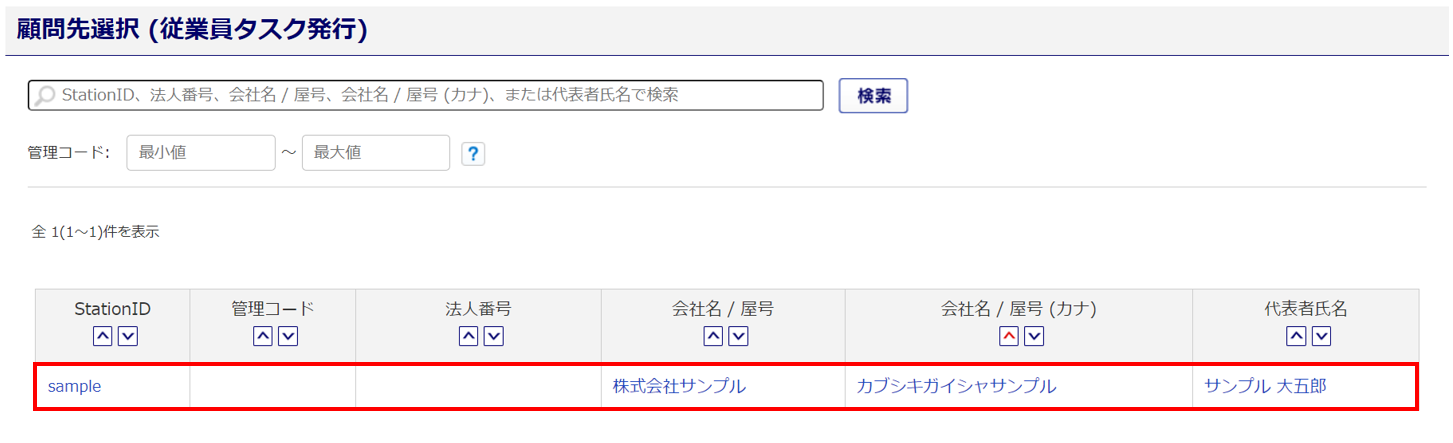
2.氏名/住所/本人状況/扶養家族の変更タスクの発行
タスク発行対象者の選択
画面中央[絞り込み検索](①)から、一覧に表示される従業員を絞り込むことができます。
対象従業員の「選択」列にチェックをつけ(②)、[タスク追加](④)をクリックします。
※対象者の選択は、[対象者選択](③)から一括での設定もできます。
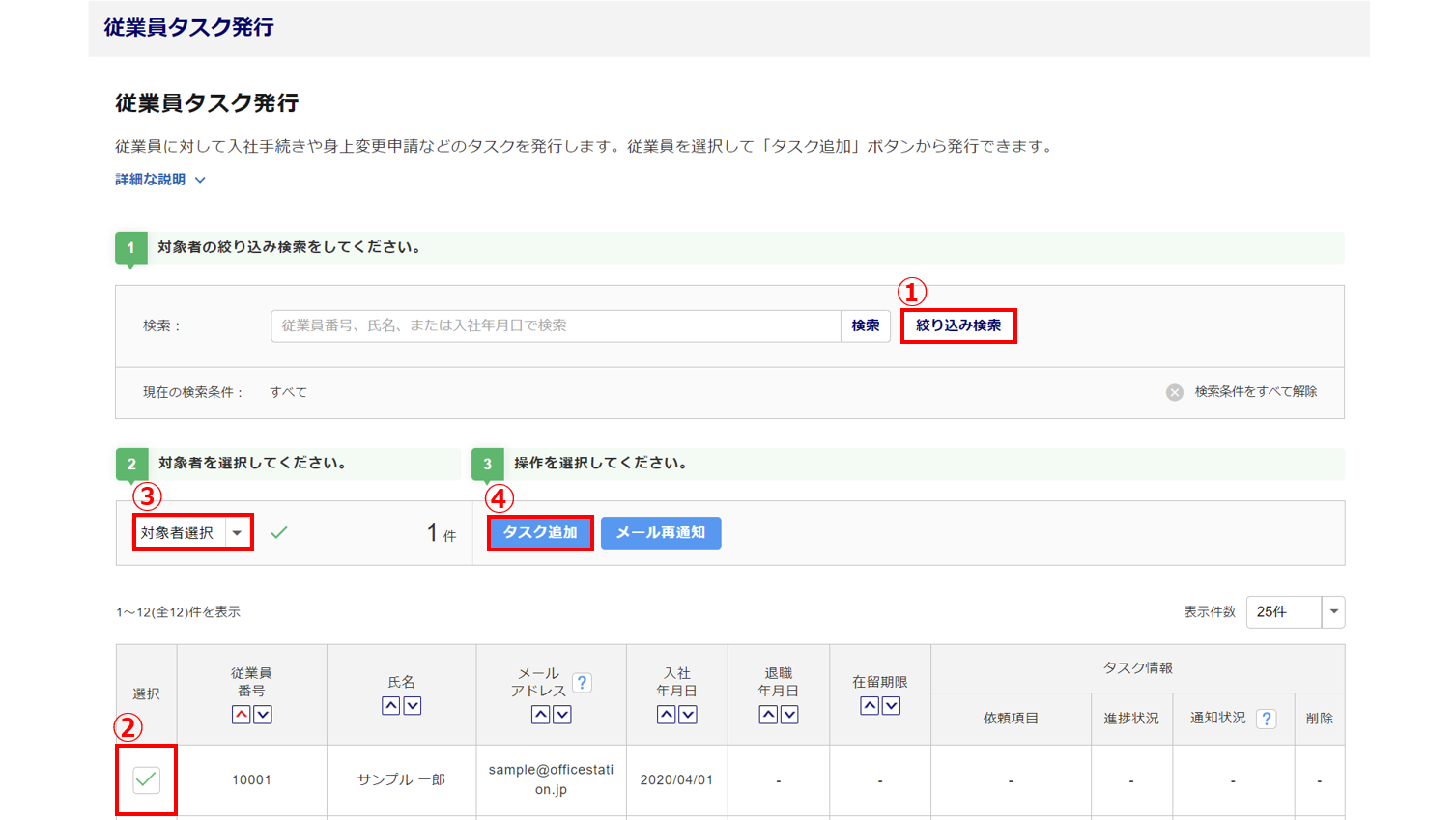
追加するタスクの設定
「追加するタスク」に「氏名/住所/本人状況(勤労学生、障害、婚姻)/扶養家族の変更」を選択します。
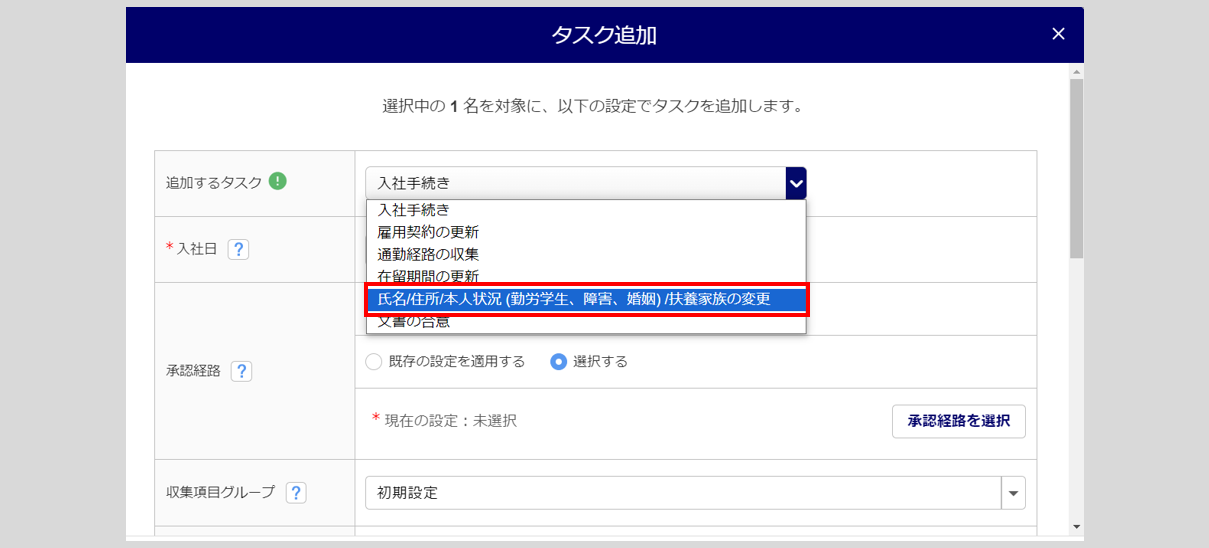
承認経路の設定
「承認経路を利用しない」を選択すると、承認権限のあるすべての利用者が決裁をおこなえます。
「承認経路」に「利用する」を選択し、「既存の設定を適用する」を選択すると、「承認経路の設定」画面で設定した承認経路にて、承認・決裁がおこなえます。
「選択する」を選択すると、今回のタスク発行のみで利用する承認経路を選択できます。
※選択できる承認経路は1つのみとなり、部署管理との連携はできません。
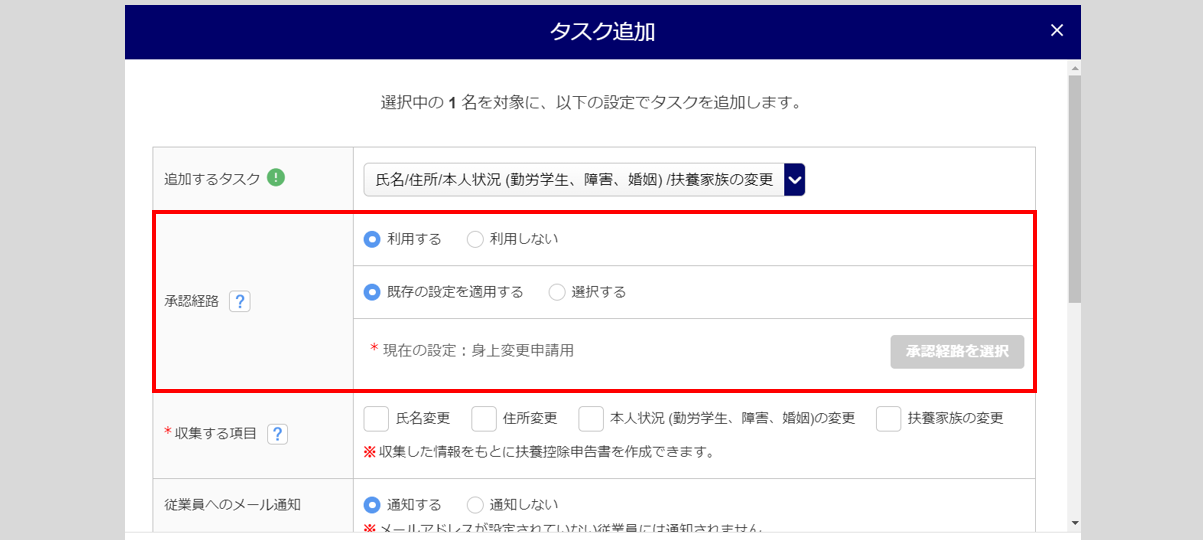
収集する項目の設定
「収集する項目」の中で、今回収集をおこなう項目にチェックをつけます。
※「住所変更」にチェックをつけると、「転勤の有無」の選択欄が表示されます。
※「転勤する」の場合、「転勤日」の入力は必須です。
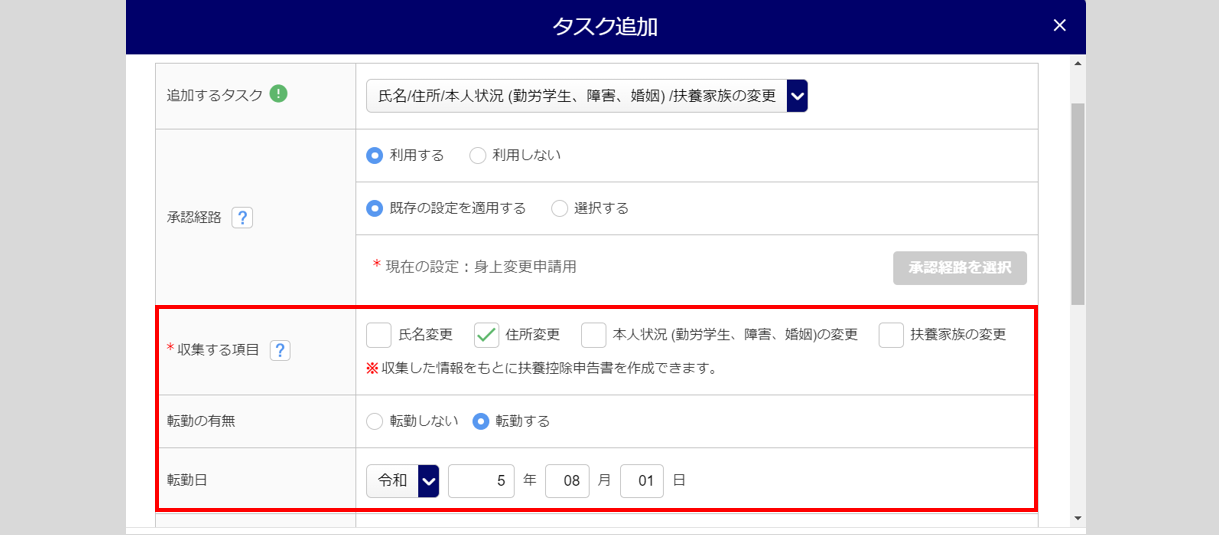
従業員へのメール通知の設定
タスク発行時に、従業員へメール通知をおこなうかを設定できます。
メール送信を希望の場合には、「通知する」を選択します。メール送信を希望しない場合には、「通知しない」を選択します。
※メールアドレスが登録されていない従業員には通知されません。
「通知する」を選択した場合、メールの件名とメール本文内に任意のコメントを挿入できます。送信されるメールのイメージは[プレビュー]より、確認することができます。
※「件名」の初期設定は、「収集する項目」にて選択した内容により異なります。任意で変更ができます。
下図は、「収集する項目」に「住所変更」を選択した場合の初期設定です。
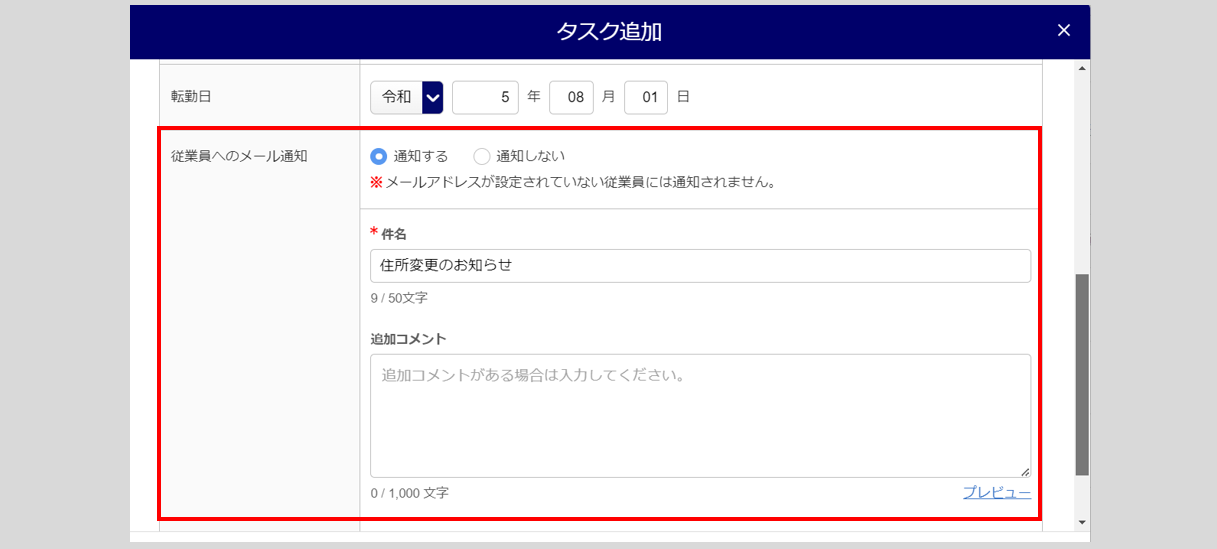
従業員へのリマインドメール通知の設定
タスク未提出の従業員に対し、リマインドメールの通知をおこなうかを設定できます。
メール送信を希望の場合には、「通知する」を選択します。メール送信を希望しない場合には、「通知しない」を選択します。
※メールアドレスが登録されていない従業員には通知されません。
※タスクが「収集済」の従業員には通知されません。
「通知する」を選択した場合、「通知日」を設定します。また、メールの件名とメール本文内に任意のコメントを挿入できます。 送信されるメールのイメージは[プレビュー]より、確認することができます。
※「件名」の初期設定は、「収集する項目」にて選択した内容により異なります。任意で変更ができます。
下図は、「収集する項目」に「住所変更」を選択した場合の初期設定です。
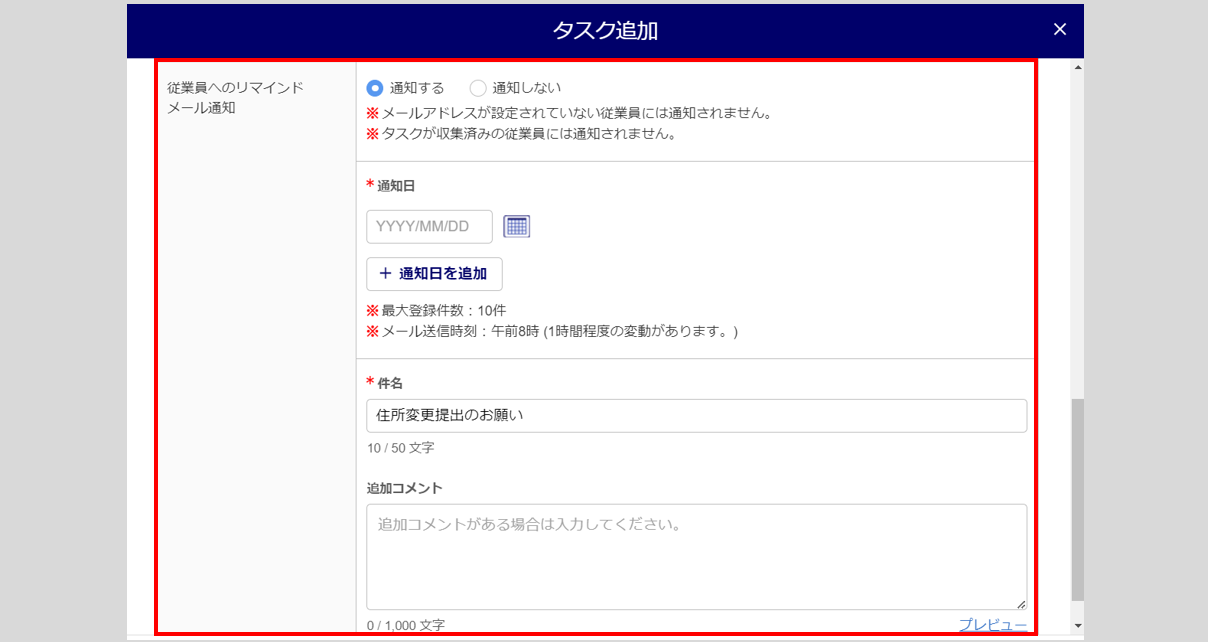
タスクの発行
入力内容を確認し、[タスク追加]をクリックします。
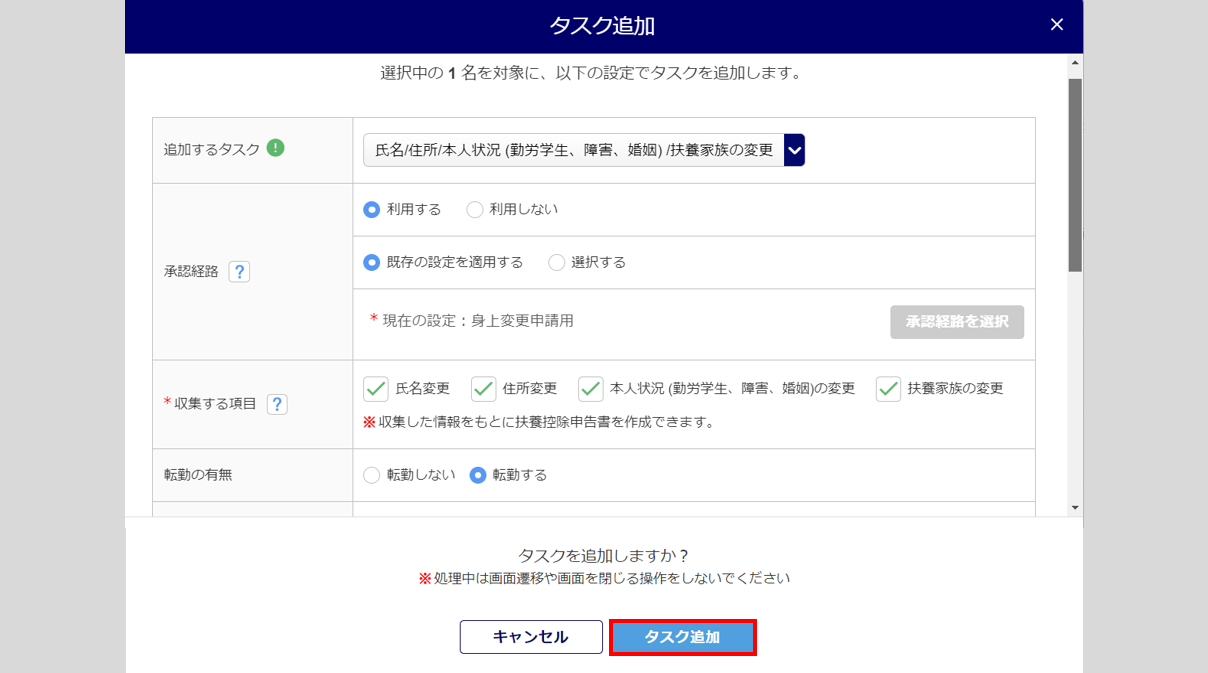
タスクを発行後、「タスク情報」列に、追加したタスクの種類および、状況が表示されます。
「削除」列の[✖]をクリックすると、タスクを削除することができます。
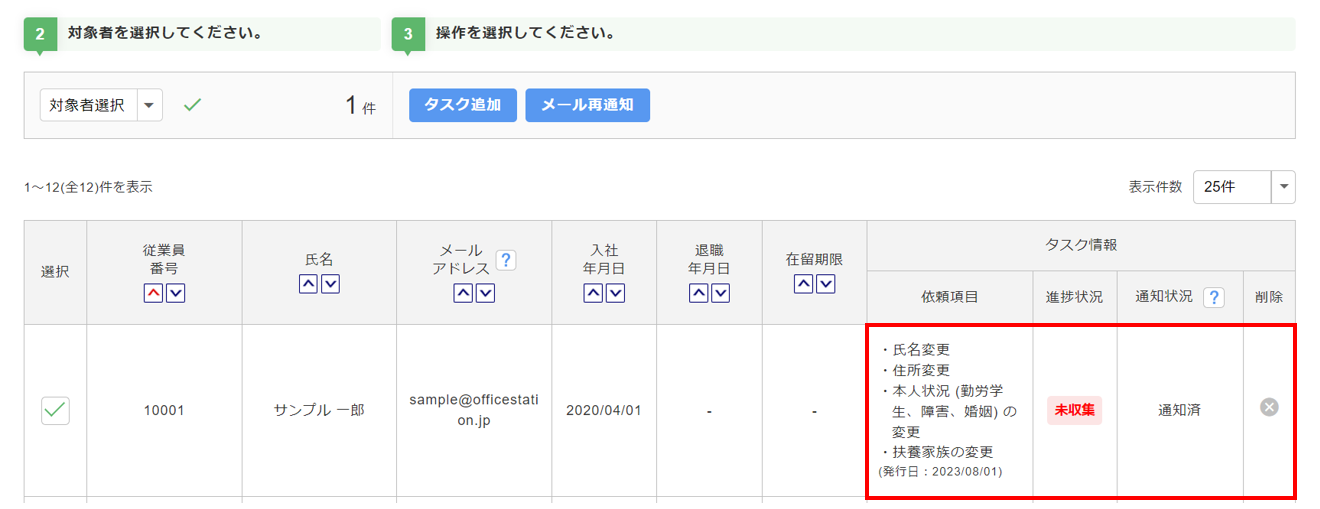
注意点
- 「通知状況」に「未通知」と表示されている場合、メールアドレスの登録がないため従業員にメール通知がされていません。
「通知状況」項目にある[?]をクリックすると詳細を確認できます。
通知メール サンプル
「件名」は、タスク発行時に設定した「件名」で通知されます。
タスク発行時に入力した「追加コメント」は赤枠部分に表示されます。
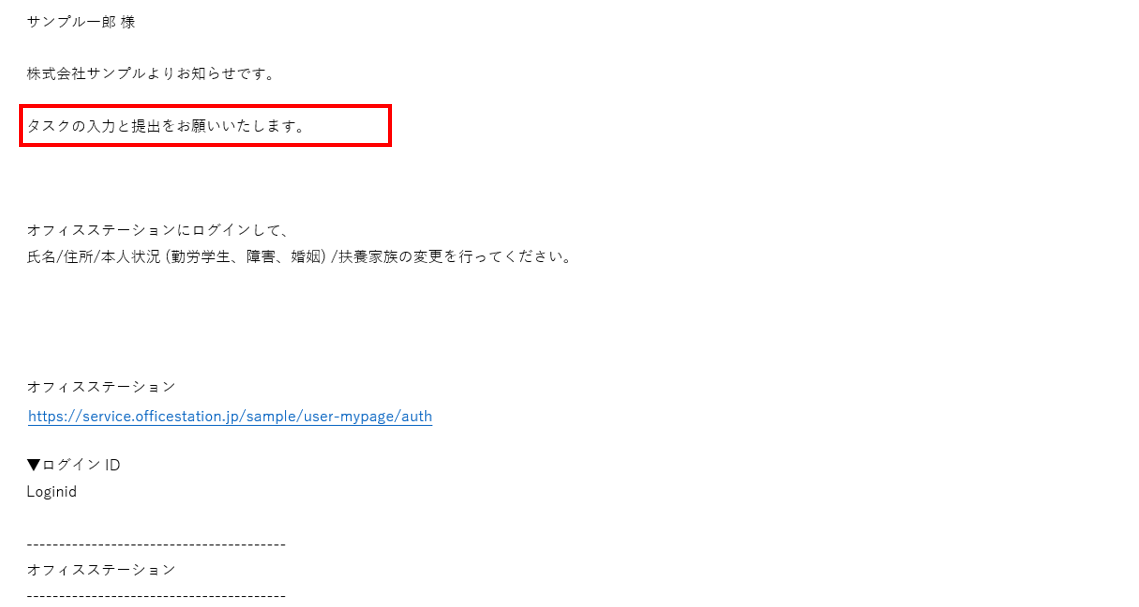
関連記事
3.発行済みタスクの進捗確認
メインページ[従業員マイページ]>[従業員タスク管理]>[従業員タスク進捗]をクリックします。
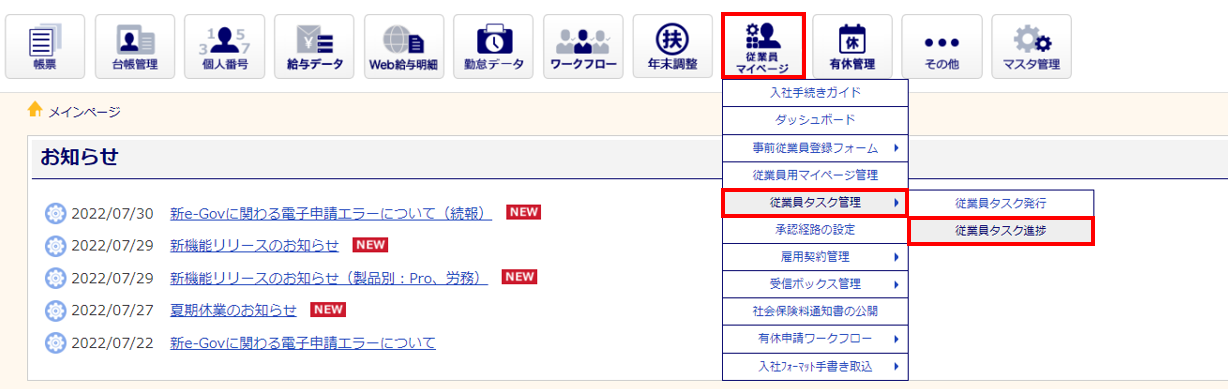
4.提出されたタスクの内容確認
従業員側でタスク提出済みの場合、「進捗状況」列に「収集済」と表示されます。
「依頼項目」列の [タスク名]をクリックし、内容を確認してください。
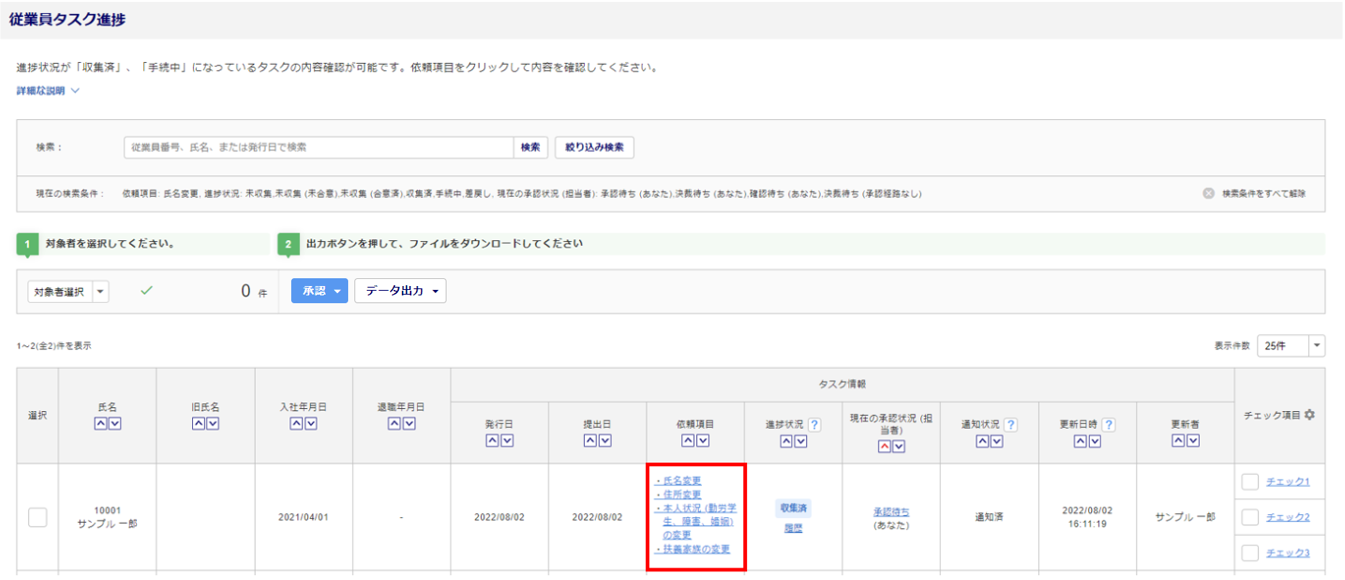
注意点
- 承認経路を利用してのタスク発行時や、[利用者管理]の設定状況により表示されるタスクが制限されます。
※[絞り込み検索]にて、「現在の承認状況」等でも絞り込みができます。
氏名変更
提出内容を確認します。「変更氏名」が会社側で把握している内容と異なる場合、もしくは添付されている証明書画像と異なる場合は管理者側で修正することができます。
従業員本人へ修正を依頼する場合は[差し戻し]をクリックしてください。
内容に問題がない場合は、[次へ]をクリックします。
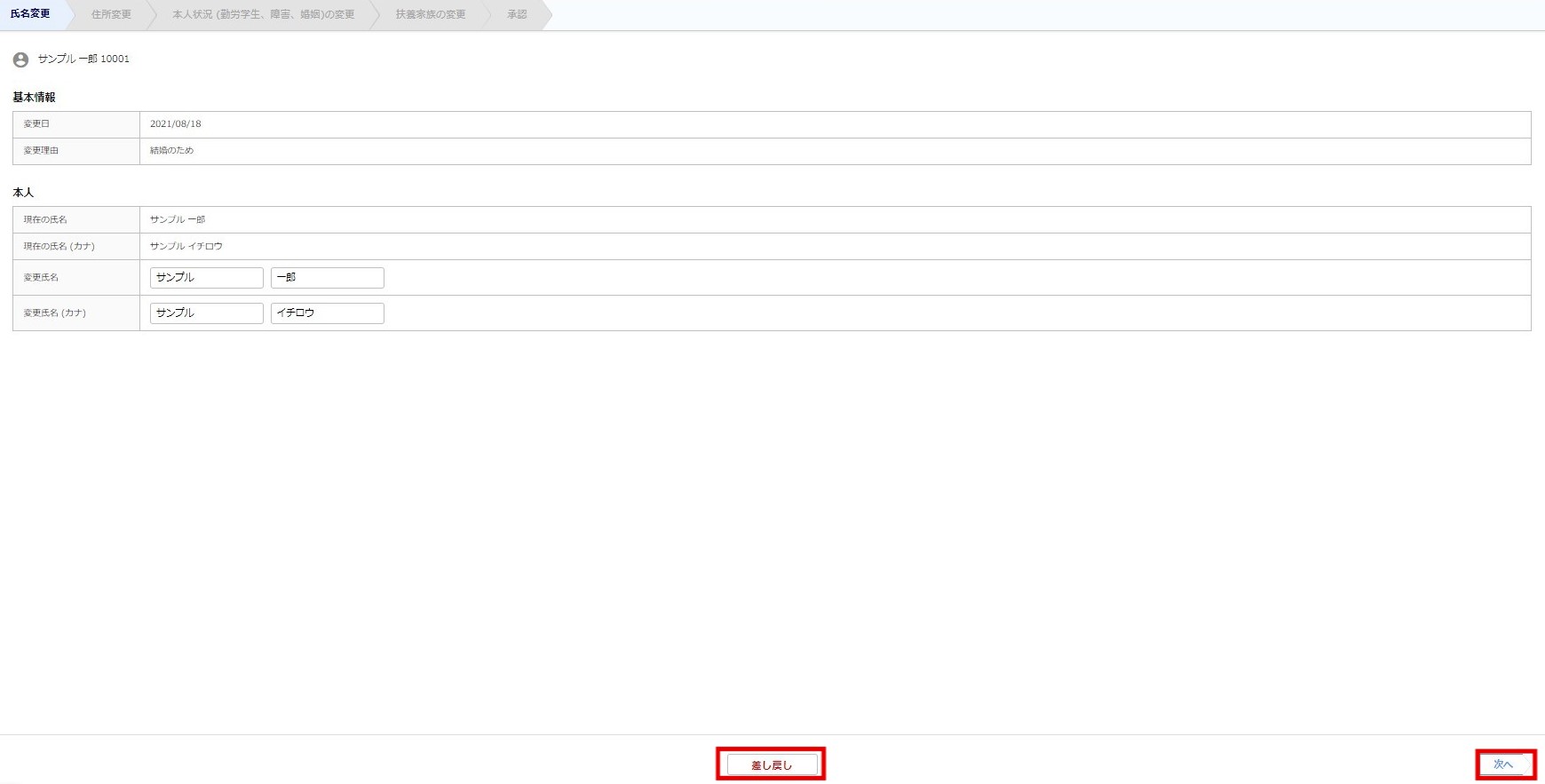
住所変更
提出内容を確認します。 「新住所」が会社側で把握している内容と異なる場合、もしくは添付されている証明書画像と異なる場合は[編集]をクリックすると、管理者側で修正することができます。
従業員本人へ修正を依頼する場合は[差し戻し]をクリックしてください。
内容に問題がない場合は、[次へ]をクリックすると、扶養家族の住所情報の確認画面へ移動します。
再度内容を確認し、問題がなければ[次へ]をクリックします。
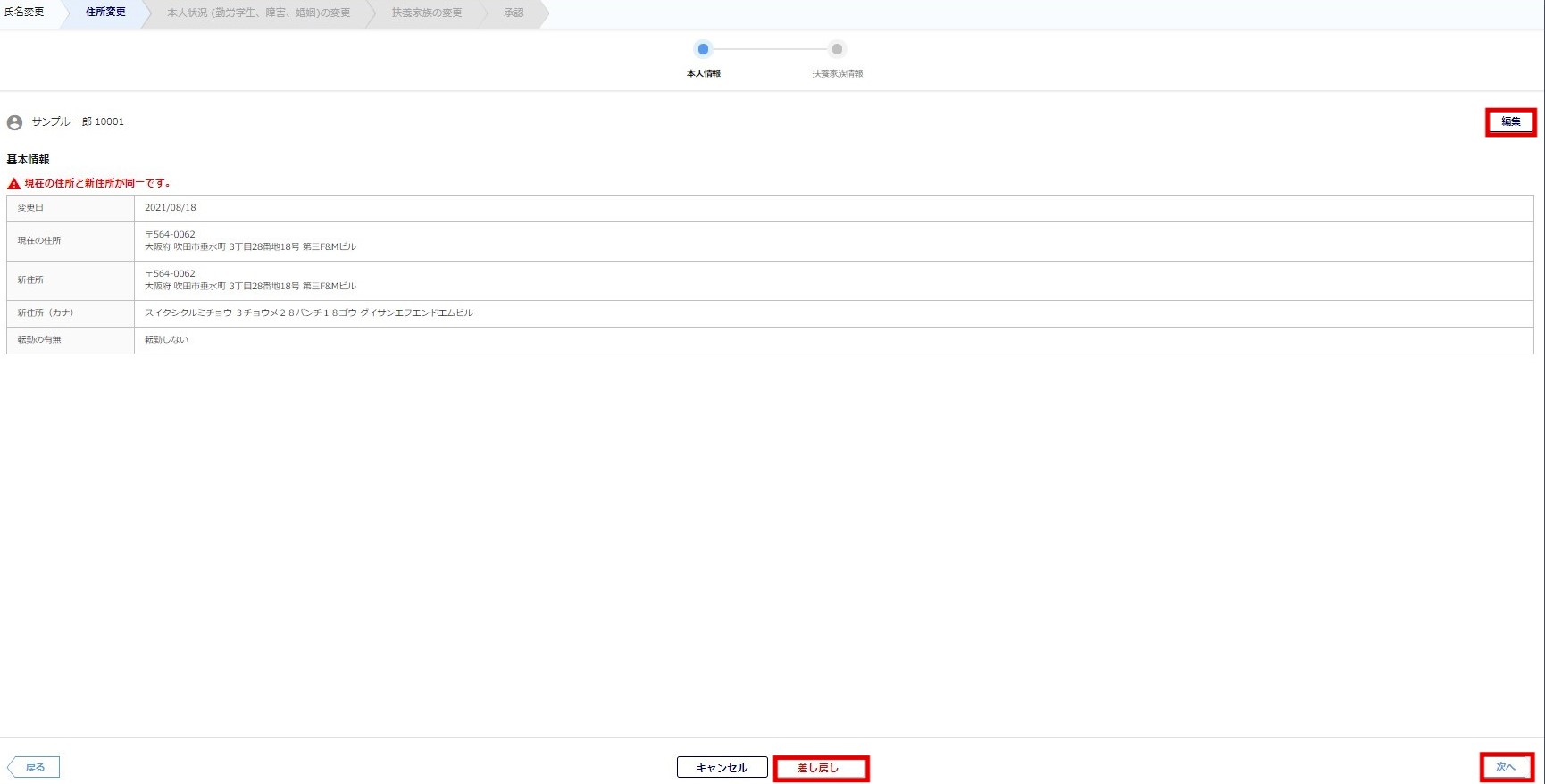
本人状況の変更
提出内容を確認します。 会社側で把握している内容と異なる場合、もしくは添付されている証明書画像と異なる場合は[編集]をクリックすると、管理者側で修正することができます。
従業員本人へ修正を依頼する場合は[差し戻し]をクリックしてください。
内容に問題がない場合は、[次へ]をクリックします。
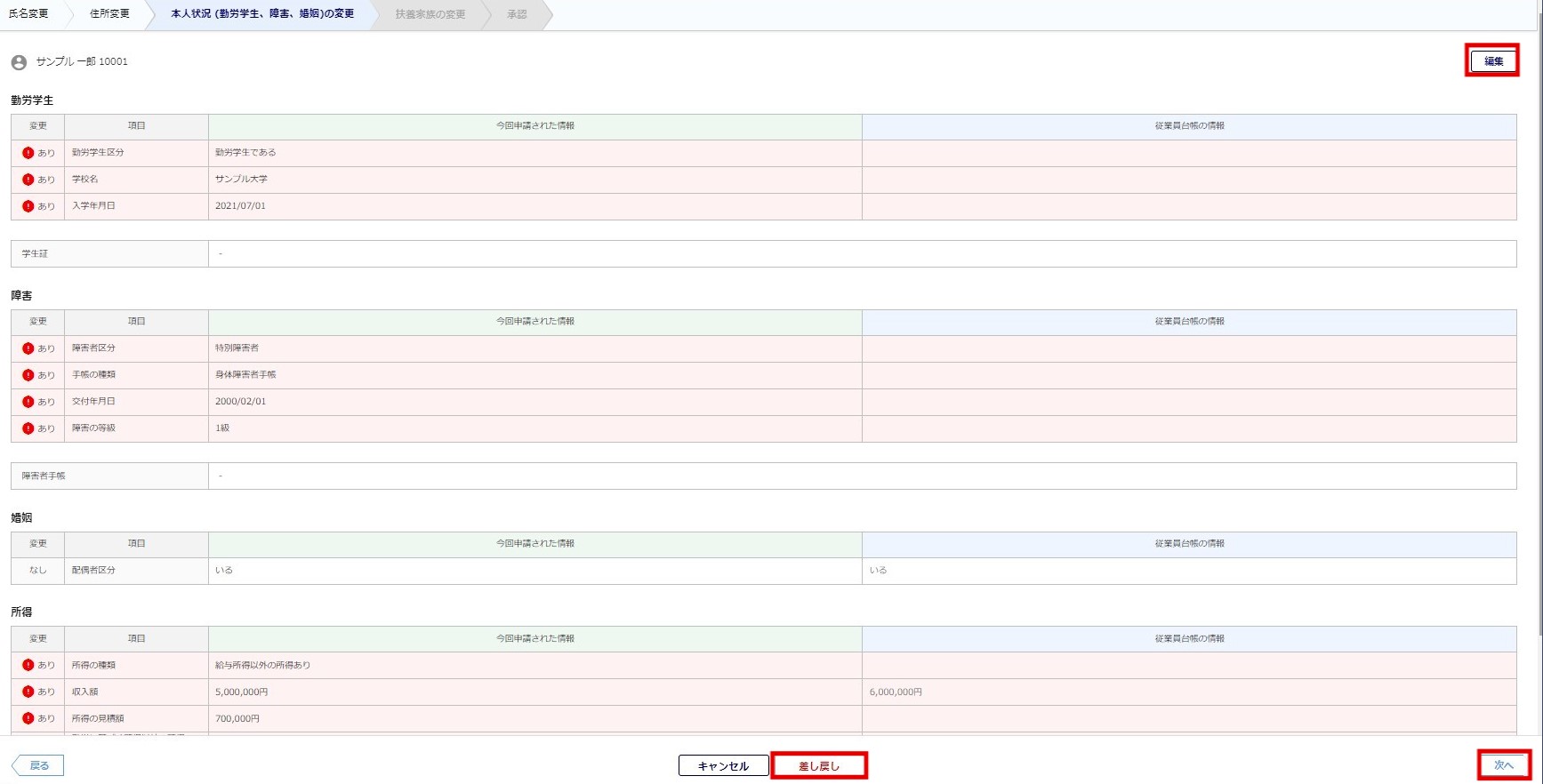
扶養家族の変更
提出内容を確認します。 会社側で把握している内容と異なる場合、もしくは添付されている証明書画像と異なる場合は[編集]をクリックすると、管理者側で修正することができます。
従業員本人へ修正を依頼する場合は[差し戻し]をクリックしてください。
内容に問題がない場合は、[次へ]をクリックします。
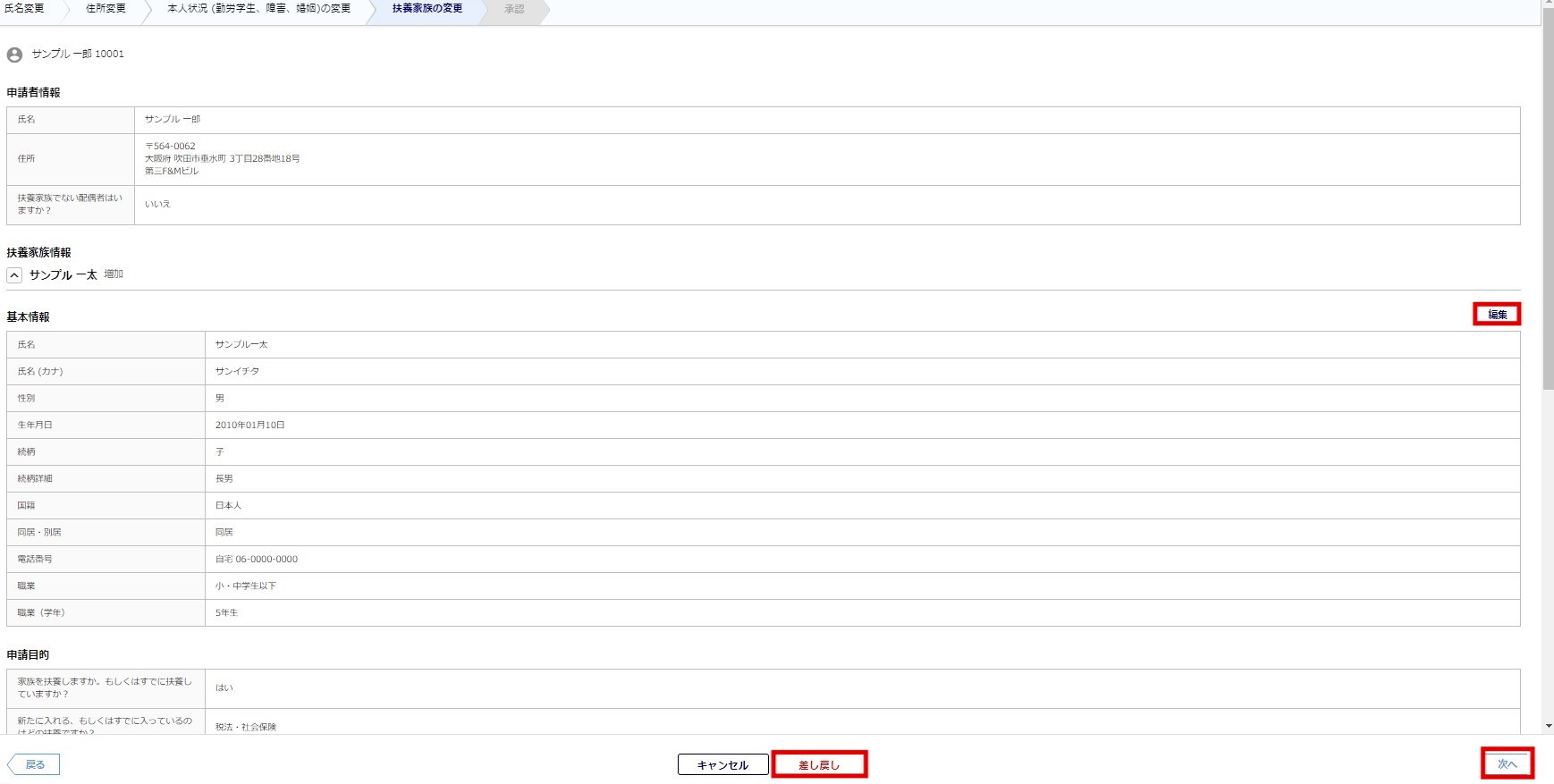
5.提出されたタスクの承認
承認経路を利用している場合
「承認」⇒「決裁」⇒「確認」の順に提出されたタスクの承認をおこないます。
※承認経路の作成により、異なります。
「承認」
内容を確認し、問題がなければ[承認]をクリックします。
従業員本人へ修正を依頼する場合は[差し戻し]をクリックしてください。
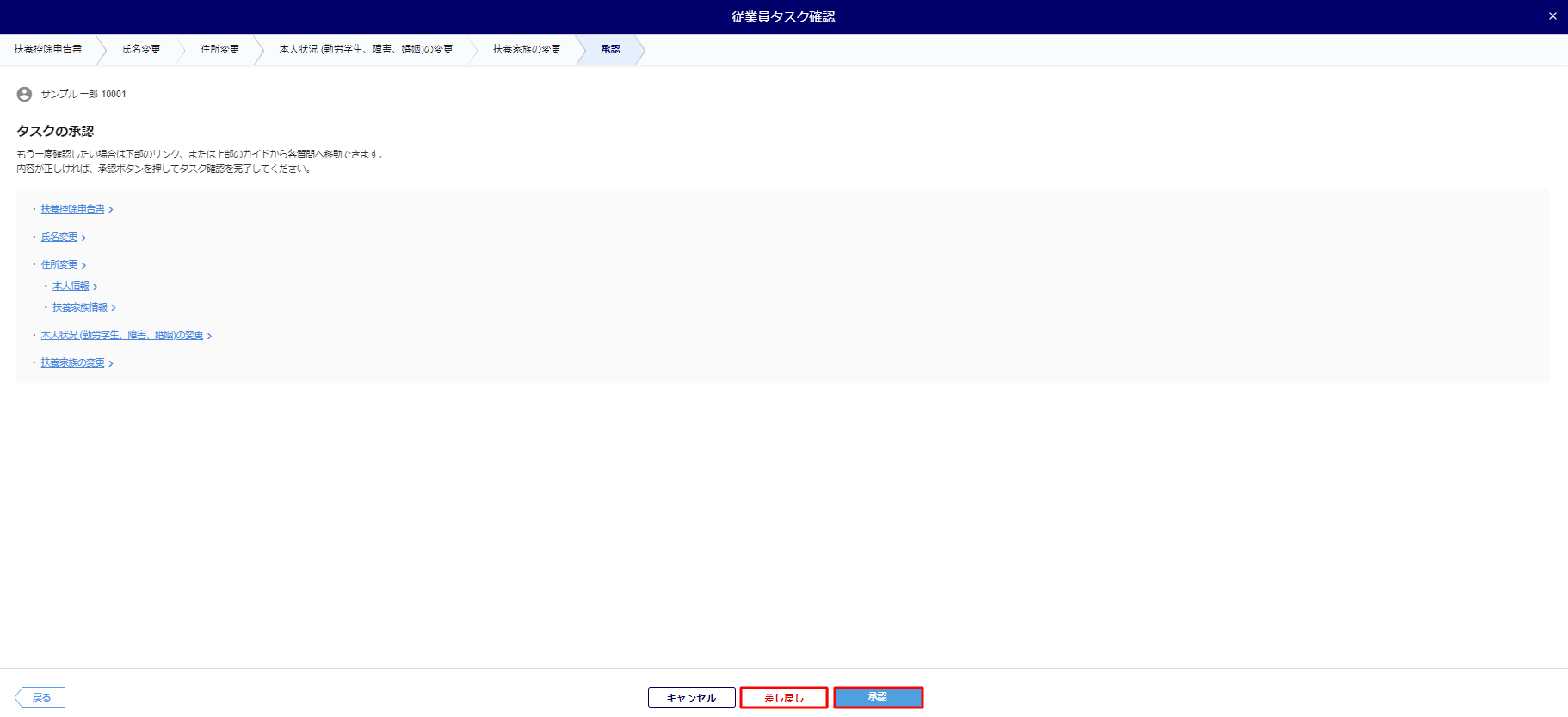
「決裁」
内容を確認し、問題がなければ[決裁]をクリックします。
従業員本人へ修正を依頼する場合は[差し戻し]をクリックしてください。
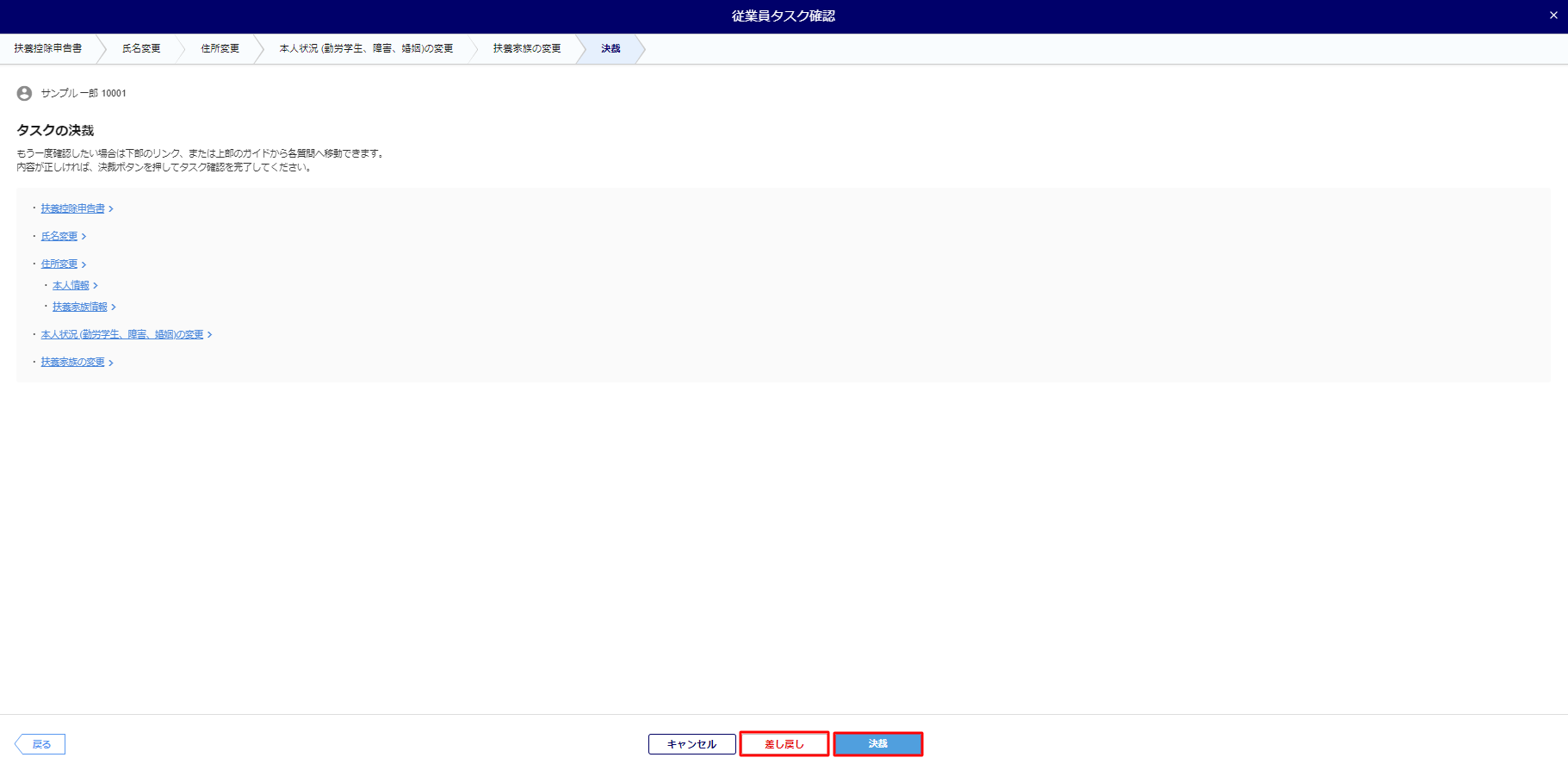
「確認」
従業員台帳に反映されている状態で情報が表示されます。
内容を確認し、問題がなければ[確認]をクリックします。
※[決裁]済みのため、[差し戻し]はできません。
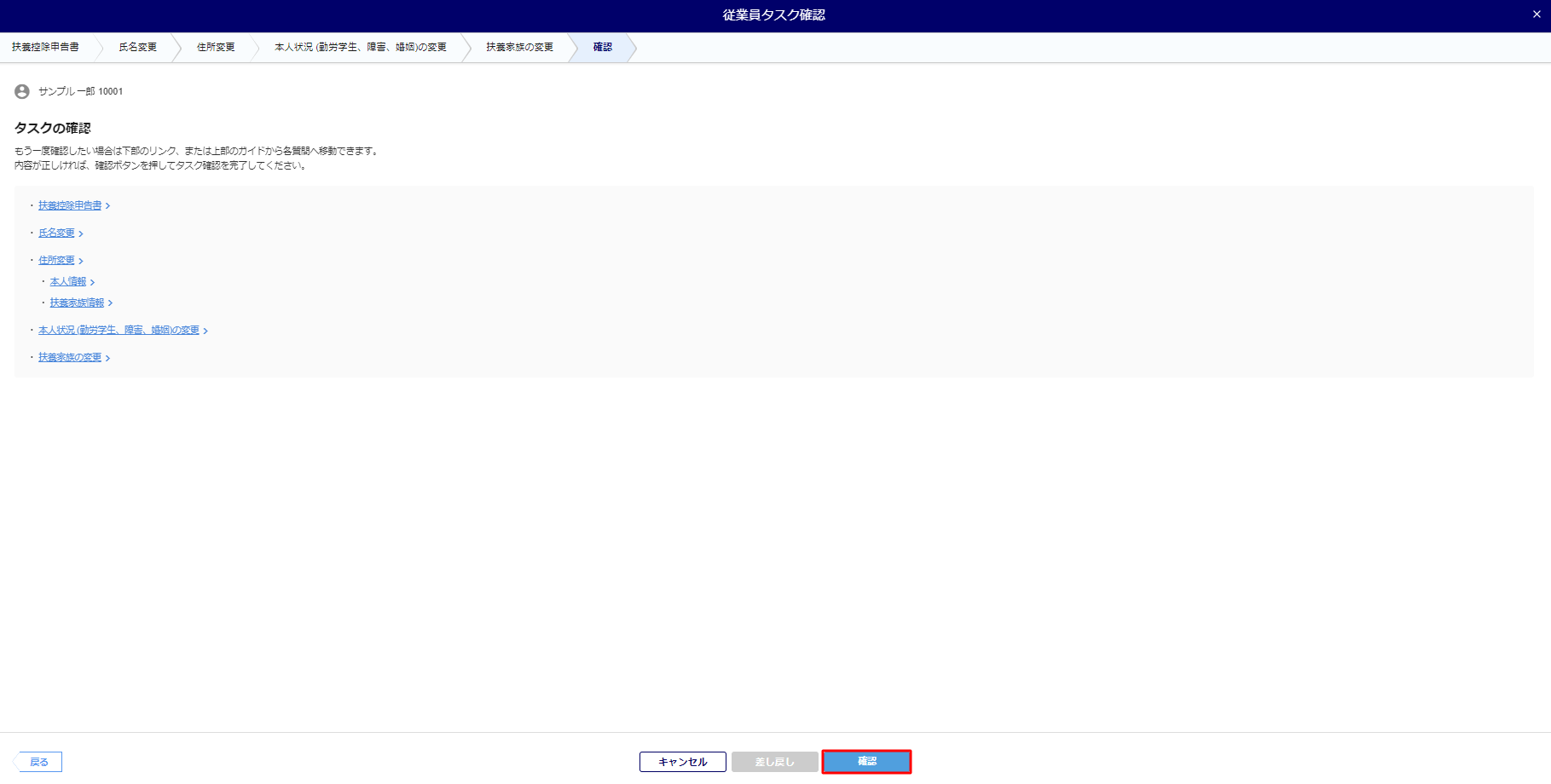
承認経路に設定された承認者がすべて承認(決裁・確認)すると、「現在の承認状況(担当者)」が「完了」になります。
承認経路を利用していない場合
内容を確認し、問題がなければ[決裁]をクリックします。
従業員本人へ修正を依頼する場合は[差し戻し]をクリックしてください。
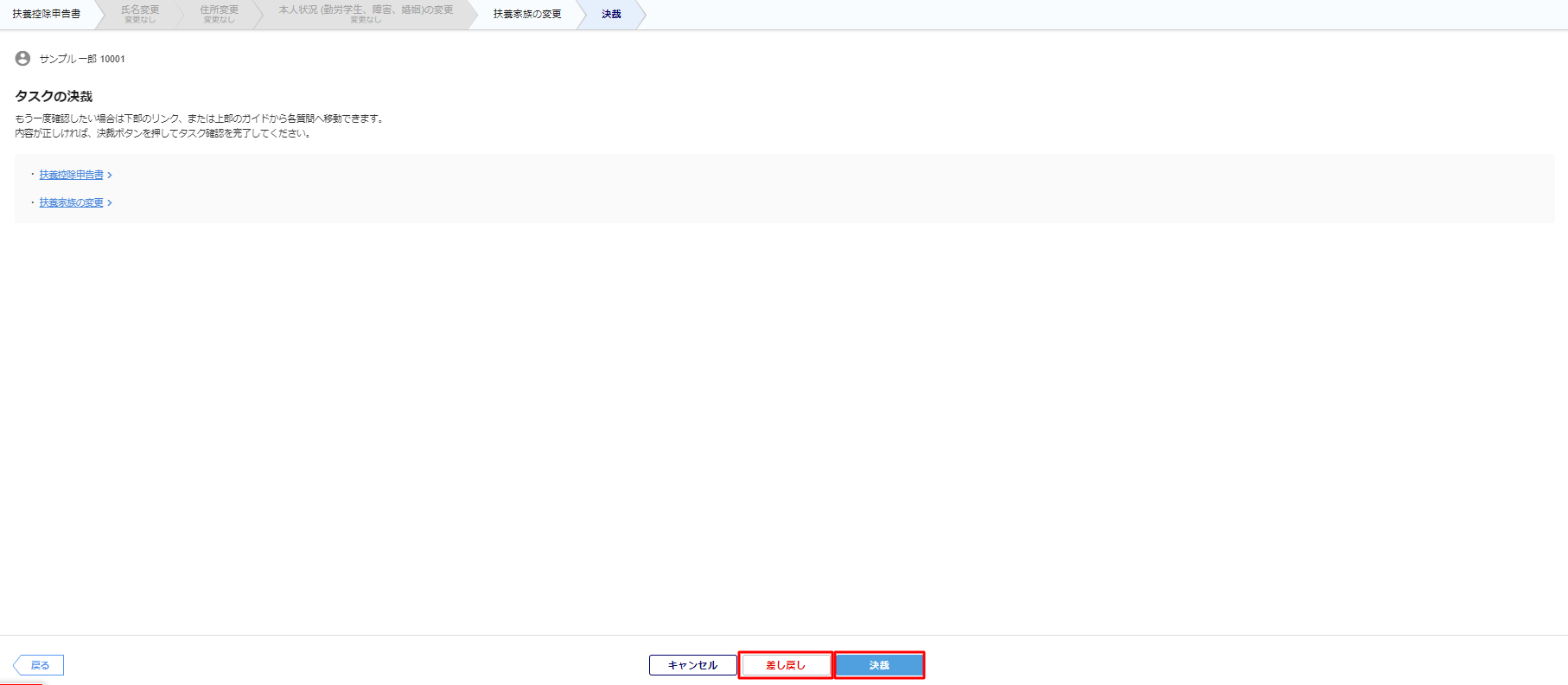
文面を確認し、問題がなければ[はい]をクリックします。
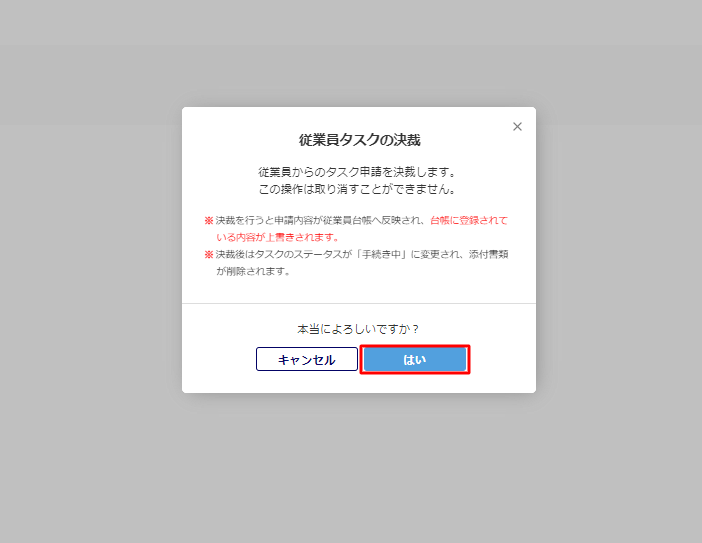
以上で、以上で、現況情報収集のタスク発行と提出されたタスクの承認(決裁)は完了です。
6.タスク承認後の労務手続き
「承認」後、以下の条件を満たしている場合、表示されるポップアップで[労務手続きへ]をクリックすると、関連する手続き申請を選択する画面へ移ります。
- 「オフィスステーション 労務」を契約している
- 対象従業員が「労務・個人番号用台帳」に登録されている
- ログインしている利用者の「給与情報の取り扱い権限」が「可」となっている
- 提出されたタスクの少なくとも1つが「変更あり」になっている(何らかの変更点がある。)
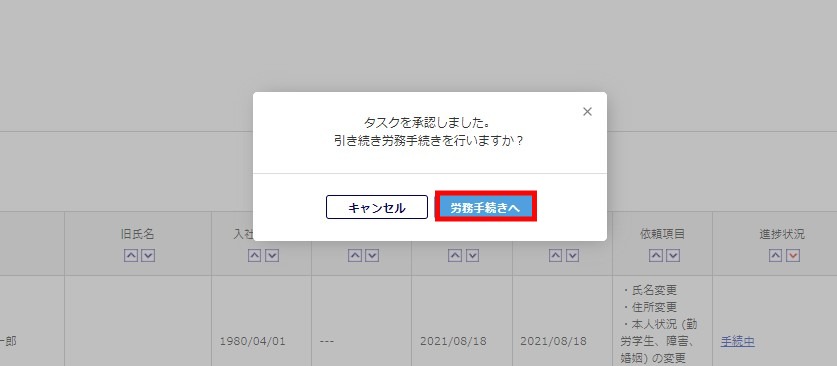
注意点
- 手続きの入力画面へ移行しない場合、タスクの進捗状況は「手続き中」となります。
「完了」に変更したい場合は「労務手続きへ」をクリックし、操作を進めてください。
「氏名変更」タスクを発行していた場合、「氏名変更」に関連する手続きが表示されます。
手続き画面へ移行する場合は[電子申請する]もしくは[PDFで作成する]をクリックしてください。
「次へ」をクリックすると、次のタスク(画像は「住所変更」)に関連する手続きの選択画面へ移行します。
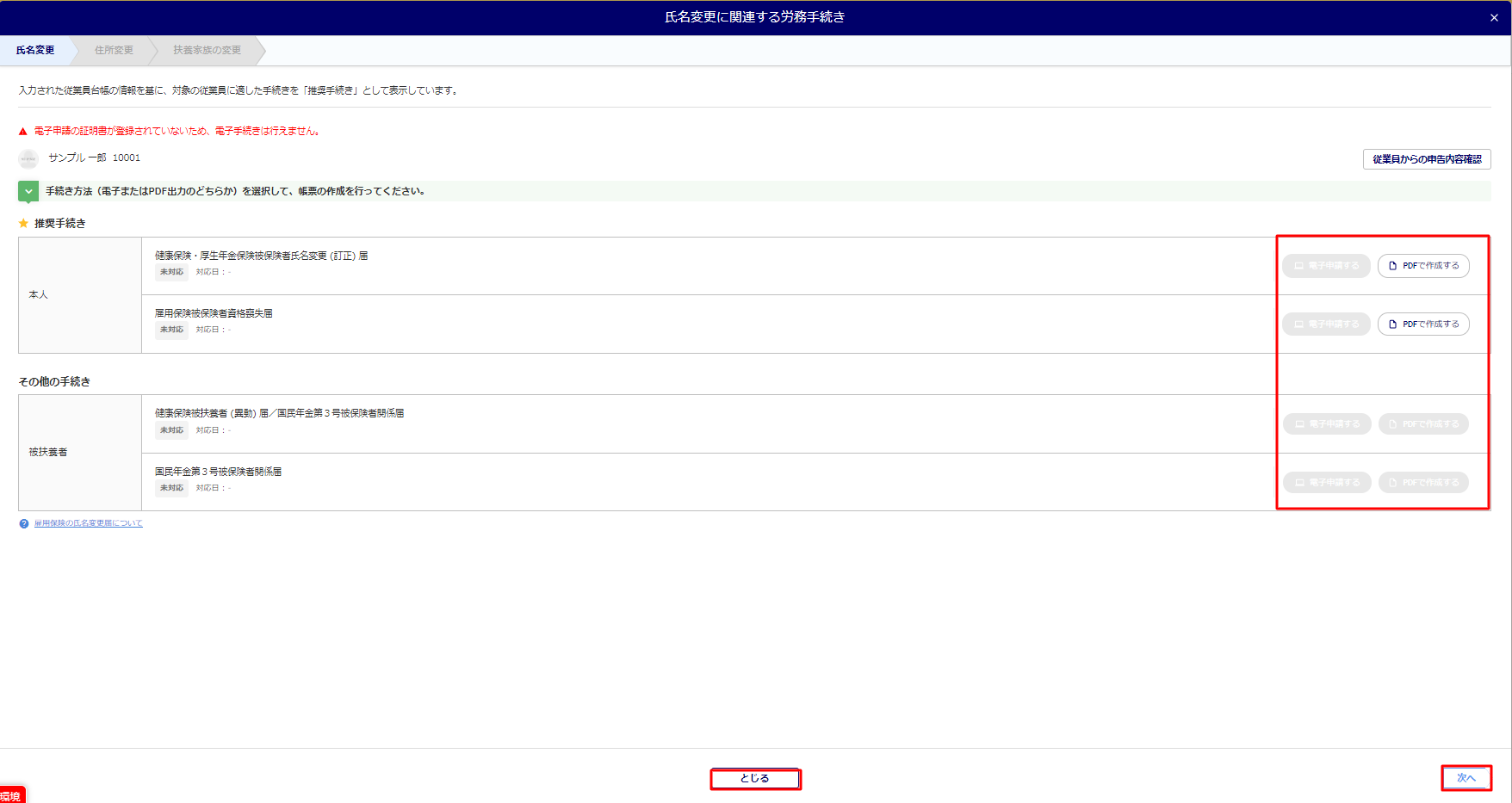
最後のタスク(画像は「扶養家族の変更」)のページにある[労務手続きの完了]をクリックし、確認画面で[はい]をクリックするとタスクの進捗は完了に変更されます。
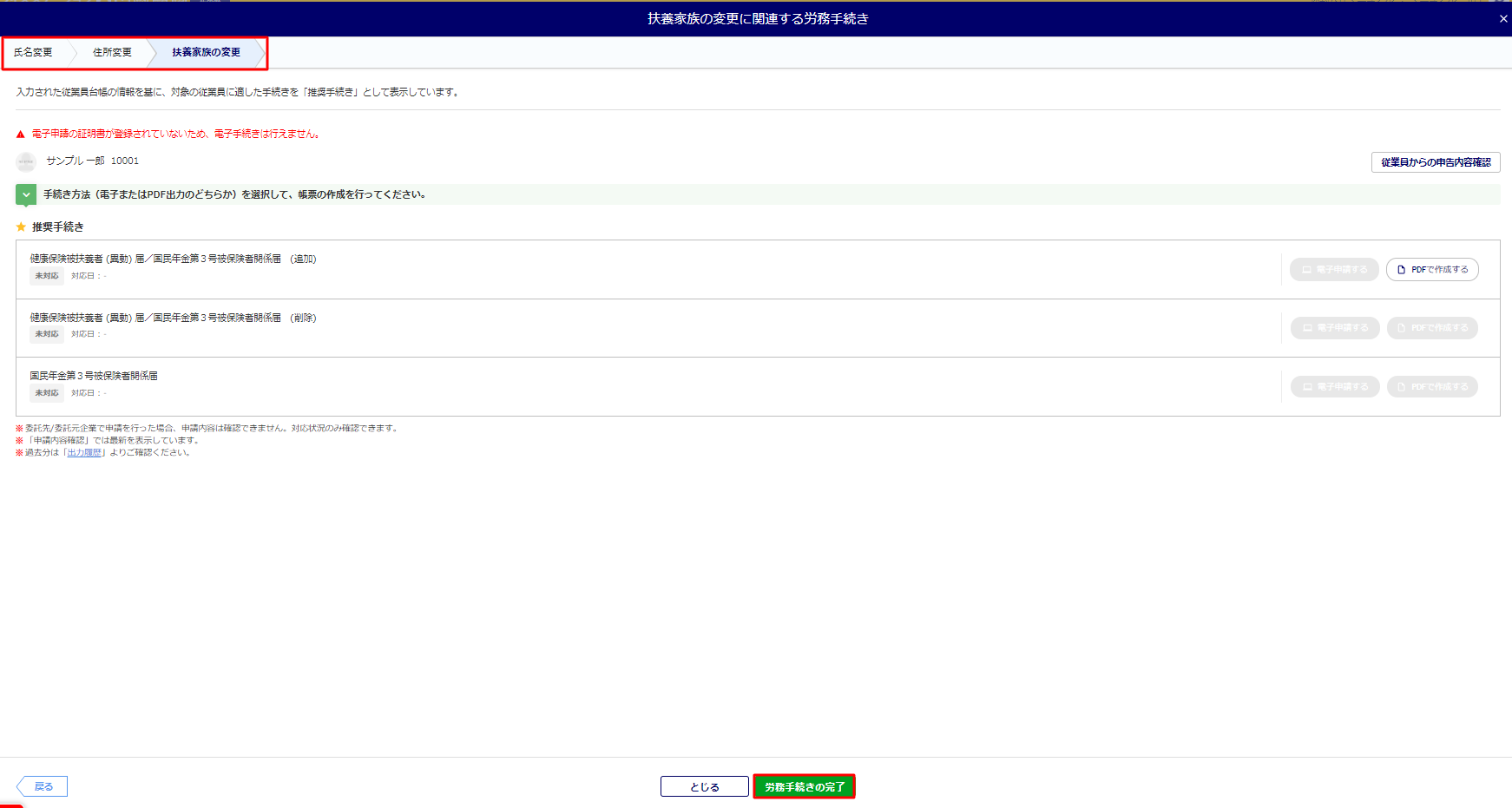
+α 複数利用者でのチェック方法
自身の確認が済んでいることを、他の利用者に知らせる場合「チェック機能」を使用してください。
「チェック」列にチェックをつけることで、他の利用者がログインした際に確認済みかどうかを見分けることができます。
「チェック項目」横の[⚙(歯車マーク)]をクリックすると、名称の変更ができます。
例)チェック1 → サンプル太郎 (ログイン者の氏名)