給与明細
0278|「(Web給与明細)源泉徴収票公開設定」方法
テンプレートを利用または給与ソフト側で確定した情報をオフィスステーションへ取り込み源泉徴収票を作成し、従業員マイページに公開する方法を説明します。
目次
1.源泉徴収票の作成
メインページ[Web給与明細]>[源泉徴収票公開設定]をクリックします。
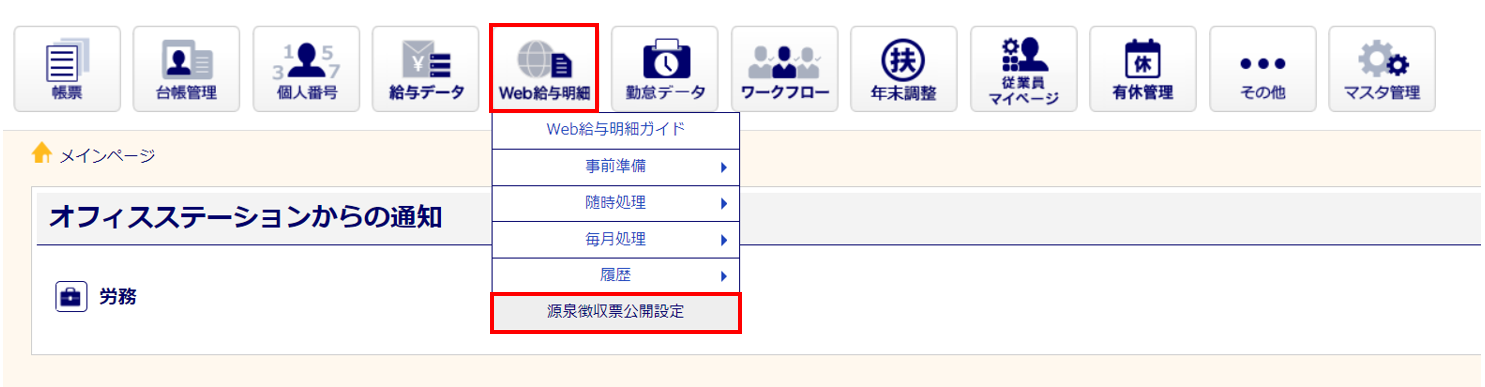
【士業】の場合
「顧問先選択(源泉徴収票公開設定)」画面に遷移し、顧問先を選択する必要がございます。
本年分の「オフィスステーション 年末調整」のご契約があり、収集した年末調整の情報をもとに源泉徴収票を作成する場合は、下記関連記事をご参照ください。
対象年の選択
源泉徴収票を作成・公開する対象年を選択します。
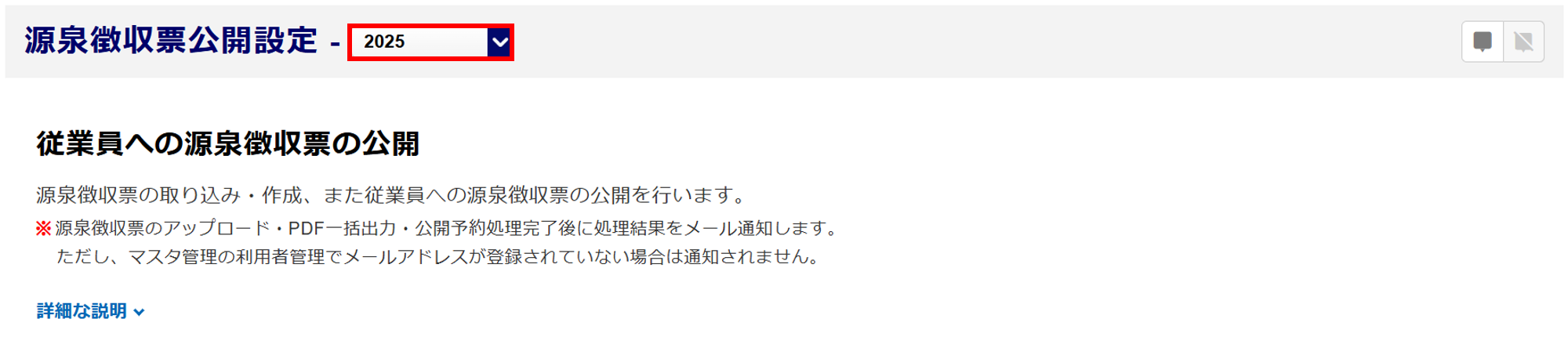
注意点
- 年の途中で退職した従業員に対して、「給与所得の源泉徴収票」を作成・公開することができます。
※「Web給与明細登録台帳」の登録が必要となります。
※退職所得の源泉徴収票は作成できません。
従業員の表示切替えの選択
「オフィスステーション 年末調整」で収集した情報のテンプレートや、給与ソフト側で確定した情報を取り込む場合は、「従業員表示切替え」で「Web給与明細 / 年末調整」を選択します。
「オフィスステーション 給与」で作成した源泉データを取り込む場合は、下記関連記事をご参照ください。
※「オフィスステーション 給与」を契約していない場合、本項目は表示されません。
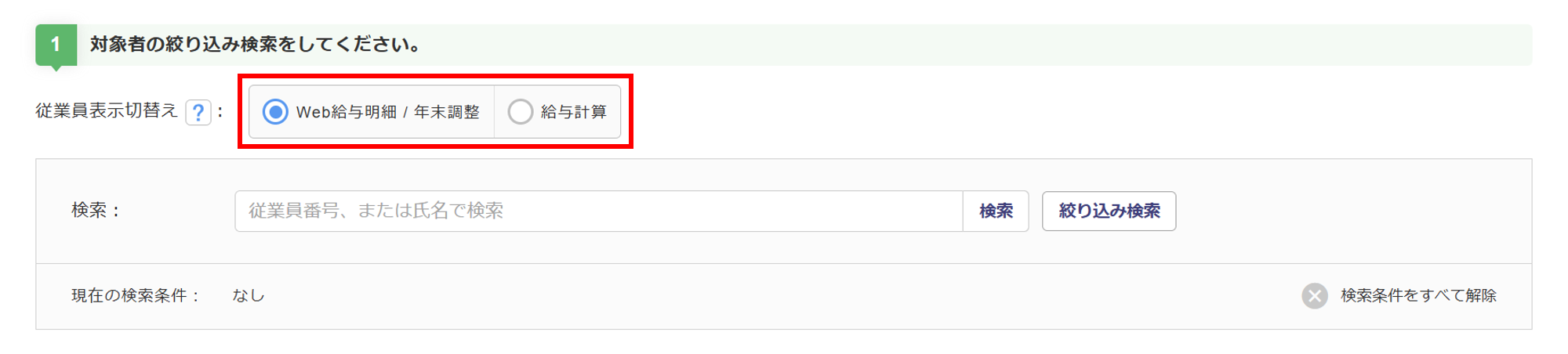
一括で源泉徴収票を作成
一括で源泉徴収票データを取り込み、源泉徴収票を作成します。
注意点
- 公開ステータスが「公開」となっている従業員のデータは取り込めません。
取り込みをご希望の場合には、公開ステータスを「非公開」に変更してから操作してください。
源泉徴収票を作成する従業員の「選択」列にチェックをつけます。
※「対象者選択」のプルダウンから一括での選択が可能です。
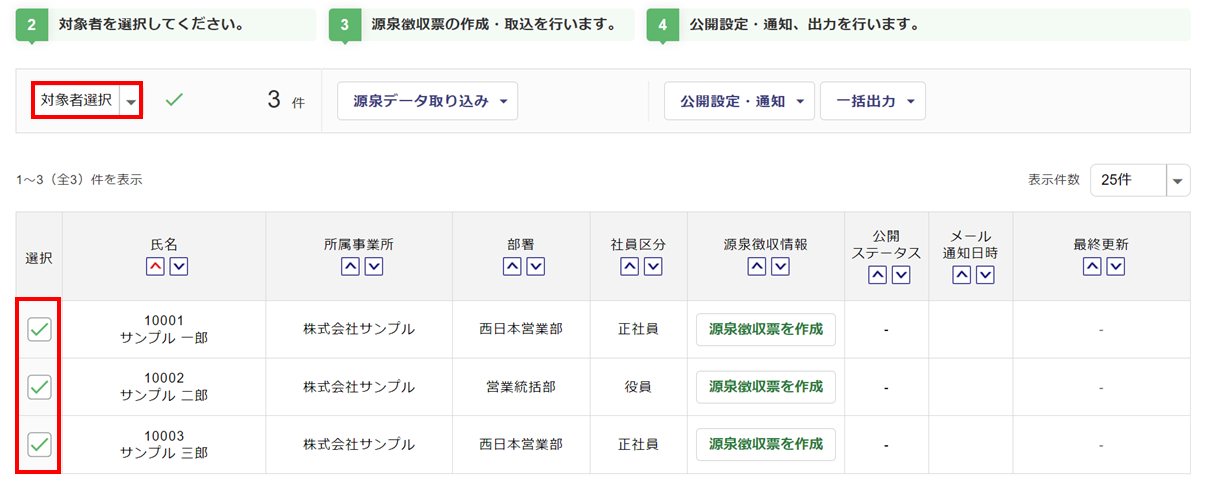
[源泉データ取り込み]をクリックします。
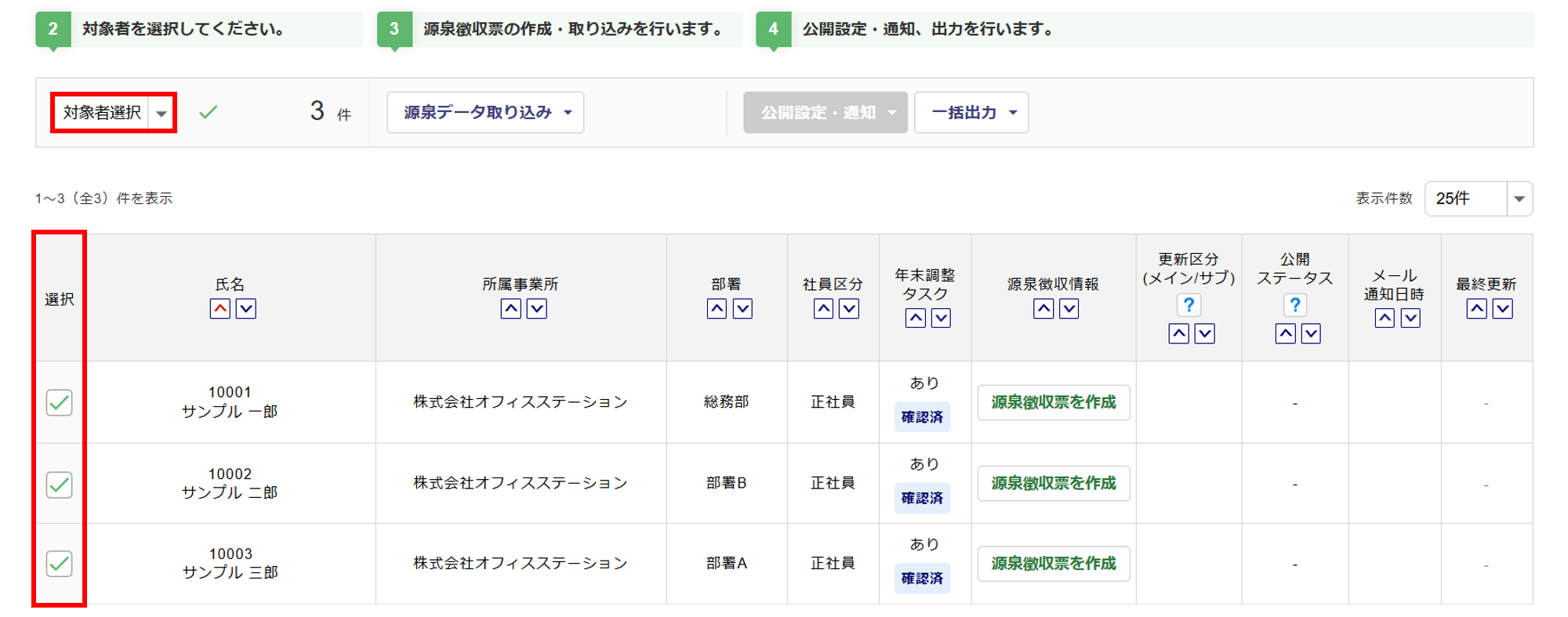
「源泉徴収票の取り込み方法」のプルダウンから取り込み方法を下記の4つのうちから選択します。
- オフィスステーション(Excel・CSV)で取り込み
テンプレートファイルに源泉徴収情報を入力し、アップロードすることで源泉徴収票データを取り込みます。
- 他社システムで取り込み
「PCAクラウド 給与 dx」または「PCAクラウド 給与 hyper」と、源泉徴収票データのAPI連携をおこないます。
※API連携をおこなうには事前に、[マスタ管理]>[システム設定]にて連携設定が必要です。
連携設定がされていない場合、選択肢に表示されません。
- 法定調書CSV(給与所得の源泉徴収票)で取り込み
給与ソフトから出力した「法定調書CSV(e-Tax形式)」または「給与支払報告書-源泉徴収票CSV(eLTAX形式)」ファイルを取り込みます。
- 給与支払報告書XMLで取り込み
給与ソフトから出力した「給与支払報告書XML」ファイルを取り込みます。
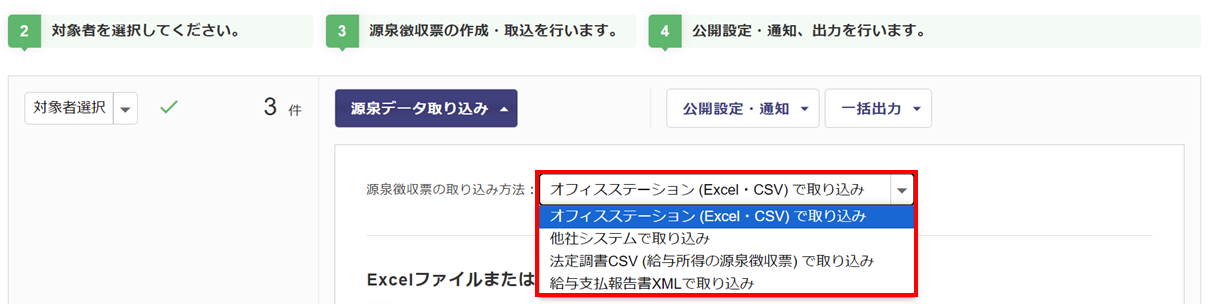
オフィスステーション(Excel・CSV)で取り込み
「源泉徴収票の取り込み方法」に「オフィスステーション(Excel・CSV)で取り込み」を選択します(①)。
「出力ファイル形式」を「Excelファイル」または「CSVファイル」から選択(②)、[ファイルを出力](③)をクリックし、ファイルをダウンロードします。
- Excelファイル
5,000件を超えるごとにファイルを分割して出力します。 - CSVファイル
10,000件を超えるごとにファイルを分割して出力します。
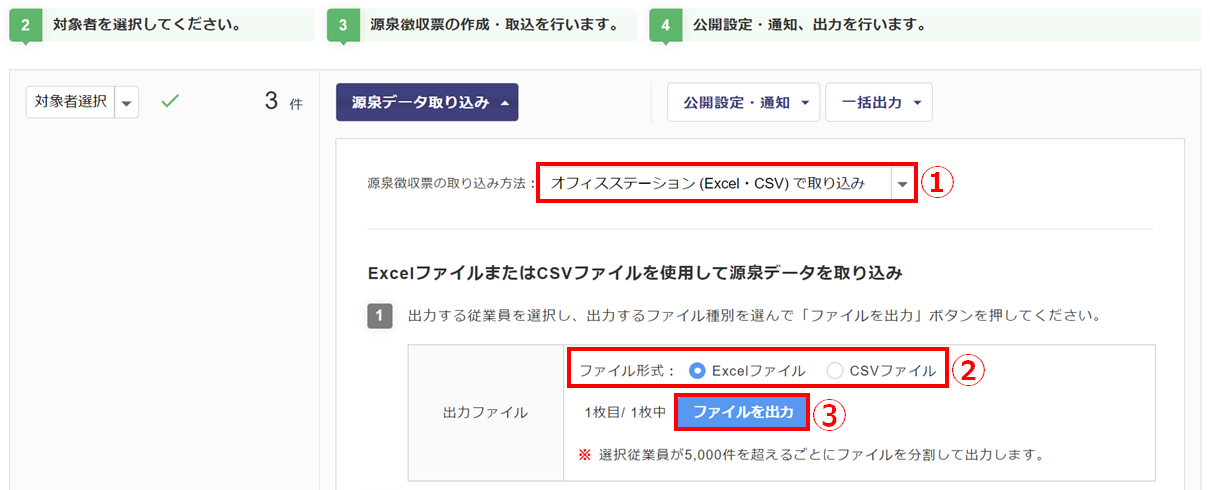
出力したファイルに必要な源泉徴収票の情報を入力し、保存します。
※ファイルのバージョンは、「Ver.7」となります。

注意点
- ・背景色がピンク色の項目は必須項目です。入力については、2シート目の「入力規則」にしたがって
入力してください。
[ファイルの選択]をクリックし、保存したファイルを選択、[アップロード]をクリックします。
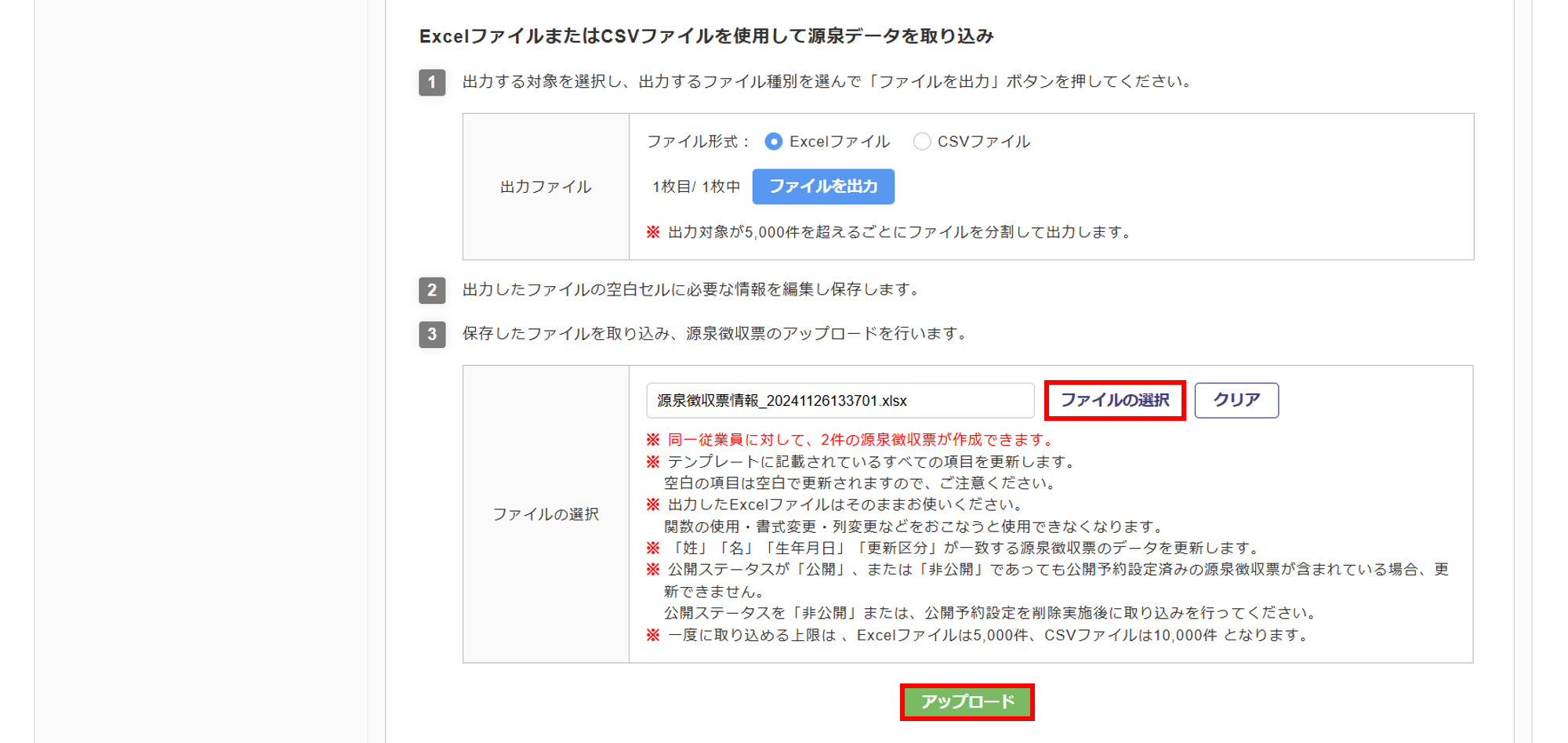
注意点
- ・アップロードするExcelファイルが、以下のバージョンではない場合、エラーとなります。
・2024年版:「Ver.7」
・2025年版:「Ver.8」
・一度に取り込める上限数を超えた場合、エラーとなります。
・Excelファイル :5,000件
・CSVファイル :10,000件
「アップロード状況」欄の「状況」に「反映済み」と表示されたら、取り込みは完了です。
「2.源泉徴収票の公開」にお進みください。
「取込エラー有」と表示された場合は、文字をクリックし、「取込エラー一覧」をご確認ください。
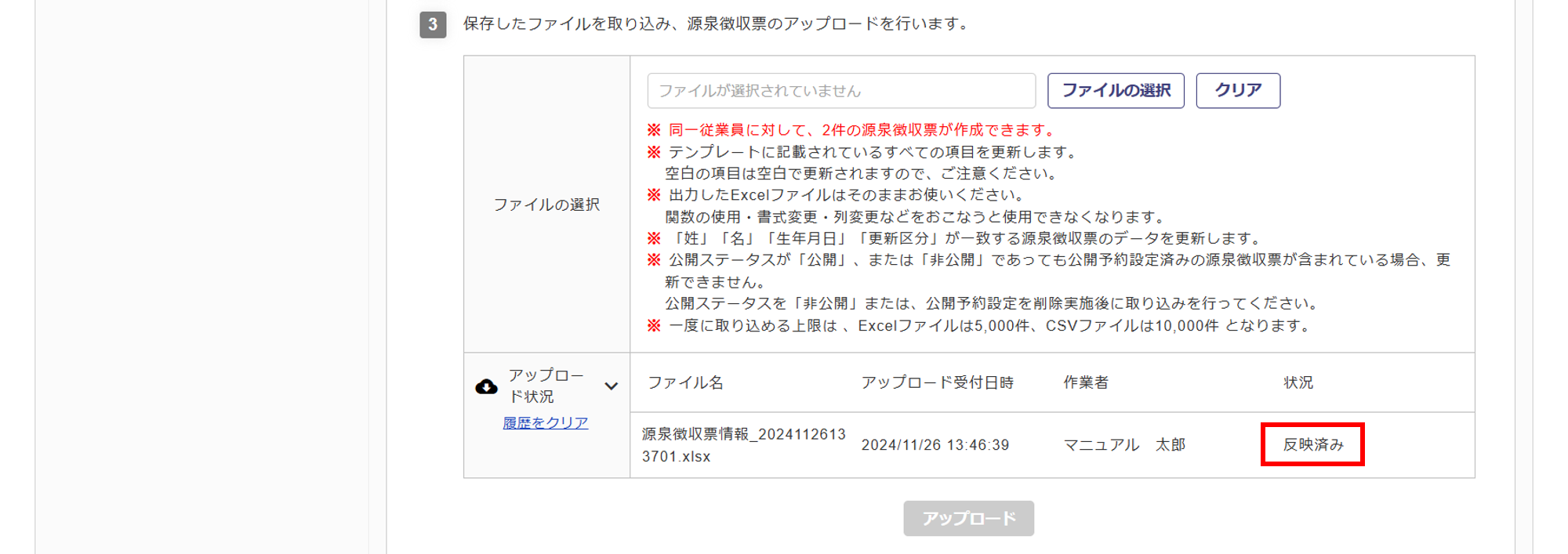
他社システムで取り込み
「PCAクラウド 給与 dx」または「PCAクラウド 給与 hyper」と、源泉徴収票データのAPI連携をおこないます。
注意点
- API連携をおこなうには事前に、[マスタ管理]>[システム設定]にて連携設定が必要です。
連携設定がされていない場合、選択肢に「他社システムで取り込み」は表示されません。
「源泉徴収票の取り込み方法」に「他社システムで取り込み」を選択し、[PCAクラウド 給与 dx連携]または[PCAクラウド 給与 hyper連携]をクリックします。
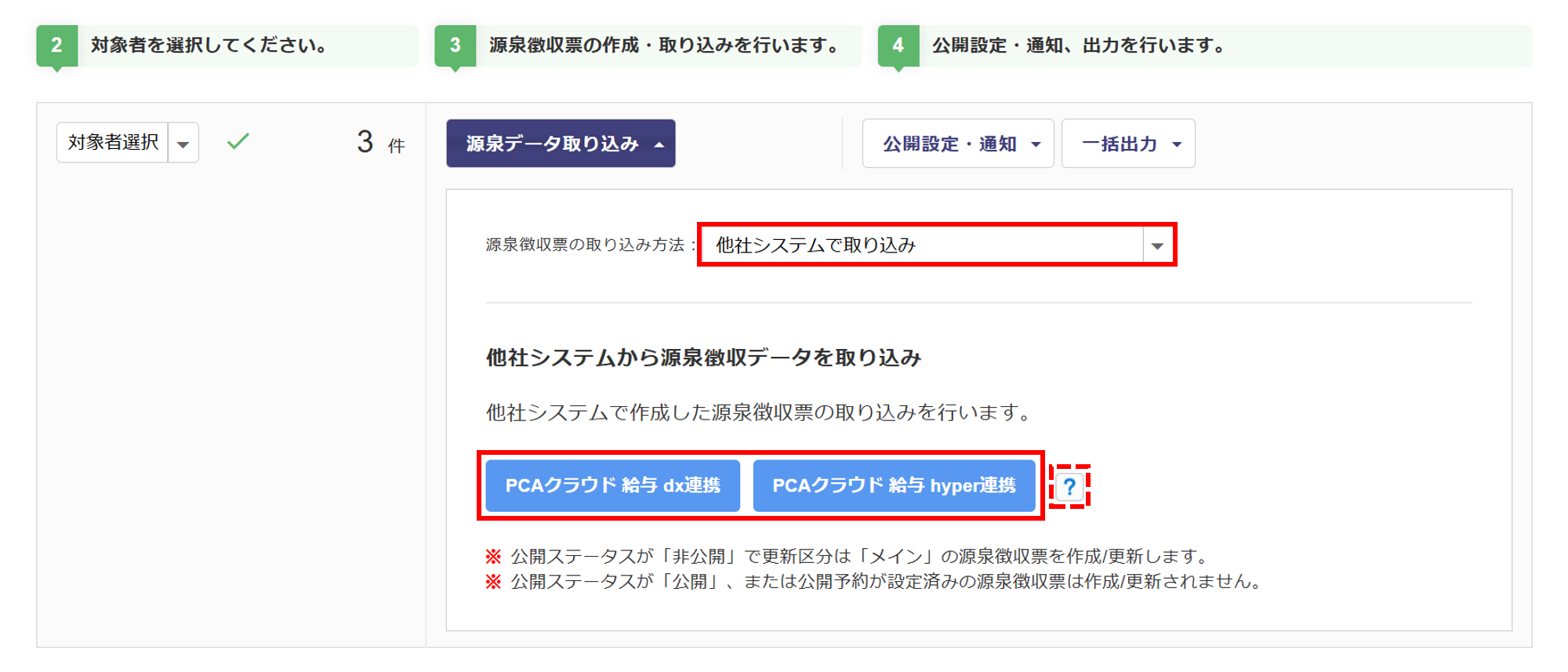
連携する「対象データ領域」を選択し、[はい]をクリックします。
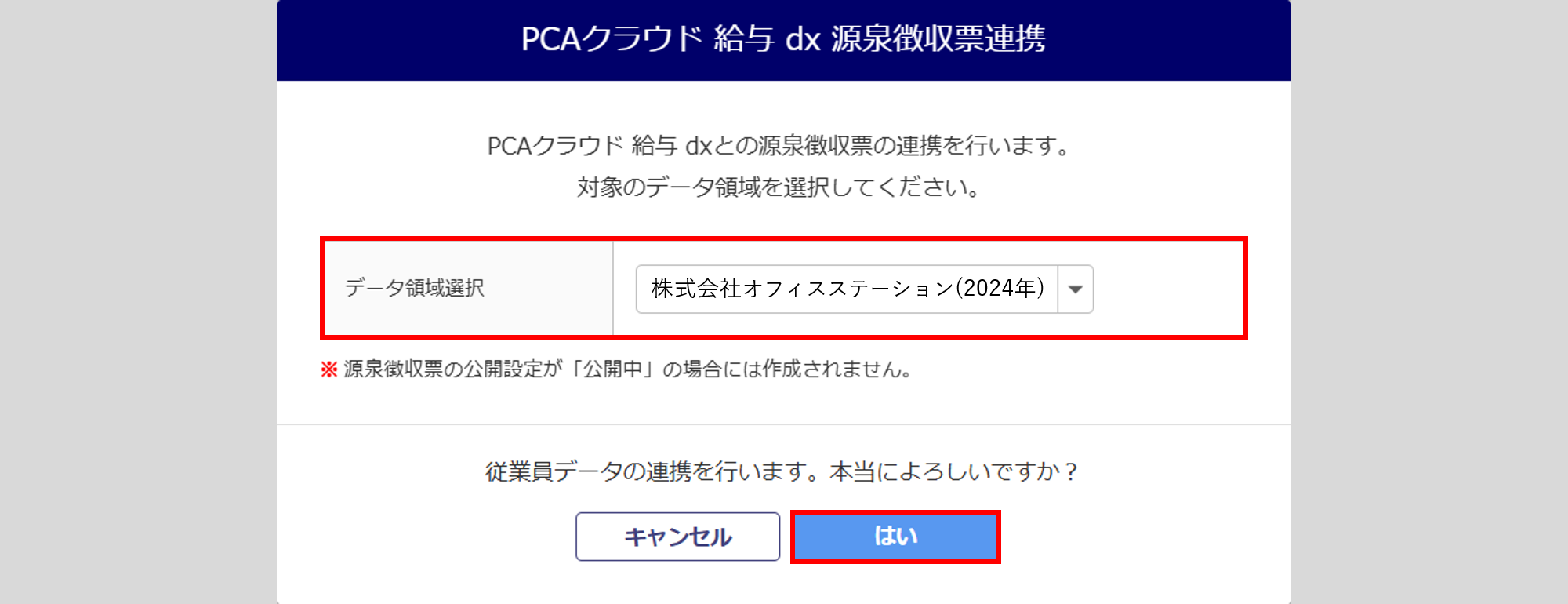
注意点
- オフィスステーション(Excel・CSV)で源泉徴収票を登録済みの状態で、他社システムからデータの取り込みをおこなった場合、他社システムのデータへ上書きされます。
連携結果は、連携ボタンの下に表示します。取り込みが正常に終了したら、「2.源泉徴収票の公開」にお進みください。
取り込みがエラーの場合、[エラー]をクリックすると、エラー内容詳細を確認できます。
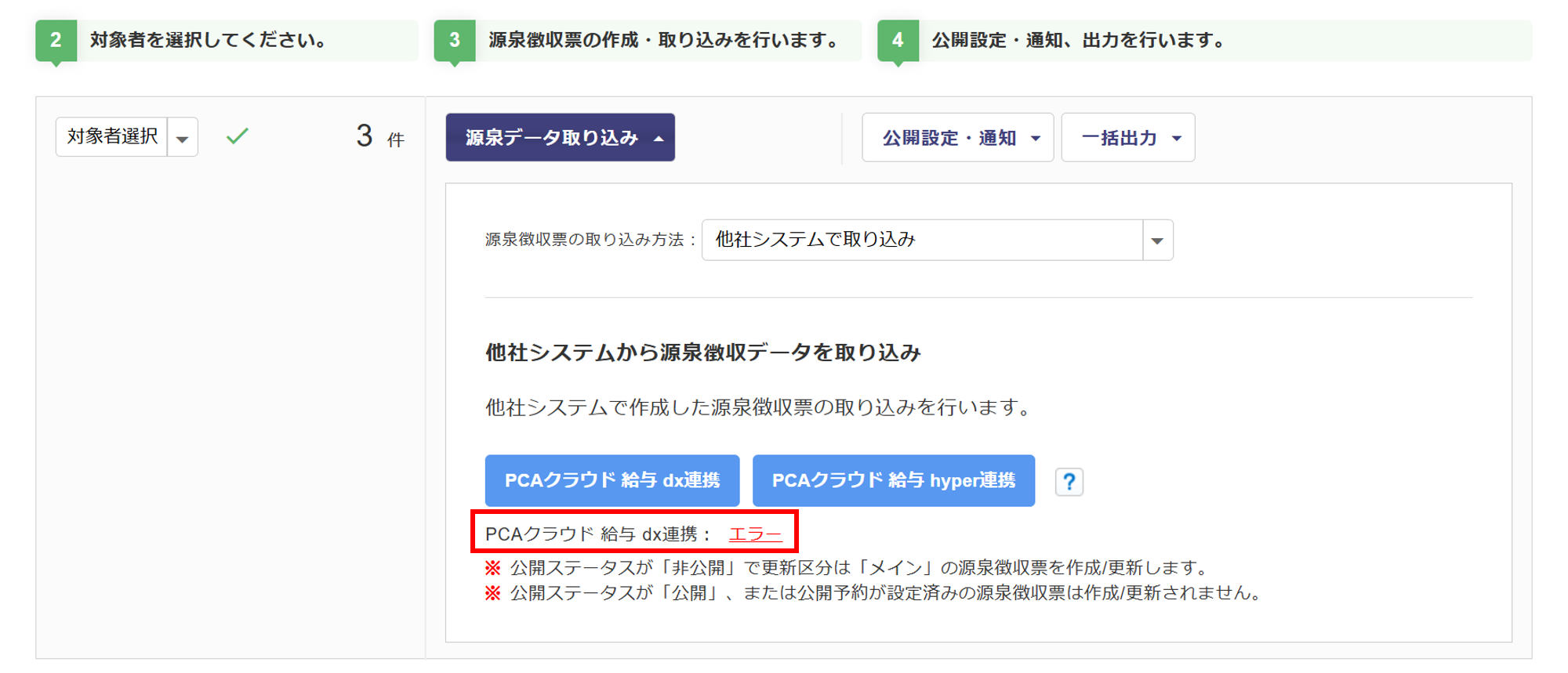
法定調書CSV(給与所得の源泉徴収票)で取り込み
「源泉徴収票の取り込み方法」に「法定調書CSV(給与所得の源泉徴収票)で取り込み」を選択します。
[ファイルの選択]をクリックし、取り込みをおこなう「法定調書CSV(e-Tax形式)」または「給与支払報告書-源泉徴収票CSV(eLTAX形式)」ファイルを選択します。
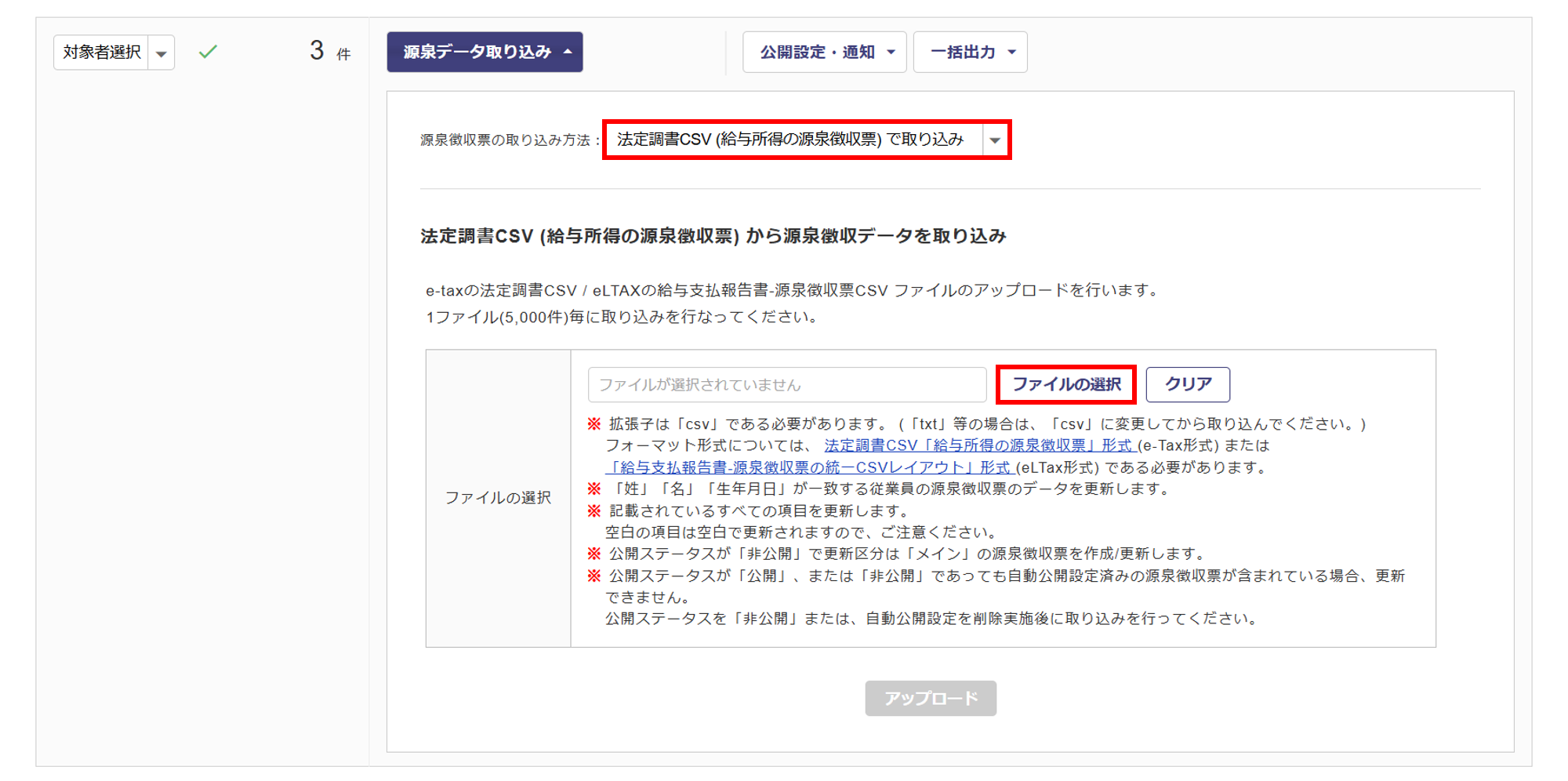
注意点
- フォーマットは下記のいずれかの形式である必要があります。
・法定調書CSV「給与所得の源泉徴収票」形式(e-Tax形式)
・「給与支払報告書-源泉徴収票の統一CSVレイアウト」形式(eLTAX形式)
※「ファイルの選択」項目内の各形式名をクリックすると、e-Tax、eLTAXのサイトのレイアウト形式公開
ページに遷移します。
拡張子は「csv」である必要があります。
※「txt」等の場合は「csv」に変更して取り込みをおこなってください。
[アップロード]をクリックします。取り込みが正常に終了したら、「2.源泉徴収票の公開」にお進みください。
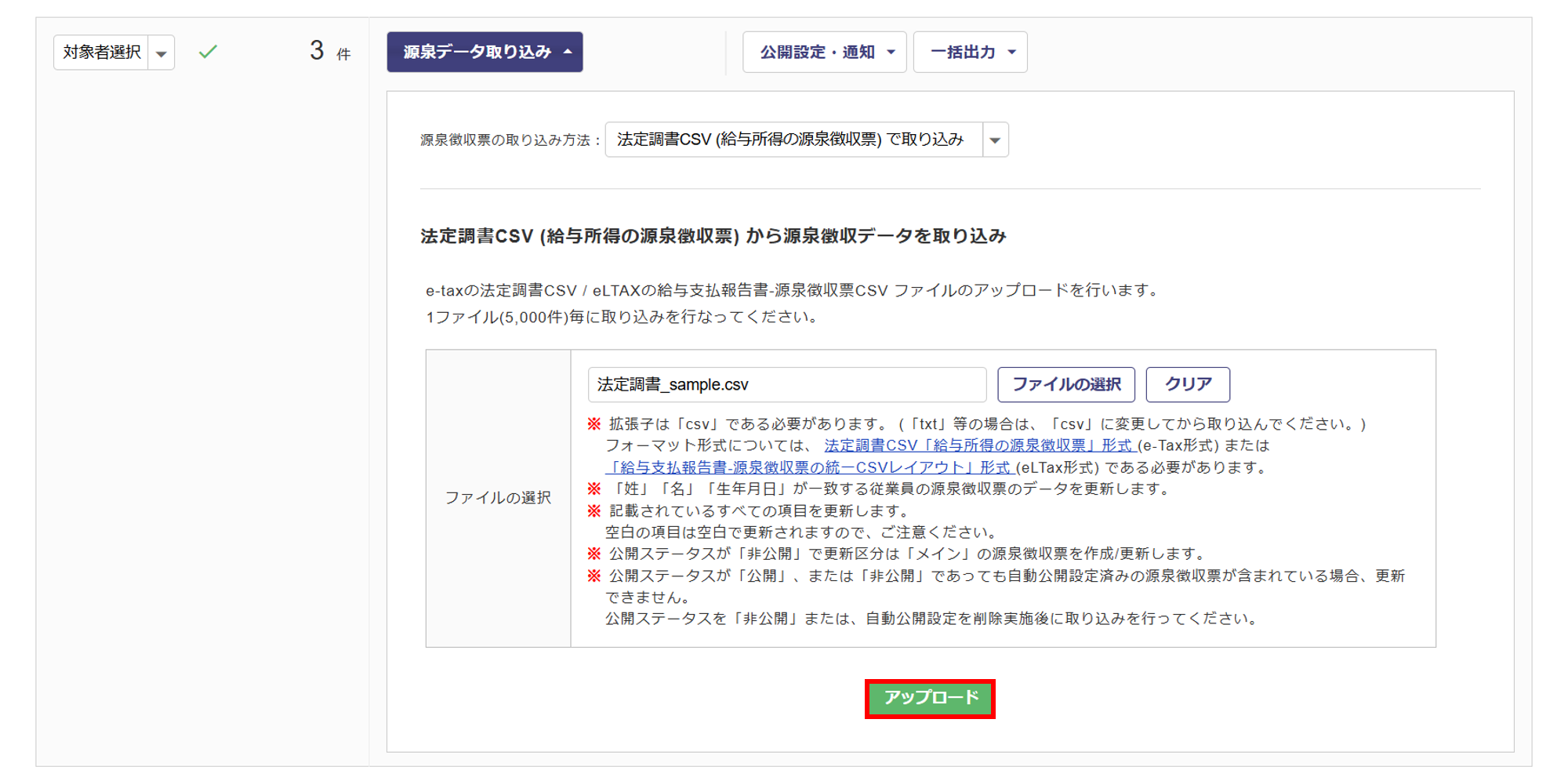
注意点
- ・従業員データが5,000件を超える場合、1ファイルにつき5,000件ごと取り込みください。
・法定調書CSVファイル内に「姓」「名」「生年月日」が重複する従業員情報が存在する場合、
「紐付けダイアログ」が表示されます。紐付け先の従業員台帳情報を選択してください。
給与支払報告書XMLで取り込み
「源泉徴収票の取り込み方法」に「給与支払報告書XMLで取り込み」を選択します。
[ファイルの選択]をクリックし、取り込みをおこなう給与支払報告書XMLファイルを選択します。
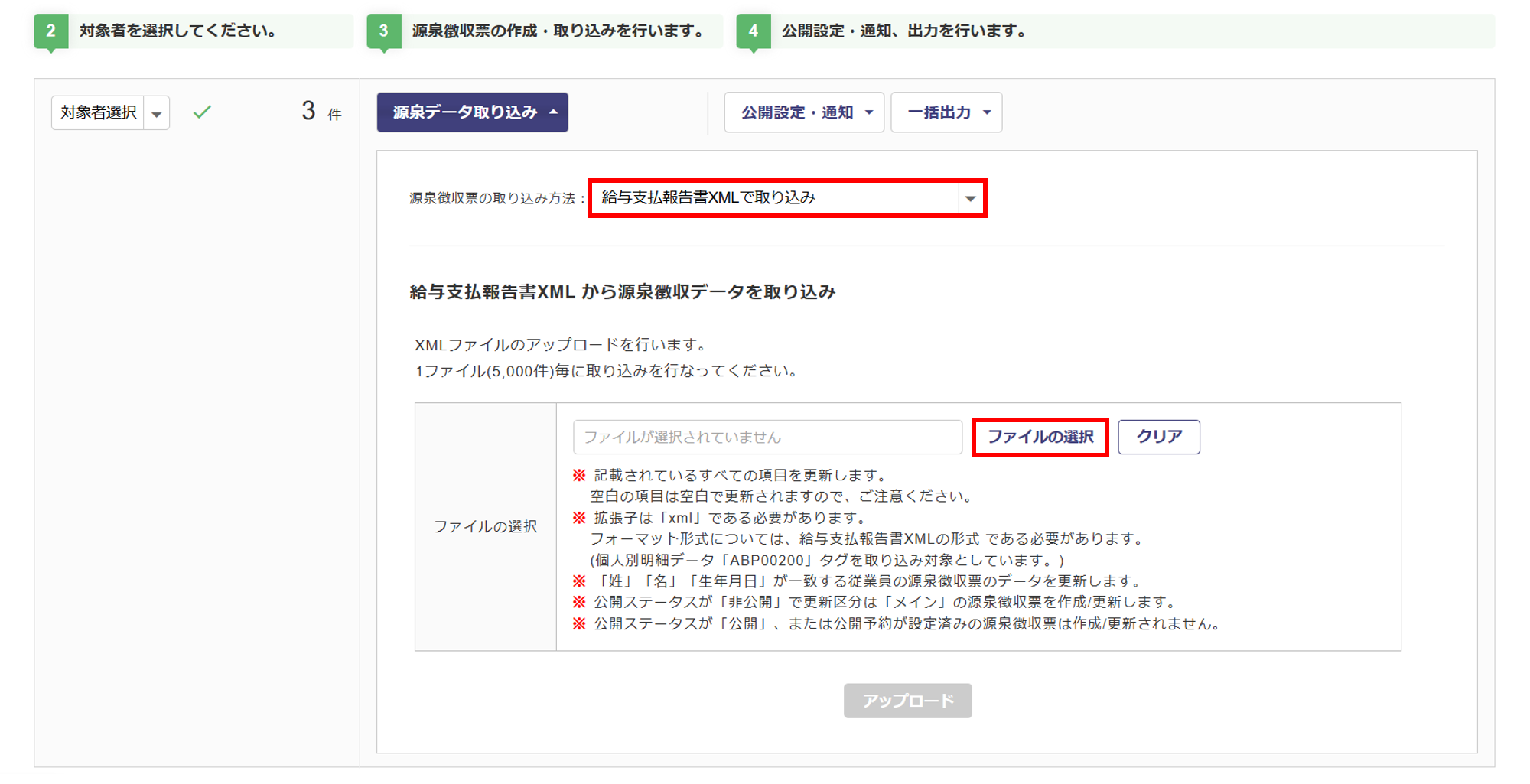
注意点
- ・フォーマット形式については、給与支払報告書XMLの形式 である必要があります。
(個人別明細データ「ABP00200」タグを取り込み対象としています。)
・拡張子は「xml」である必要があります。
・記載されているすべての項目を更新します。空白の項目は「空白」で更新されるため、ご注意ください。
[アップロード]をクリックします。取り込みが正常に終了したら、「2.源泉徴収票の公開」にお進みください。
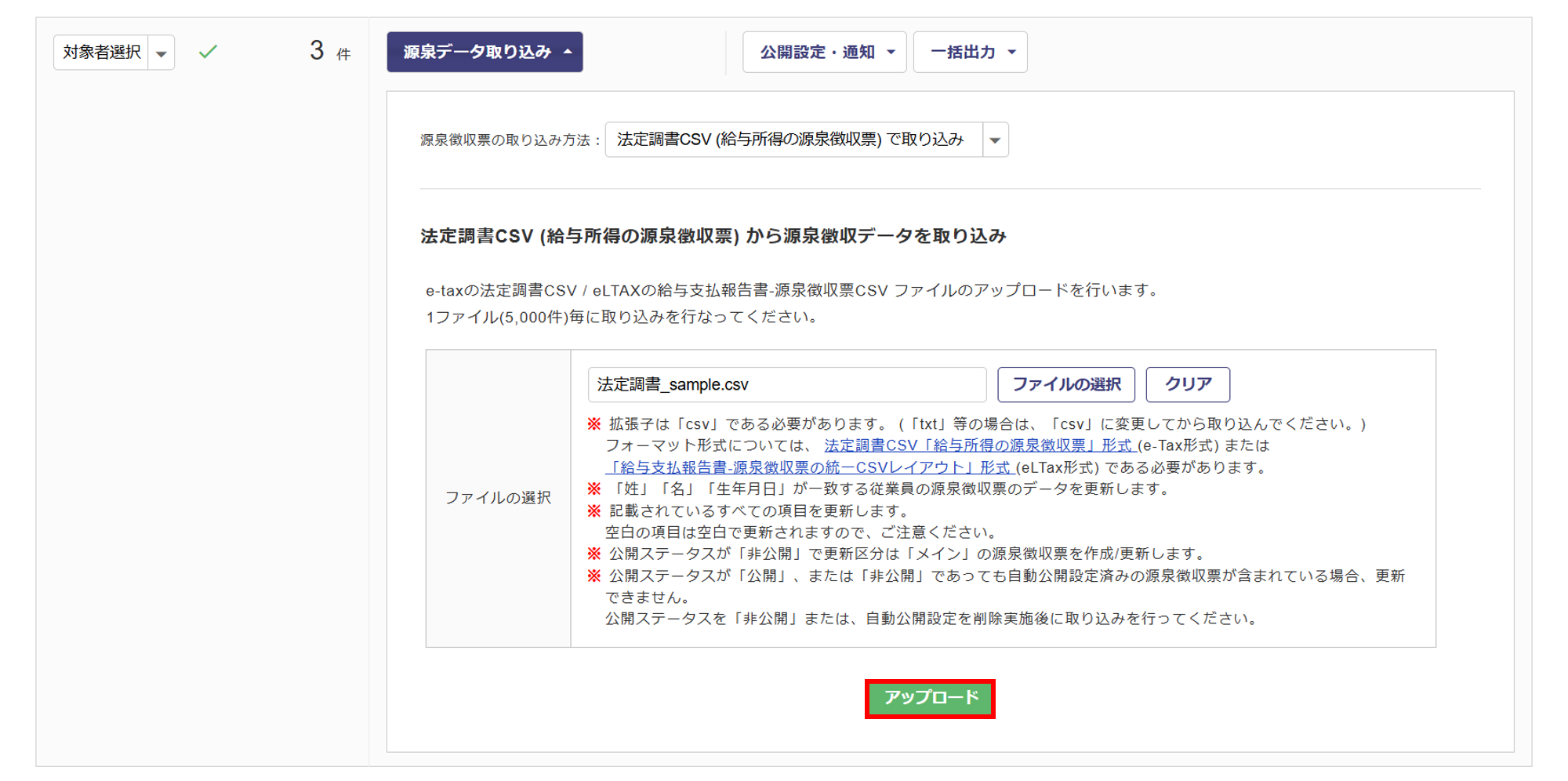
注意点
- ・従業員データが5,000件を超える場合、1ファイルにつき5,000件ごと取り込みください。
・給与支払報告書XMLファイル内に「姓」「名」「生年月日」が重複する従業員情報が存在する場合、
「紐付けダイアログ」が表示されます。紐付け先の従業員台帳情報を選択してください。
個別で源泉徴収票を作成・作成した源泉徴収票の編集
源泉徴収票を作成する従業員の「源泉徴収情報」列の[源泉徴収票を作成]をクリックします。
作成済みの源泉徴収票を編集する場合は、[源泉徴収票を見る]をクリックします。
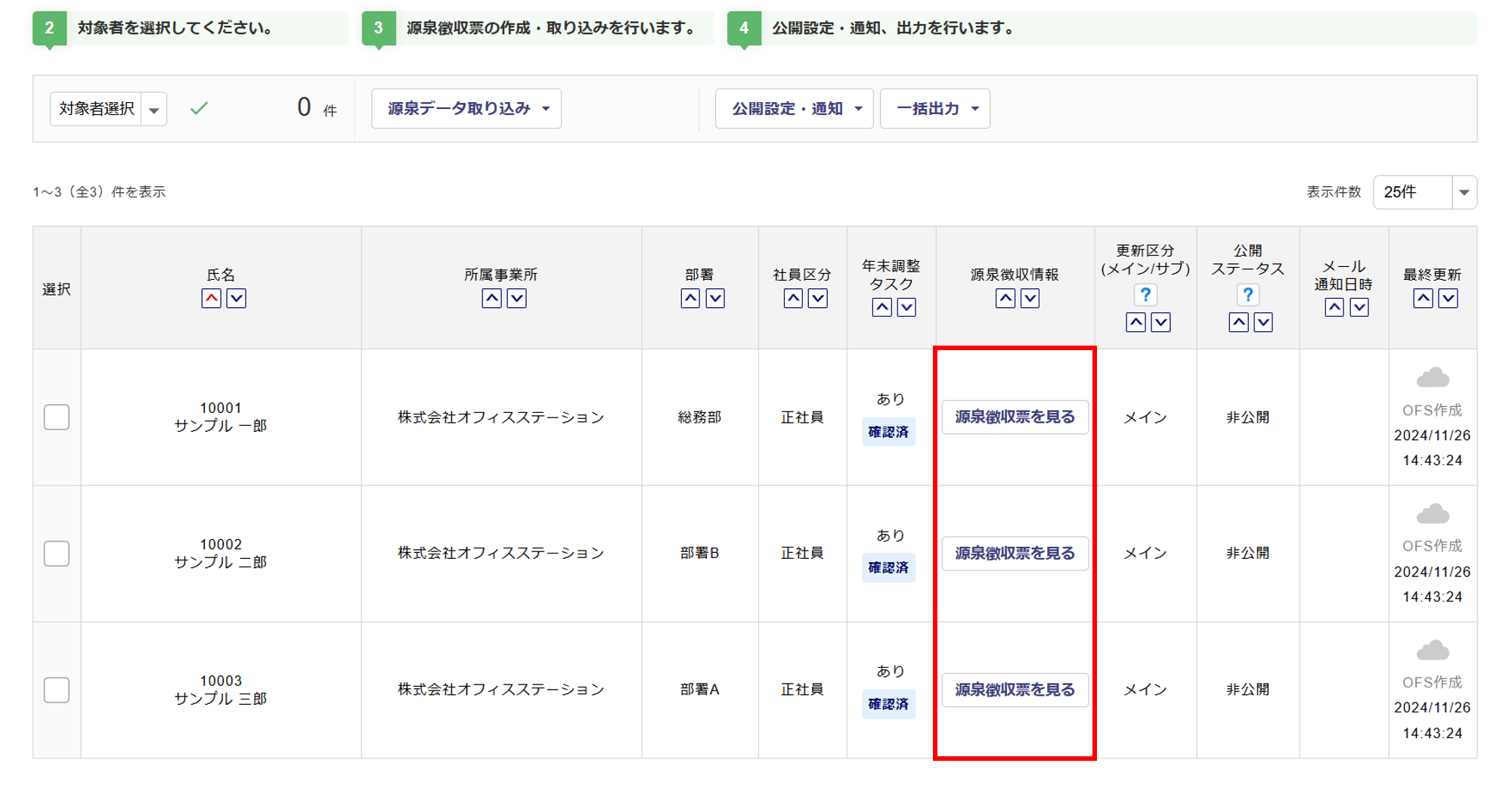
作成済みの源泉徴収票を編集する場合は、[編集]をクリックします。
削除する場合は、[削除]をクリックします。
※「公開予約設定」で公開日時を予約している場合は、削除ができません。
公開予約をしている源泉徴収票を削除する場合は、「公開予約の削除」をする必要があります。
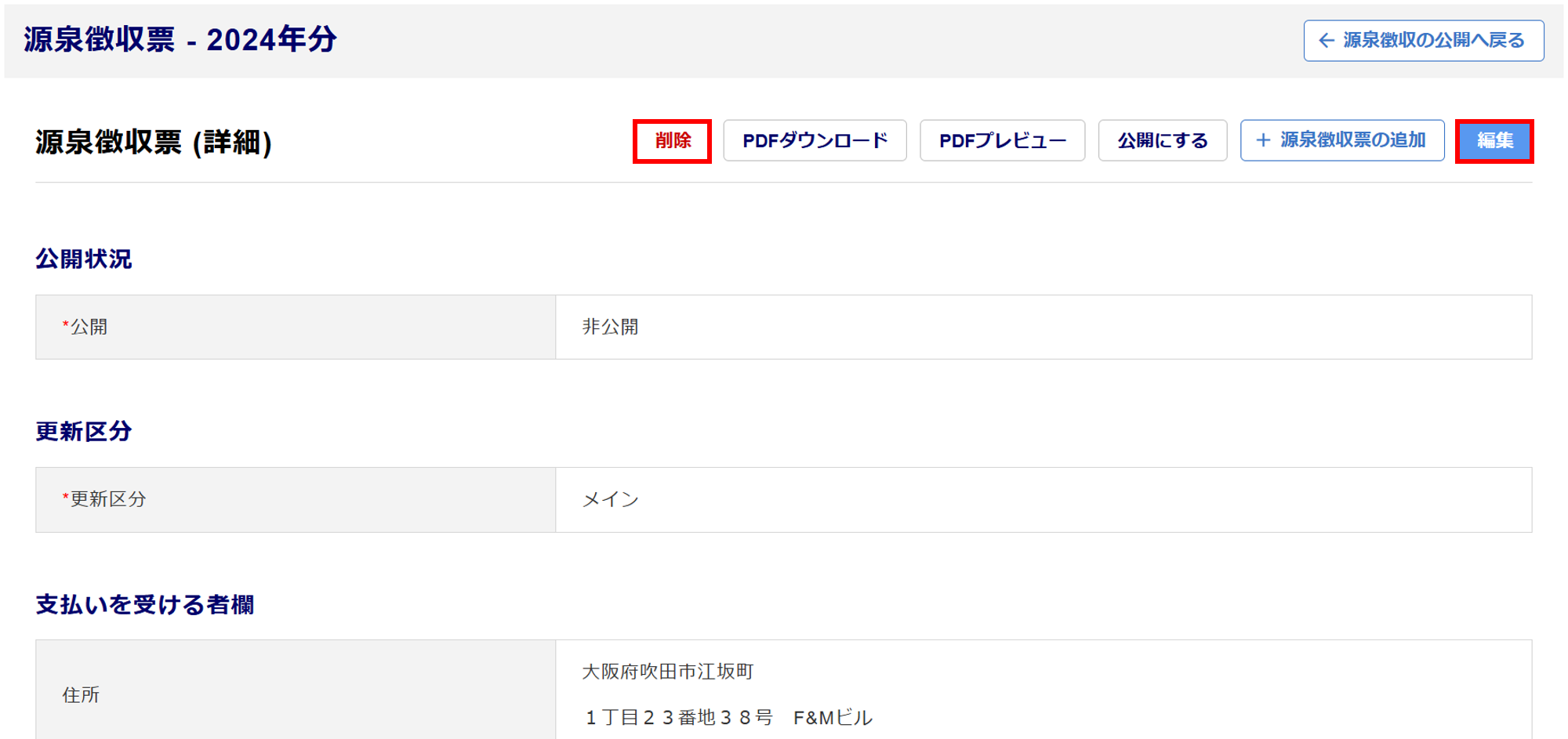
注意点
- すでに従業員マイページに公開されている場合は、編集や削除はできません。
[非公開にする]をクリックし非公開へ変更後に、編集や削除をおこなってください。
源泉徴収票の情報を入力します。
「公開状況」に「公開」を選択すると、保存した源泉徴収票情報が従業員マイページに即時公開されます。
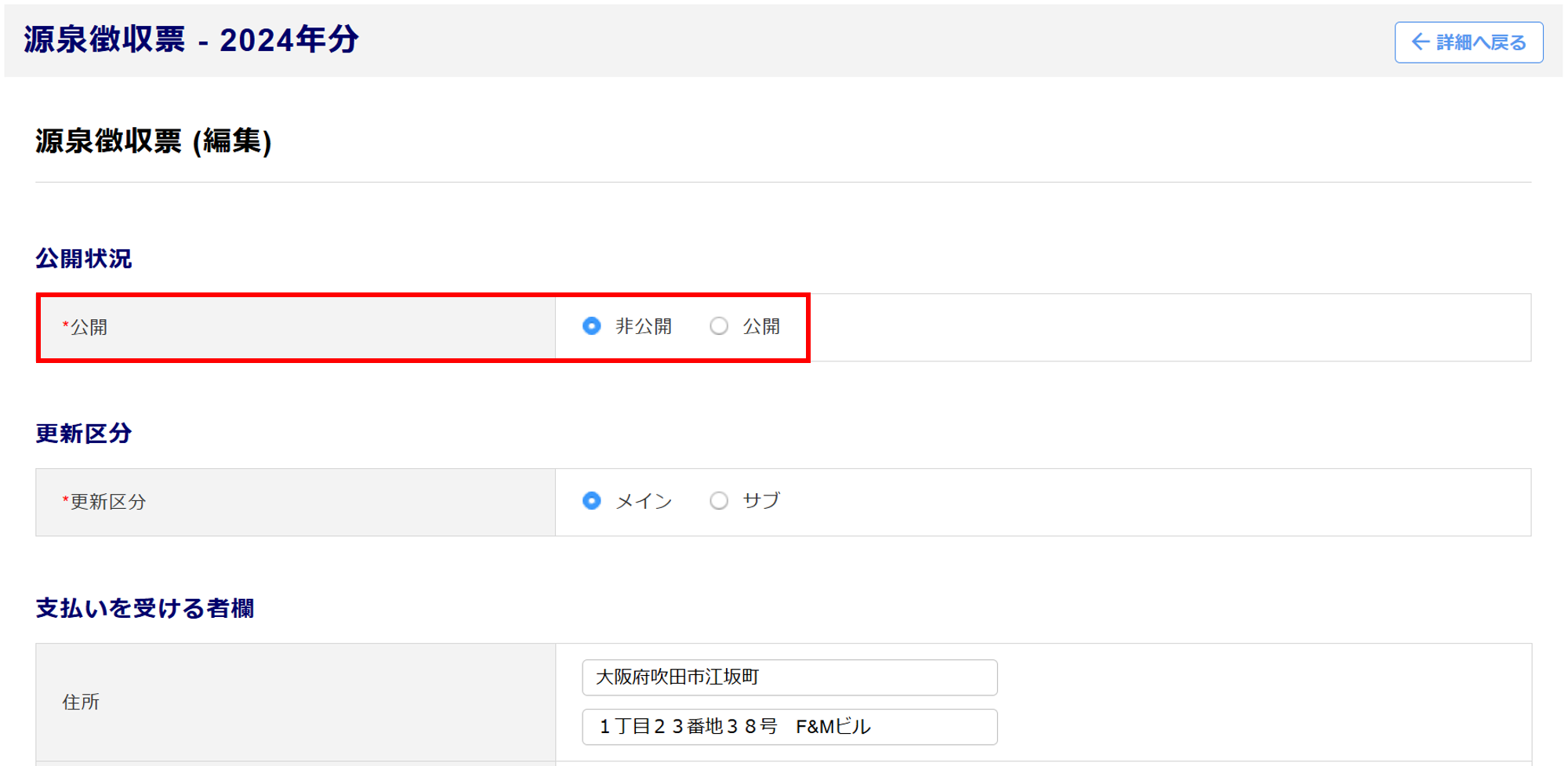
入力が完了後、画面最下部の[内容を確認する]をクリックします。
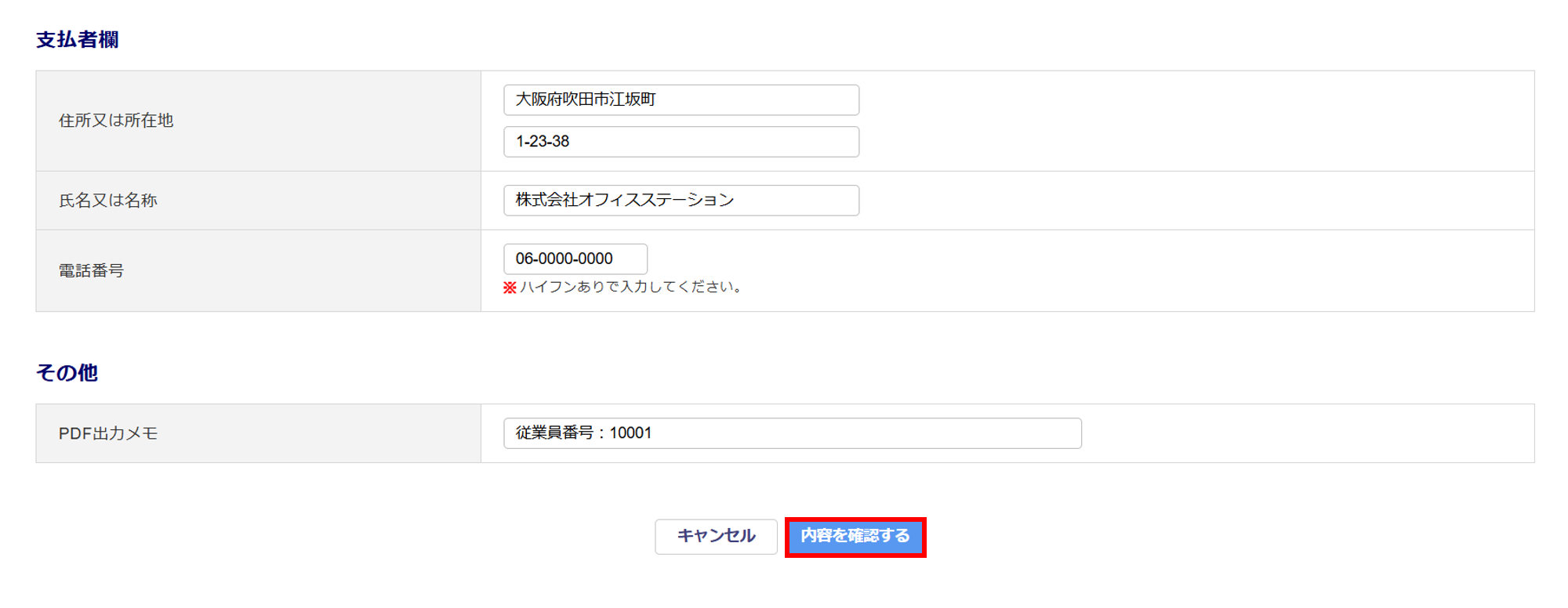
内容を確認し、画面最下部の[保存]をクリックします。
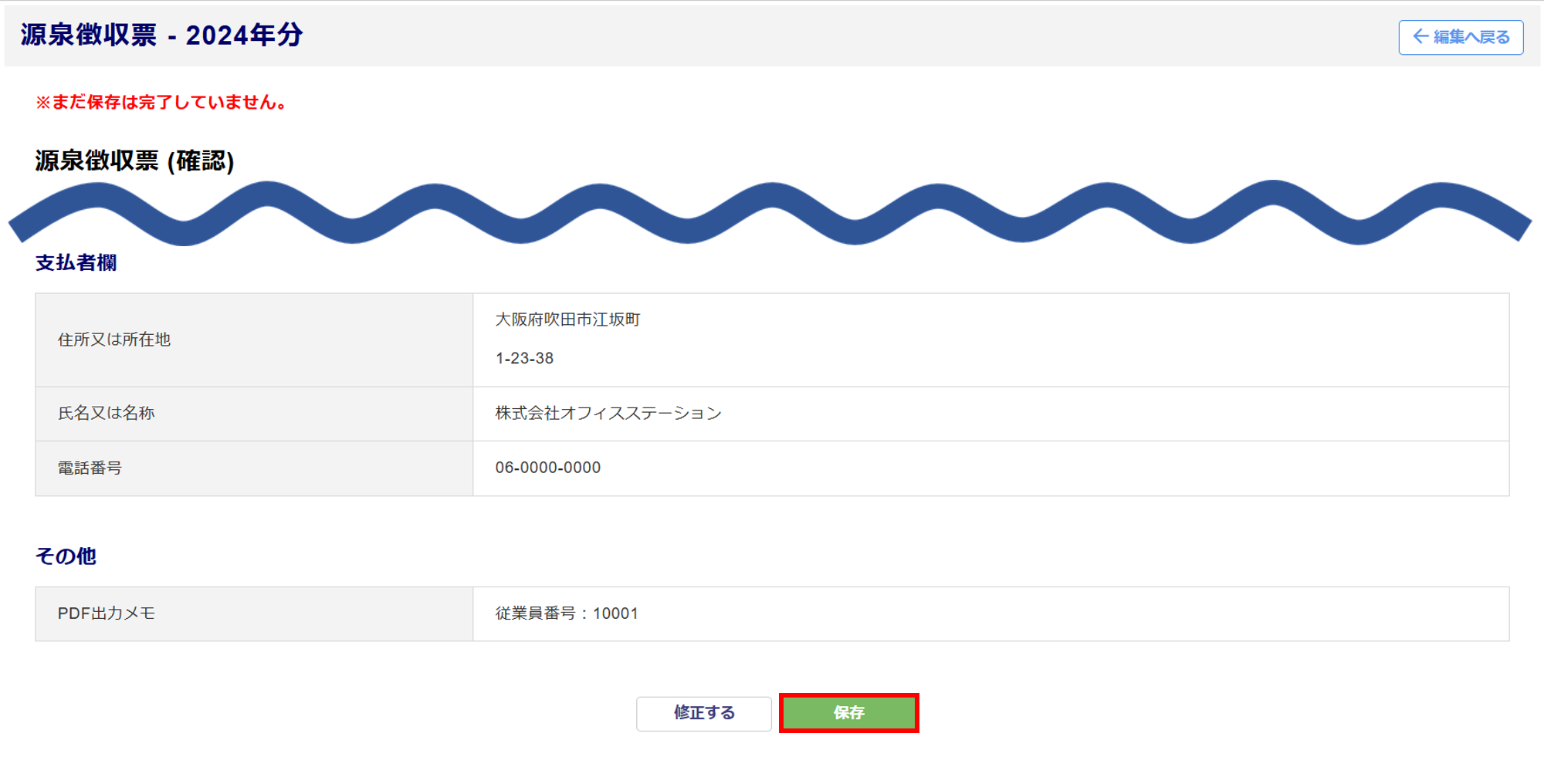
作成した源泉徴収票は、[PDFダウンロード]をクリックするとPDFファイルを出力できます。また、[PDFプレビュー]をクリックすると、プレビュー画面で確認できます。
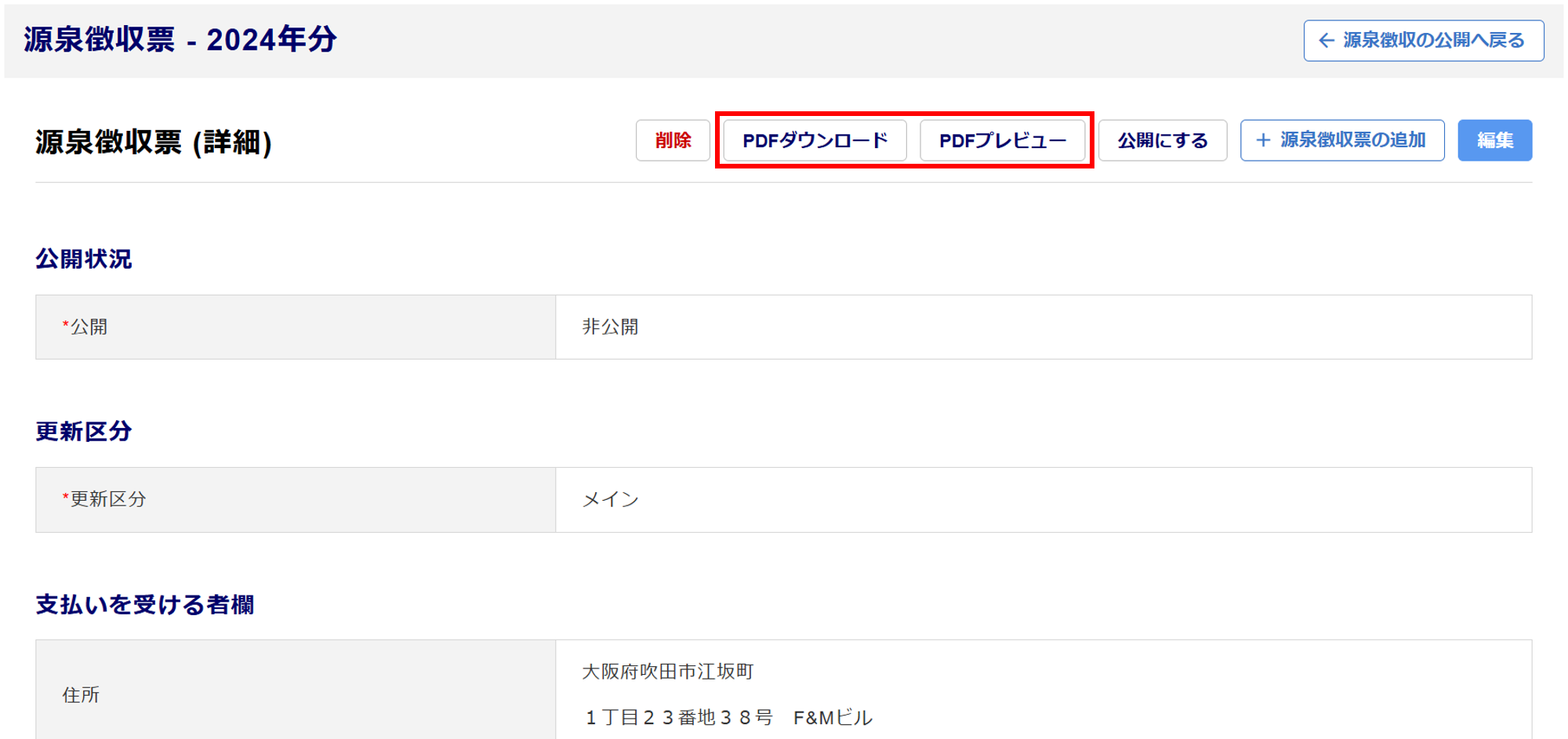
源泉徴収票の追加
メインの源泉徴収票があり、2枚目の源泉徴収票を作成する場合は、「源泉徴収票 (詳細)」画面で[+源泉徴収票の追加]をクリックします。
※[+源泉徴収票の追加]は1枚目を作成済みの場合にのみ表示されます。
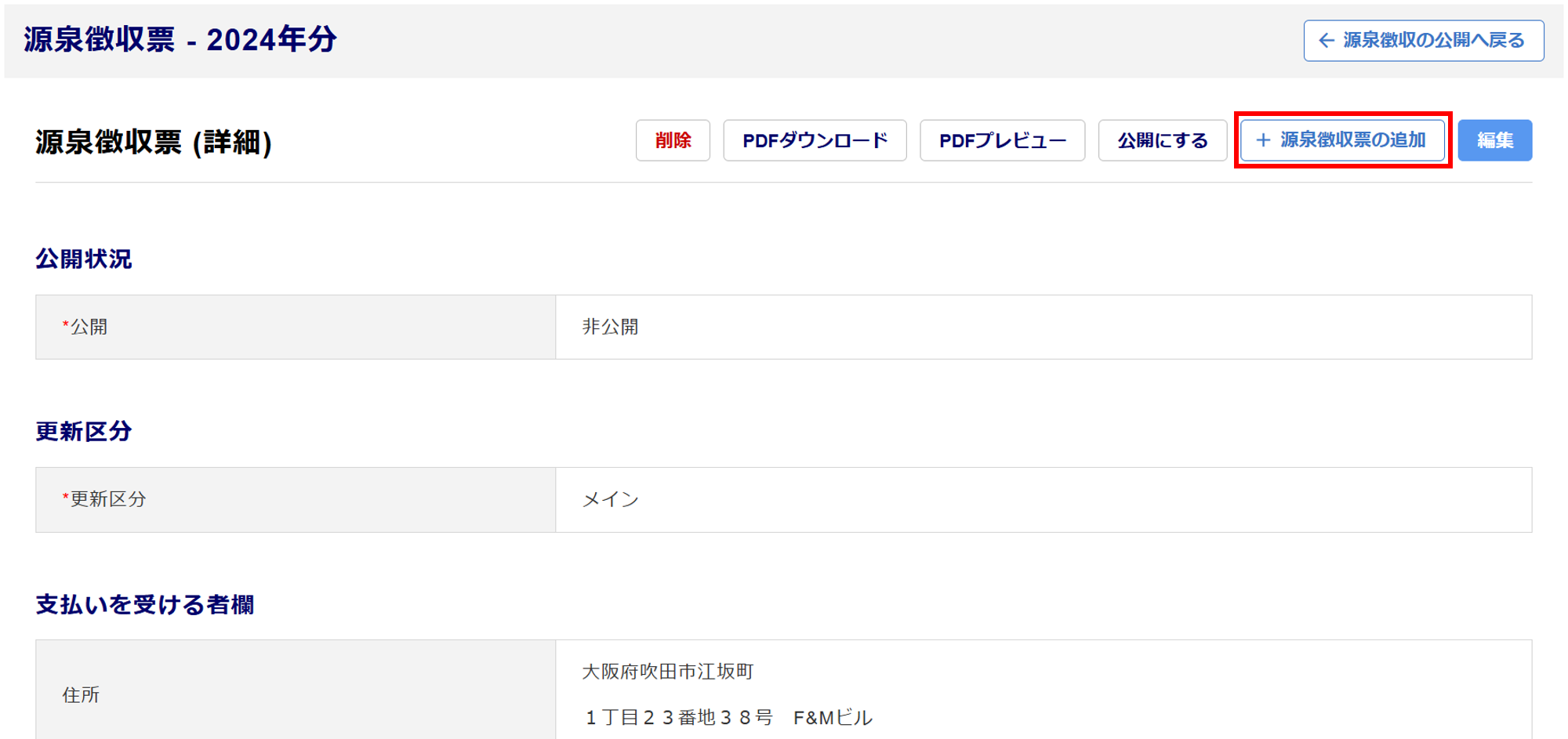
「更新区分」に「サブ」を選択します。
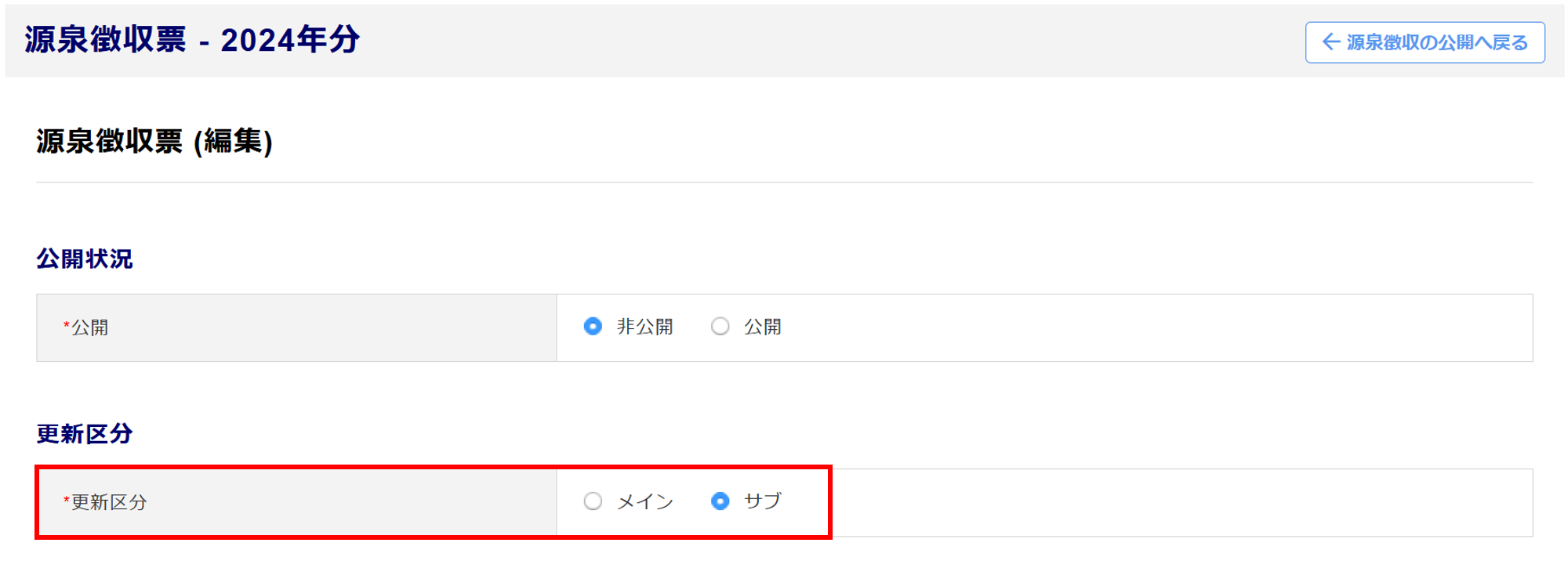
各項目を入力し、画面最下部の[内容を確認する]をクリックします。
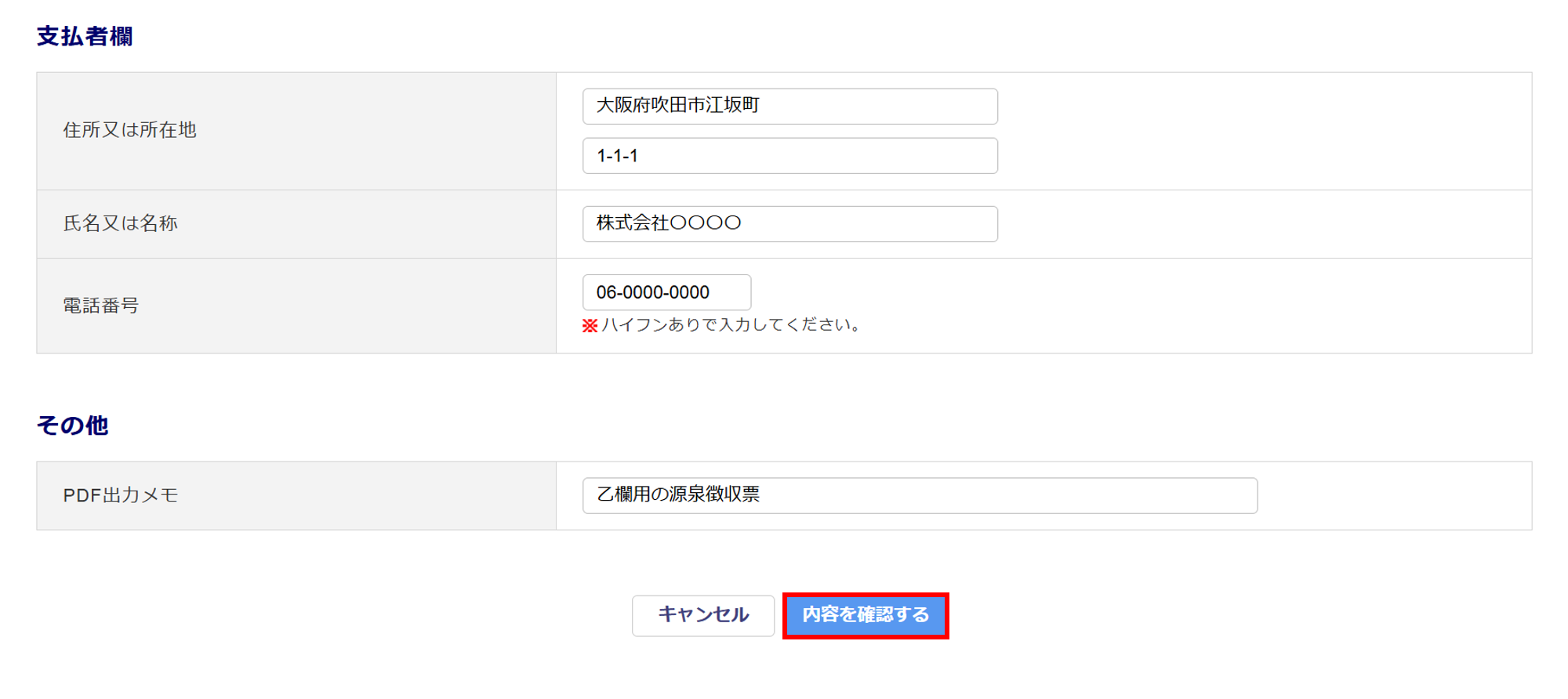
内容を確認し、画面最下部の[保存]をクリックします
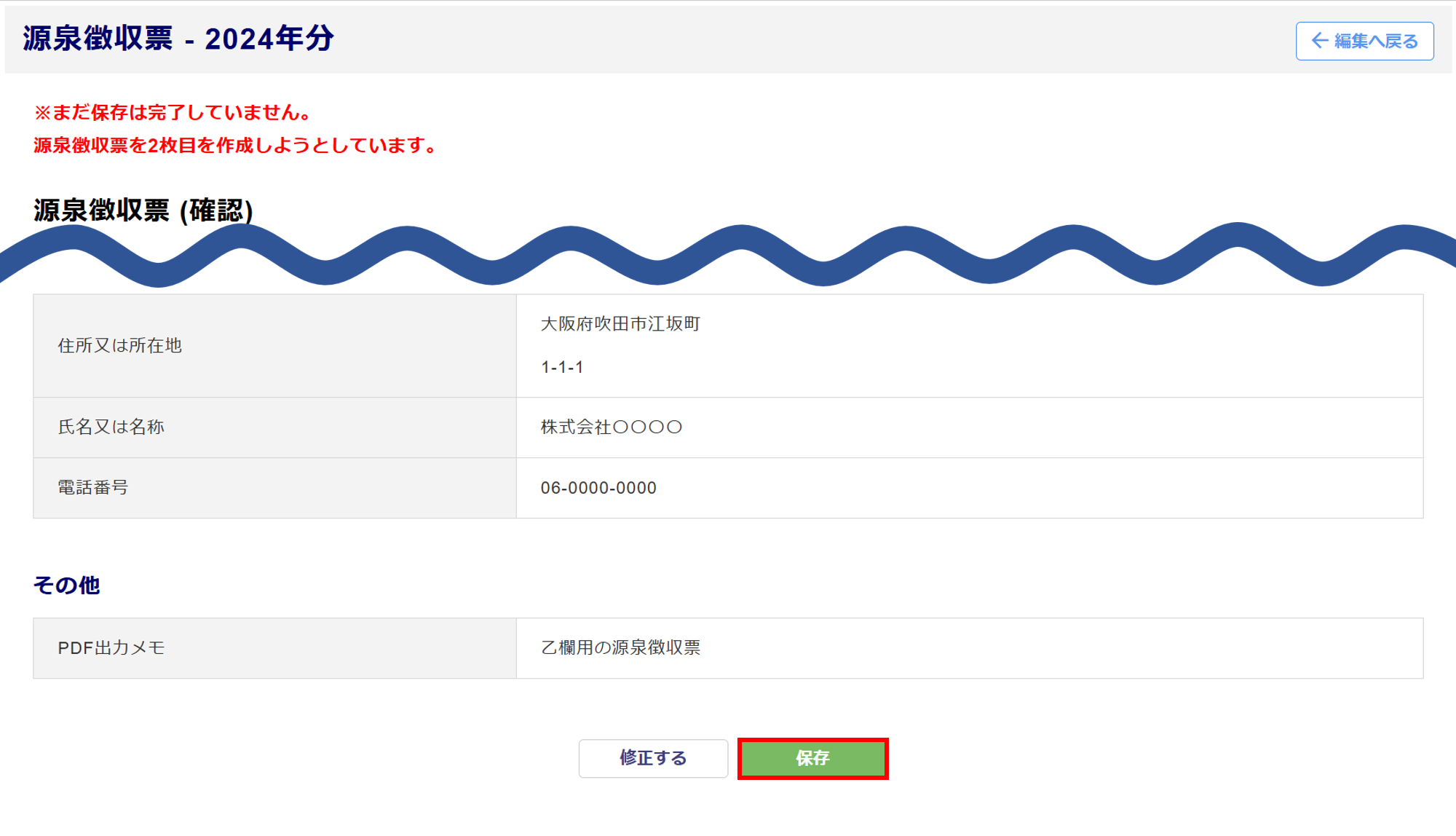
「更新区分(メイン/サブ)」列に「サブ」が表示されたら、2枚目(サブ)の源泉徴収票の作成完了です。
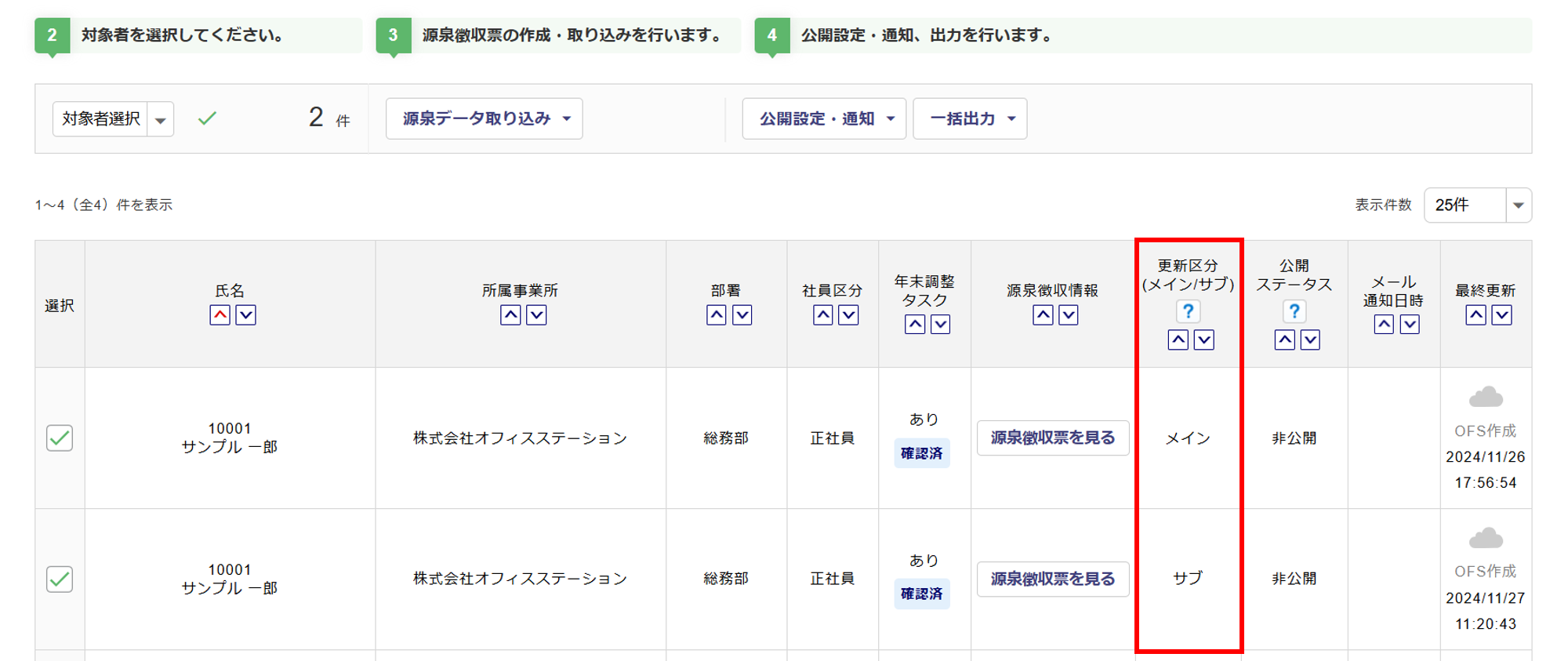
源泉徴収票を2枚公開した場合の従業員マイページの表示については、下記関連記事をご参照ください。
源泉徴収票の一括削除
作成した源泉徴収票を一括で削除します。
注意点
- すでに従業員マイページに公開されている従業員の源泉徴収票は削除できません。
選択している場合は、該当従業員をスキップして削除処理をおこないます。
源泉徴収票を削除する従業員の「選択」列にチェックを付け、[源泉データ取り込み]をクリックします。
※「対象者選択」のプルダウンから一括での選択が可能です。
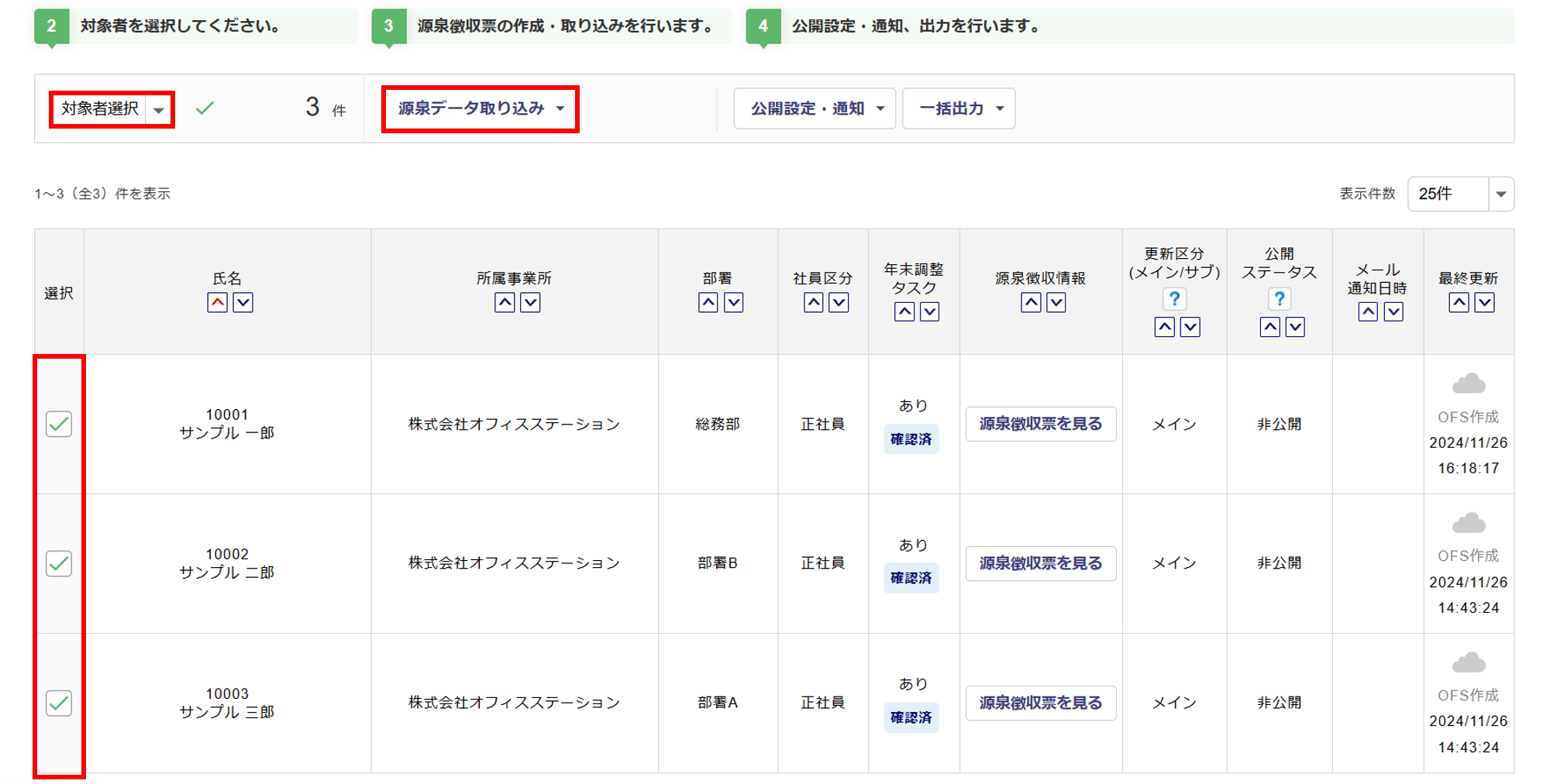
「源泉徴収票の取り込み方法」に「オフィスステーション(Excel・CSV)で取り込み」を選択し、[源泉徴収票の一括削除]をクリックします。
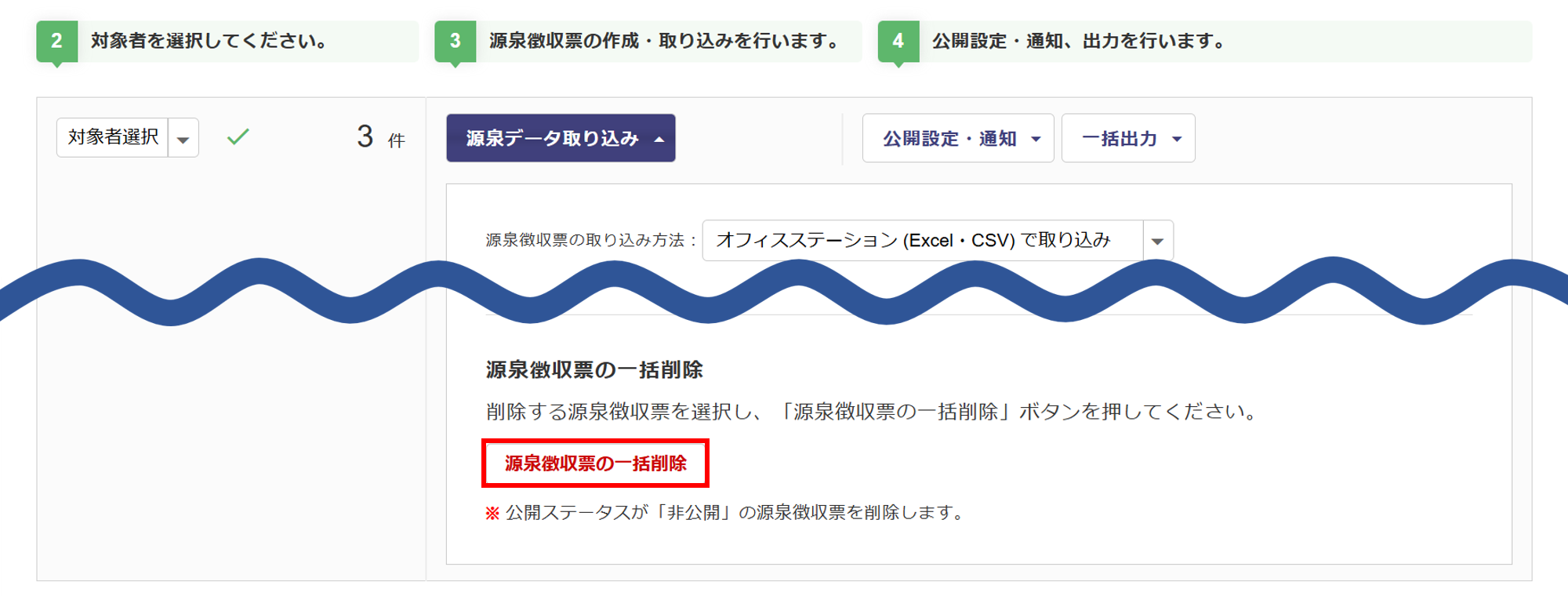
[はい]をクリックすると、源泉徴収票が削除されます。
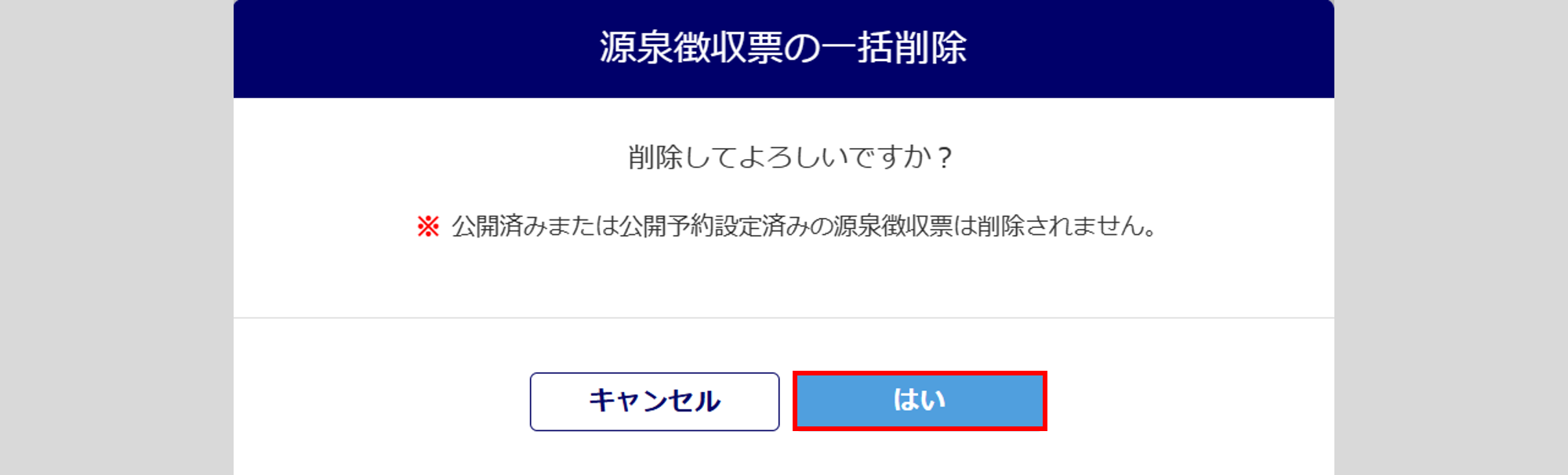
2.源泉徴収票の公開
作成した源泉徴収票を一括で各従業員の従業員マイページへ公開します。
即時に公開する方法と日時を指定して公開予約する方法があります。また、従業員ごとに個別に公開する場合は、前述の「個別で源泉徴収票を作成・作成した源泉徴収票の編集」をご参照ください。
従業員マイページの源泉徴収票画面に「ふるさと納税額(年間上限)簡易シミュレーション」を表示する場合は、下記関連記事をご参照ください。
※下記関連記事の設定に関わらず、2025年版の源泉徴収票には「ふるさと納税額(年間上限)簡易シミュレーショ
ン」は表示されません。
即時公開
作成した源泉徴収票を各従業員の従業員マイページへ即時公開します。
日時を指定して公開予約をする場合は、「公開予約設定」をご参照ください。
従業員マイページに源泉徴収票を公開する従業員の「選択」列にチェックを付け、[公開設定・通知]をクリックします。
※「対象者選択」のプルダウンから一括での選択が可能です。
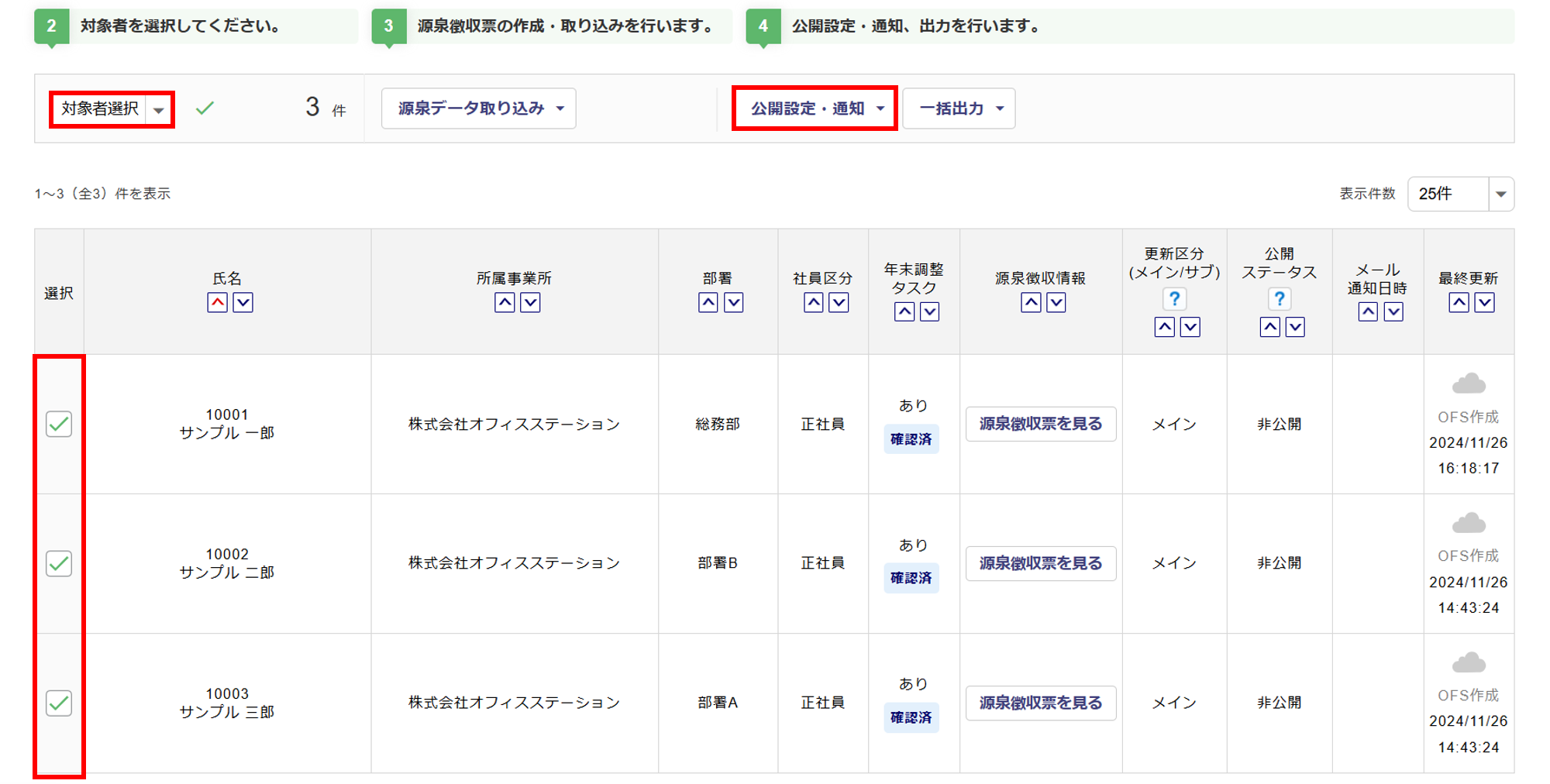
[公開ステータス一括編集]をクリックします。
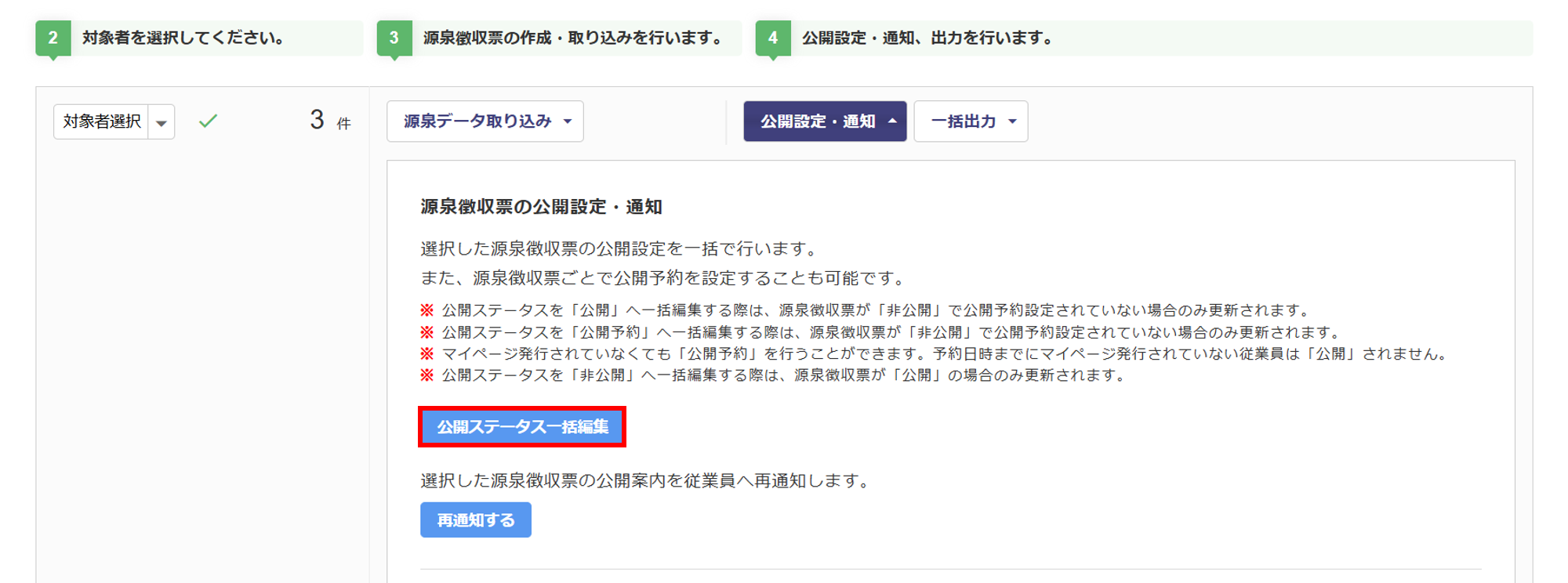
「公開ステータス」に「公開」を選択します。
従業員に源泉徴収票を従業員マイページに公開したことを通知する場合は、「メール通知」に「通知する」を選択します。
[はい]をクリックします。
※通知メールは各従業員に登録されているメールアドレスへ送信されます。
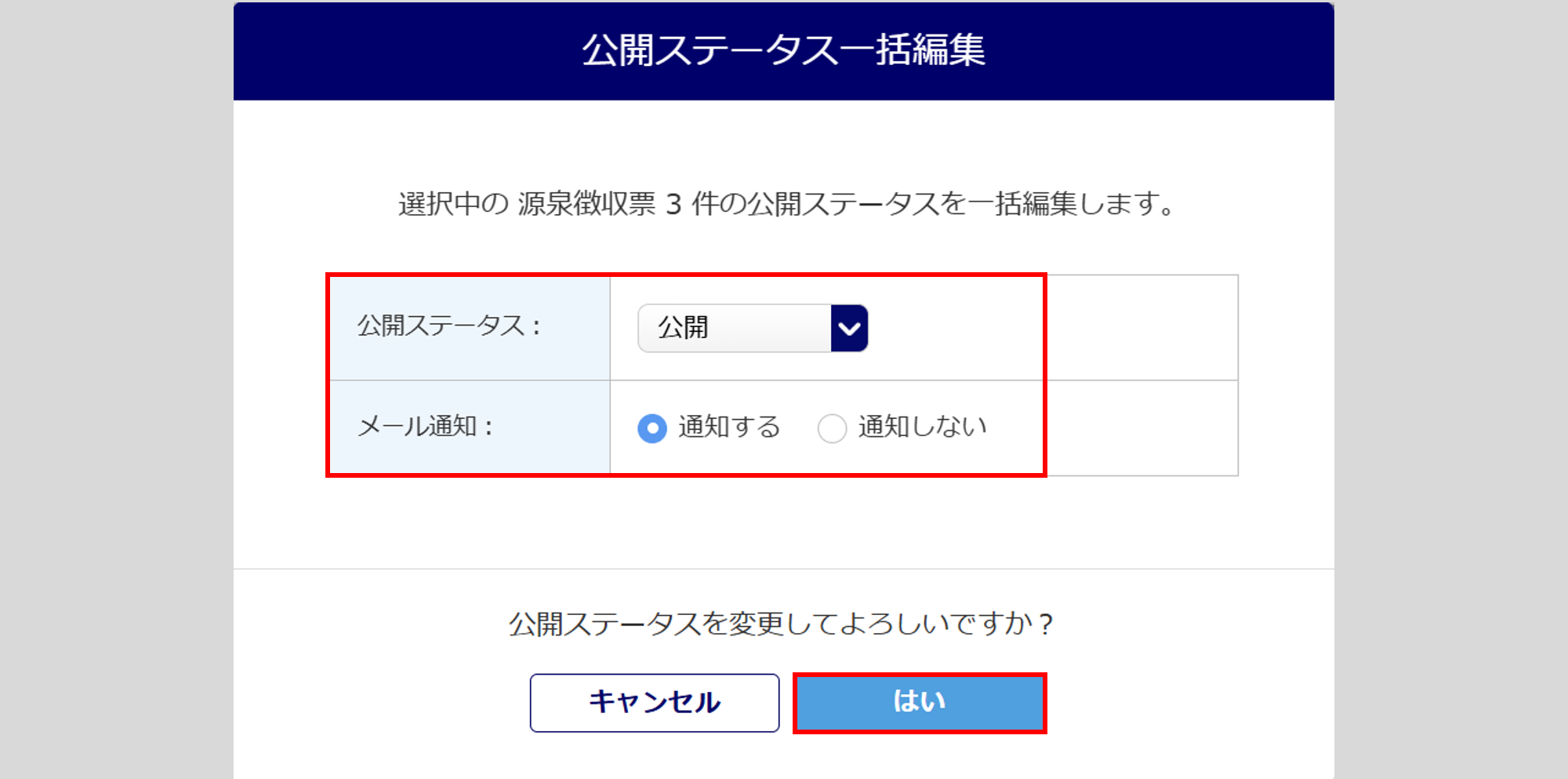
源泉徴収票を公開した各従業員の「公開ステータス」列に「公開」と表示されると、公開完了です。
また、通知メールを送信した場合は「メール通知日時」列にメールを送信した日時が表示されます。
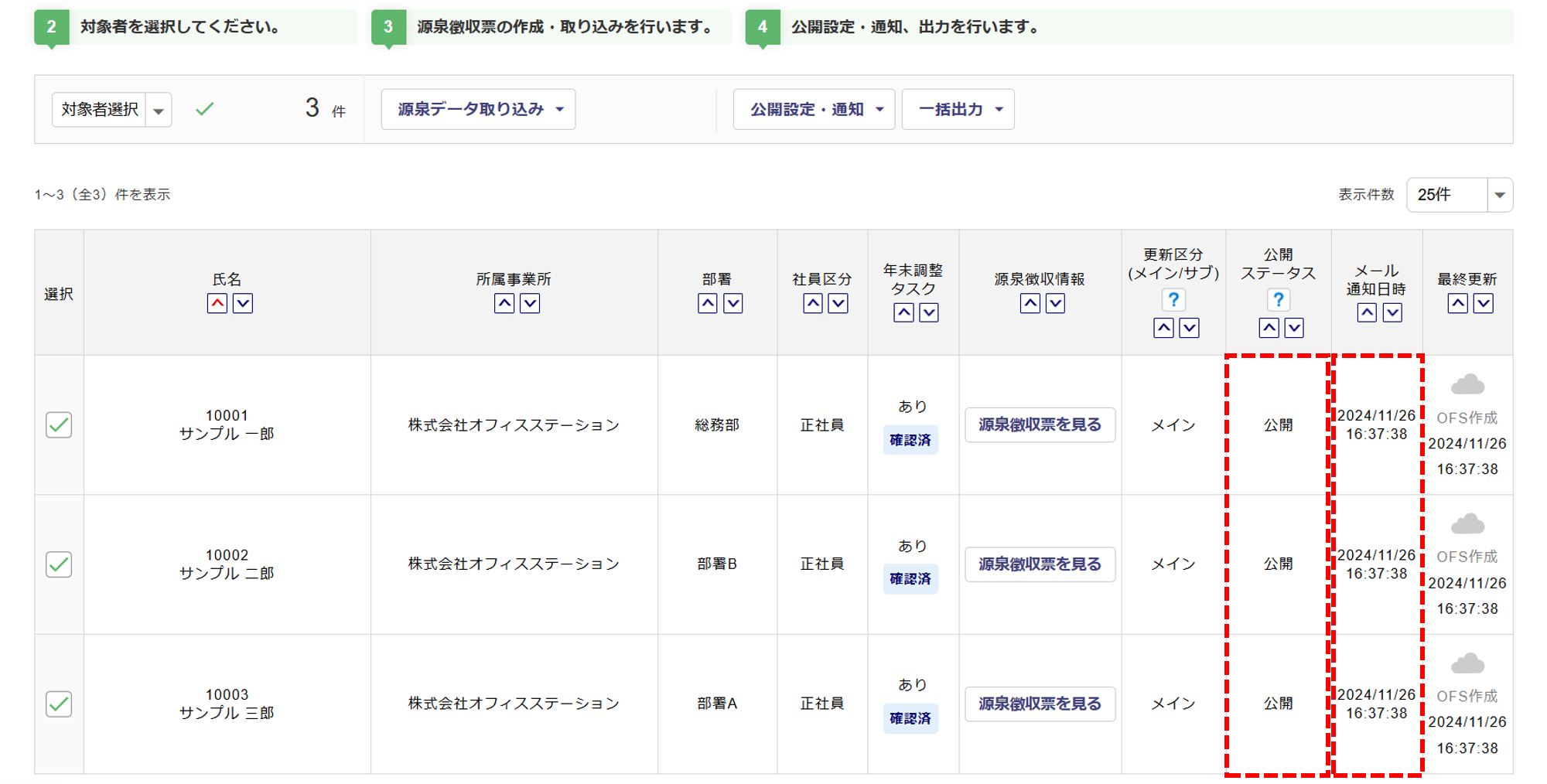
公開予約設定
作成した源泉徴収票に日時を指定して、各従業員の従業員マイページへ公開予約をします。
※マイページ発行をしていない従業員に公開予約をする場合、公開予約日時までにマイページ発行をおこなう必要が
あります。予約日時までにおこなわなかった場合、源泉徴収票は公開されません。
注意点
- 源泉徴収票が作成済み、かつ公開ステータスが「非公開」の従業員が、公開予約設定の対象となります。
作成途中の場合でも公開ステータスは「非公開」となり、公開予約設定の対象となりますのでご注意ください。
従業員マイページに源泉徴収票を公開する従業員の「選択」列にチェックを付け、[公開設定・通知]をクリックします。
※「対象者選択」のプルダウンから一括での選択が可能です。
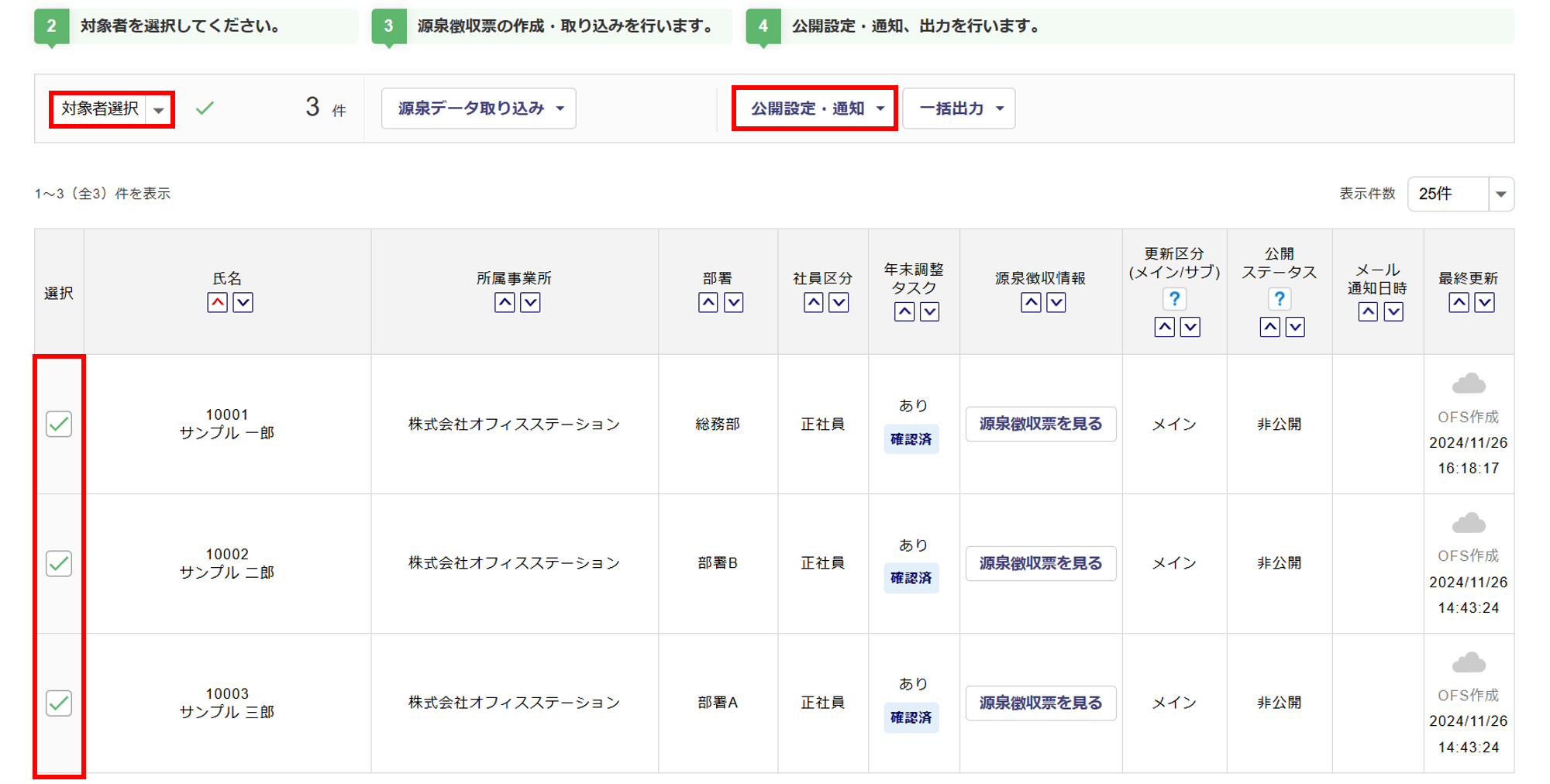
[公開ステータス一括編集]をクリックします。
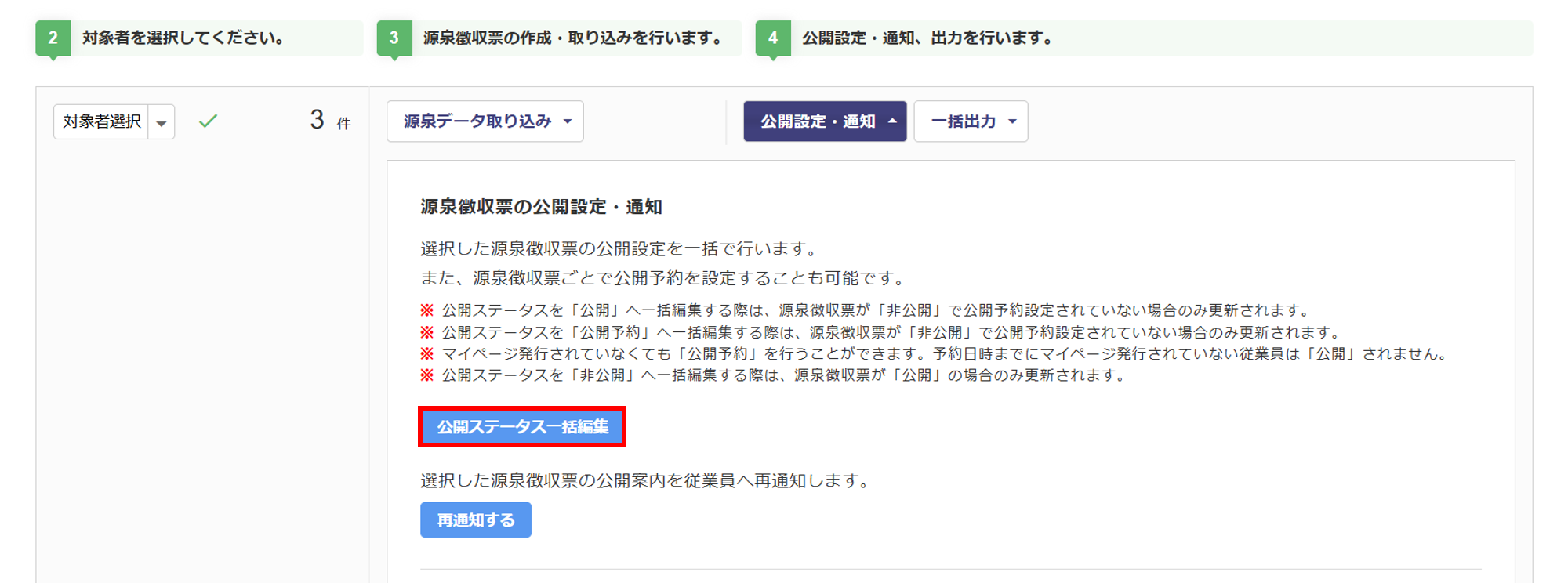
「公開ステータス」に「公開予約」を選択します。
従業員に源泉徴収票を従業員マイページに公開したことを通知する場合は、「メール通知」に「通知する」を選択します。
※通知メールは各従業員に登録されているメールアドレスへ送信されます。
「公開予約日時」に源泉徴収票を従業員マイページに公開する予約日時を入力し、[はい]をクリックします。
※通知メールは公開する予約日時に、公開予約対象かつメールアドレスが登録されている従業員すべてに送信されます。
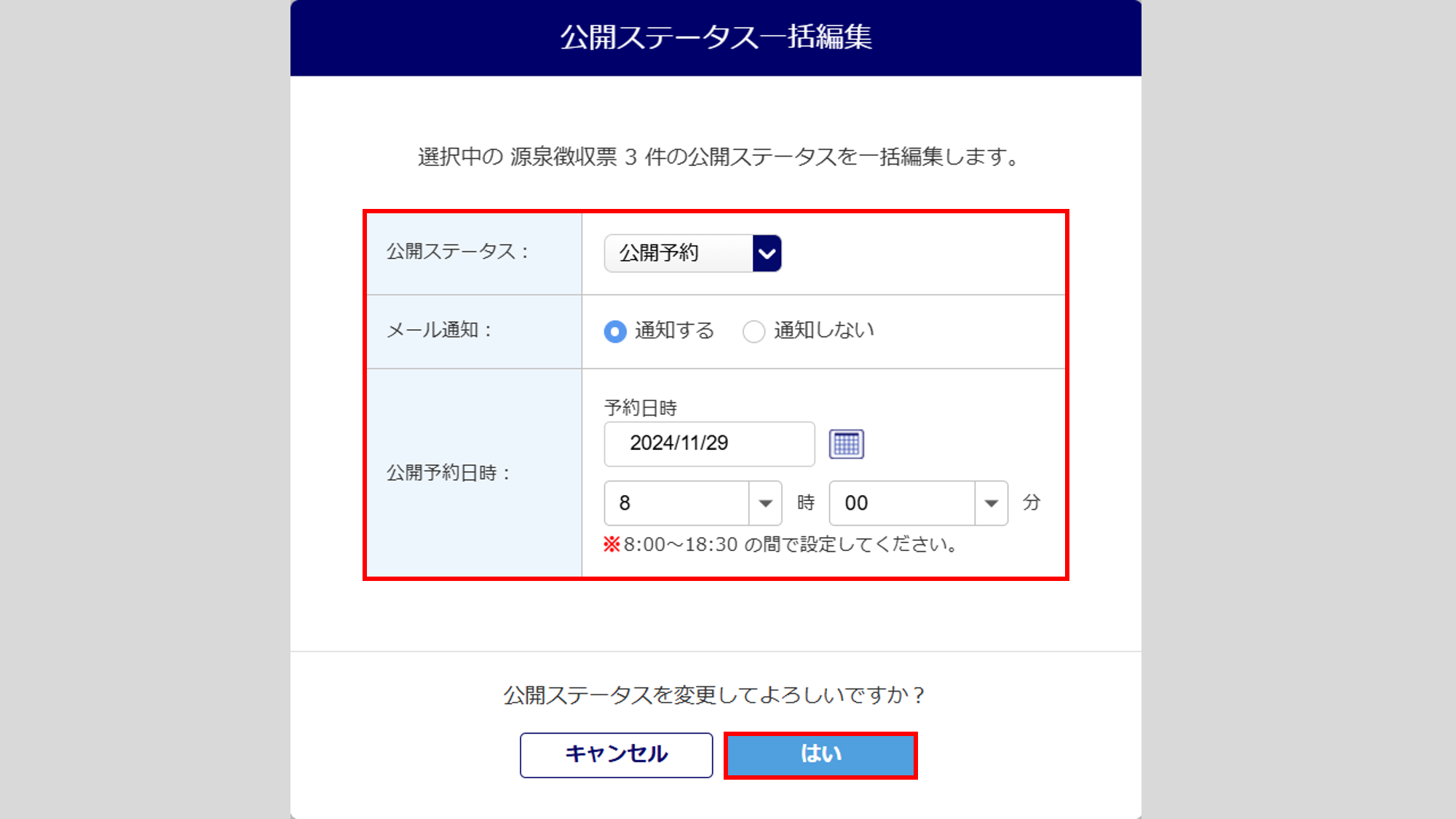
各従業員の「公開ステータス」列に「公開予定(日時)」、メール通知を設定した場合は「通知する」が表示されます。また、「メール通知日時」列は公開する予約日時に、通知メールを送信した後に送信日時が表示されます。
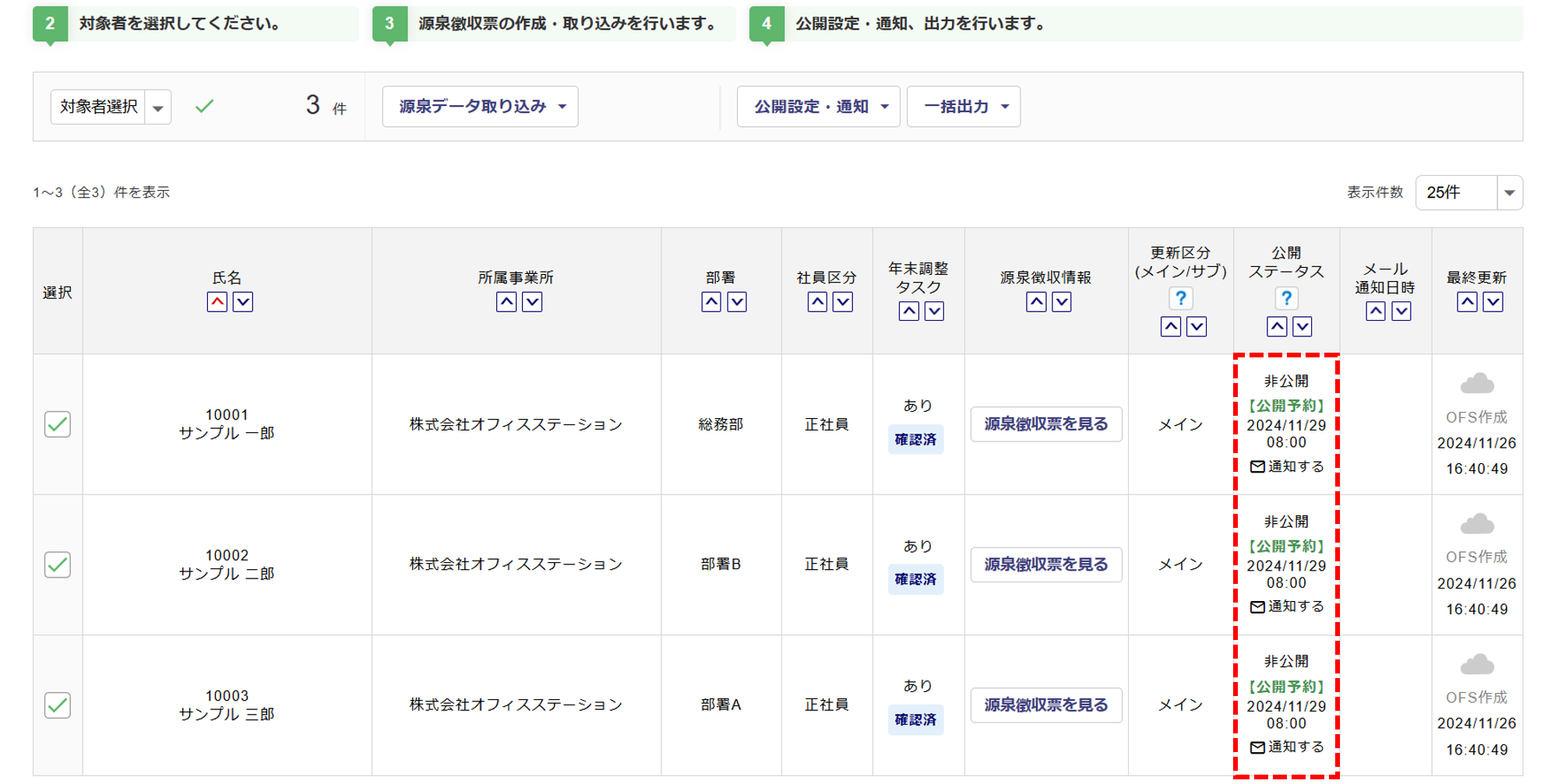
公開予約日時を変更する場合は、[公開設定・通知]をクリック>[公開ステータス一括編集]で公開予約日時を再設定します。
公開予約設定を削除する場合は、[公開予約の削除]をクリックします。
※「公開ステータス」が「公開」の源泉徴収票は削除されません。
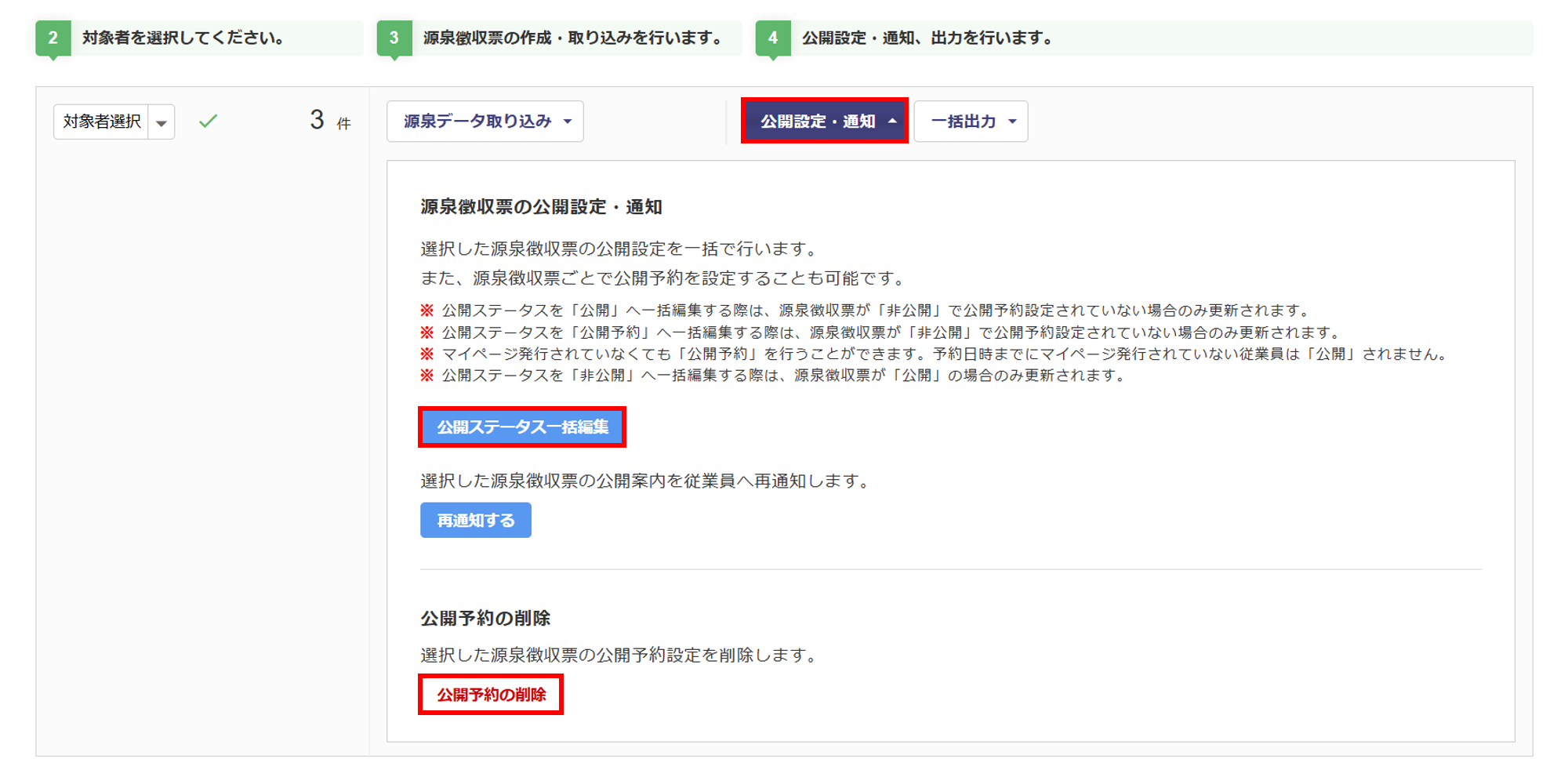
3.源泉徴収票の出力
作成した源泉徴収票を一括でPDF出力します。
個別で出力する場合は、前述の「個別で源泉徴収票を作成・作成した源泉徴収票の編集」をご参照ください。
源泉徴収票を出力する従業員にチェックを付け、[一括出力]>[PDF出力]をクリックします。
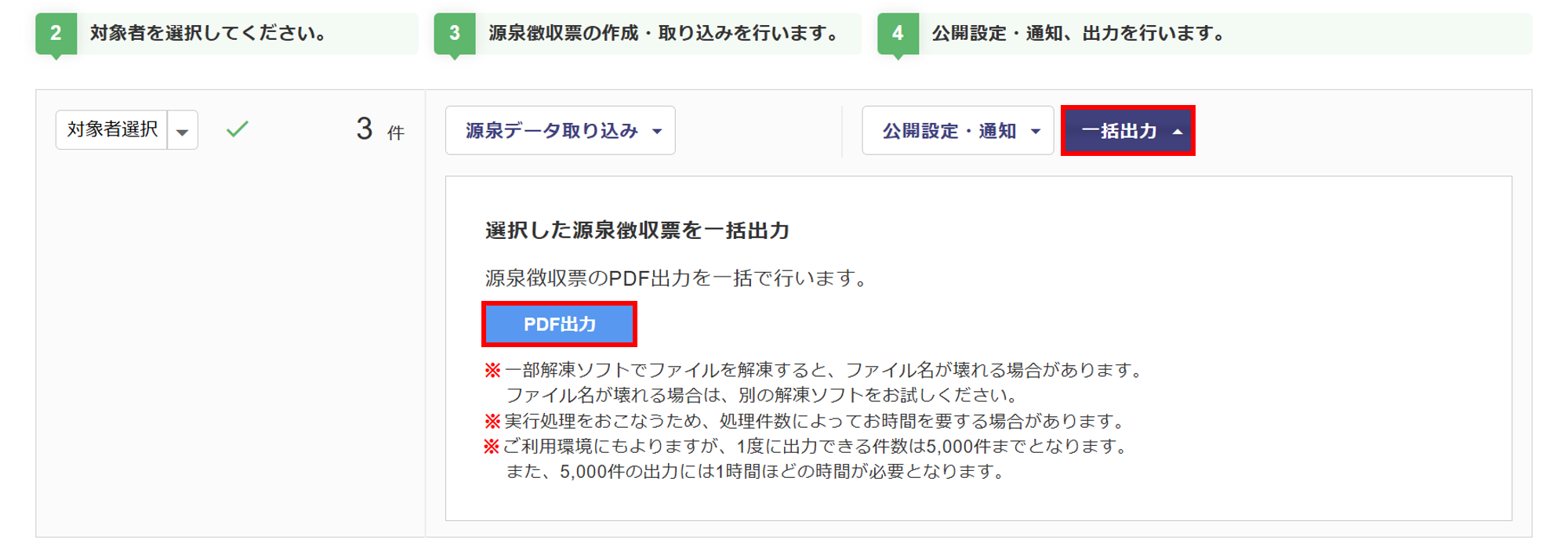
[はい]をクリックします。
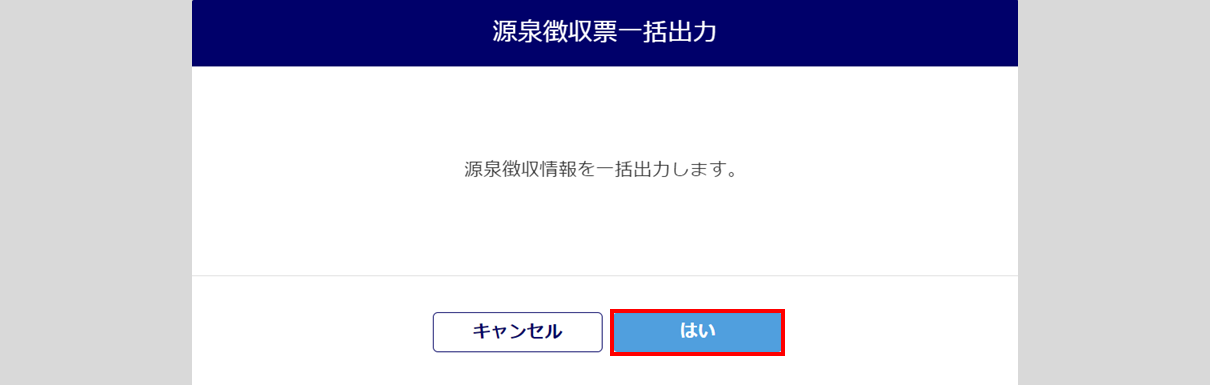
「出力状況」欄が表示されます。ファイルの作成が完了すると、[ダウンロード]と表示されます。
[ダウンロード]をクリックし、源泉徴収票のPDFデータをダウンロードします。
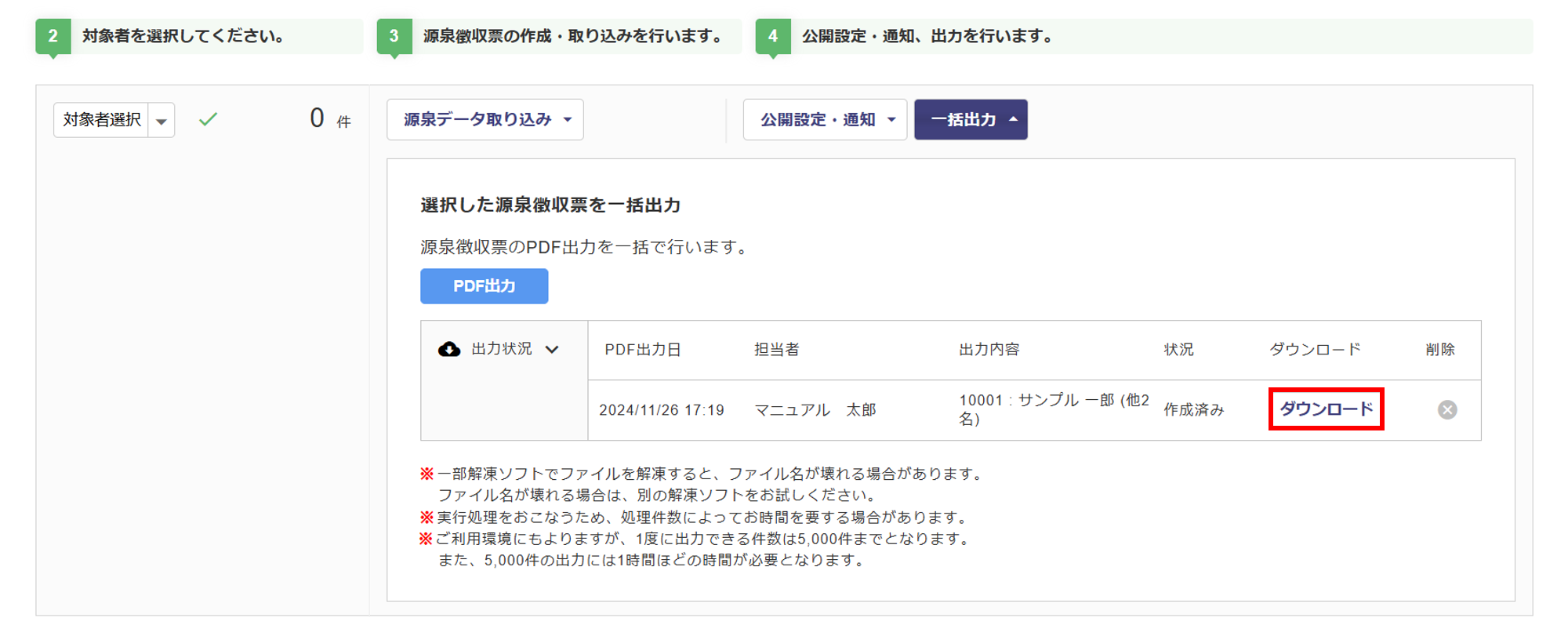
令和6年分 給与所得の源泉徴収票 サンプル
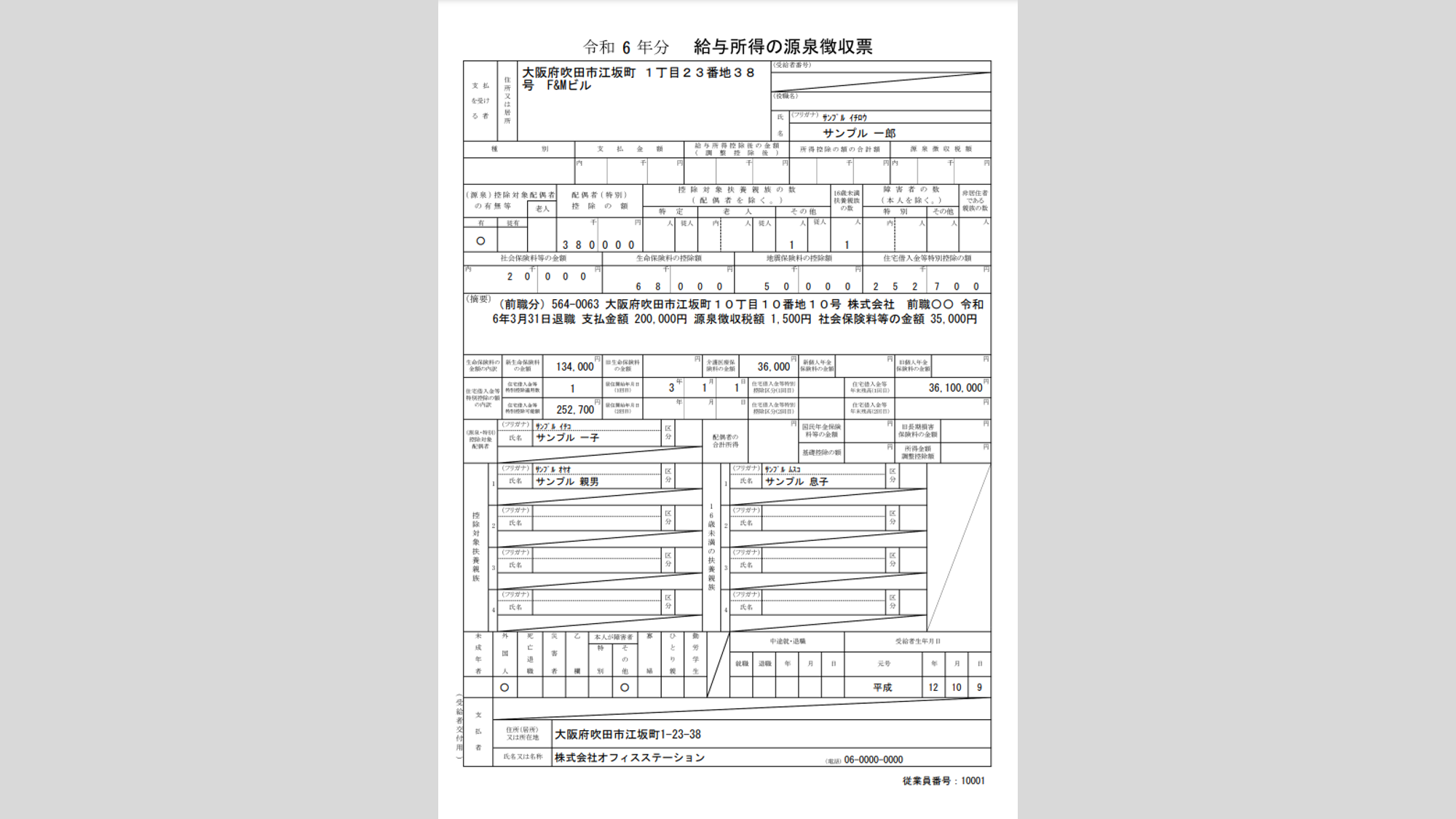
【補足】通知メールについて
従業員への公開通知メール
「メール通知:通知する」と設定し、即時公開したタイミングと公開予約日時で公開予約をしたタイミングに、メールアドレスの登録がある従業員に下図のようなメールを送信します。
差出元のメールアドレスは「no-reply@officestation.jp」です。メールの件名は「源泉徴収票が公開されました」です。
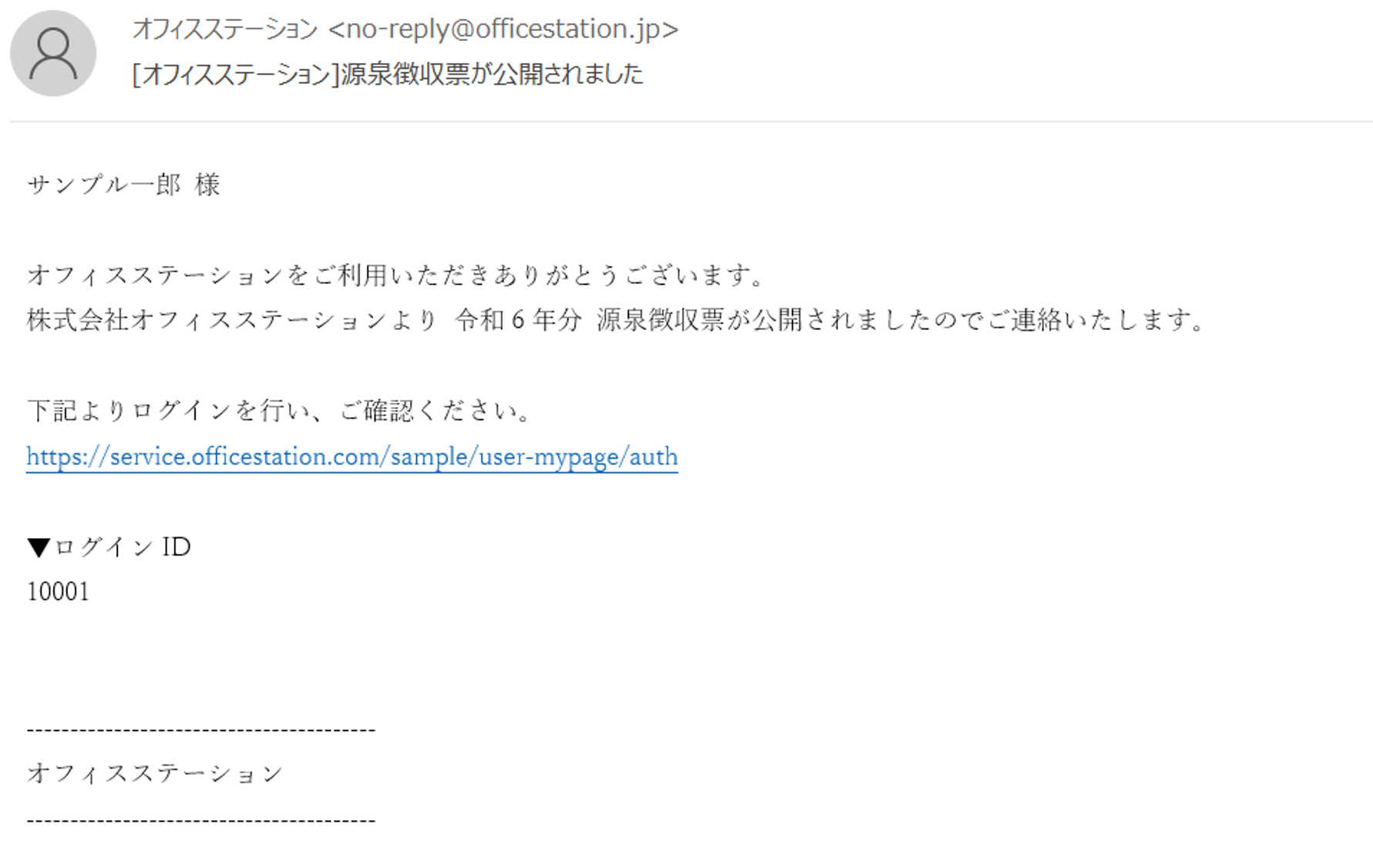
操作者への完了通知メール
下記処理完了時に操作者のメールアドレスが登録されている場合は、登録メールアドレス宛に完了通知メールが送信されます。
- 源泉徴収票を一括作成完了時
- 源泉徴収票の取り込み完了時
- 源泉徴収票の(PDF)一括出力時
- 公開予約完了時(公開予約設定日時に到達)
差出元のメールアドレスは「no-reply@officestation.jp」、メールの件名は「従業員への源泉徴収票の公開2024 選択操作名」です。
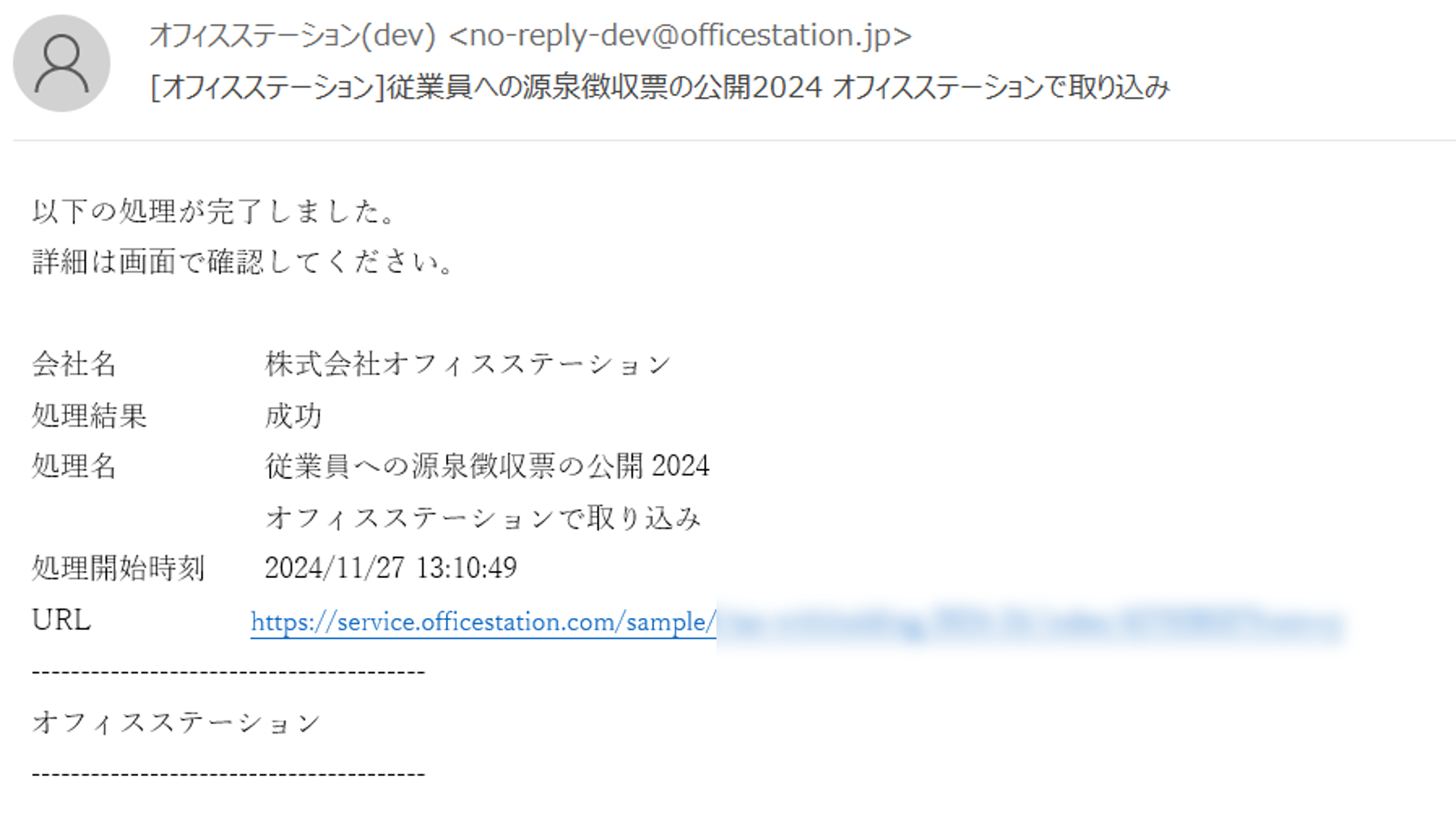
注意点
- メールアドレスは、[マスタ管理]>[利用者管理]に登録されているアドレスになります。