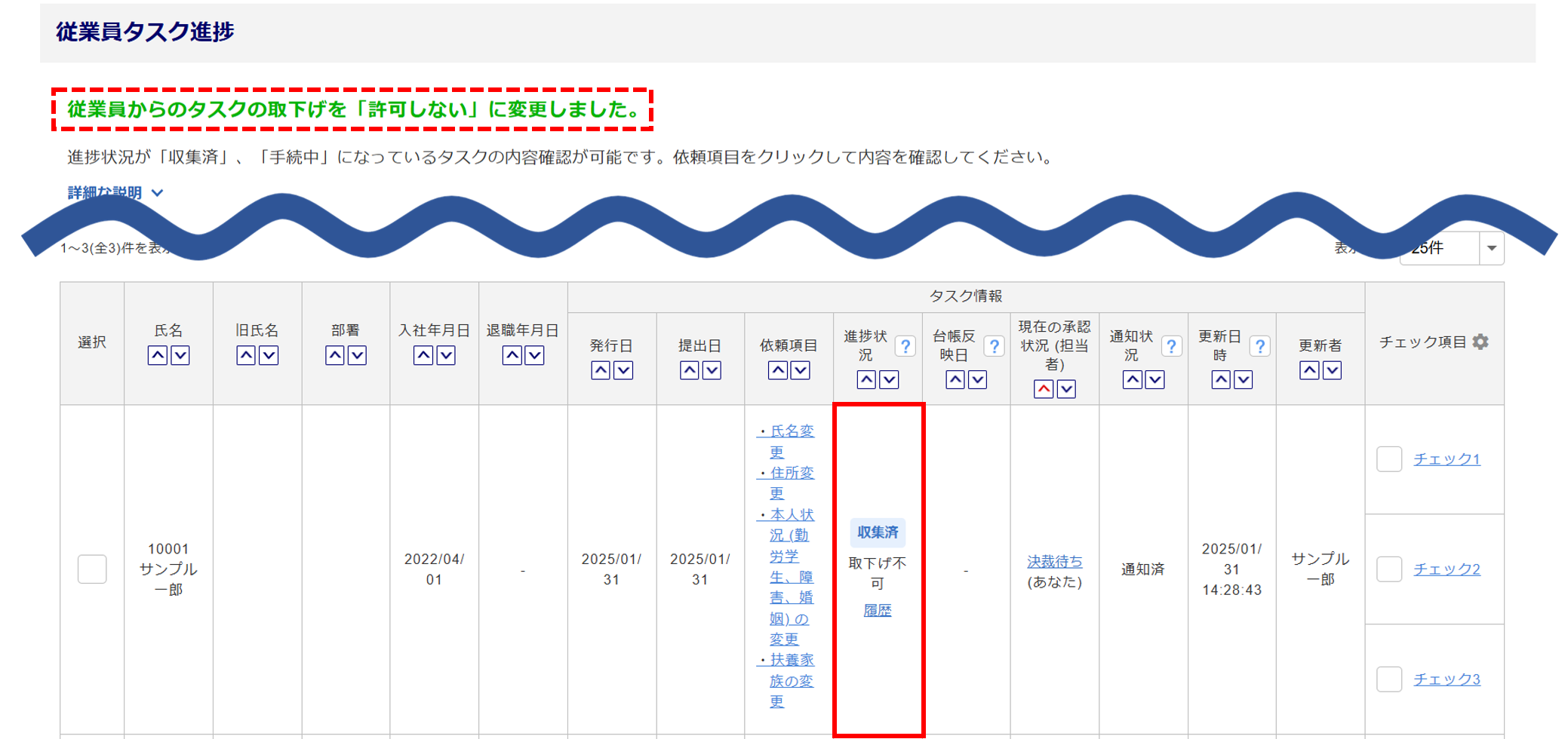人事
1216|「氏名/住所/本人状況/扶養家族の変更」タスク承認方法
※士業用顧問先に、「オフィスステーション 労務」「オフィスステーション マイナンバープラス」「オフィスステーション 年末調整」いずれかのアカウント
発行が必要。
従業員から収集した「氏名/住所/本人状況/扶養家族の変更」タスクを承認(決裁、確認)をおこなう方法について、ご説明します。
ポイント
「オフィスステーション 労務」をご利用の場合、承認経路を設定できます。
承認経路を利用している場合
承認経路に設定されている利用者のみが、承認(決裁、確認)作業をおこなえます。
承認経路を利用していない場合
承認権限のあるすべての利用者が、承認(決裁)作業をおこなえます。
目次
1.提出されたタスクの内容確認
[従業員マイページ]>[従業員タスク管理]>[従業員タスク進捗]をクリックします。
「オフィスステーション Pro」をご利用の場合、対象の顧問先をクリックします。
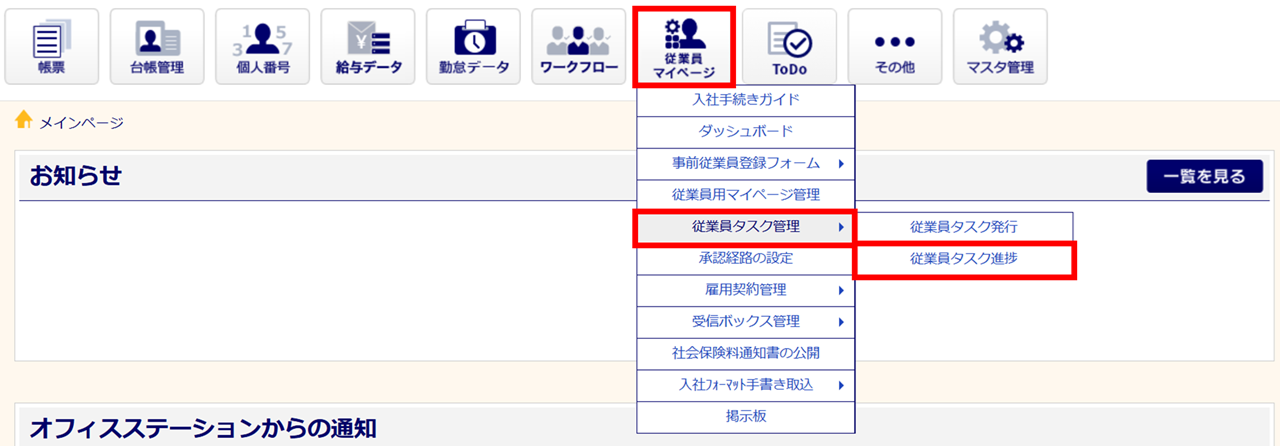
「依頼項目」列の[タスク名]をクリックします。
なお、本画面に表示される情報は、承認経路を利用している場合や、利用者管理の設定状況により異なります。
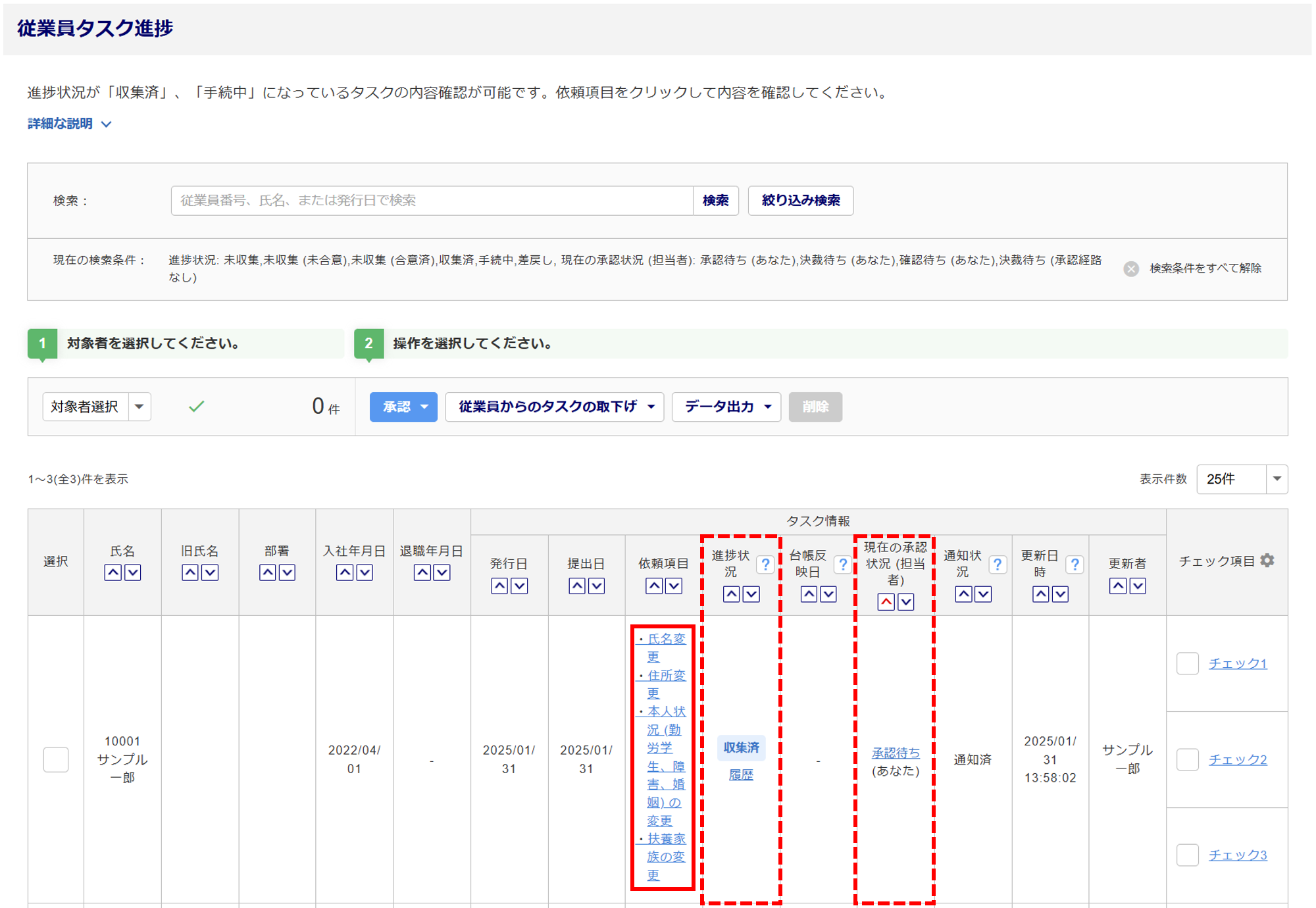
| 進捗状況 | 従業員がタスクを提出済みの場合、「収集済」と表示されます。 「進捗状況」のステータスについては、項目名右の[?(はてなマーク)]をクリックすると詳細を確認できます。 |
| 現在の承認状況(担当者) | 「承認待ち(あなた)」もしくは、「決裁待ち(承認経路なし)」と表示されているタスクに対してのみ、承認(決裁・確認)や差し戻し、編集操作ができます。 なお、「管理者」権限で「承認経路を問わず、代理承認を可能にする」にチェックしている利用者の場合は、自身が承認経路に含まれていないタスクも承認(決裁)や差し戻し、編集操作ができます。 |
「従業員タスク確認」画面
「従業員タスク確認」画面の各ボタンについて説明します。
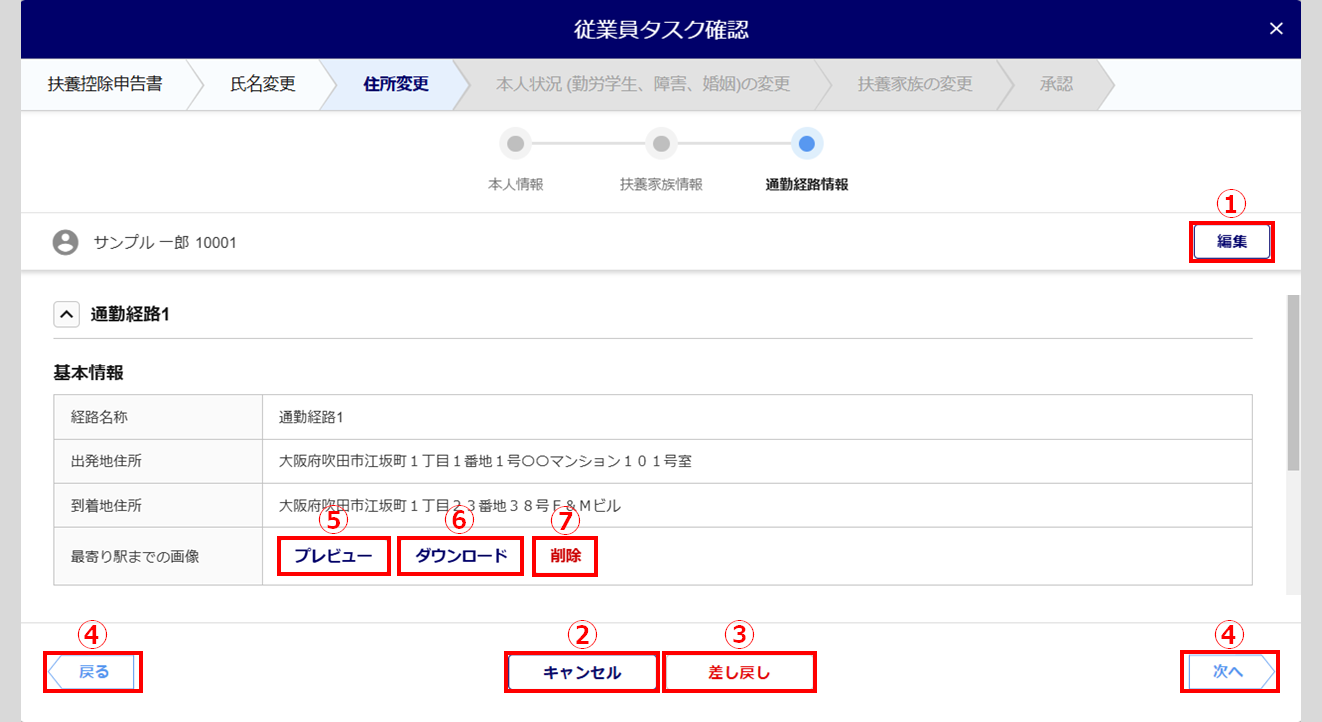
| 番号 | ボタン名 | 説明 |
| ① | 編集 | 提出された情報が、会社側で把握している内容と異なるもしくは添付されている証明書画像と異なる等の場合に、管理者側で各情報を編集します。 |
| ② | キャンセル | 「従業員タスク確認」画面を閉じ、「従業員タスク進捗」画面に戻ります。 |
| ③ | 差し戻し | 従業員本人へ情報の修正を依頼します。 |
| ④ | 戻る・次へ | 一つ前の情報、一つ先の情報に進みます。 |
| ⑤ | プレビュー | 添付書類のプレビュー画面を表示します。 |
| ⑥ | ダウンロード | 添付書類のファイルをダウンロードします。 |
| ⑦ | 削除 | 添付書類を削除します。 ※「決裁」時の「管理者」権限あるいは「一般」権限「編集可」の利用者の場合 のみ表示されます。 |
各提出内容を確認します。
扶養控除申告書
「扶養控除申告書」内容を確認します。
※従業員側で「給与収入は当社のみ、または、他社の給与収入があっても「主たる給与」は当社ですか?」に
「はい」と回答した場合に、「する(甲)」と表示されます。
内容に問題がなければ、[次へ]をクリックします。
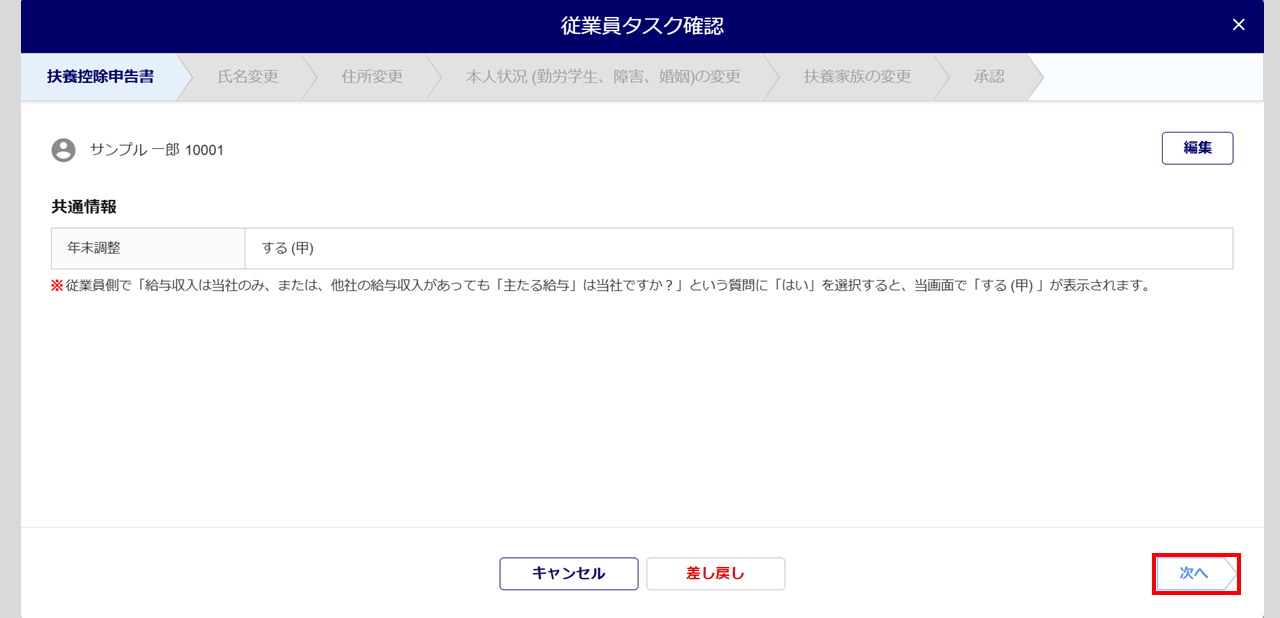
氏名変更
「氏名変更」内容を確認します。
内容に問題がなければ、[次へ]をクリックします。
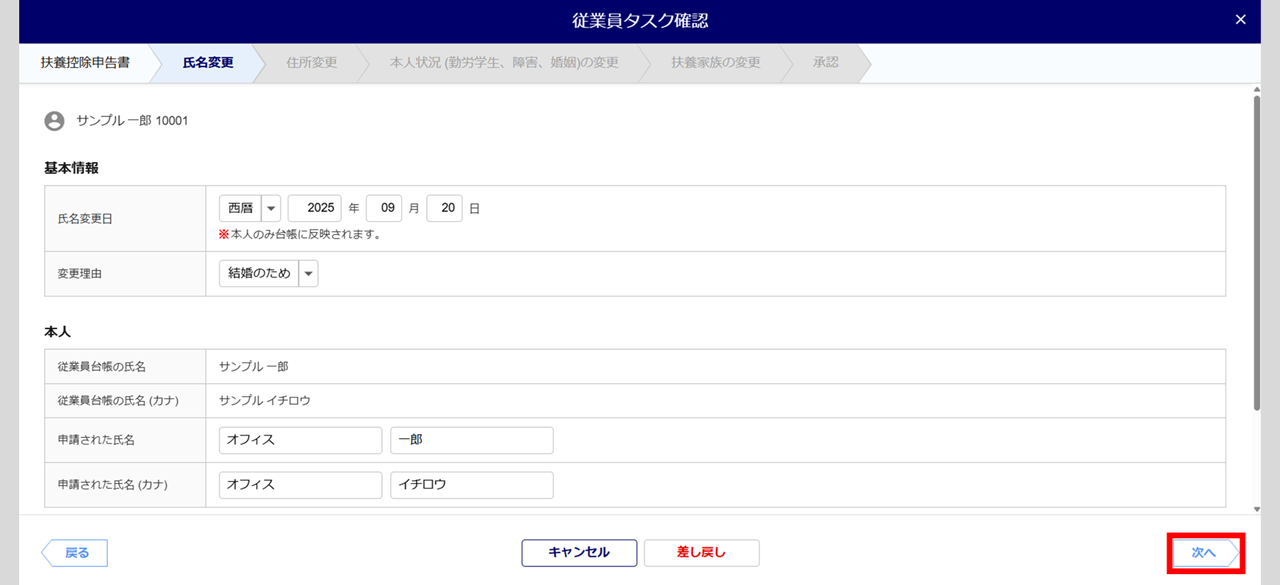
住所変更
「住所変更」内容(本人および扶養家族の住所情報と通勤経路情報の変更)を確認します。
内容に問題がなければ、[次へ]をクリックします。
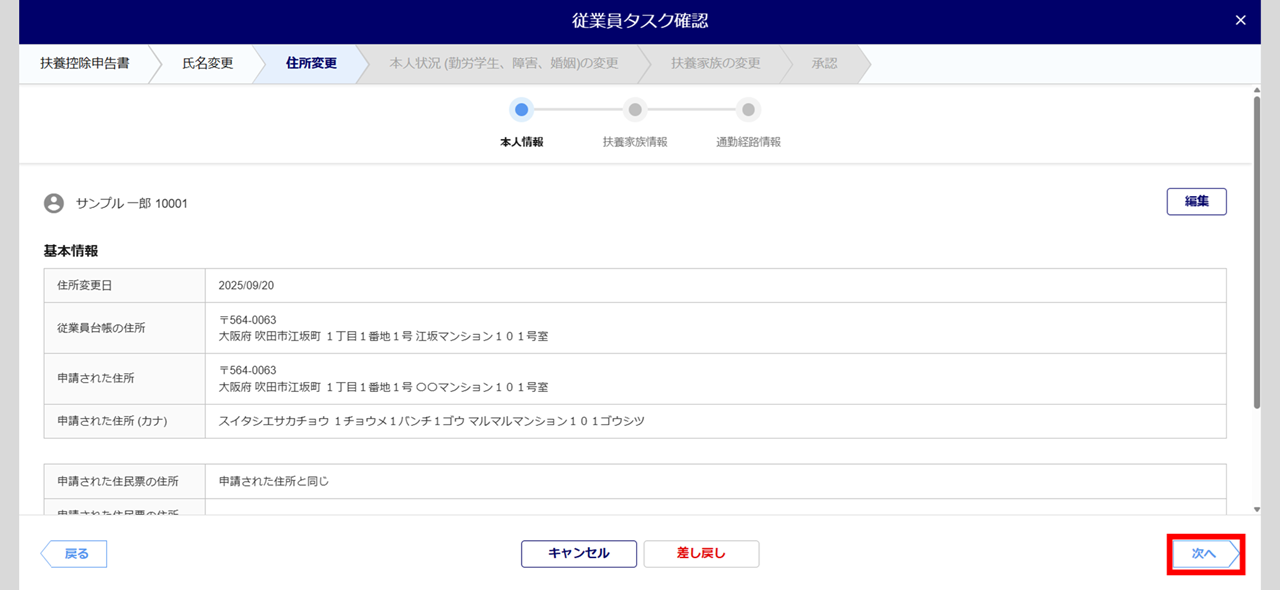
本人状況 (勤労学生、障害、婚姻)の変更
「本人状況 (勤労学生、障害、婚姻)の変更」内容を確認します。
内容に問題がなければ、[次へ]をクリックします。
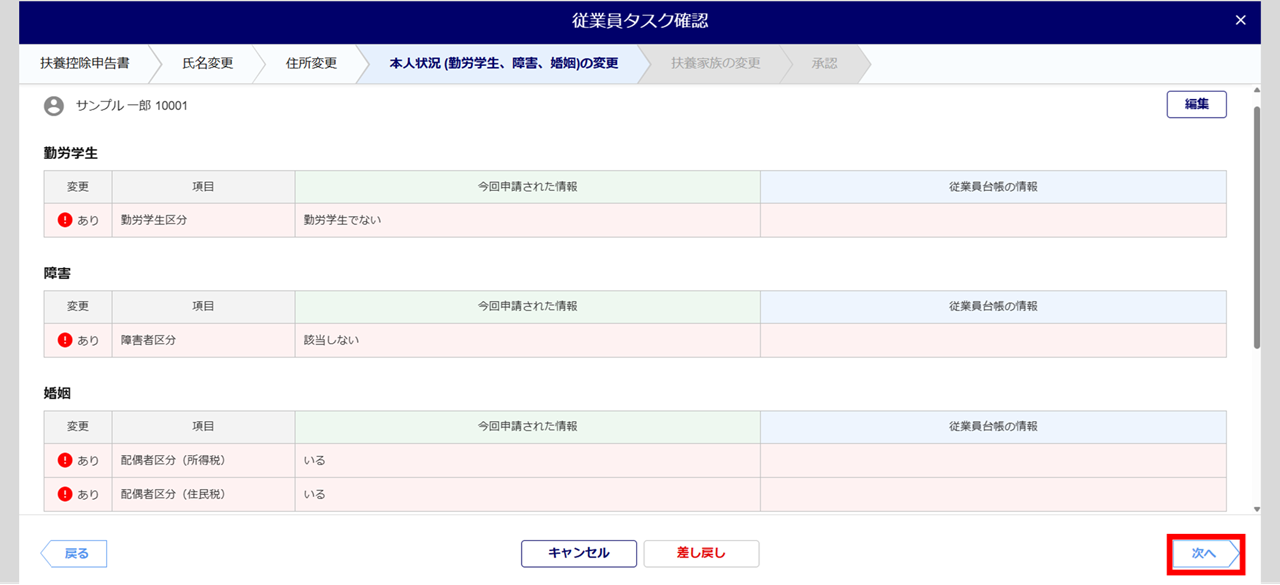
扶養家族の変更
「扶養家族の変更」内容を確認します。
内容に問題がなければ、[次へ]をクリックします。
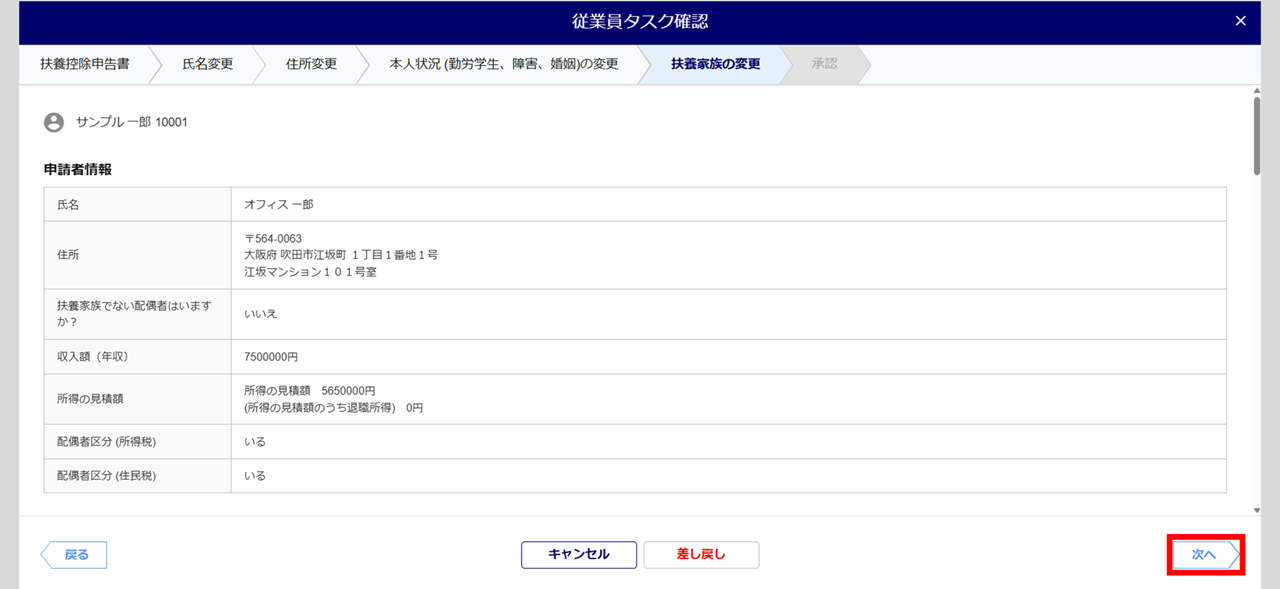
2.従業員へ差し戻し
従業員から提出された内容に不備があり、従業員本人に情報の修正を依頼する場合は、差し戻しをおこないます。
差し戻しをおこなわない場合は、本マニュアル内「3.提出されたタスクの承認」にお進みください。
従業員本人へ情報の修正を依頼する場合は、[差し戻し]をクリックします。
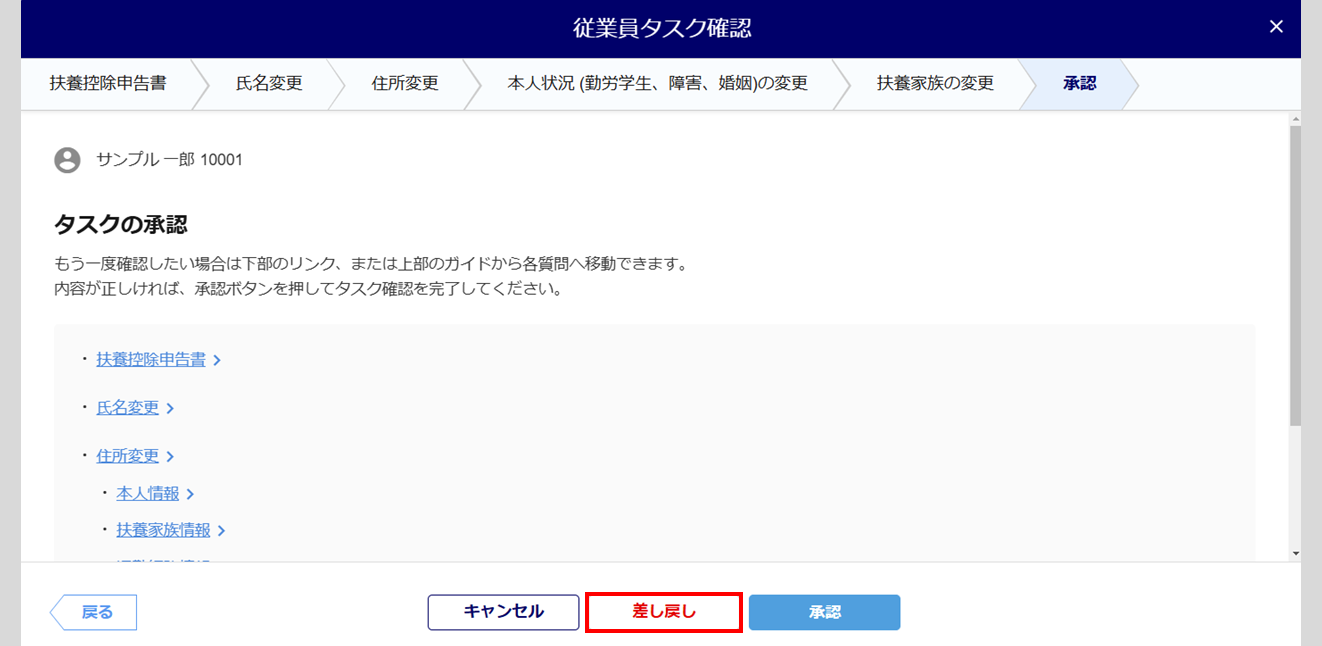
「差し戻し通知」「従業員へのリマインドメール通知」(①)を設定し、[差し戻し](②)をクリックします。
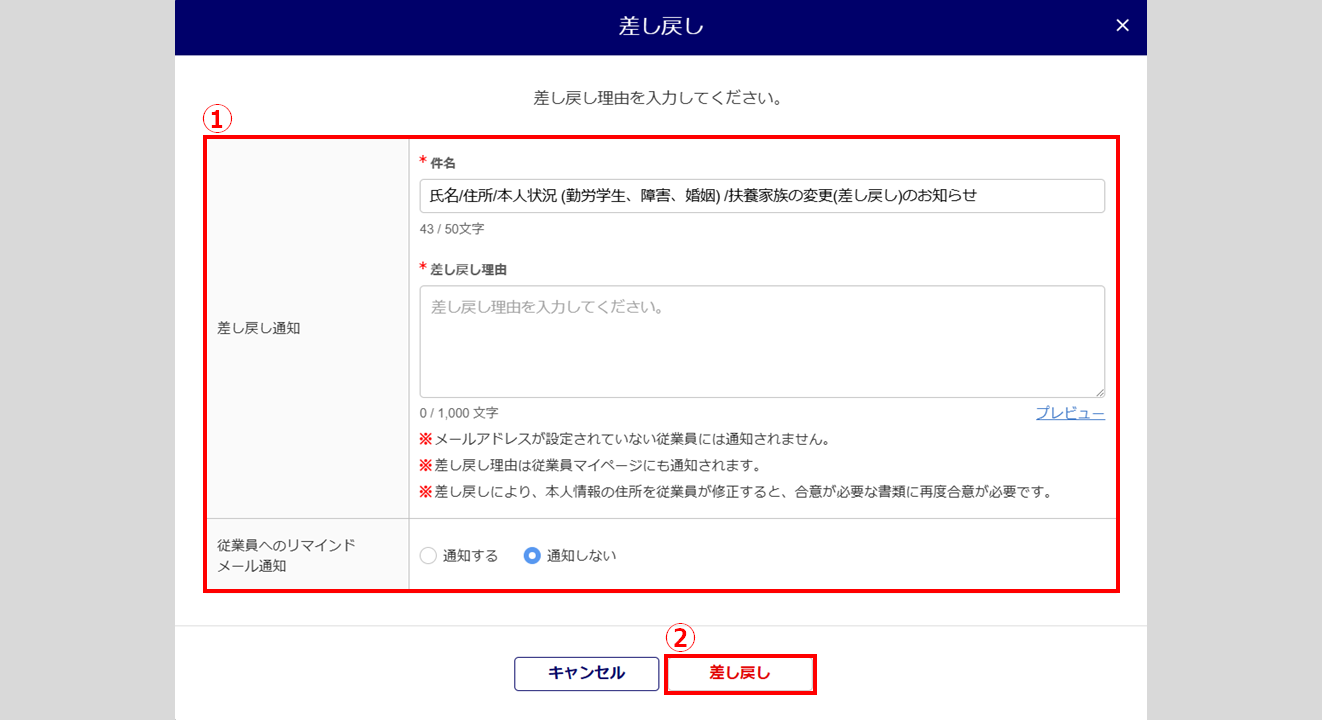
3.提出されたタスクの承認
従業員から提出されたタスクの承認(決裁・確認)をおこないます。
注意点
承認(決裁・確認)の操作は、取り消すことができませんのでご注意ください。
承認経路を利用している場合
「承認」⇒「決裁」⇒「確認」の順に提出されたタスクの承認をおこないます。
※承認経路の設定により、経路は異なります。
承認経路を利用していない場合は、本マニュアル内「承認経路を利用していない場合」をご確認ください。
「承認」
各変更内容の青文字をクリックすると、変更内容の確認画面に戻ります。
問題がなければ、[承認]をクリックします。
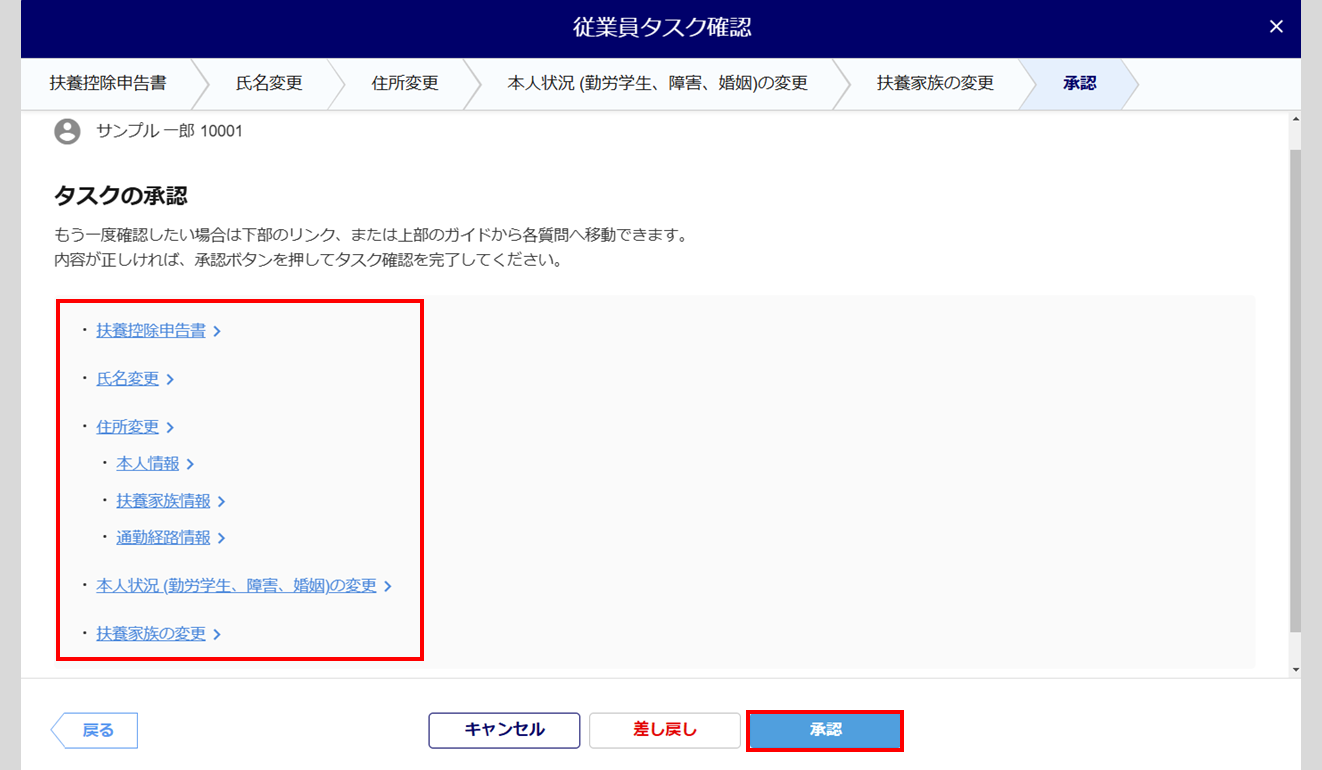
「承認理由」(①)を入力し、[はい](②)をクリックします。
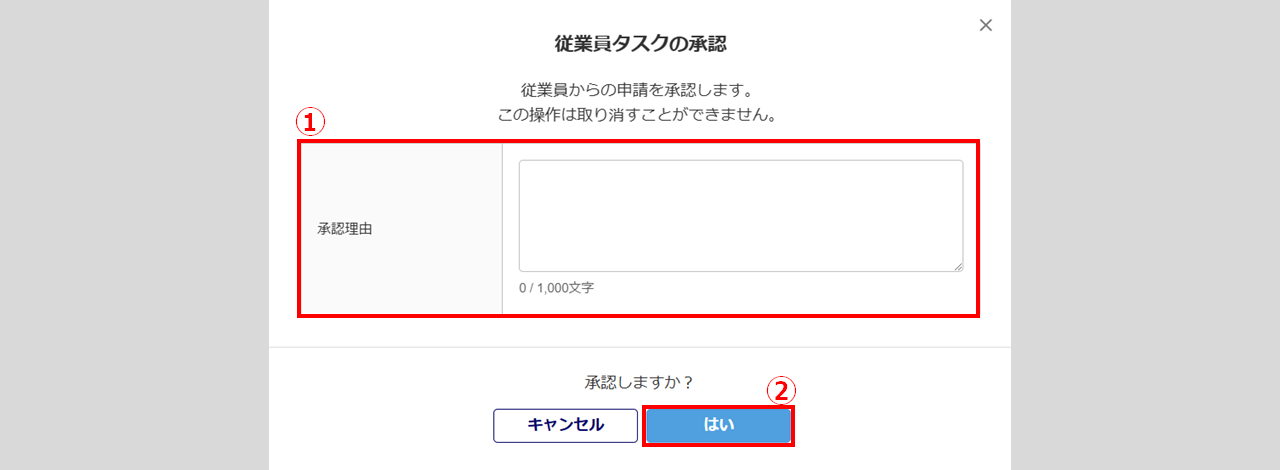
注意点
承認作業が完了すると、「現在の進捗状況(担当者)」「更新日時」「更新者」が更新されます。
※「現在の進捗状況(担当者)」は、承認経路に設定された内容となります。
「決裁」
各変更内容の青文字をクリックすると、変更内容の確認画面に戻ります。
問題がなければ、[決裁]をクリックします。
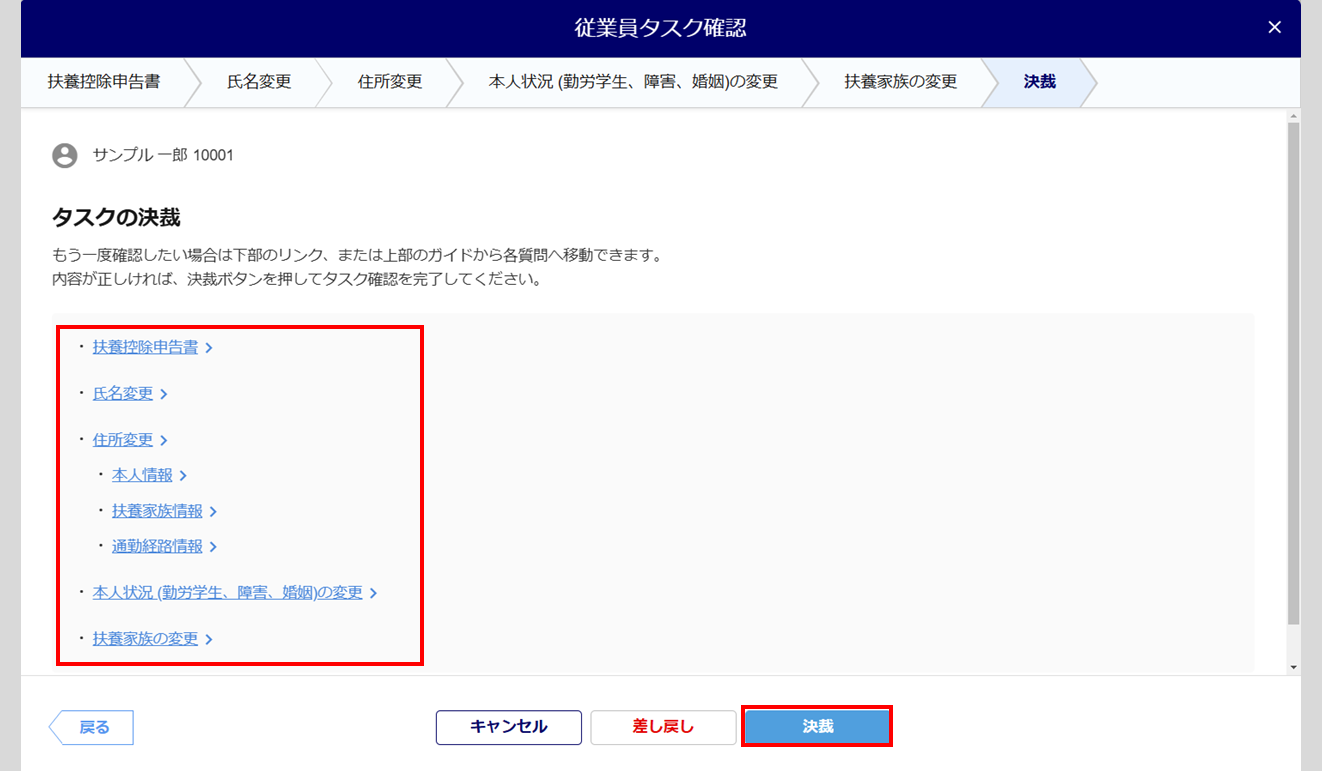
- 申請内容を従業員台帳に即時反映する場合
-
「申請内容を従業員台帳に反映するタイミング」に「即時反映」(①)を選択し、「決裁理由」(②)を入力、[はい](③)をクリックします。
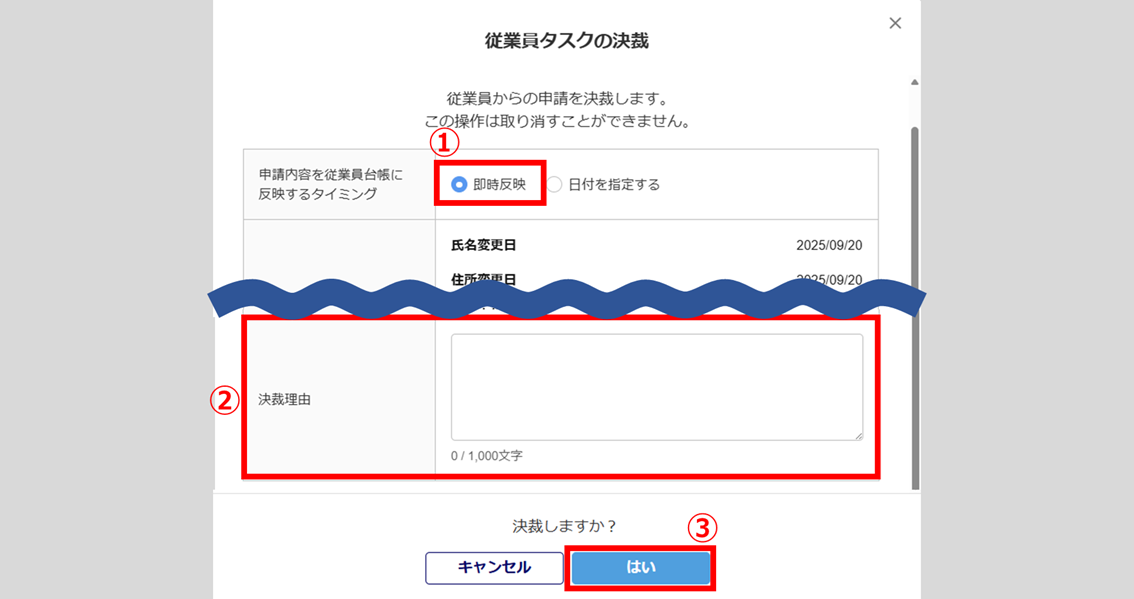
- 申請内容を従業員台帳に日付指定で反映する場合
-
「申請内容を従業員台帳に反映するタイミング」に「日付を指定する」(①)を選択し、「従業員台帳への反映日」(②)を入力します。「決裁理由」(③)を入力し、[はい](④)をクリックします。
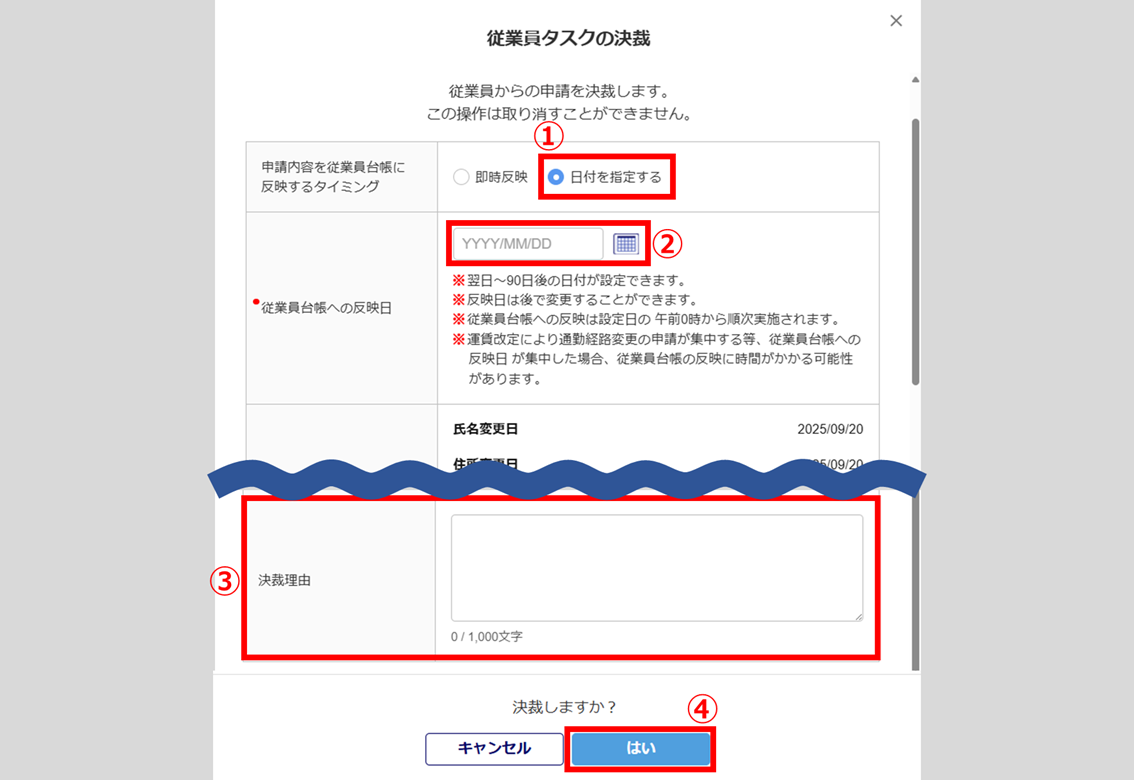
注意点
・「従業員台帳の反映日」には、翌日から90日後の日付が設定可能です。
・反映日は後で変更することができます。
・従業員台帳への反映は設定日の午前0時から順次実施されます。
・運賃改定により通勤経路変更の申請が集中する等で従業員台帳への反映日が集中した場合、従業員
台帳の反映に時間がかかる可能性があります。
「決裁」後、以下の条件を満たしている場合、表示されるポップアップにて[労務手続きへ]をクリックすると、関連する手続きを選択する画面へ遷移します。
※手続き申請を続けておこなう場合は、本マニュアル内「4.タスク承認後の労務手続き」へお進みください。
・ログインしている利用者の「給与情報の取り扱い権限」が「可」となっている。
・「氏名変更」「住所変更」「扶養家族の変更」がある場合。
労務手続きを続けておこなわない場合は、[キャンセル]をクリックします。
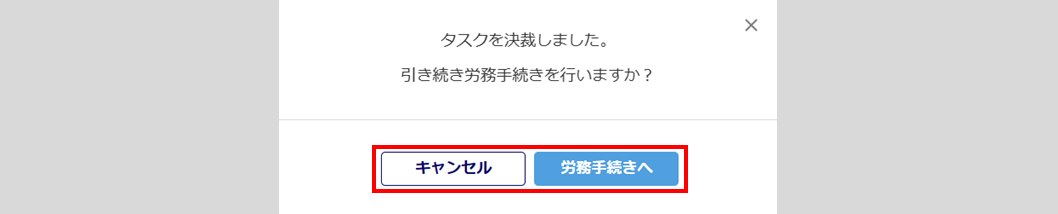
補足
「決裁」後、続けて労務手続きをおこなわない場合、「進捗状況」は「手続中」に更新されます。
また、「現在の進捗状況(担当者)」「更新日時」「更新者」が更新されます。
※「現在の進捗状況(担当者)」は、承認経路に設定された内容となります。
「確認」
各変更内容の青文字をクリックすると、変更内容の確認画面に戻ります。
確認後、[確認]をクリックします。
※「決裁」済みのため、変更内容の編集および従業員への差し戻しはできません。
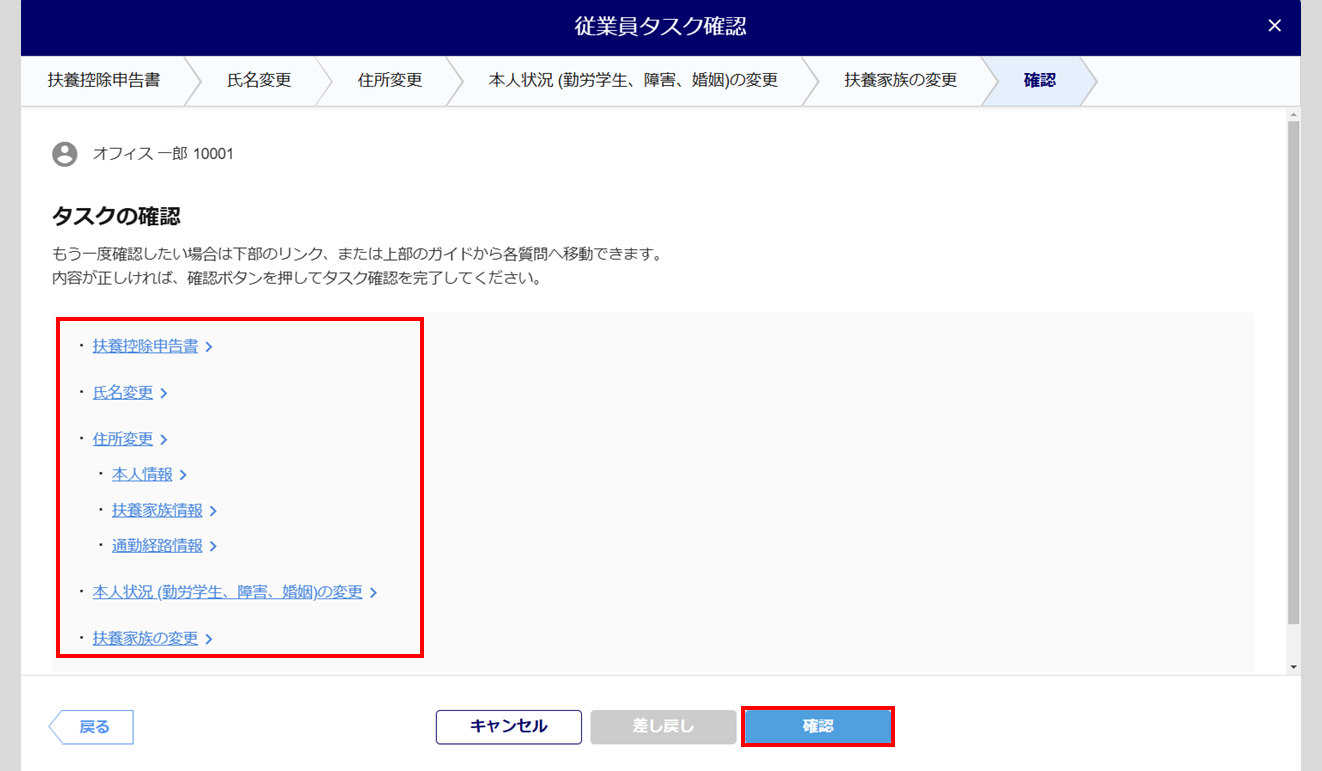
「コメント」(①)を入力し、[はい](②)をクリックします。
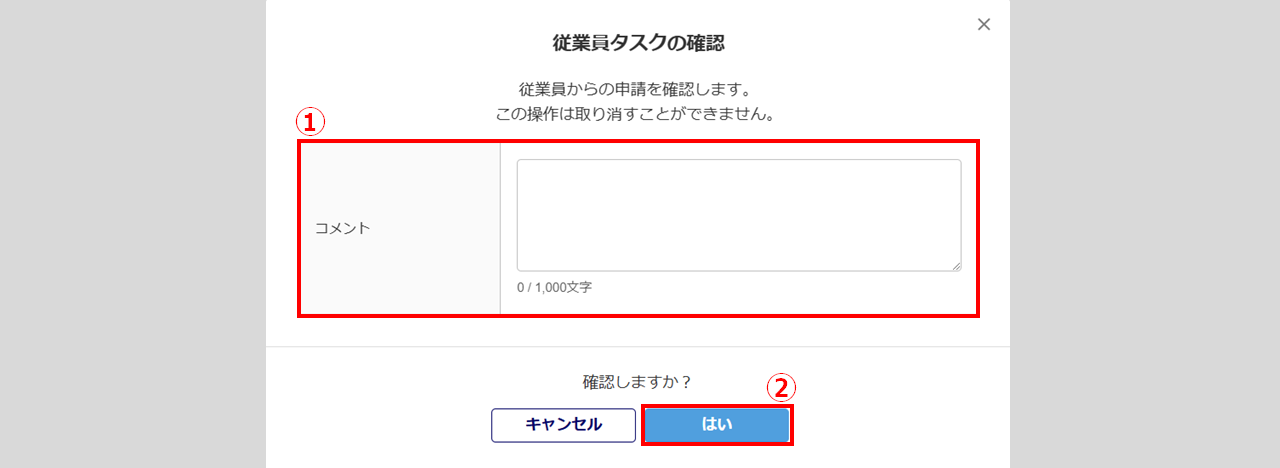
補足
承認経路に設定された承認者がすべて承認(決裁・確認)が完了すると、「現在の承認状況(担当者)」が「完了」となります。
承認経路を利用していない場合
内容を確認し問題がなければ、[決裁]をクリックします。
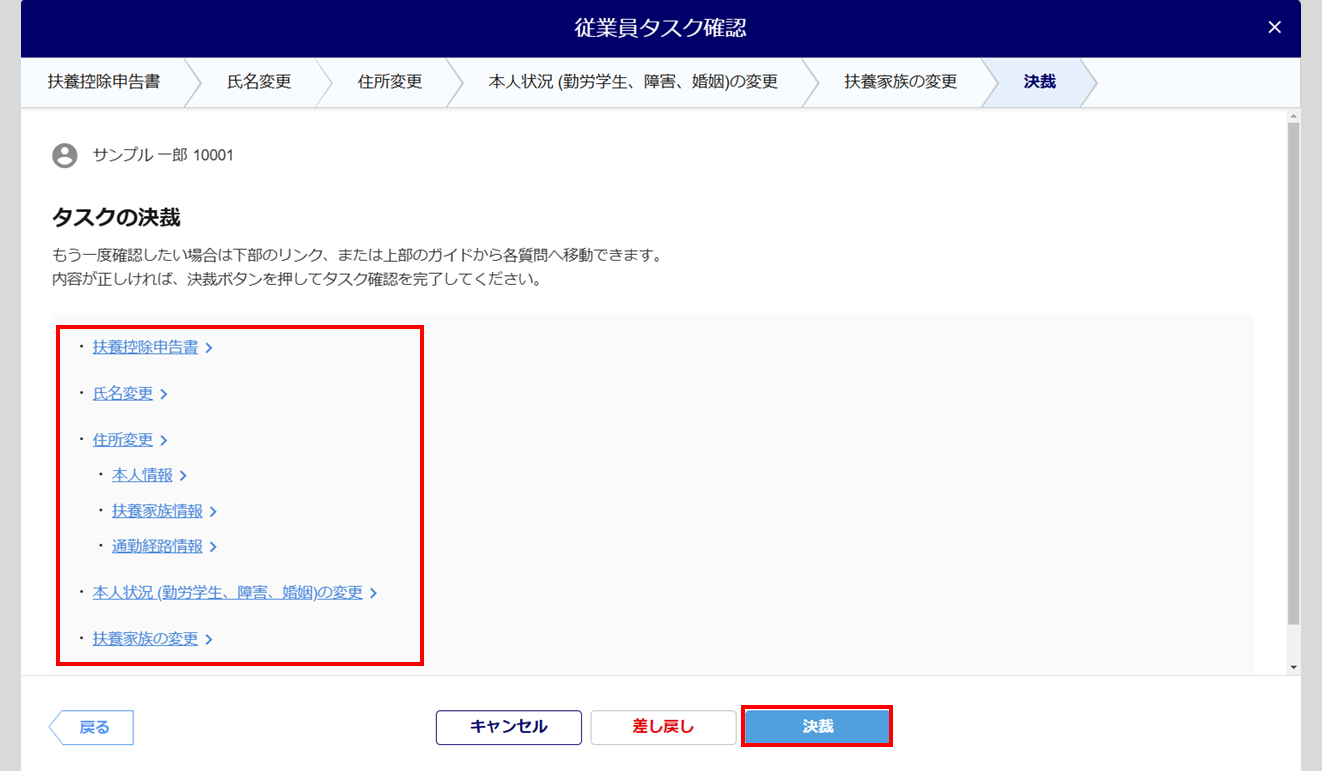
- 申請内容を従業員台帳に即時反映する場合
-
「申請内容を従業員台帳に反映するタイミング」に「即時反映」(①)を選択し、[はい](②)をクリックします。
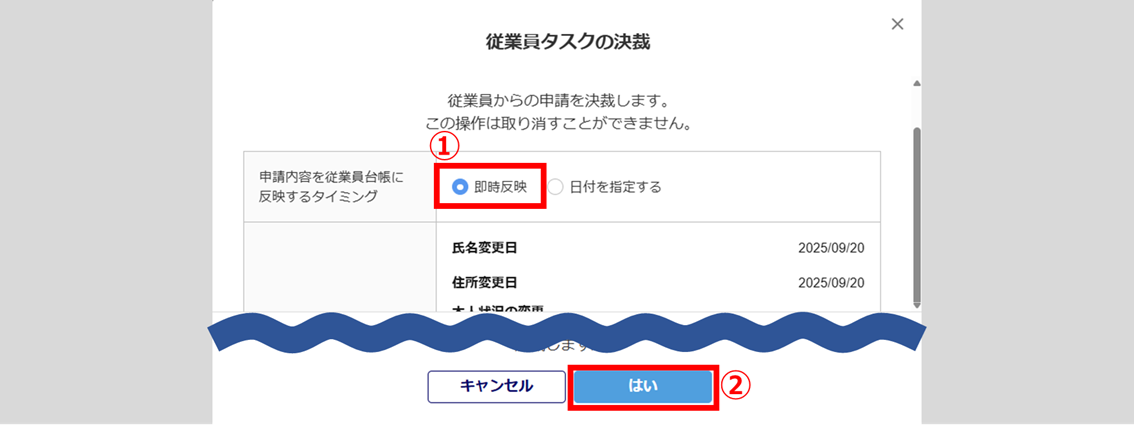
- 申請内容を従業員台帳に日付指定で反映する場合
-
「申請内容を従業員台帳に反映するタイミング」に「日付を指定する」(①)を選択、「従業員台帳への反映日」(②)を入力し、[はい](③)をクリックします。
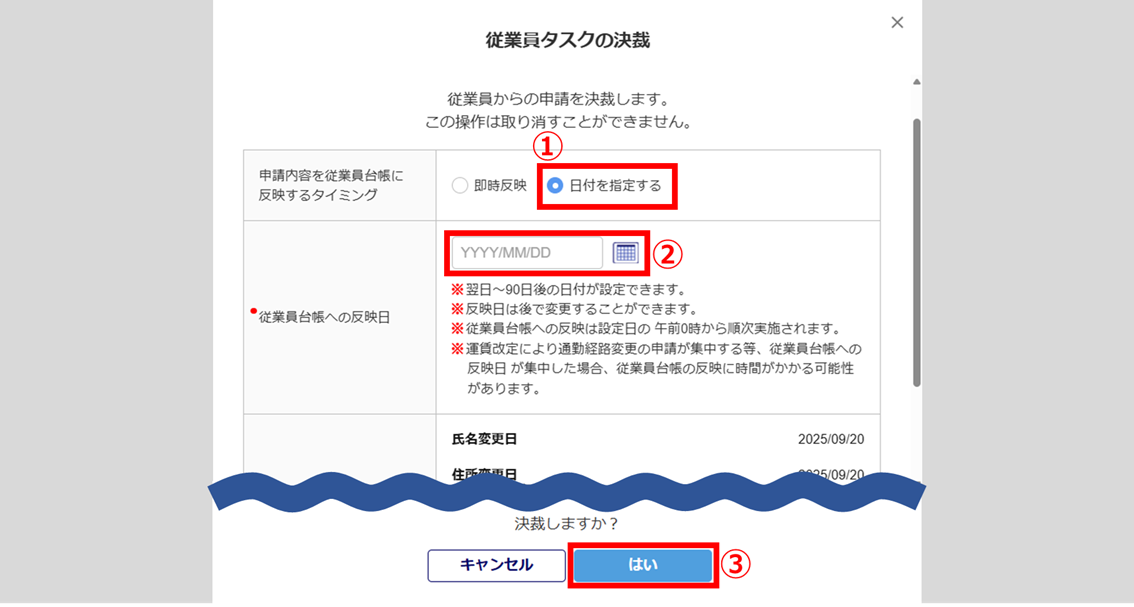
注意点
・「従業員台帳の反映日」には、翌日から90日後の日付が設定可能です。
・反映日は後で変更することができます。
・従業員台帳への反映は設定日の午前0時から順次実施されます。
・運賃改定により通勤経路変更の申請が集中する等で従業員台帳への反映日が集中した場合、従業員
台帳の反映に時間がかかる可能性があります。
「決裁」後、以下の条件を満たしている場合、表示されるポップアップにて[労務手続きへ]をクリックすると、関連する手続きを選択する画面へ遷移します。
※手続き申請を続けておこなう場合は、「4.タスク承認後の労務手続き」へお進みください。
・ログインしている利用者の「給与情報の取り扱い権限」が「可」となっている。
・「氏名変更」「住所変更」「扶養家族の変更」がある場合。
労務手続きを続けておこなわない場合は、[キャンセル]をクリックします。
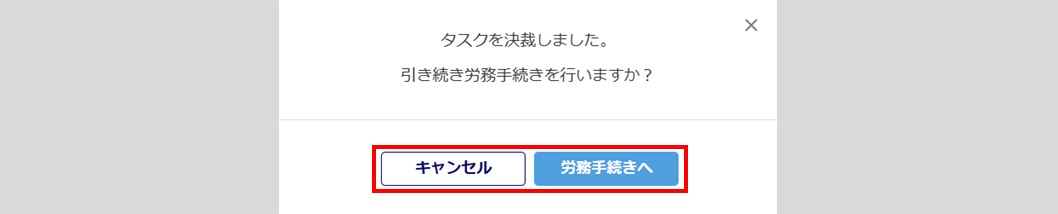
補足
「決裁」後、続けて労務手続きをおこなわない場合、「進捗状況」は「手続中」に更新されます。
また、「現在の進捗状況(担当者)」は「完了」となります。
一括で承認をおこなう場合
「氏名/住所/本人状況/扶養家族の変更」タスクを複数選択して、一括で承認(決裁・確認)および完了処理(労務手続きをスキップ)をおこなうことができます。
承認経路を問わず代理でおこなう場合は、一括での操作はできません。
注意点
一括承認では申請内容を確認することができません。
内容を確認する場合は「依頼項目」列の[氏名変更・住所変更・本人状況 (勤労学生、障害、婚姻) の変更・扶養家族の変更]をクリックし詳細を確認してください。
対象タスクの「選択」列(①)にチェックを入れ、[承認](②)>[氏名/住所/本人状況(勤労学生、障害、婚姻)/扶養家族の変更](③)をクリックします。
※一度に処理できる件数の上限は、2,000件です。
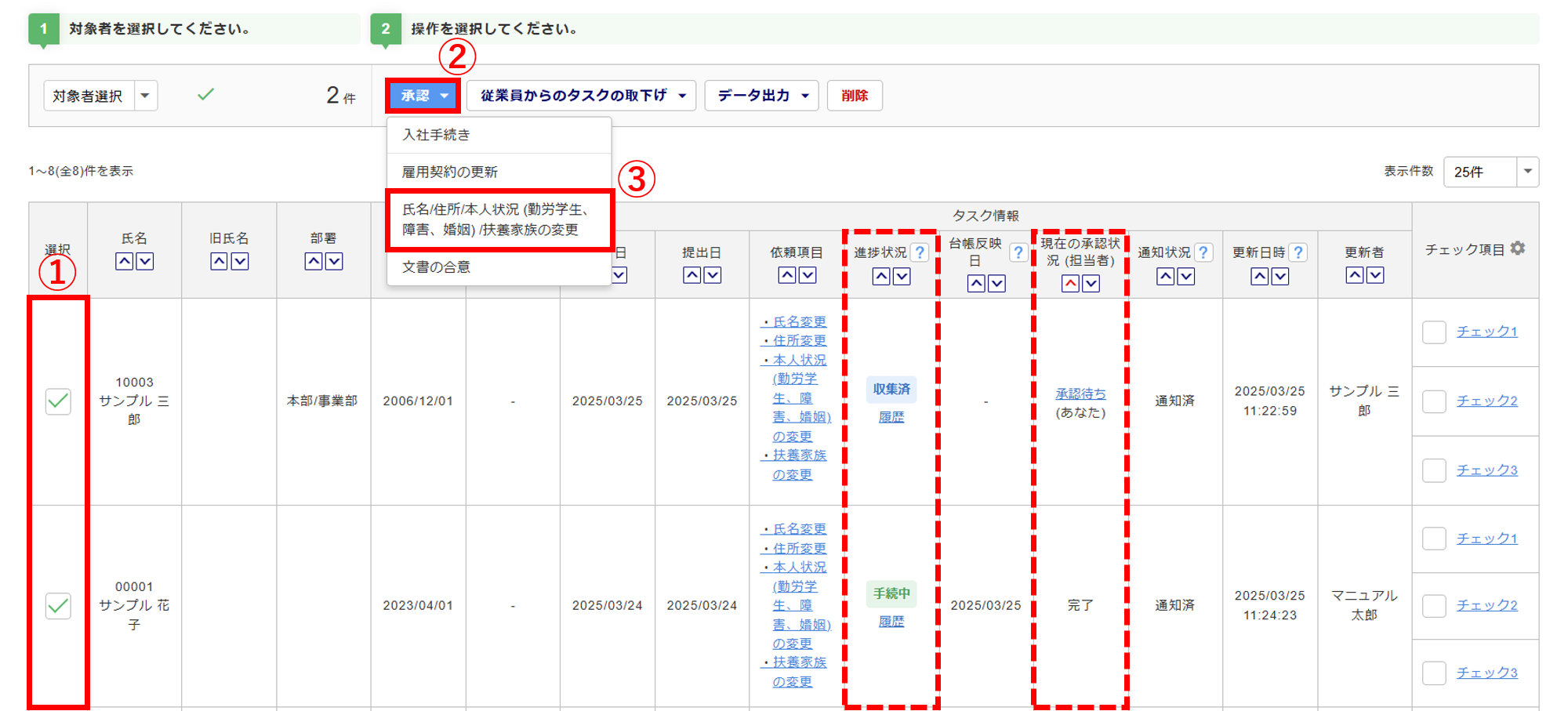
注意点
一括承認できる対象のタスクは、以下のとおりです。
※以下のタスク以外を選択した場合、一括承認の対象になりません。
承認経路を問わず代理でおこなう場合も、対象になりません。
・「現在の承認状況(担当者)」列に、「〇〇待ち(あなた)」と表示されているタスク
※〇〇は、承認・決裁・確認のいずれかが入ります。
・「現在の承認状況(担当者)」列に、「決裁待ち(承認経路なし)」と表示されているタスク
※権限が「承認者」の場合は一括承認できません。
・「現在の承認状況(担当者)」列に「完了」、「進捗状況」列に「手続中」と表示されているタスク
各項目を設定し、[一括承認]をクリックします。
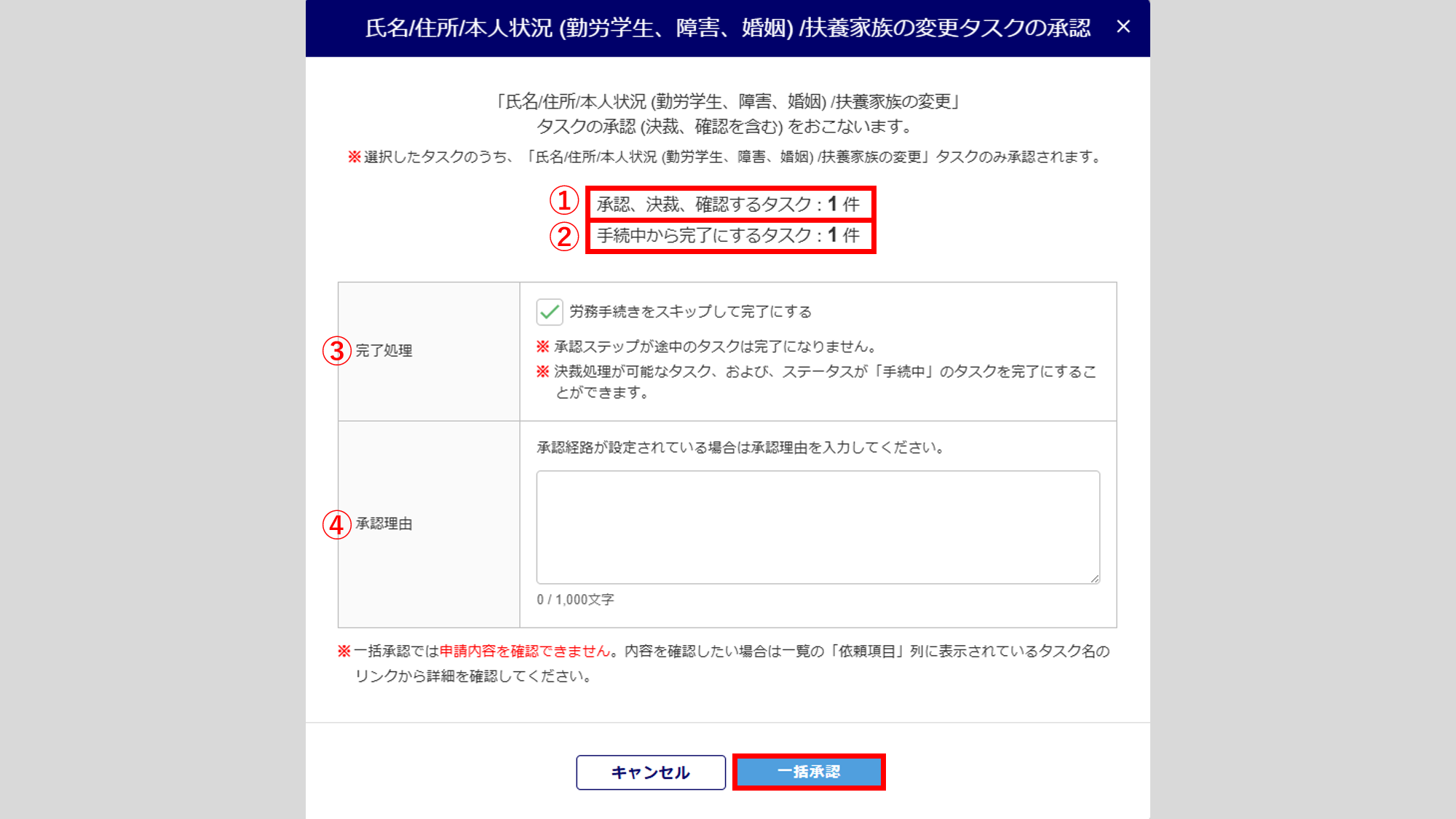
| 番号 | 項目名 | 説明 |
| ① | 承認、決裁、確認するタスク | 選択したタスクのうちログイン者自身が承認(決裁、確認も含む)可能なタスクの件数 |
| ② | 手続中から完了にするタスク | 「労務手続きをスキップして完了にする」にチェックしており、選択したタスクのうち「手続中」から完了へ更新するタスクの件数 |
| ③ | 完了処理 | 労務手続きをスキップして「進捗状況」を「完了」とする場合にチェックします。 |
| ④ | 承認理由 | 承認経路が設定されているタスクの場合、承認理由を入力します。
※1000文字まで ※承認経路を設定しているタスクが選択されていない場合、本項目 は表示されません。 |
一括承認処理が完了すると、「進捗状況」欄と「現在の承認状況(担当者)」欄が更新されます。
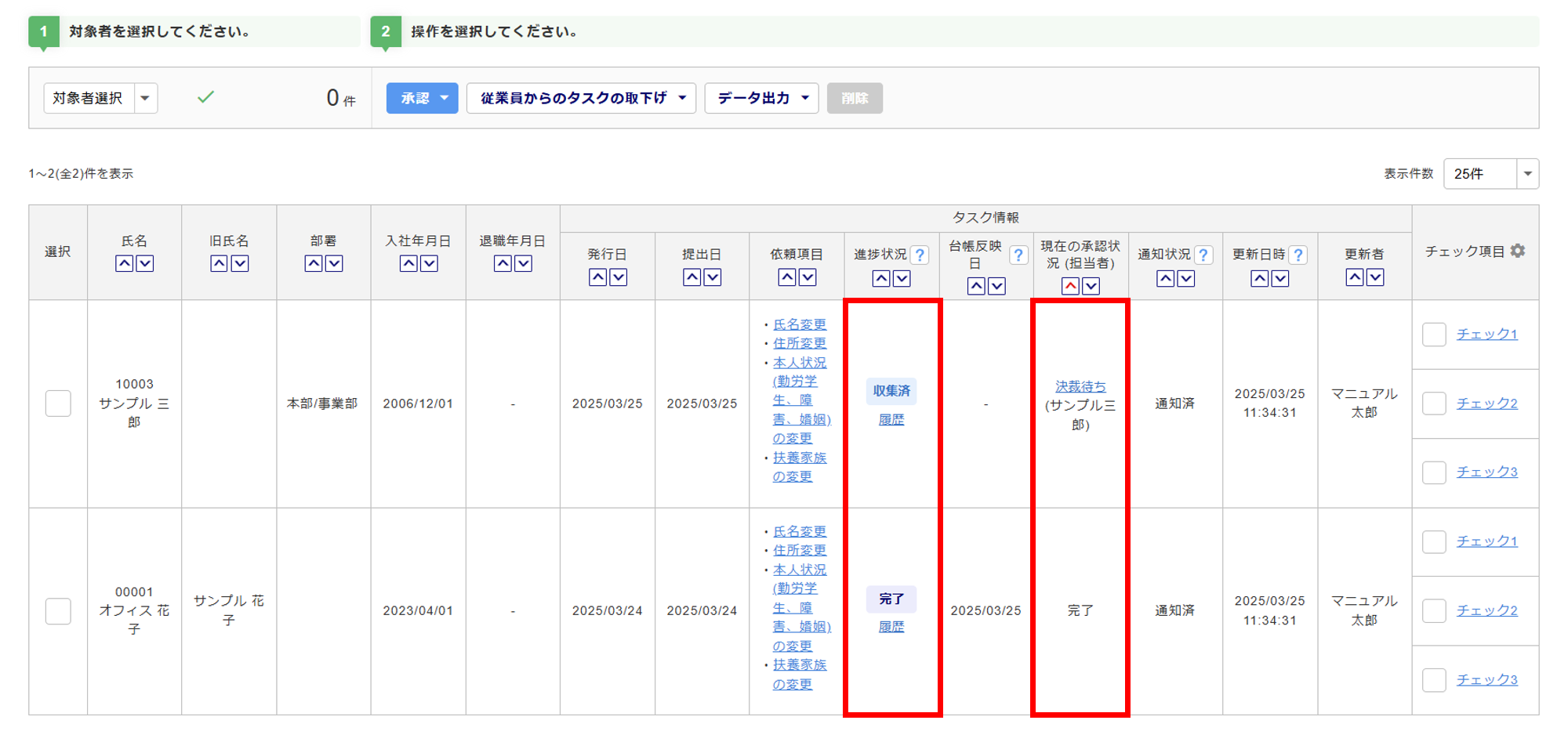
4.タスク承認後の労務手続き
「決裁」後、表示されるポップアップから労務手続きに進む、もしくは「進捗状況」が「手続中」となっているタスクの「依頼項目」列をクリックすると、関連する労務手続きを選択する画面が開きます。
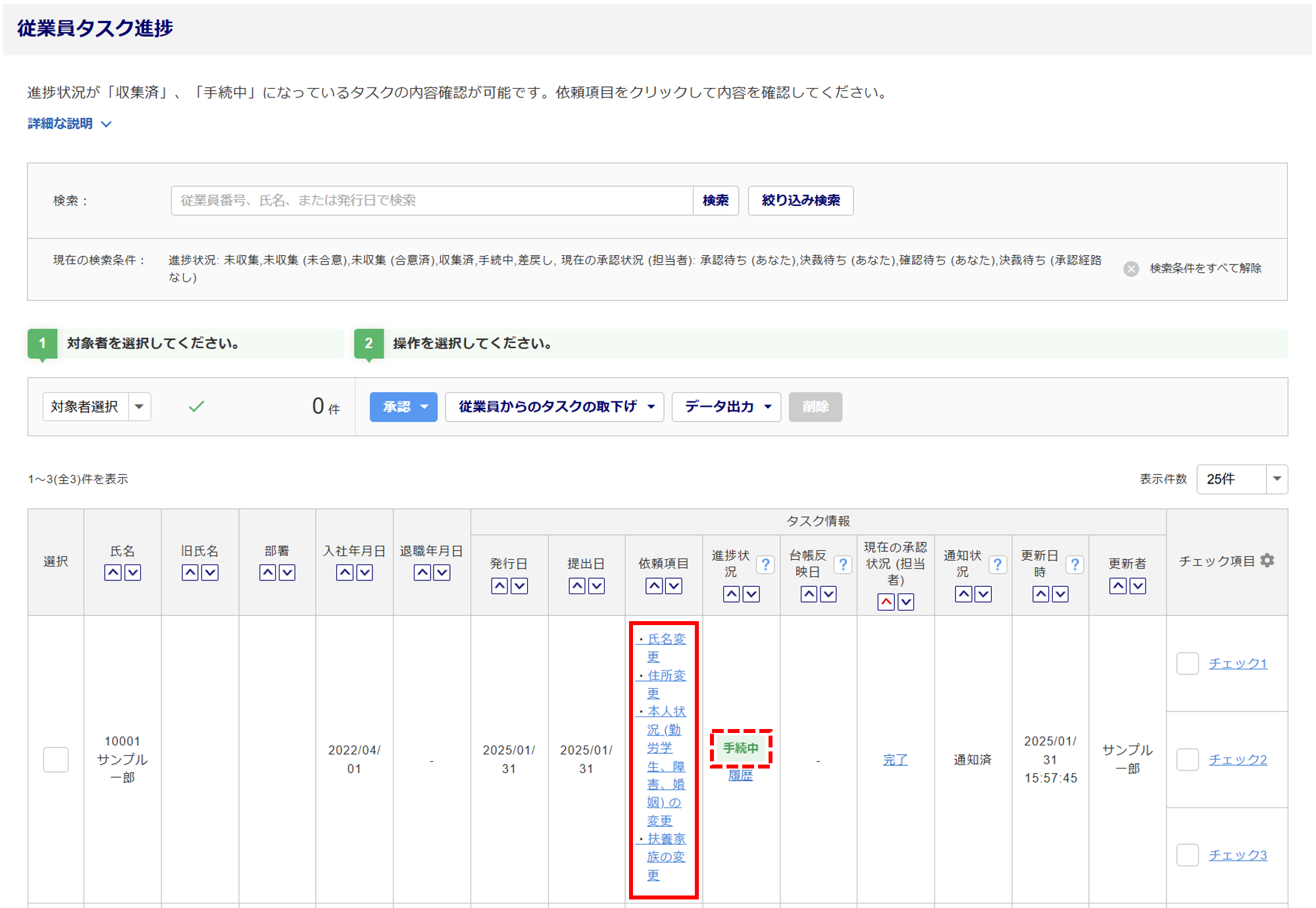
「氏名変更」「住所変更」「扶養家族の変更」に関連する手続きが順に表示されます。
手続き画面へ移行する場合は、[電子申請する]もしくは[PDFで作成する]をクリックします。
※[PDFで作成する]は書面申請となります。
[次へ]をクリックすると、次のタスク(画像は「住所変更」)に関連する手続きの選択画面へ進みます。
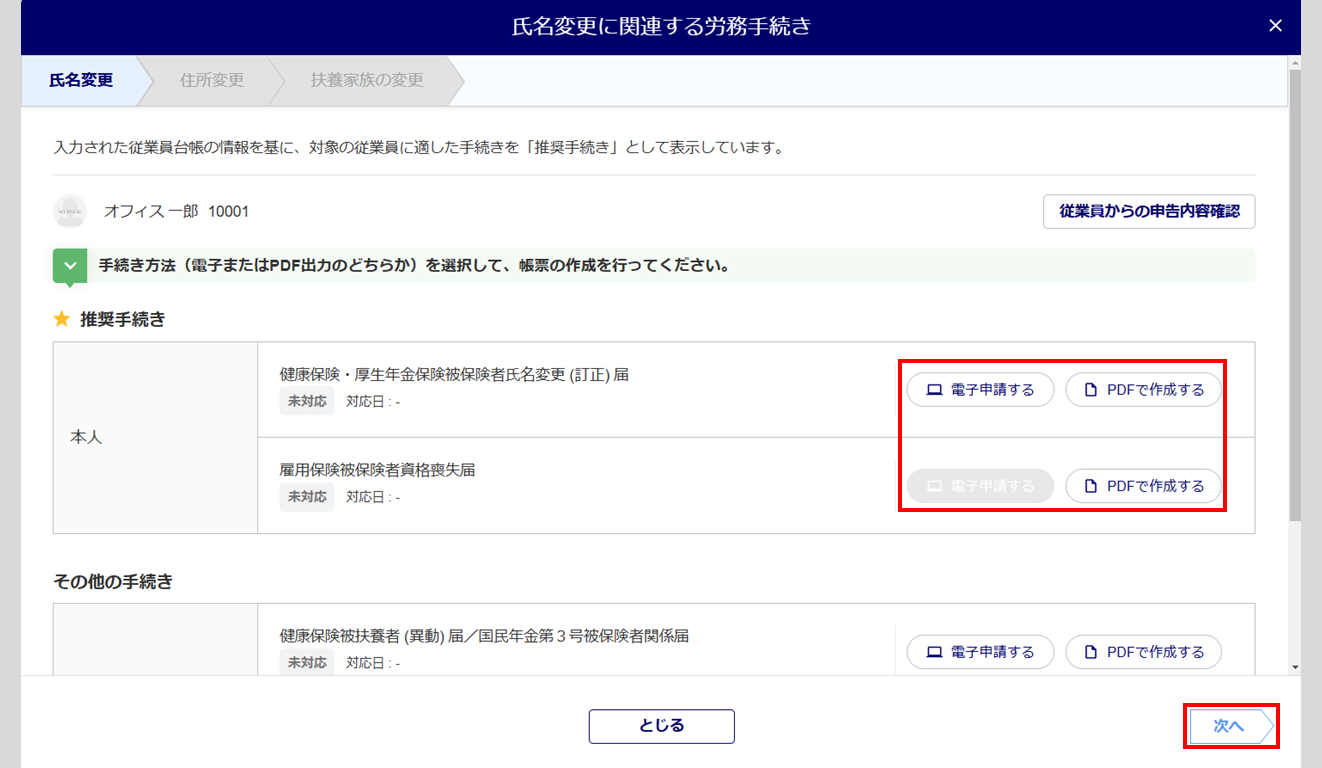
注意点
ログインしている利用者の「帳票機能の利用」が「可」となっていない場合は、権限がないため、労務手続きをおこなうことができません。
最後の画面(画像は「扶養家族の変更」)にある[労務手続きの完了]>[はい]をクリックすると、タスクの「進捗状況」は「完了」となります。
※[とじる]をクリックすると、労務手続きは完了せず、タスクの「進捗状況」は「手続中」のままとなります。
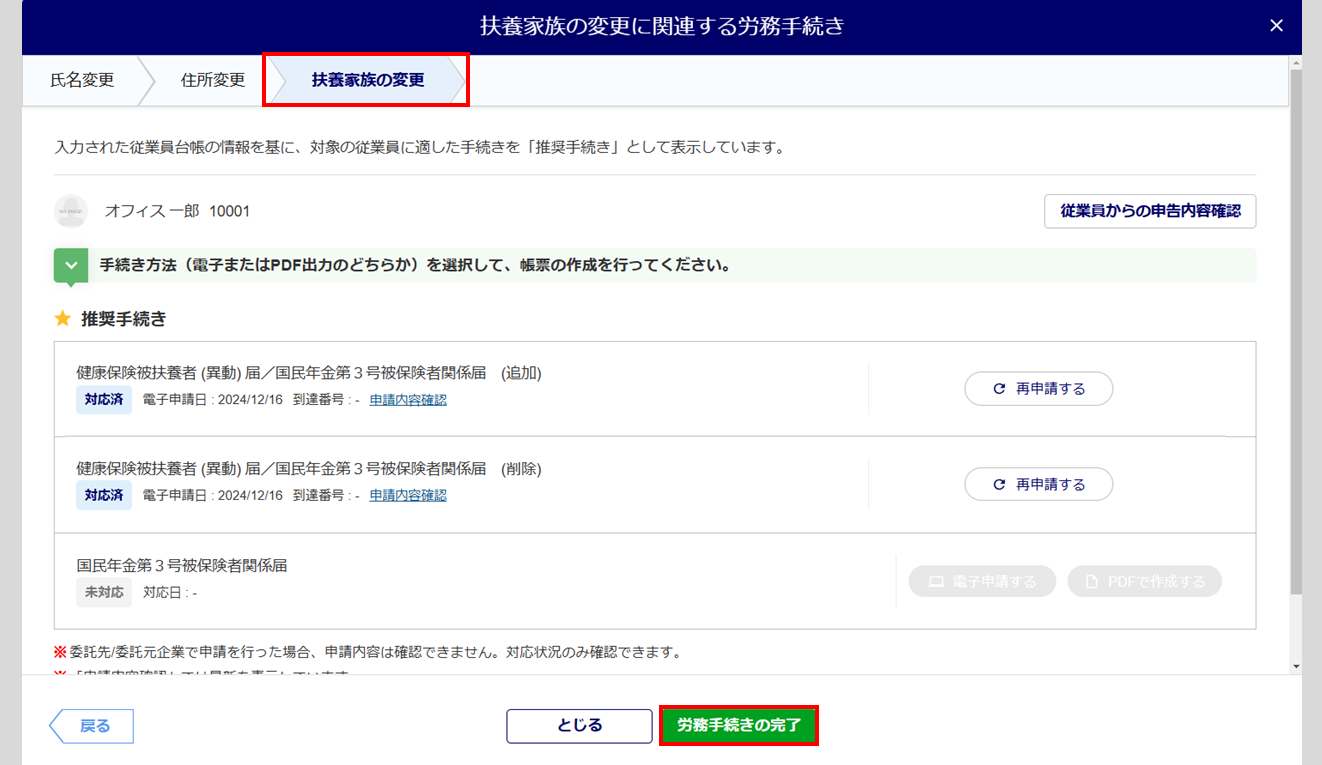
【補足】
従業員台帳への反映日の変更
「決裁」時に指定した、申請内容を従業員台帳に反映する日付が本日より未来日の場合、変更が可能です。
ポイント
台帳反映日の変更をおこなうことができるのは、以下の利用者となります。
・承認経路を利用している場合 : 決裁をおこなった利用者
・承認経路を利用していない場合 : すべての利用者
「台帳反映日」列の日付下にある[変更]をクリックします。
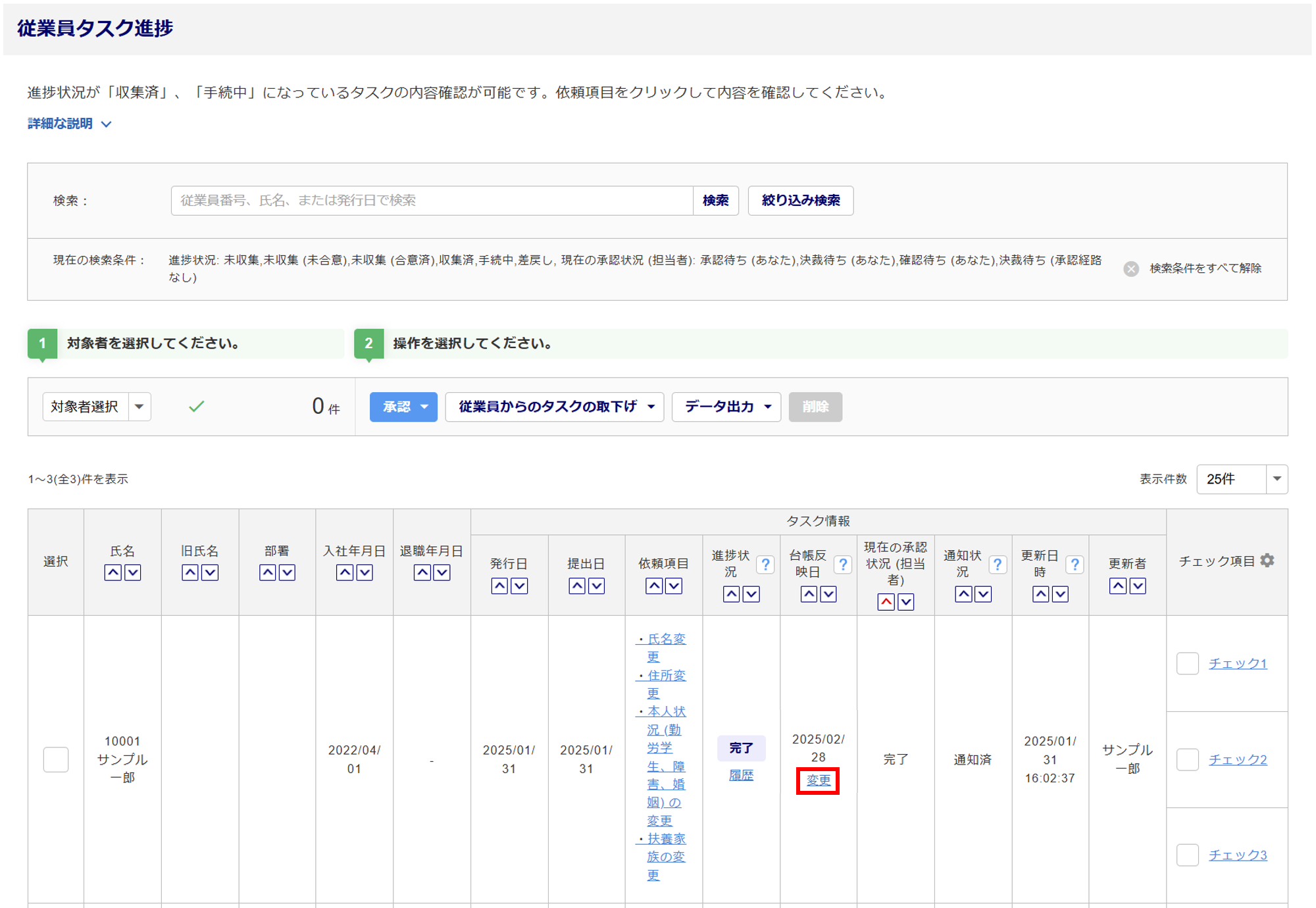
「申請内容を従業員台帳に反映するタイミング」(①)を選択します。
「日付を指定する」を選択した場合、「新しい反映日」(②)を入力します。
※「即時反映」を選択した場合は、本操作後に即時反映します。
[保存する](③)をクリックします。
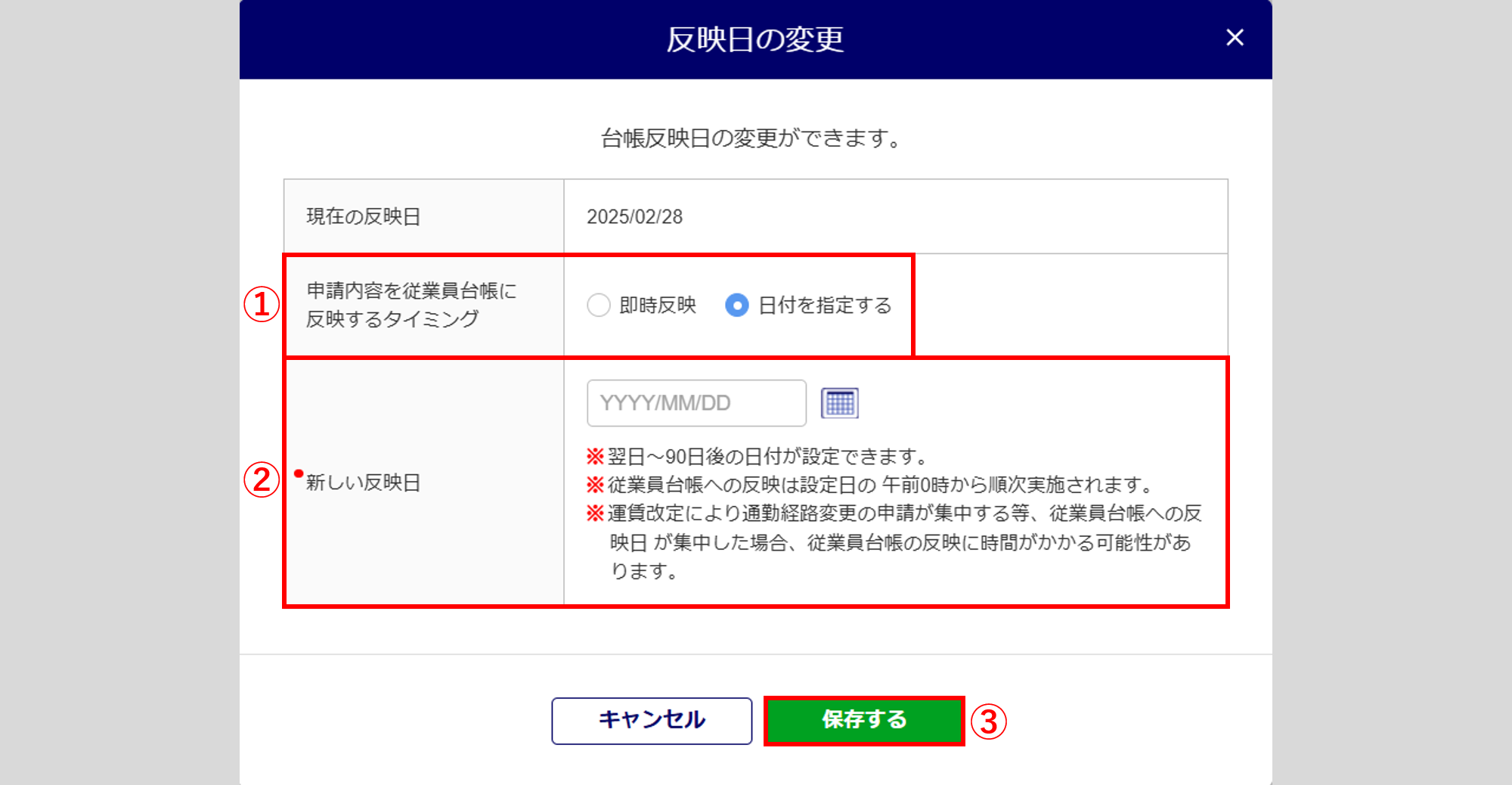
注意点
・「新しい反映日」には、翌日から90日後の日付が設定可能です。
・従業員台帳への反映は設定日の午前0時から順次実施されます。
・運賃改定により通勤経路変更の申請が集中する等で従業員台帳への反映日が集中した場合、従業員台帳
の反映に時間がかかる可能性があります。
「反映日の変更を行いました。」と表示され、反映日の変更は完了となります。
複数利用者でのチェック
「チェック項目」列を活用することで、自社内の複数名で確認作業をおこなうことができます。
例)管理者Aにてチェックを終えている場合、「チェック1」にチェックをつけます。
管理者Bにてチェックを終えている場合、「チェック2」にチェックをつけます。
※「チェック1~3」の名称は、チェック項目の「⚙(歯車)」マークをクリックすることで変更できます。
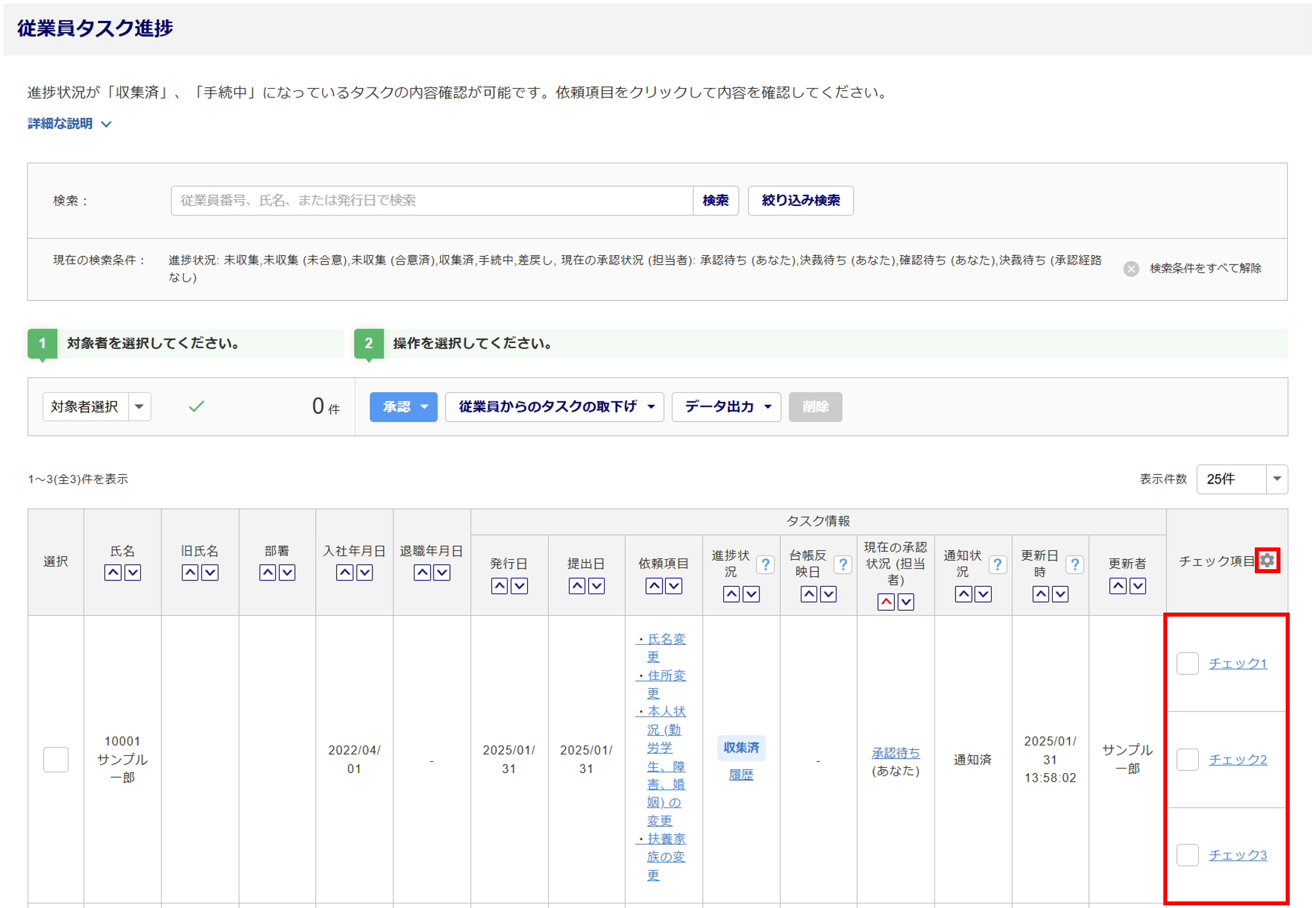
完了したタスクの内容確認
「依頼項目」列の[タスク名]をクリックすると、完了したタスクも内容を確認できます。
※2023年7月28日以降に決裁したタスクについては、添付ファイルのダウンロードも可能です。
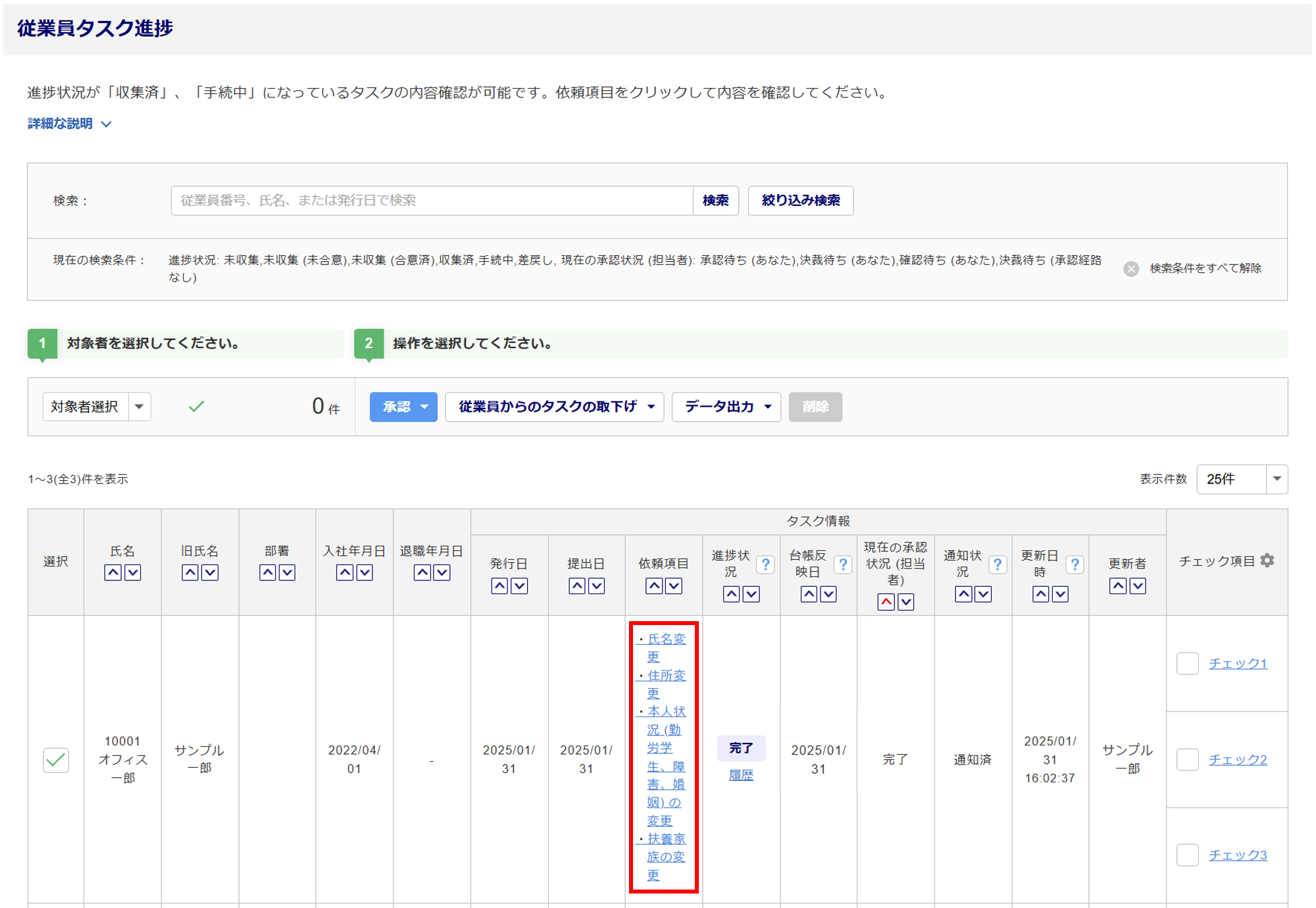
注意点
完了済のタスクのため、内容の編集および従業員への差し戻しはできません。
データ出力
履歴も含めたタスク進捗情報(Excel形式)、通勤経路・定期情報(CSV形式)、氏名/住所/本人状況/扶養家族の変更 申請と台帳の差分情報 (CSV形式)を出力します。
出力対象の「選択」列(①)にチェックし、[データ出力](②)をクリックします。
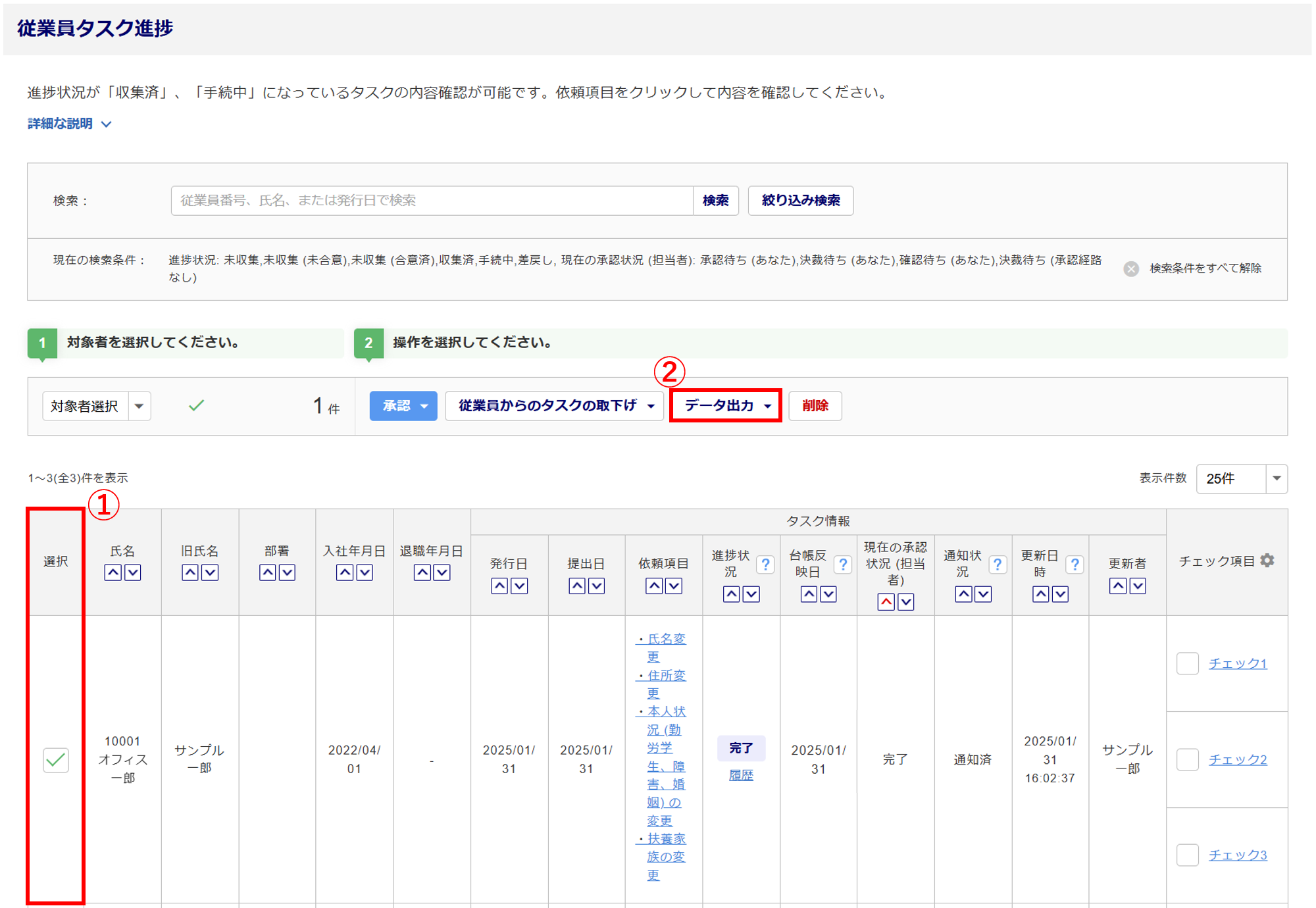
「出力形式の選択」(①)を選択し、[出力](②)をクリックします。
「出力状況」欄が表示されます。[ダウンロード](③)をクリックすると、ファイルをダウンロードできます。
※ダウンロードできるファイルは、ログインしている利用者が出力したファイルのみとなります。
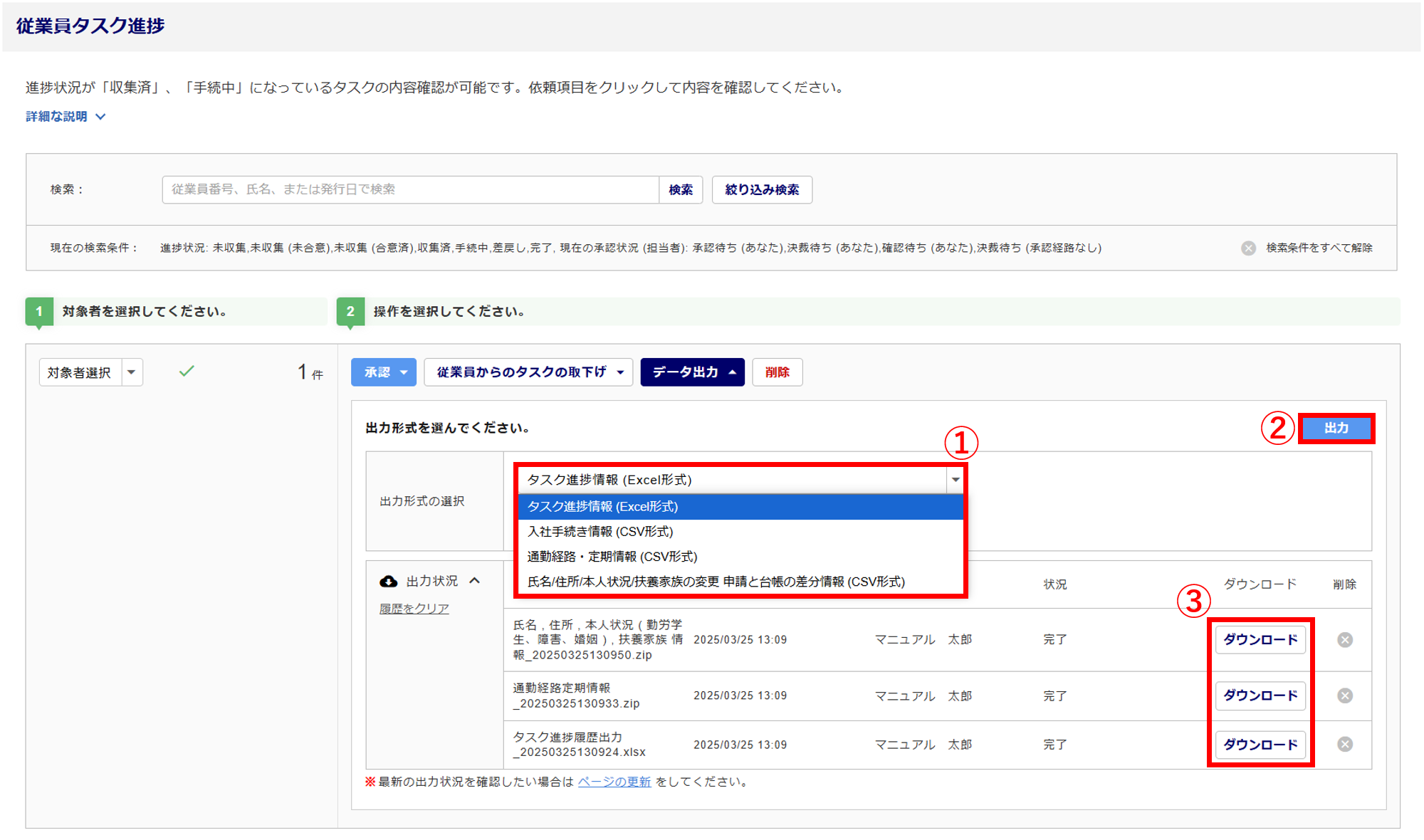
注意点
通勤経路・定期情報の出力について
「住所変更を含まない身上変更」はファイル内に情報を出力しません。
「氏名/住所/本人状況/扶養家族の変更 申請と台帳の差分情報 (CSV形式)」については、以下の関連記事をご参照ください。
タスクの取下げ
提出したタスクおよび身上変更申請を、従業員から取下げをおこなえないようにします。
取下げを不可にする従業員の「選択」列(①)にチェックし、[従業員からのタスクの取下げ]>[許可しない](②)をクリックします。
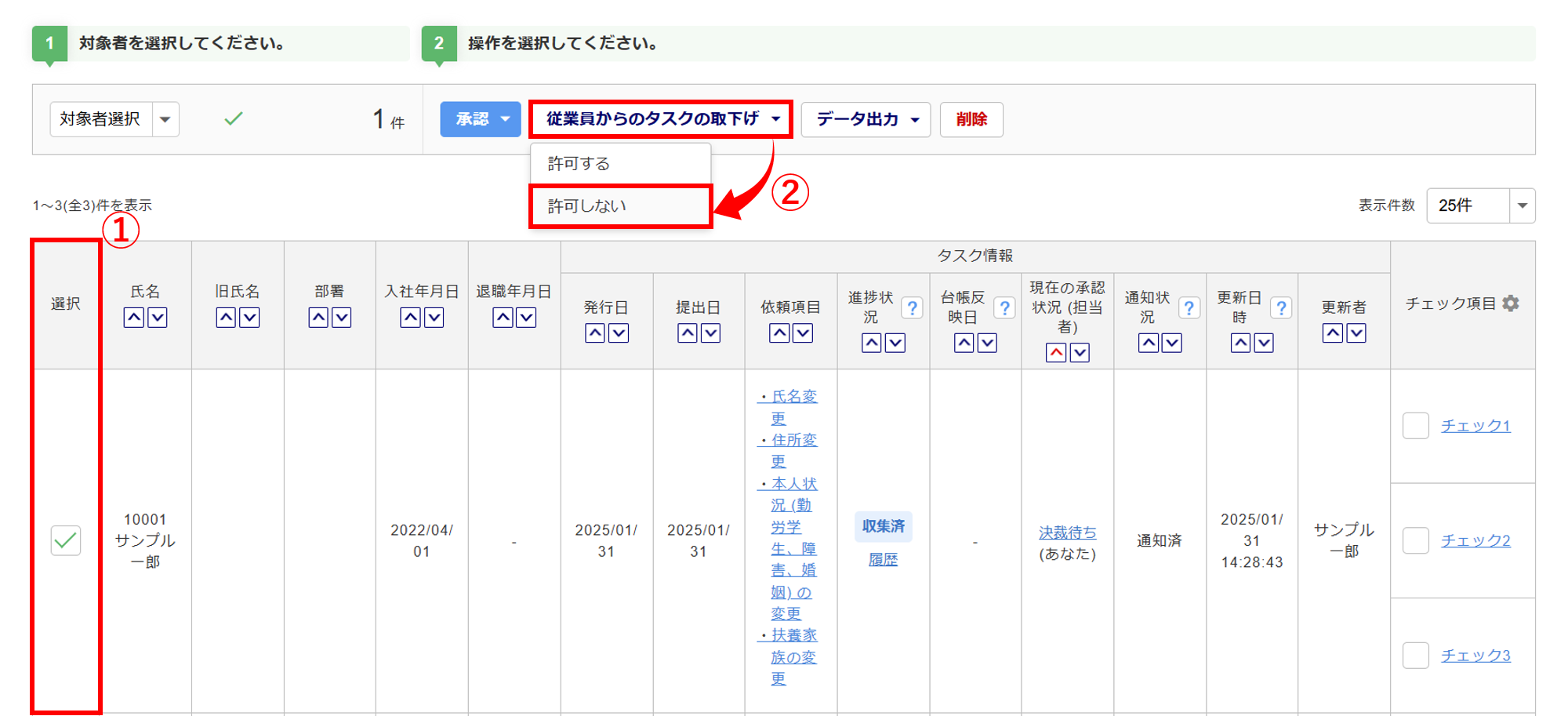
[変更]をクリックします。
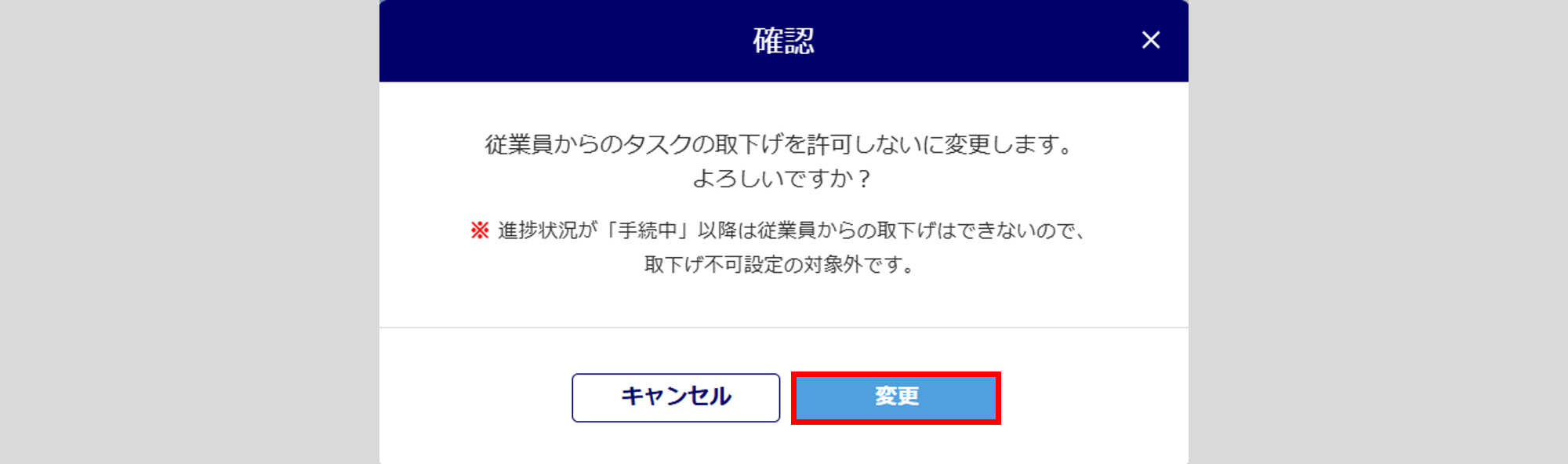
画面上部に「従業員からのタスクの取下げを「許可しない」に変更しました。」と表示され、「進捗状況」列に「取下げ不可」と表示されたら、タスク取下げの設定は完了です。