労務
0096|電子申請方法
電子申請の方法についてご説明します。
オフィスステーションでは、「e-Gov」もしくは、「マイナポータル」を経由した電子申請が可能です。
1.電子申請の開始
メインページ[帳票]をクリックします。
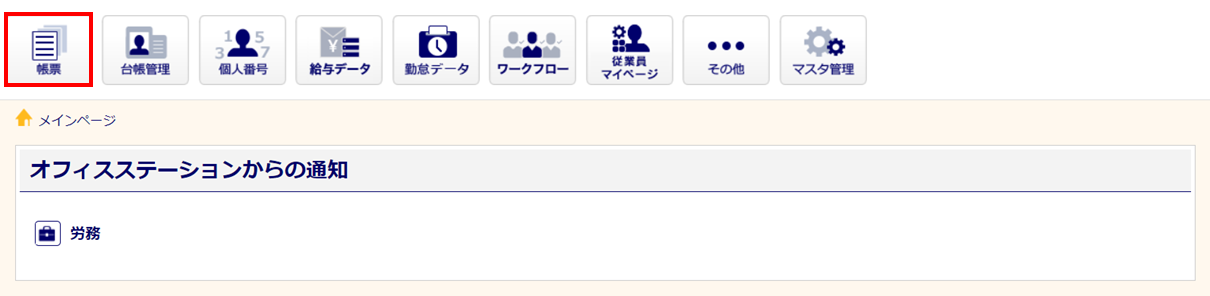
2.帳票の選択
検索窓に帳票名または手続き名を入力し検索をおこなうか、該当するイベントをクリックします。
本マニュアルでは、「健康保険・厚生年金保険被保険者資格取得届 (単記用) ※2019.5.1以降用」の電子申請方法をご案内しますので、[入社]をクリックして進みます。
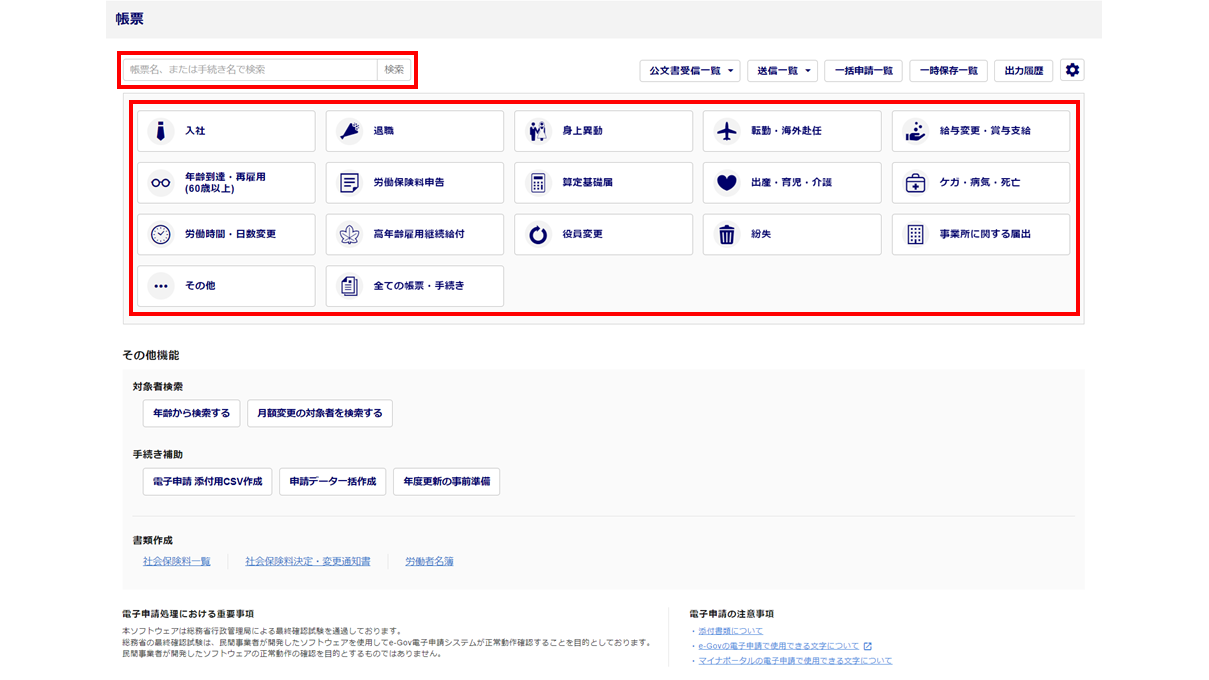
「電子申請(e-Gov)」もしくは、「電子申請(マイナポータル)」欄の手続き名をクリックします。
本マニュアルでは、「電子申請(e-Gov)」欄の「健康保険・厚生年金保険被保険者資格取得届 (単記用) ※2019.5.1以降用」をクリックして進みます。
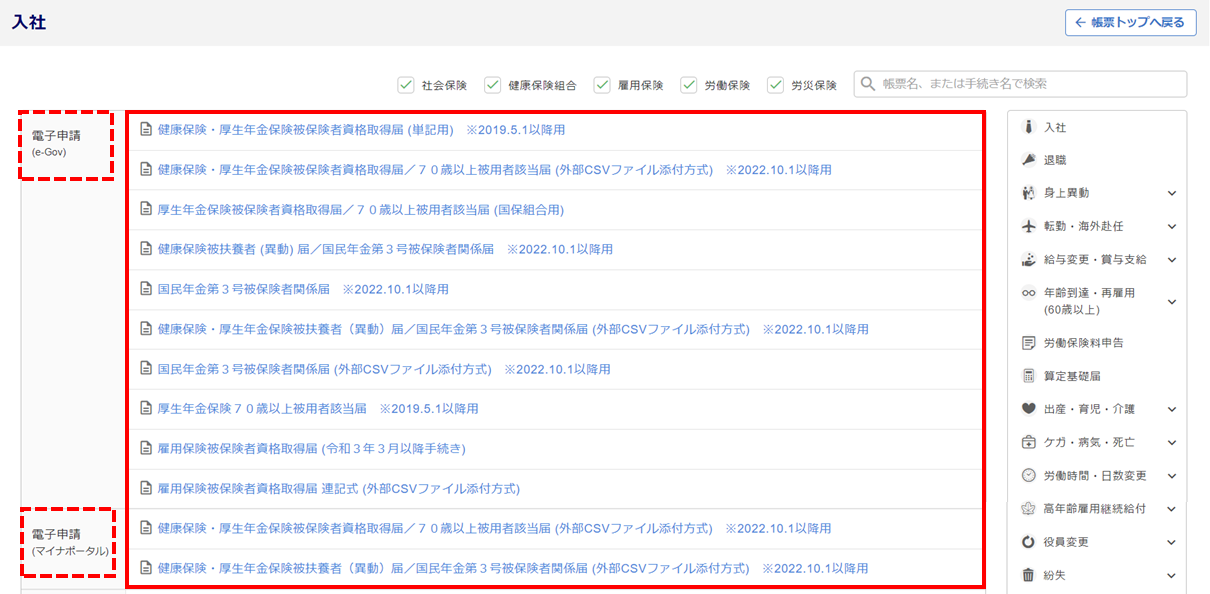
注意点
- ご契約の製品、または[電子申請設定(⚙)]>[利用者登録]の登録情報により、申請可能な手続きが異なります。申請できない手続きについては、手続き名をクリックしても「電子申請手続」画面に遷移しません。
3.顧問先の選択 ※Pro版のみ
顧問先を選択します。
スポットでのお手続きの場合は、右上の[新規作成]をクリックし、「5.申請内容の入力」へお進みください。
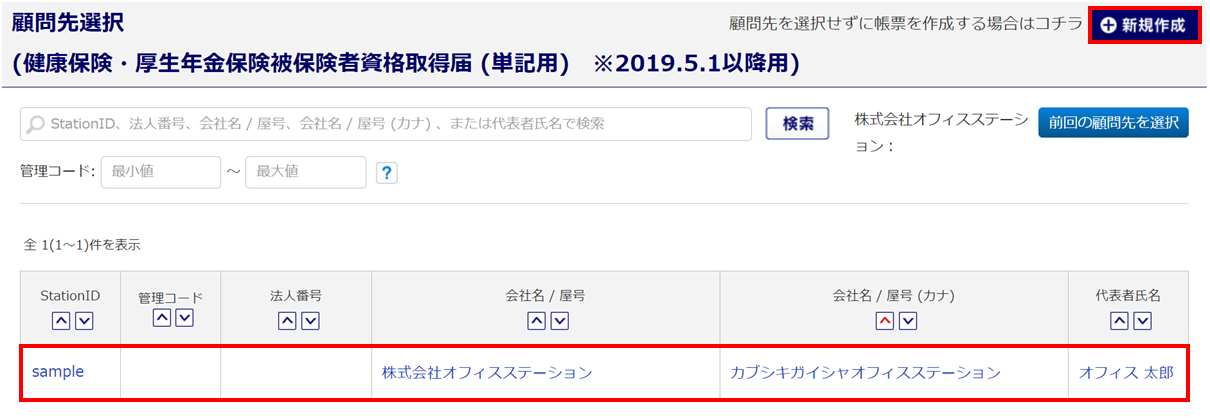
4.対象者の選択
退職者を対象とする場合は、「退職者を表示する」(①)にチェックすると「対象従業員氏名」欄に退職者も表示されます。
「対象従業員氏名」欄で従業員氏名をクリックし(②)、[次へ](③)をクリックします 。
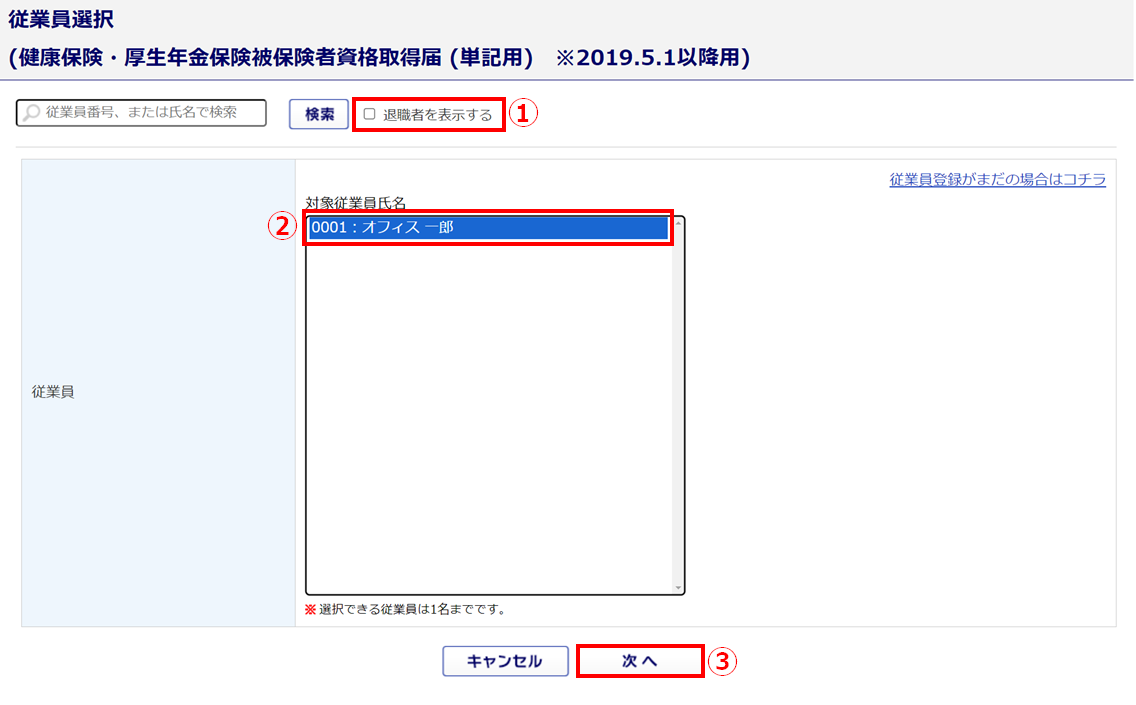
5.申請内容の入力
事業所(企業情報)の設定
事業所の情報は、「企業設定」もしくは、「士業用顧問先管理」の情報を引用しています。
引用されていない項目または修正が必要な場合は、編集をおこなってください。
※項目左に「*」のついている項目は入力必須項目です。
他事業所の情報を設定する場合は、[企業情報をセット]をクリックします。
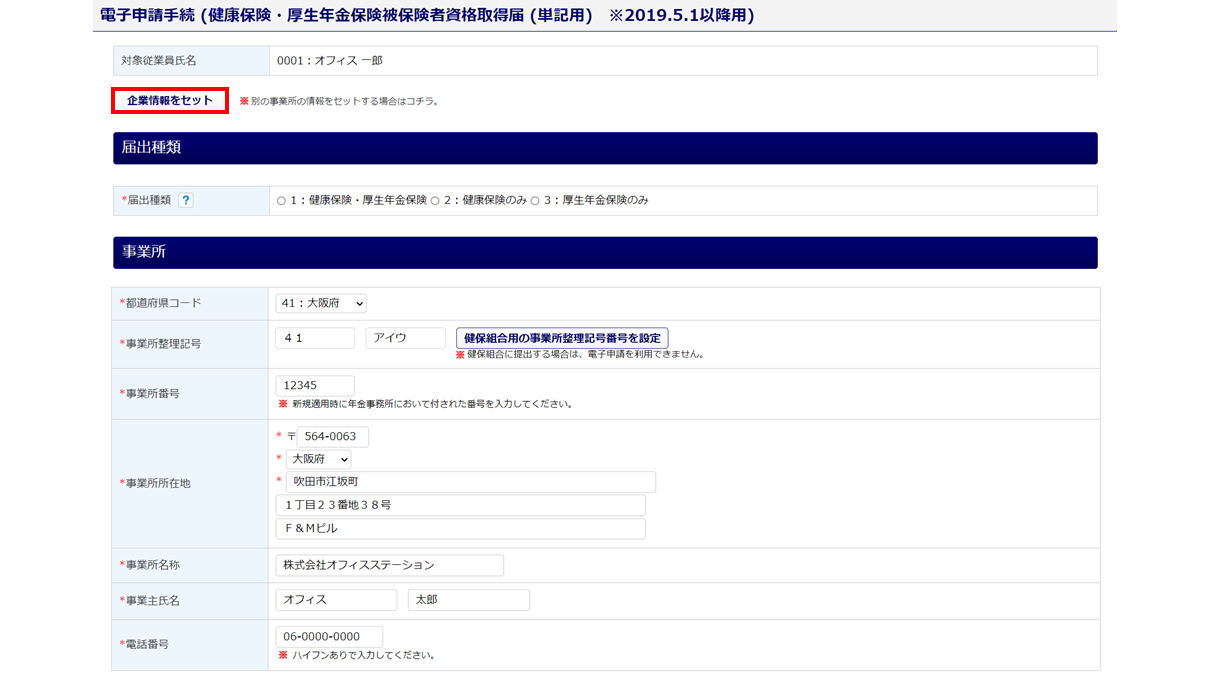
「事業所」欄に設定する事業所をクリックします。
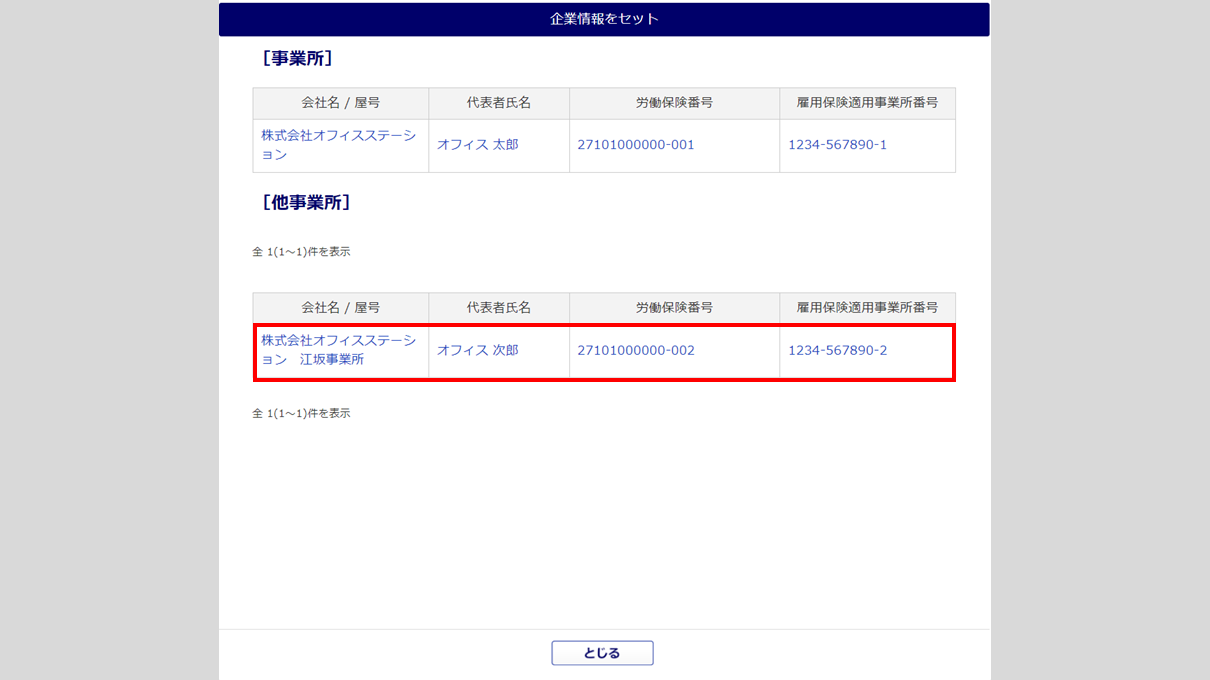
関連記事
[企業情報をセット]で選択した情報を引用した項目は、入力フォーム部分が黄色になります。
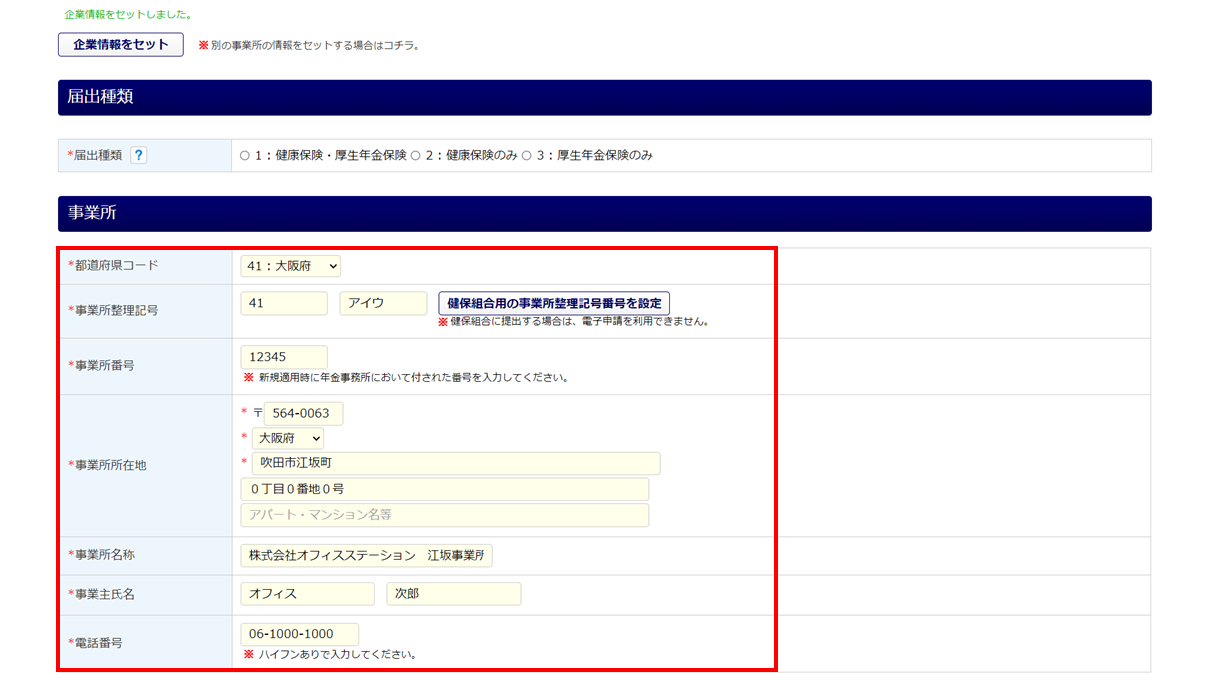
申請内容の入力
申請に必要な項目を入力します。
※赤色の「アスタリスク(*)」が付いている項目は、必須項目となります。
「その他設定」欄「従業員台帳更新」の「する」にチェックすると、入力した情報で従業員台帳を更新します。
※各お手続きによって更新する台帳の項目は異なります。更新項目については、「従業員台帳更新」欄をご確認ください。
入力完了後、[内容を確認する]をクリックします。
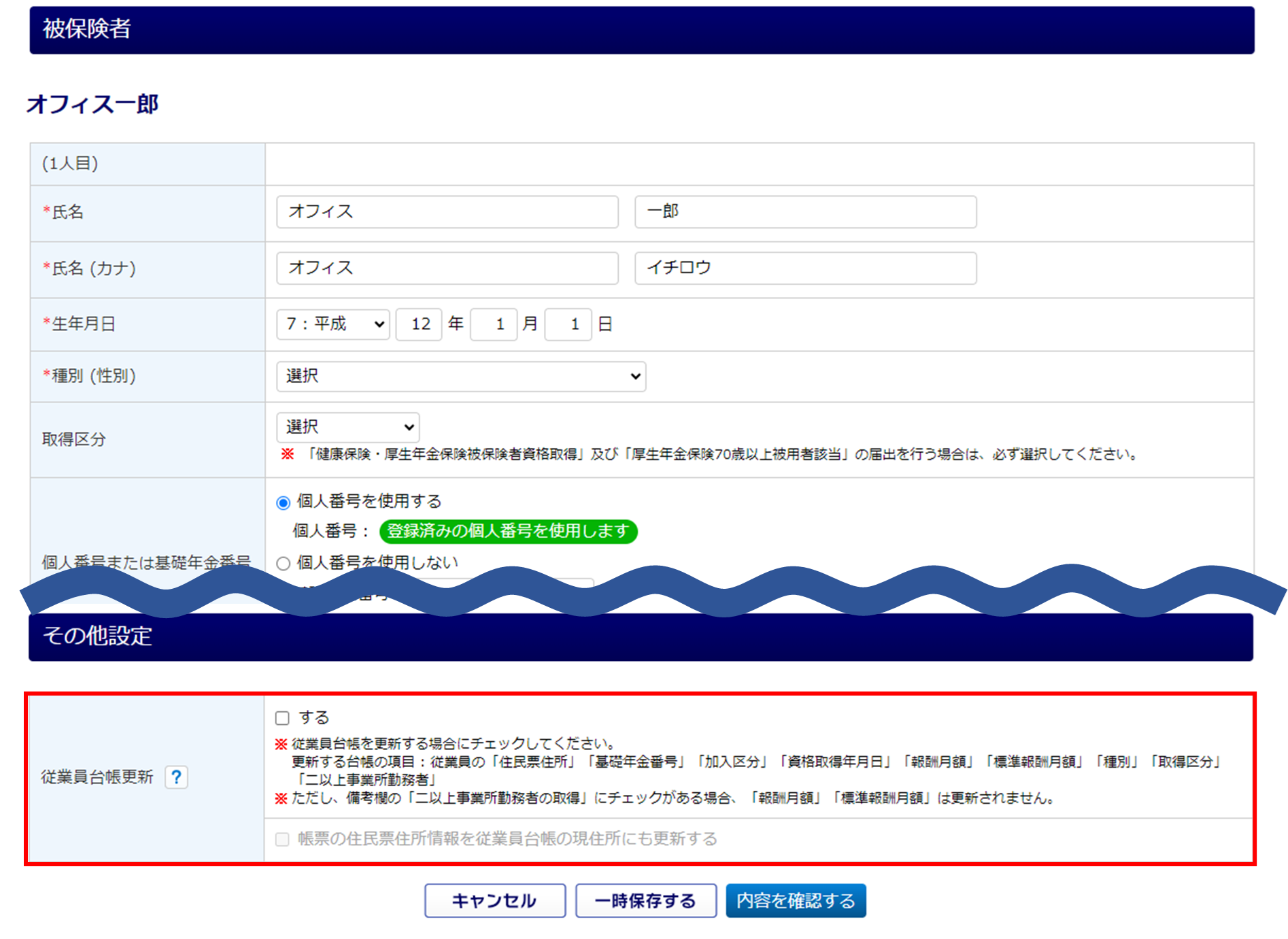
内容を確認後、[次へ]もしくは、 [基本情報入力をスキップ] をクリックします。
※「基本情報入力をスキップ」をクリックすると、基本情報入力画面をスキップできます。基本情報入力画面で
情報が不足している項目がある場合、スキップボタンは表示されません。
[PDFプレビュー]をクリックすると、帳票の様式に出力した状態で内容を確認できます。
画面最下部のボタンについては、「【補足】各画面で表示されるボタンについて」をご確認ください。
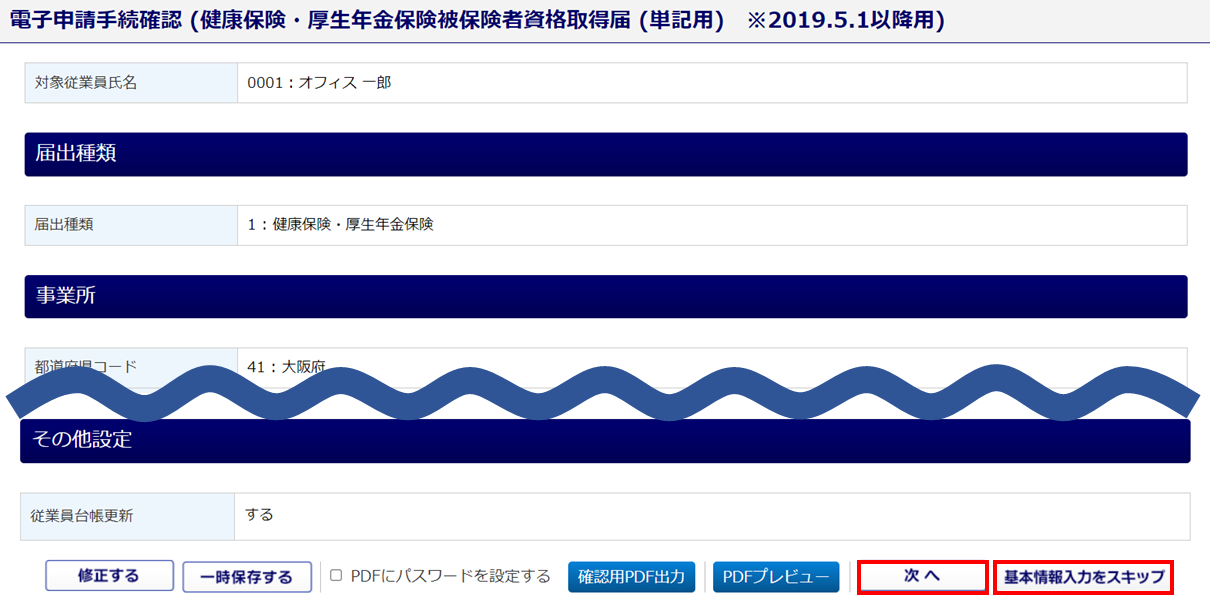
基本情報の入力
[基本情報入力をスキップ]した場合は、「6.申請する」にお進みください。
申請に必要な「申請者情報」と「連絡先情報」を入力します。
※「申請者情報」は「企業設定」もしくは「士業用顧問先管理」の情報を、「連絡先情報」は「企業設定」もしくは
「事務所設定」の情報をそれぞれ引用しています。
[連絡先情報セット]をクリックすると、[企業設定]もしくは[事務所設定]に登録されている「代表者氏名」「労務担当者氏名」から設定する情報を選択できます。
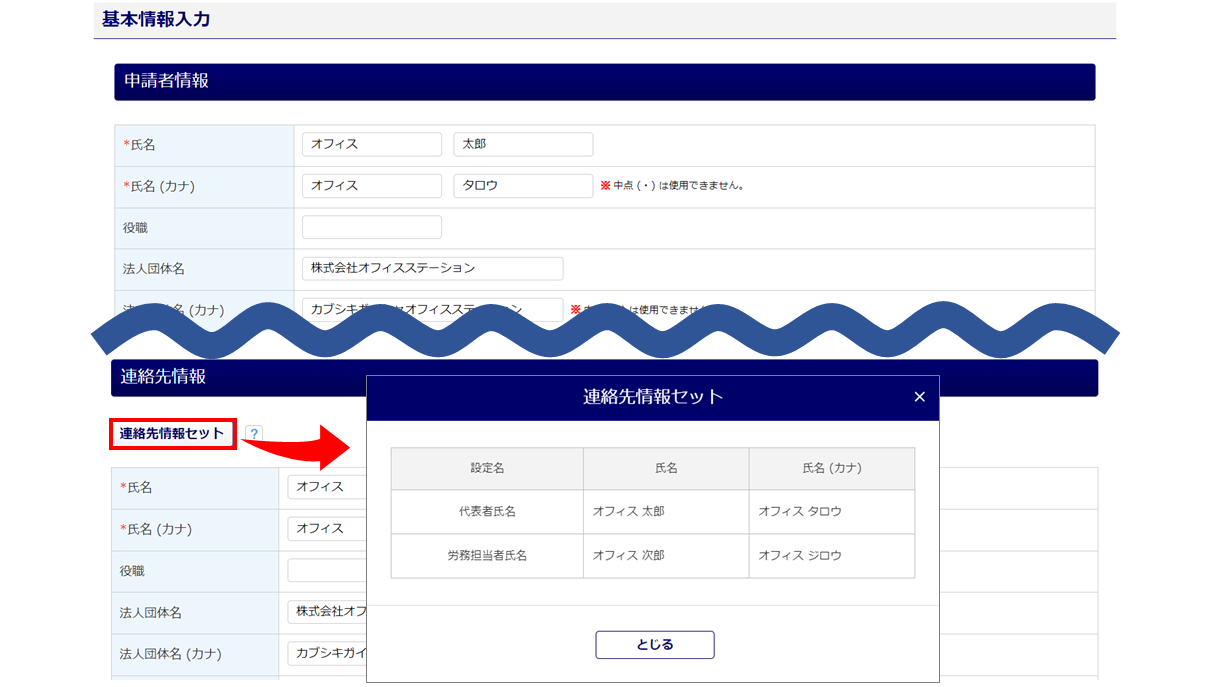
入力後、[内容を確認する]> 内容を確認 >[次へ]をクリックします。
画面最下部のボタンについては、「【補足】各画面で表示されるボタンについて」をご確認ください。
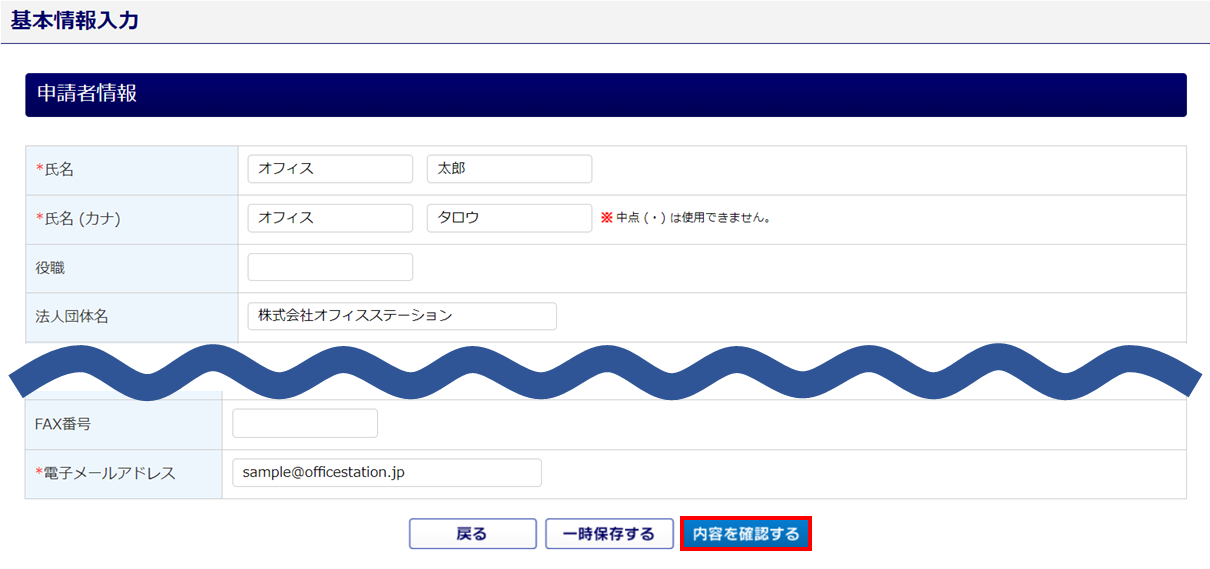
6.申請する
提出情報の各項目を設定し、[申請する]をクリックします。
添付ファイルがある場合は、[ファイルの選択]をクリックし、ファイルを添付します。
※各手続きによって添付可能なファイル形式が異なっております。添付可能なファイル形式については、下記関連
記事のe-Govホームページをご確認ください。
画面最下部のボタンについては、「【補足】各画面で表示されるボタンについて」をご確認ください。
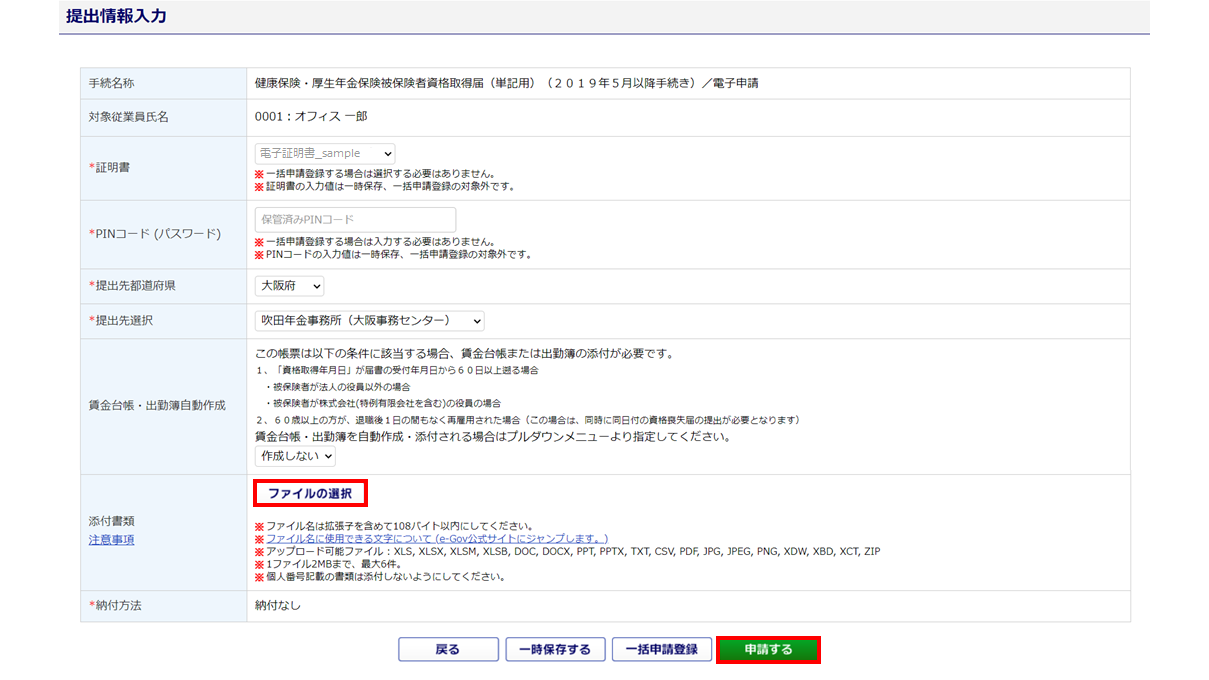
注意点
- 「証明書」「PINコード(パスワード)」項目は、「gBizID」ご利用時は非表示の場合があります。
【士業】の場合
「提出代行証明書」項目が表示され、顧問先企業に提出代行証明書を紐づけている提出代行証明書が表示されます。
関連記事
画面左上に、「電子申請が完了しました。」と表示されたら申請は完了です。
用語集
-
【キャンセル】
現在手続きいただいている申請を、キャンセルします。
※[キャンセル]された場合、これまでの入力内容は破棄されます。 -
【一時保存する】
現在入力されている内容を保存し、手続きを一時中断できます。
※スポットで手続きの場合等、手続き時にご入力になられた「個人番号」は保存されません。 -
【内容を確認する】
次のステップへ進むことができます。
-
【修正する】
入力内容確認時、修正が必要な場合等、前のステップに戻ることができます。
-
【確認用PDF出力】
届書様式で内容の確認をご希望の場合に、PDFファイルをダウンロードし確認ができます。
※個人番号はセキュリティ上「*印」で出力されますが、申請時には反映されております。 -
【PDFプレビュー】
届書様式で内容の確認をご希望の場合に、PDFプレビュー画面にて確認ができます。
※ 個人番号はセキュリティ上「*印」で出力されますが、申請時には反映されております。 -
【基本情報入力をスキップ】
電子申請で必要となる、基本情報の入力や確認のステップを省略できます。
※基本情報入力画面で情報が不足している項目がある場合、スキップボタンは表示されません。 -
【戻る】
前のステップに戻ることができます。
-
【一括申請登録】
まとめての申請をご希望の場合等に利用します。