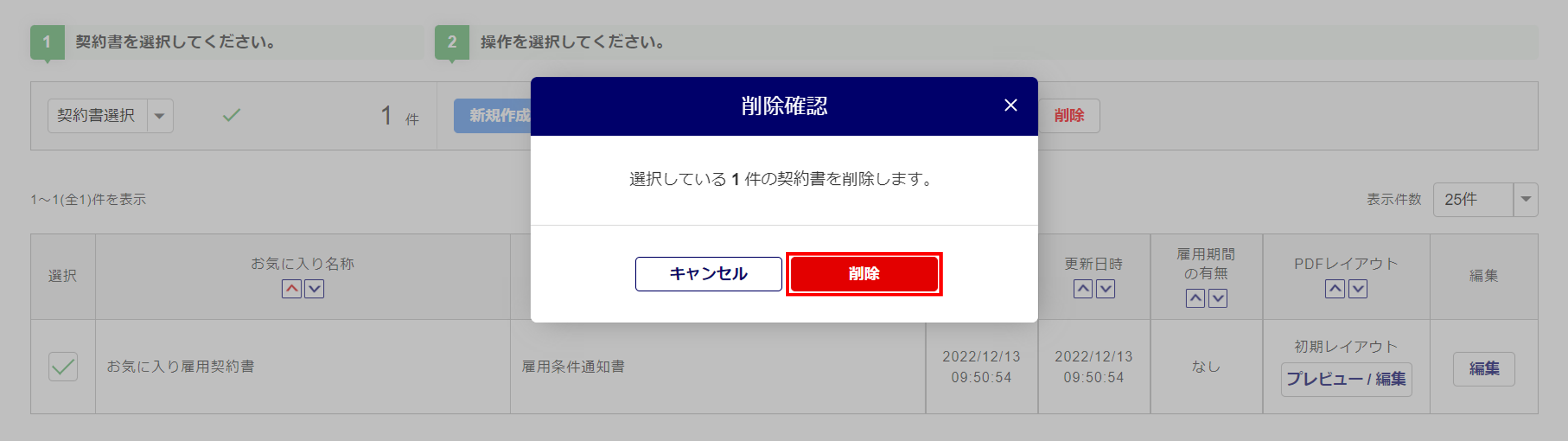人事
0225|「お気に入り雇用契約書」作成方法
(※1):雇用契約書を従業員へ公開するには、「オフィスステーション 労務」または「オフィスステーション マイナンバー」の
アカウント発行が必要です。
お気に入り契約書を作成する方法について、ご説明します。
お気に入り契約書を作成すると、雇用契約書を作成する度に一から入力する手間を省くことができます。
目次
1.お気に入り契約書の作成開始
メインページ[従業員マイページ]>[雇用契約管理]>[お気に入り雇用契約書]をクリックします。
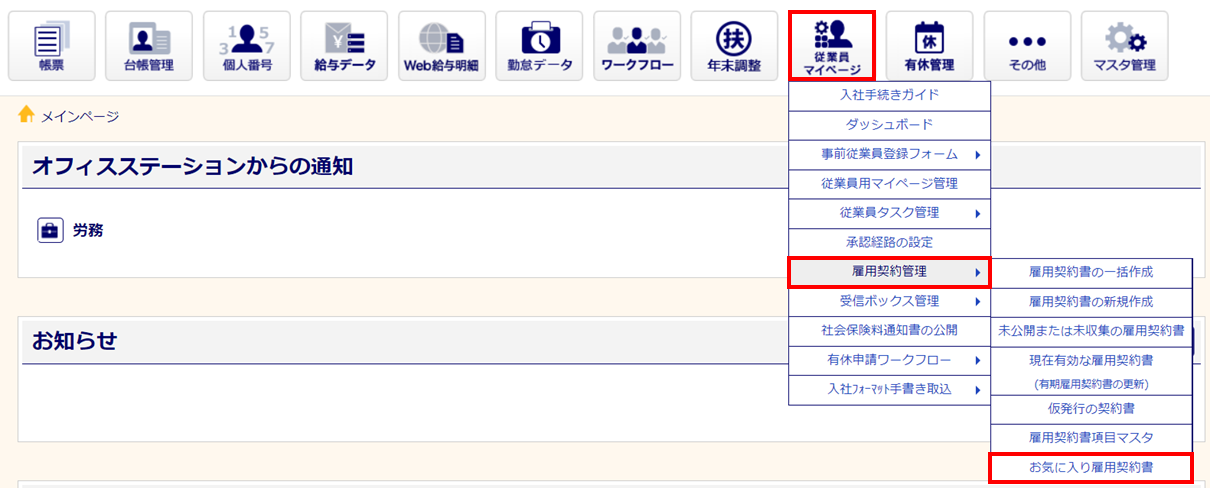
顧問先を選択します。※Proのみ
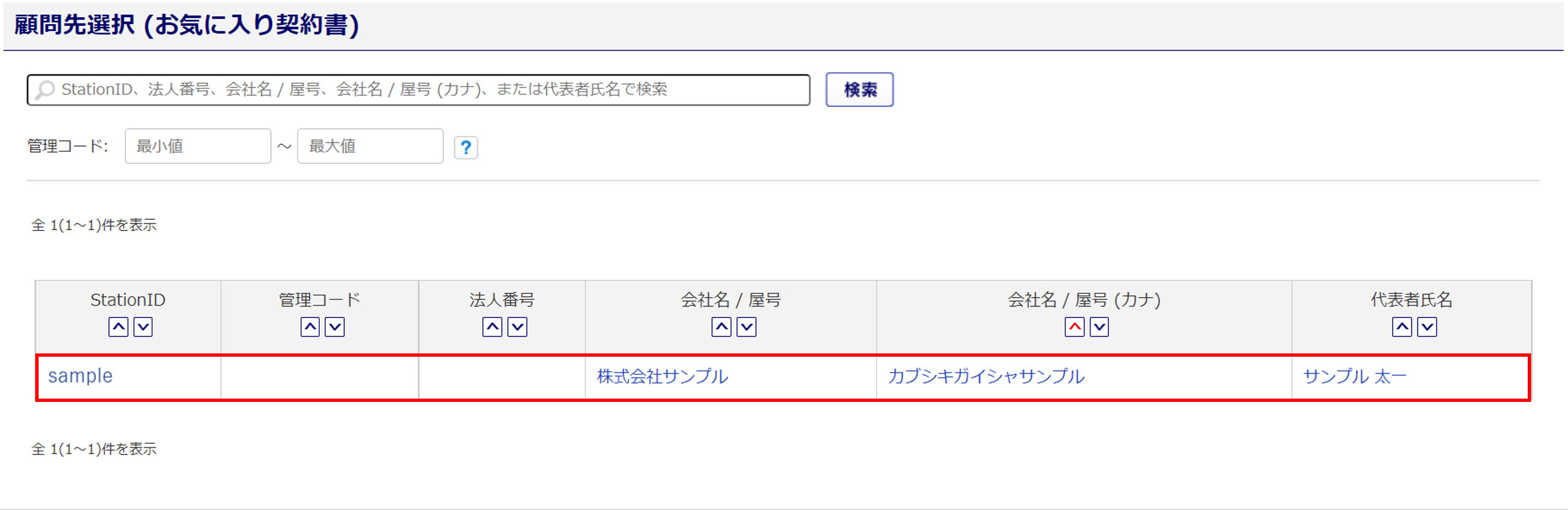
2.お気に入り契約書の個別作成
お気に入り契約書を個別で作成する場合は、[新規作成]をクリックします。
複数のお気に入り契約書を一括で作成する場合は、本マニュアル内「3.お気に入り契約書の一括作成・更新・削除」をご確認ください。
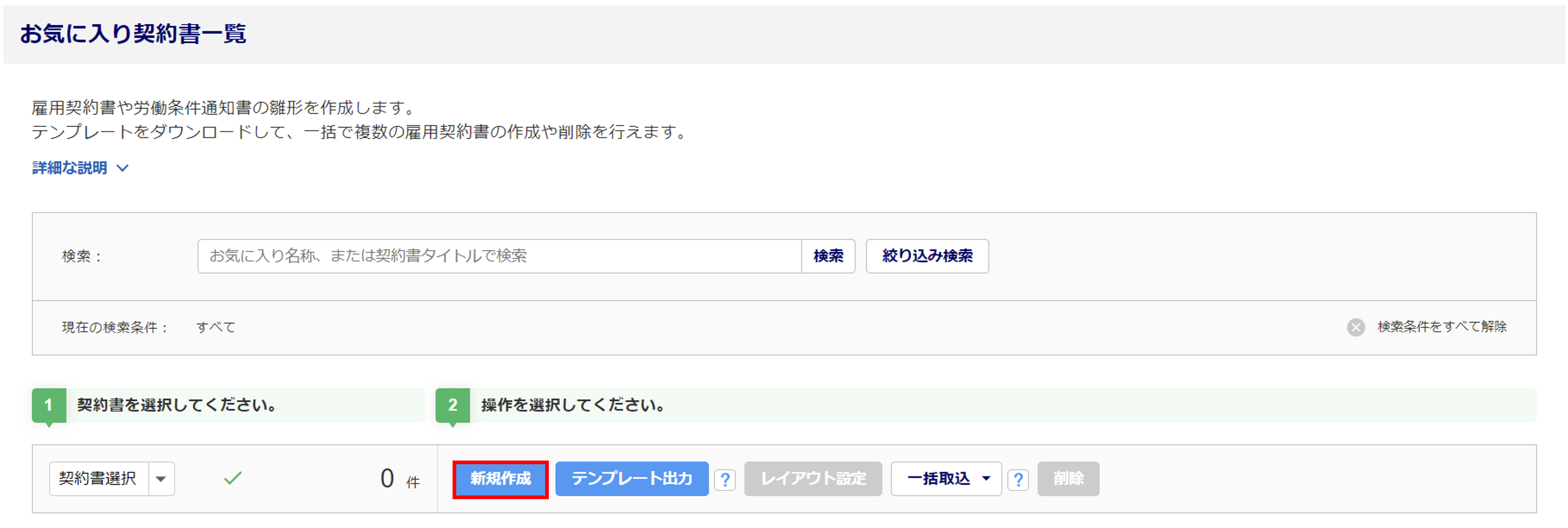
既存の契約書から作成・お気に入りから作成
お気に入り契約書に、既存の雇用契約書やお気に入り契約書の内容を反映する場合は、[既存の契約書から作成]、もしくは[お気に入りから作成]をクリックします。
本マニュアルでは、[お気に入りから作成]を選択しての方法をご説明します。
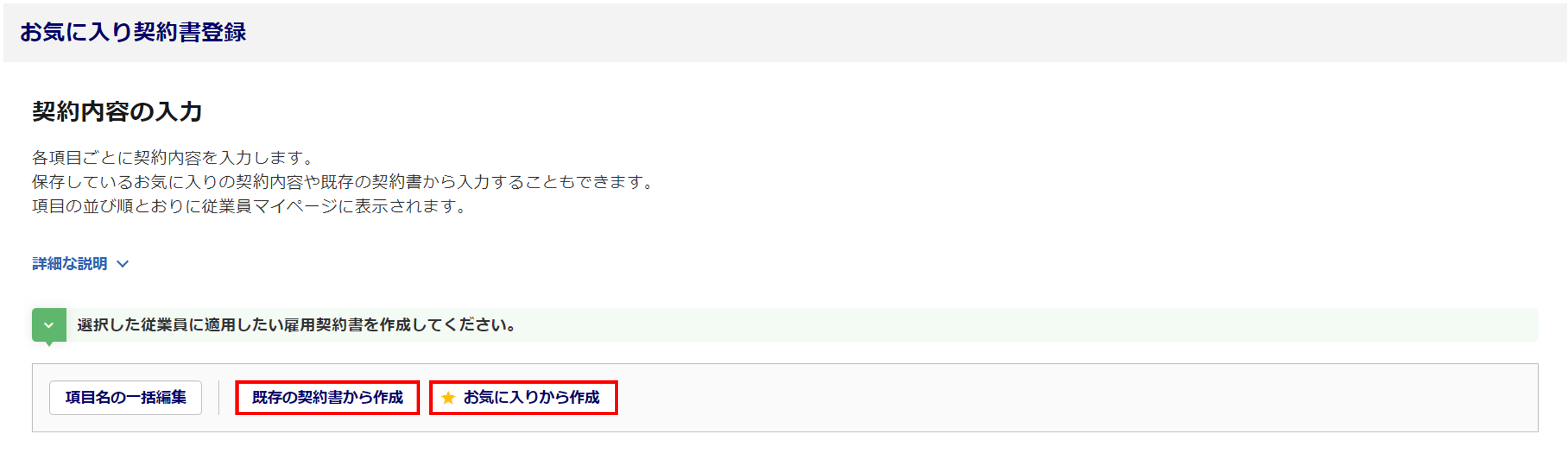
注意点
- 既存の雇用契約書またはお気に入り契約書から反映する内容は、『項目の入力内容』『PDFレイアウト構成』『項目の表示/非表示』『項目の並び順』となります。
契約書の契約内容を反映する雇用契約書の「選択」列を選択し(①)、[適用](②)をクリックすると、選択した契約書の契約内容を反映します。
※[適用]をクリックすると、作成中の契約書へ、選択した契約書の内容が上書きされます。
「お気に入り名称」列の名称部分をクリックすると、契約書の契約内容を確認することができます。
※[既存の契約書から作成]から進んだ場合、「契約書タイトル」列の名称部分となります。
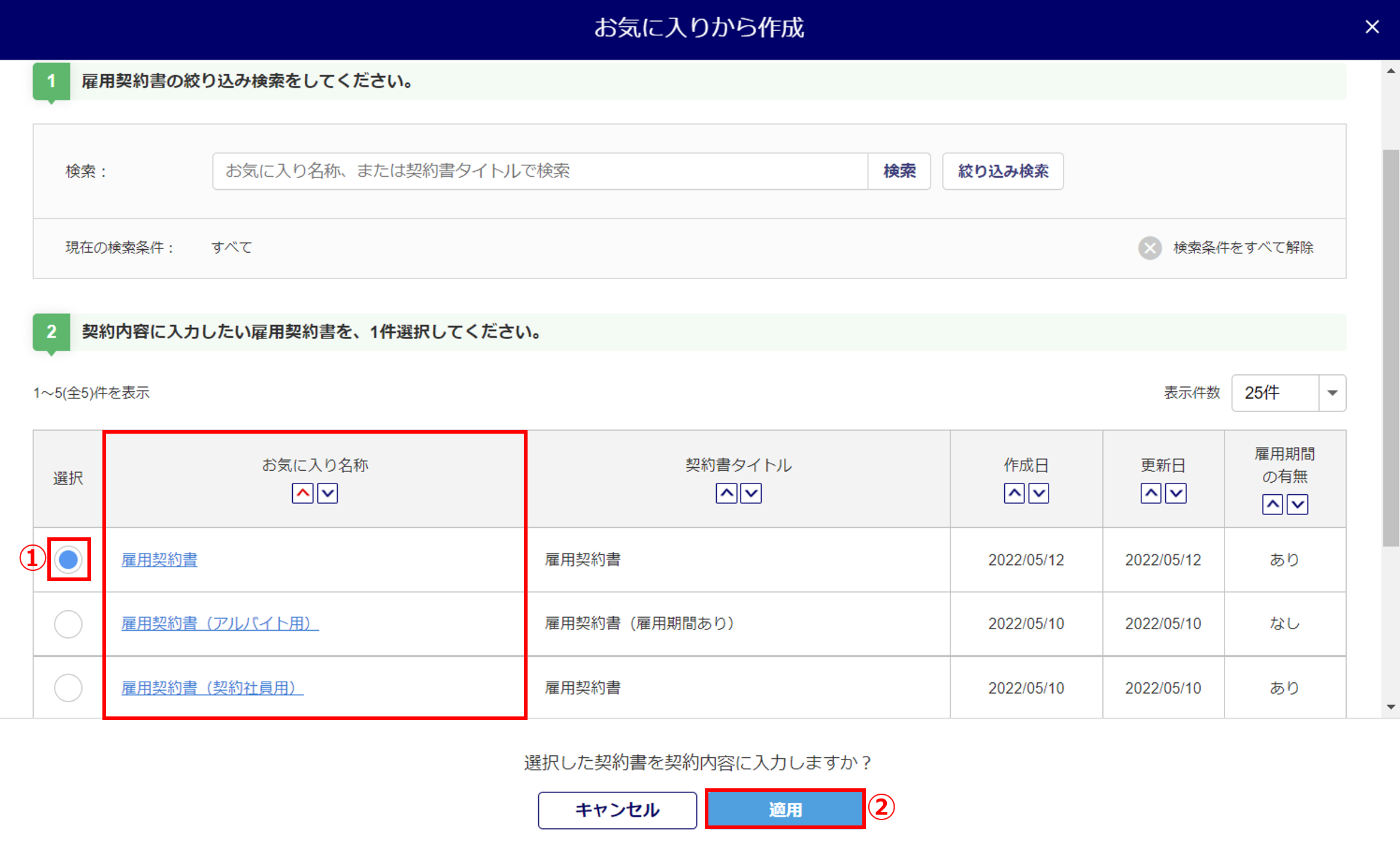
カテゴリ・項目の編集方法
お気に入り契約書の「契約内容の入力」画面のカテゴリ・項目の編集方法については、下記の関連記事をご参照ください。
各項目の入力
各項目の内容を入力します。
※項目名の左上に「●」印がついている項目は入力必須項目です。
「お気に入り名称」には、作成するお気に入り契約書の名称を入力します。
※こちらで登録した名称が、お気に入り契約書一覧に表示されます。
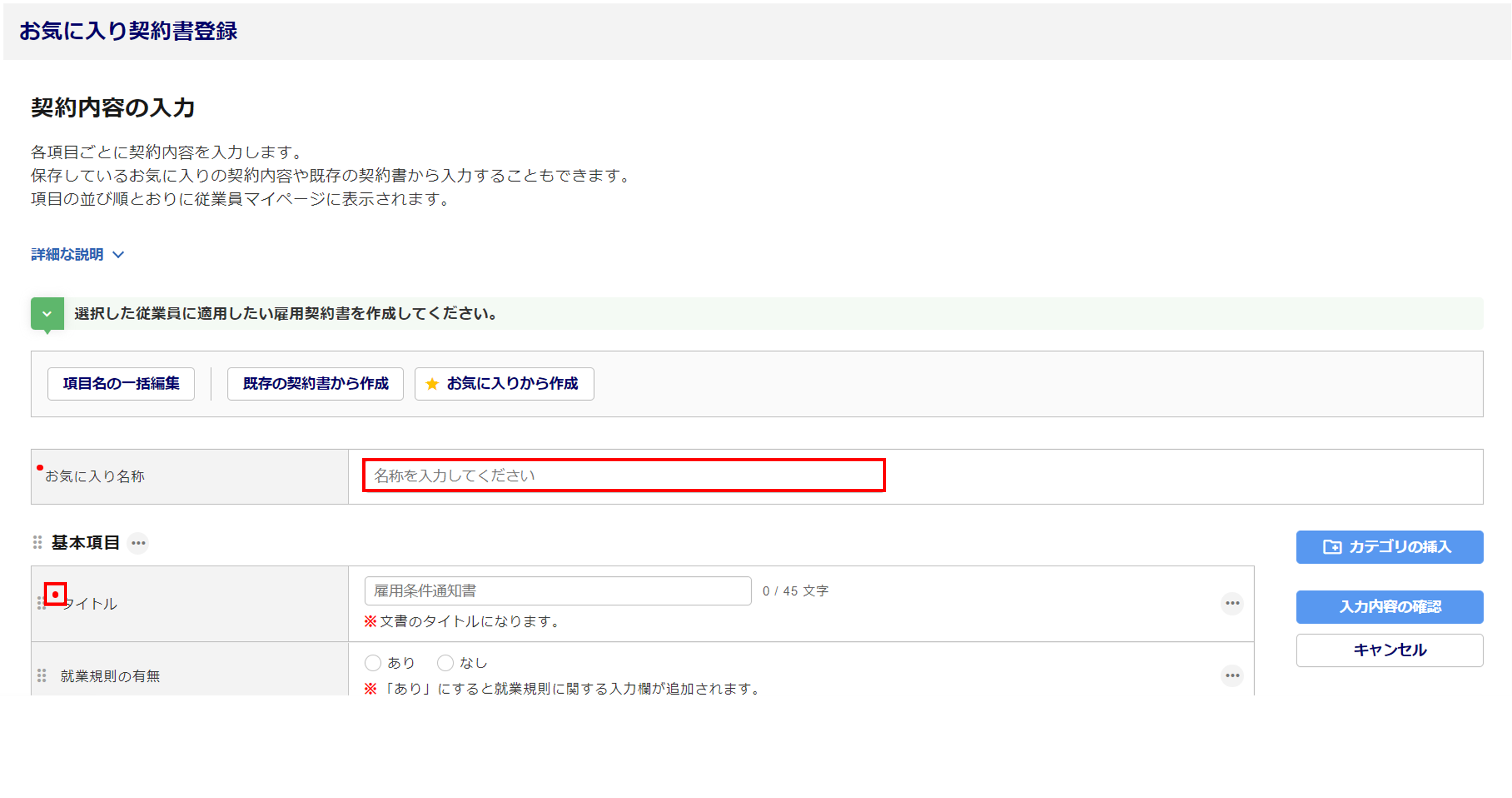
「署名欄」の事業所情報を、既存の雇用契約書やお気に入り契約書から反映し、かつ事業所情報に変更がある場合は、「事業所」の「台帳からデータを引用する」(①)を無効(![]() )にし、[事業所情報を取り込む](②)をクリックすると最新の事業所情報を取得できます。
)にし、[事業所情報を取り込む](②)をクリックすると最新の事業所情報を取得できます。
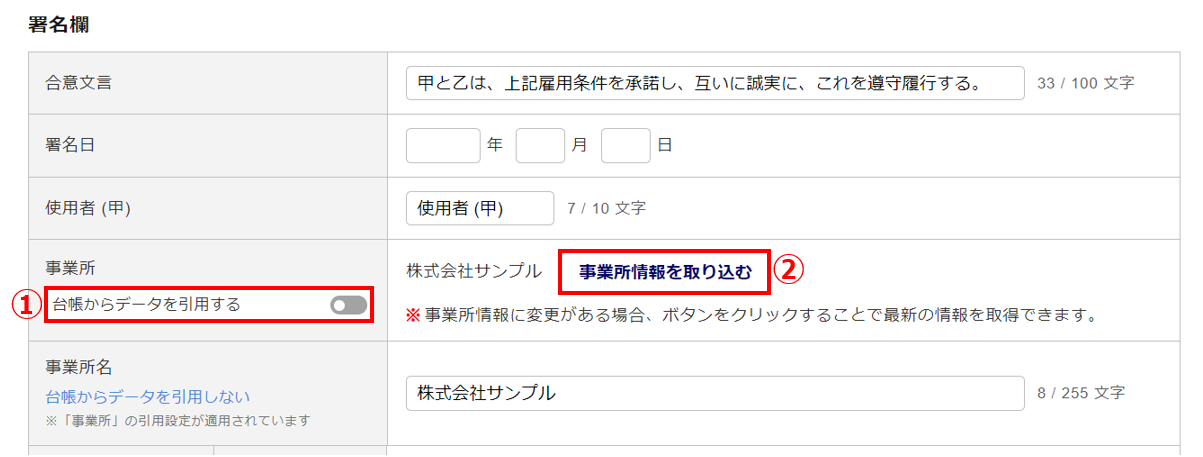
入力内容の保存
お気に入り契約書のカテゴリ・項目の編集内容や各項目の入力内容を保存します。
[入力内容の確認]をクリックします。
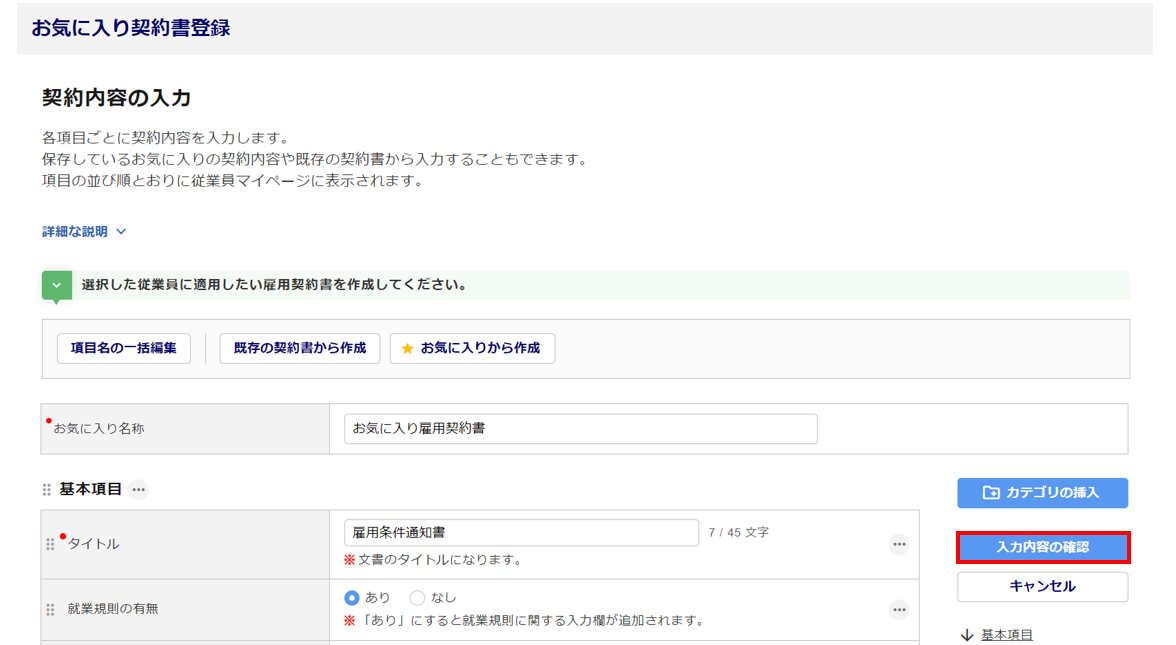
内容を確認のうえ、問題がなければ[保存する]をクリックします。
内容を修正する場合は、[修正する]をクリックします。
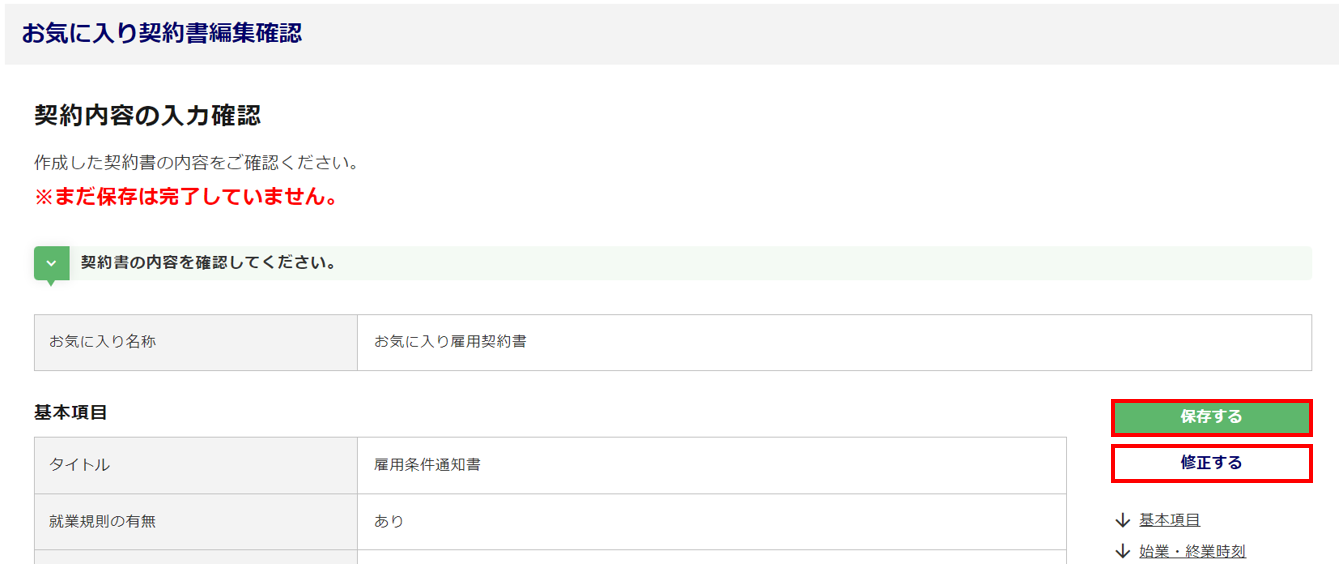
「登録しました。」と表示されたら、「お気に入り契約書の個別作成」は完了です。
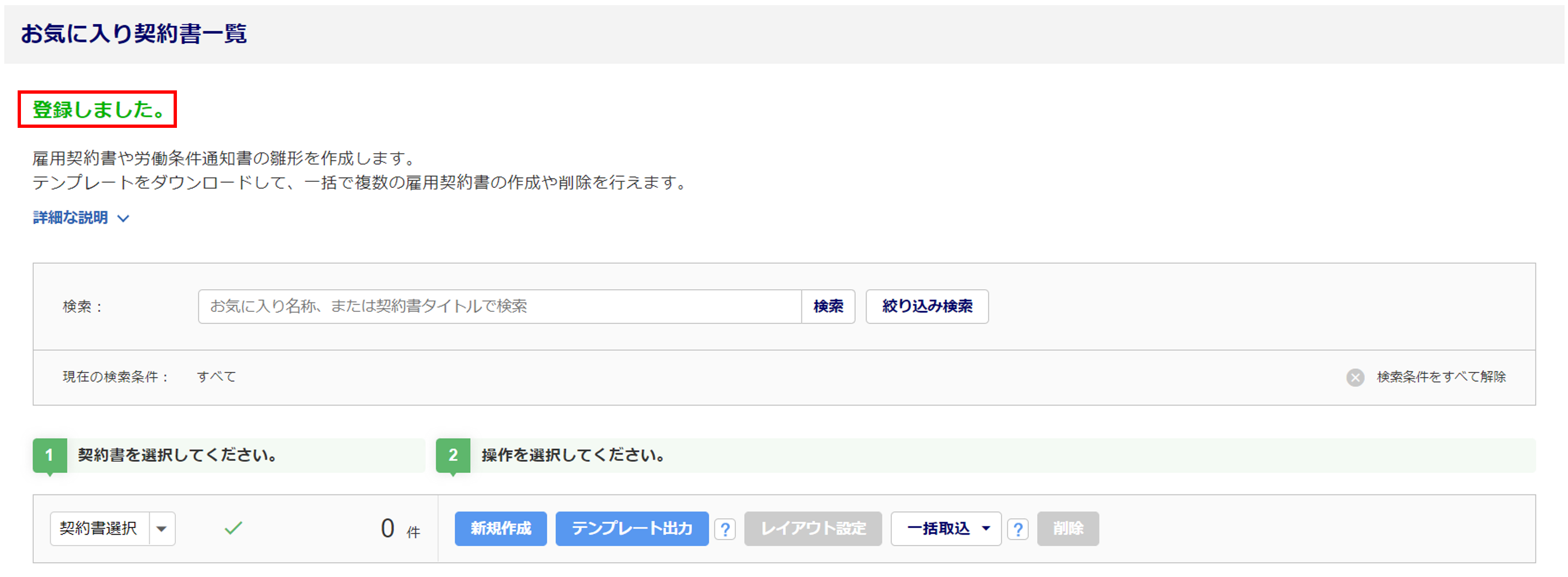
3.お気に入り契約書の一括作成・更新・削除
テンプレートファイルを使用して、お気に入り契約書の一括作成・更新・削除をおこないます。
テンプレートファイルのダウンロード
お気に入り契約書を一括で新規で作成する場合は、[テンプレート出力]をクリックします。
※雇用契約書項目マスタに登録されている項目のみが、反映されたテンプレートが出力されます。
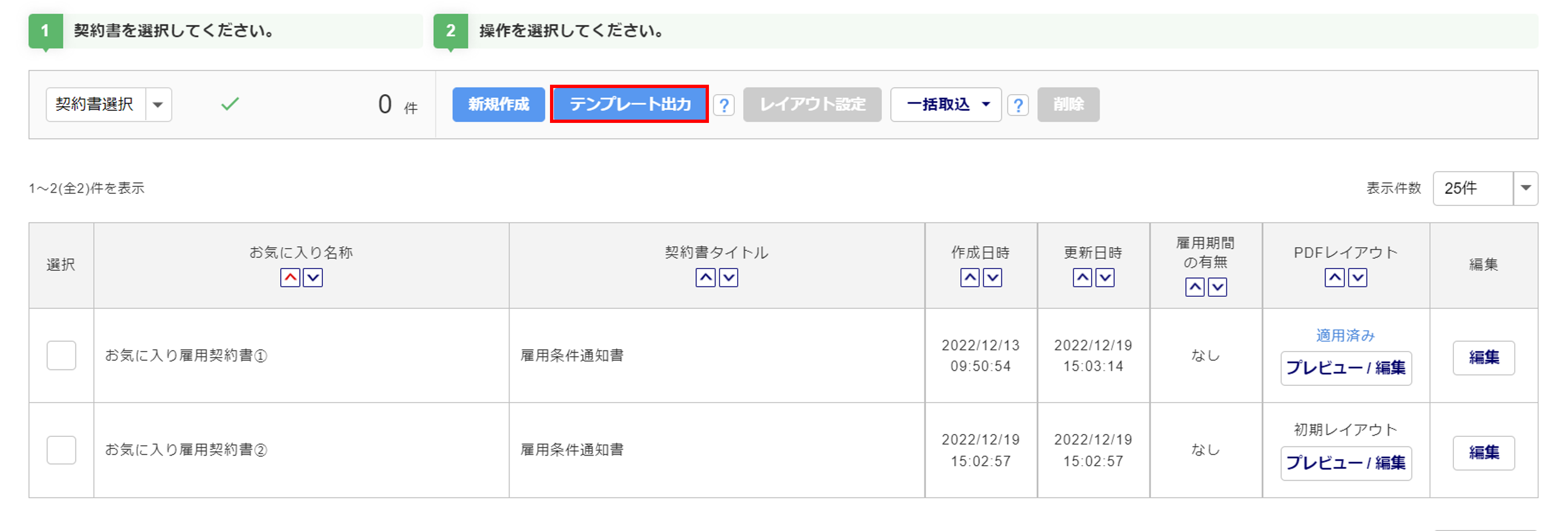
登録済みのお気に入り契約書を更新(修正)または、削除する場合は、対象のお気に入り契約書の「選択」列(①)にチェックし、[テンプレート出力](②)をクリックします。
※お気に入り契約書を1件以上選択して[テンプレート出力]をクリックすると、選択したお気に入り契約書の入力内容が反映されたテンプレートが出力できます。
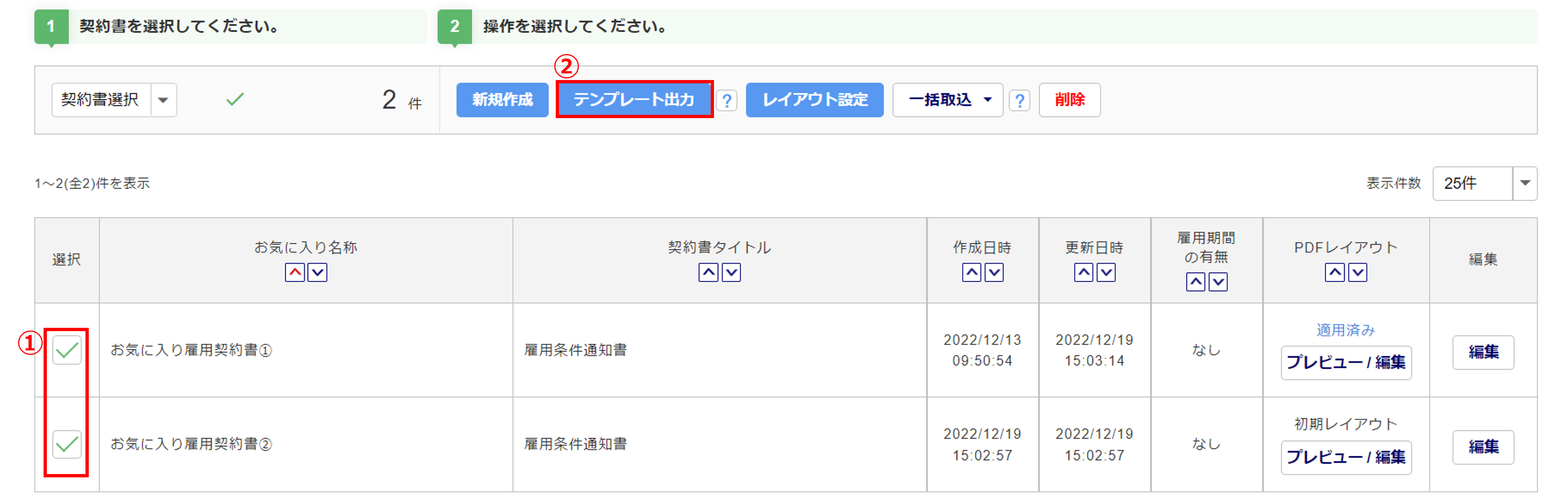
注意点
- ・テンプレートには、雇用契約書項目マスタの設定(項目名、選択肢名、項目の並び順)をセットします。
・雇用契約書項目マスタで「この項目は使用しない(停止項目)」と設定した項目は、テンプレートに含まれません。
「出力状況」の「状況」列に「完了」と表示されすと、テンプレートが出力できます。
[ダウンロード]をクリックし、テンプレートファイルをダウンロードします。
※最新の取込状況を確認したい場合は、ページの更新を実施してください。
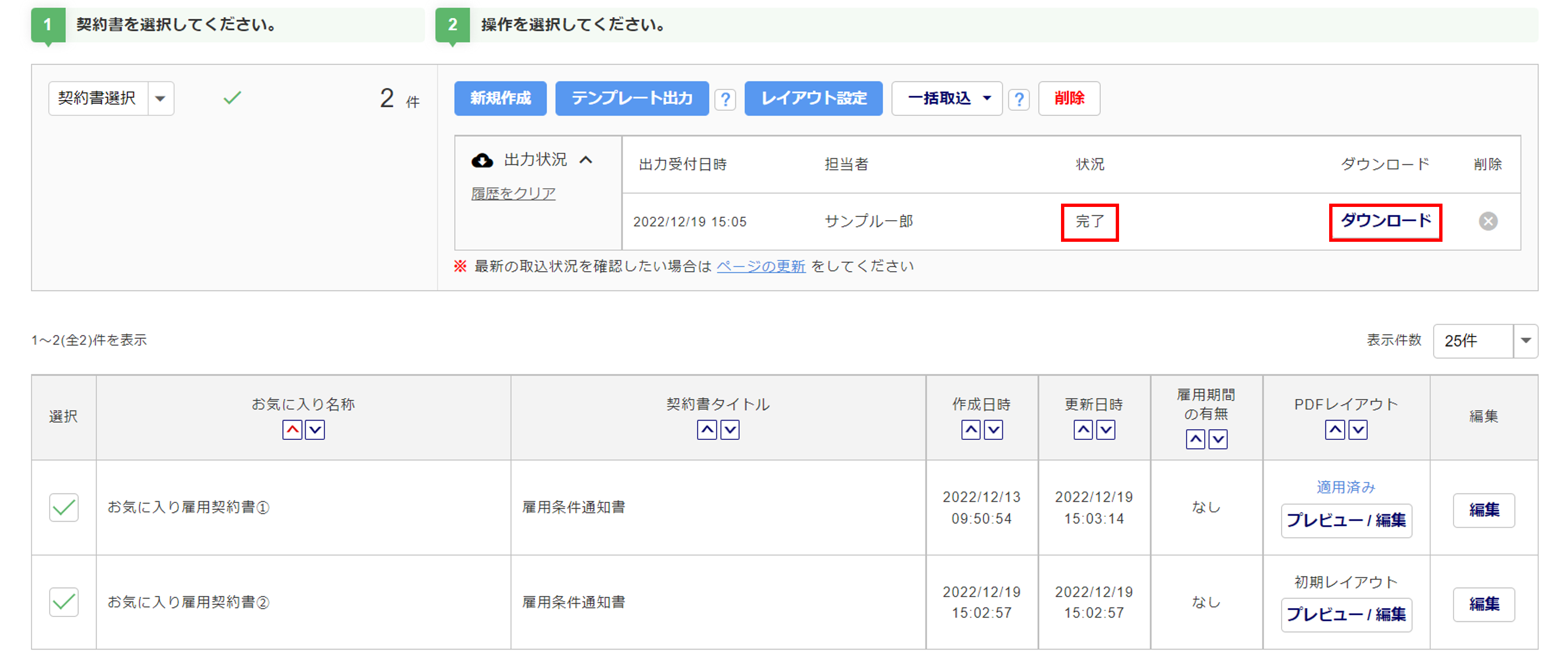
テンプレートファイルの編集
登録済みのお気に入り契約書を更新する場合は、出力された情報を編集します。
登録済みのお気に入り契約書を削除する場合は、D列の「削除キー」に「1」を入力します。
新規のお気に入り契約書を登録する場合は、空白行に情報を入力します。

注意点
- ・背景色が薄い赤色の項目は、入力必須です。
・各項目の入力規則は、「入力規則」シートをご確認ください。
テンプレートファイルのアップロード
[一括取込](①)をクリックします。
「雇用契約書項目マスタの設定」(②)を選択し、[ファイル選択](②)をクリック、編集したファイルを選択します。
※「雇用契約書項目マスタの設定」は、初期設定で「引き継がない」が選択されています。
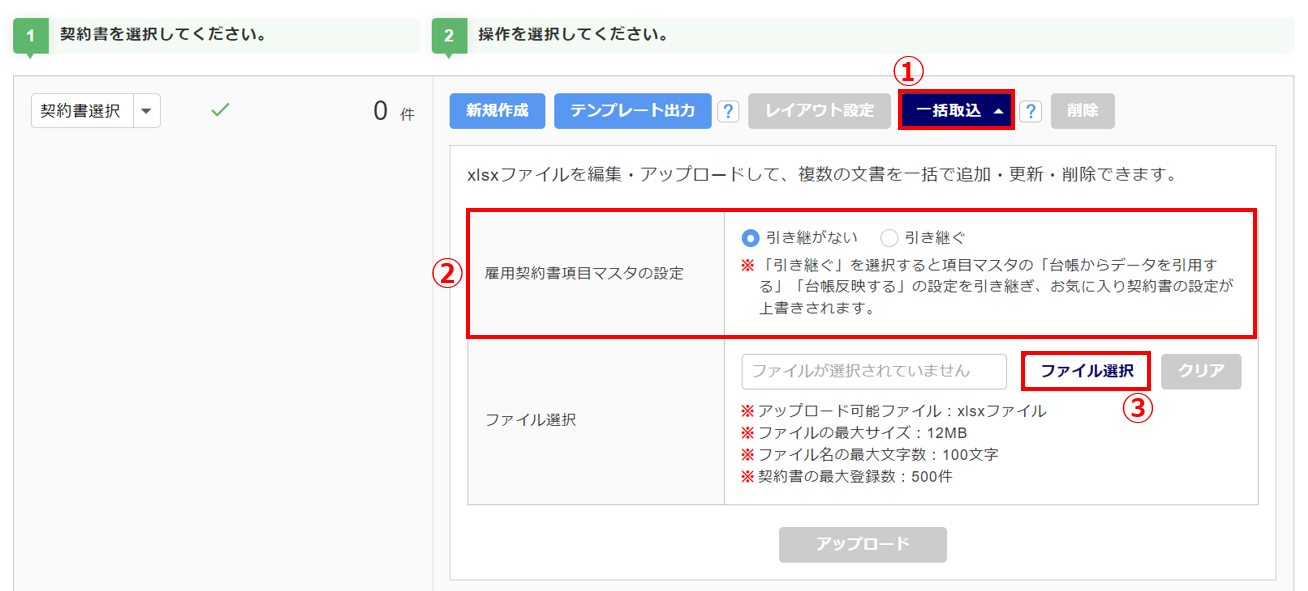
注意点
- 「雇用契約書項目マスタの設定」に「引き継ぐ」を選択すると、項目マスタから以下の項目の「台帳からデータを引用する」「台帳反映する」の設定を引き継ぎ、お気に入り契約書の設定が上書きされます。
・雇用期間の有無 ・入社年月日 ・雇用期間開始日 ・雇用期間終了日
・試用期間の有無 ・試用期間の内容 ・勤務場所 ・仕事の内容
・部署 ※部署管理の設定済みの場合のみ
・基本給 種類 ・基本給 金額 (円)
ファイル選択後、[アップロード]をクリックします。
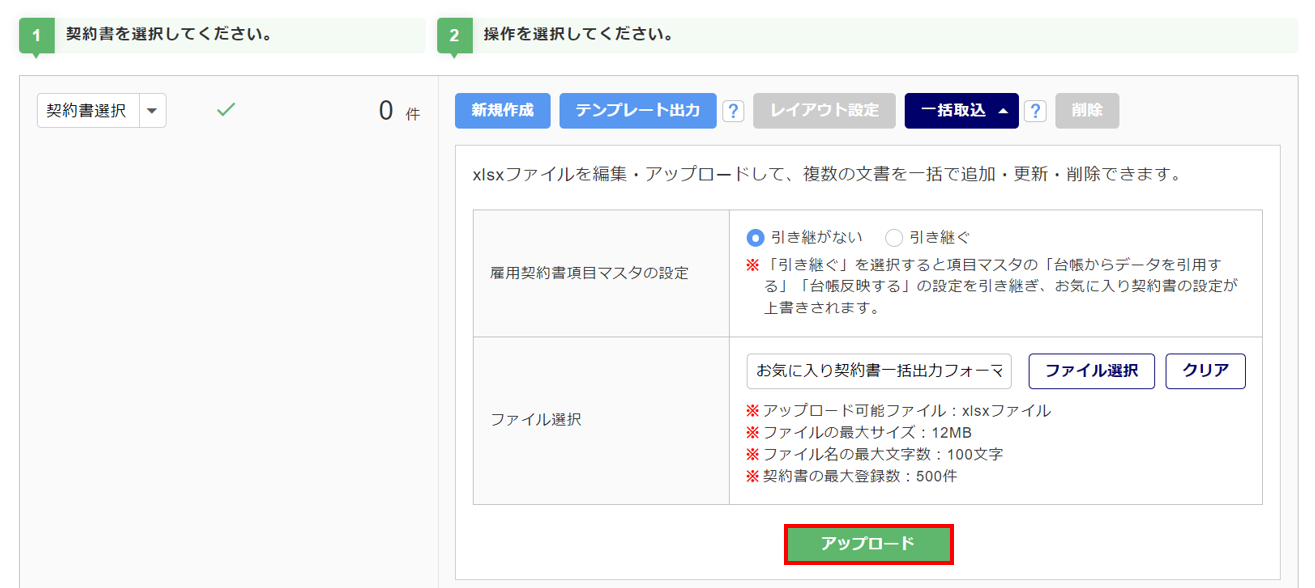
「取込状況」の「状況」列に「完了」と表示されていれば、アップロードは完了です。
お気に入り契約書一覧画面にて確認してください。
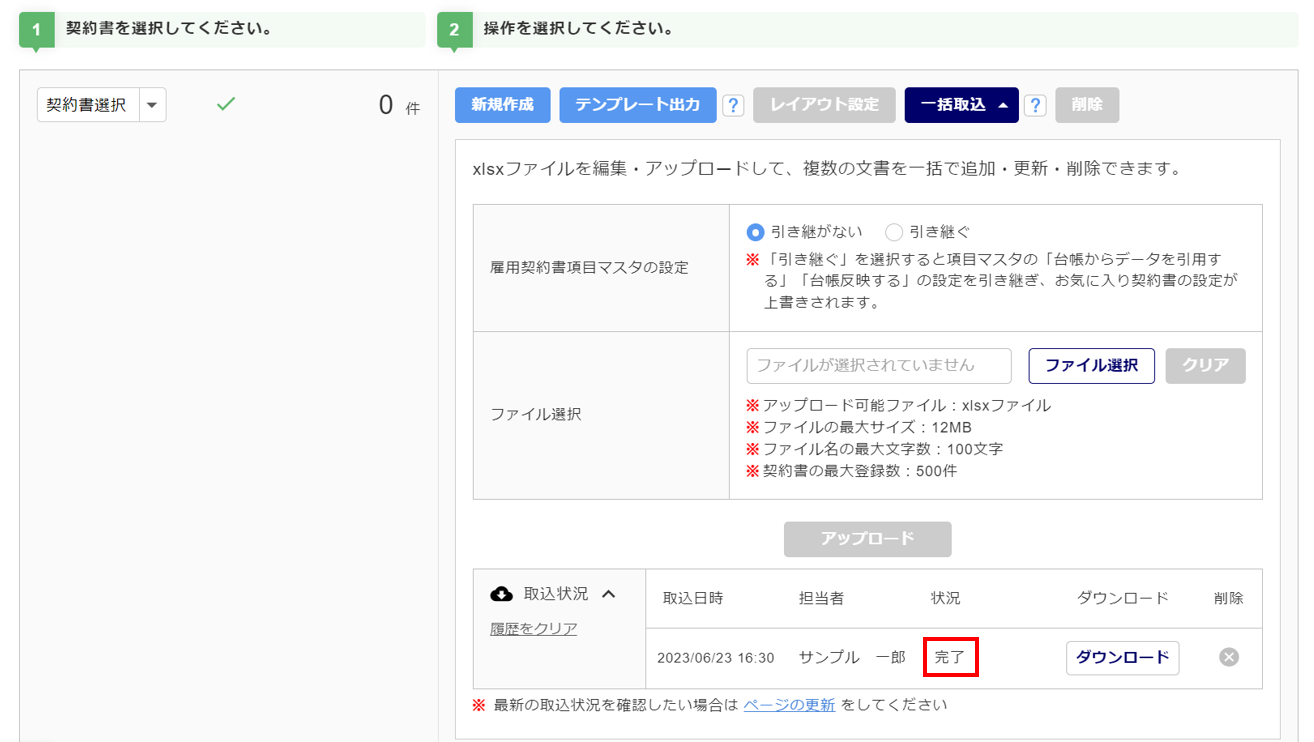
注意点
- ・登録済みのお気に入り契約書を更新する場合、テンプレートにセットされた項目(雇用契約書項目マスタの項目)で更新します。また、更新後は「PDFレイアウト」列のステータスが「初期レイアウト」になります。
・エラーが発生した場合は、「取込状況」の「エラーが発生しました。」をクリックしてエラー内容を確認し、ファイルを修正して再度アップロードをおこなってください。
4.その他の操作
お気に入り契約書のレイアウト設定
PDFで出力する際のレイアウトを設定します。
既存の雇用契約書やお気に入り契約書に設定しているレイアウトを一括で適用する、もしくはお気に入り契約書ごとの設定ができます。
「PDFレイアウト」列の「プレビュー/編集」をクリックすると、お気に入り契約書をPDFで出力する際のプレビュー画面が表示され、PDFレイアウトが編集ができます。
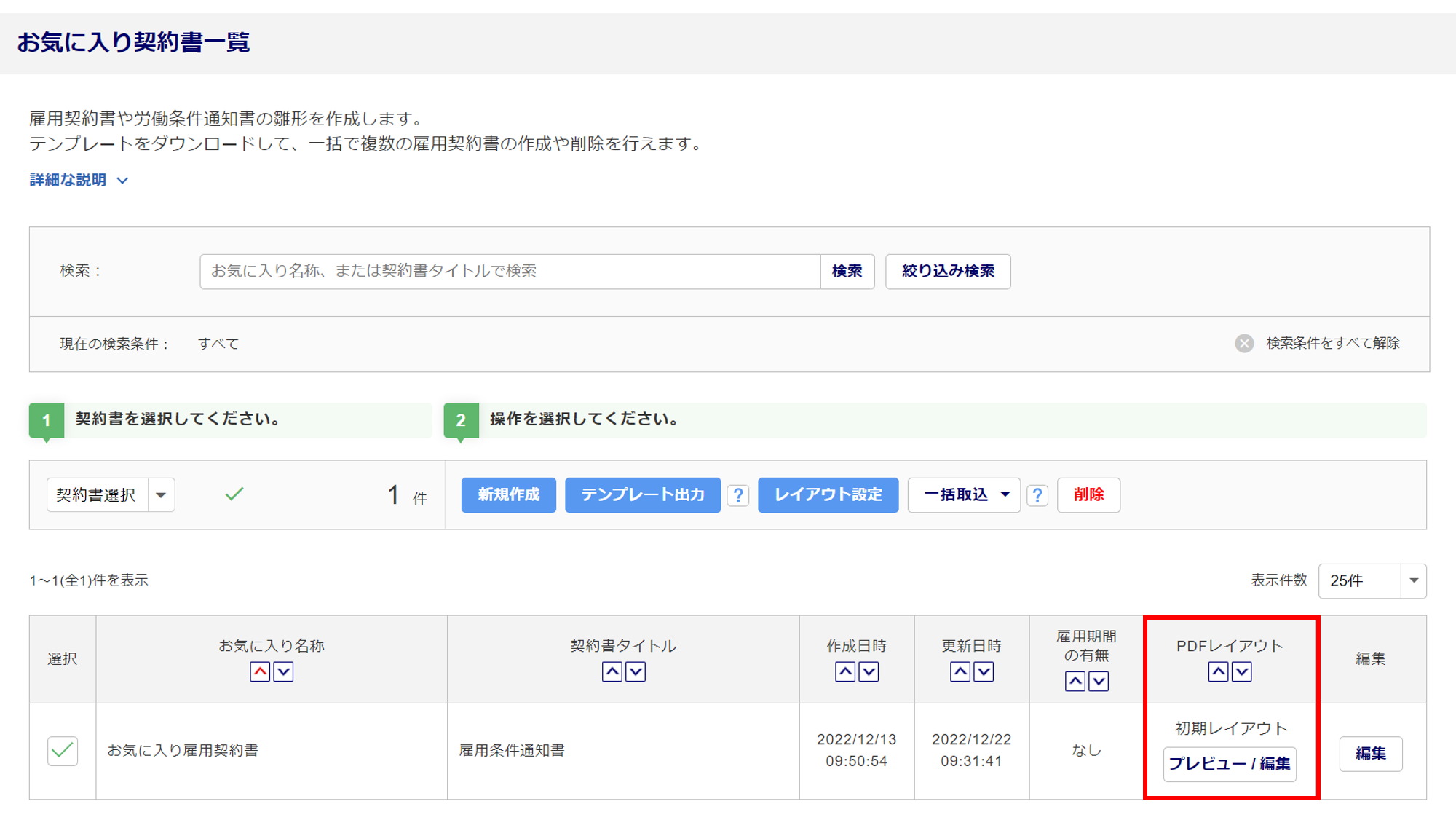
初期設定では、オフィスステーションにて自動で作成される「初期レイアウト」が適用されています。
レイアウトの設定方法については関連記事をご確認ください。
お気に入り契約書の確認
作成したお気に入り契約書の契約内容および、PDFレイアウトを確認します。
「PDFレイアウト」列の「プレビュー/編集」をクリックすると、お気に入り契約書をPDFで出力する際のプレビュー画面が表示され、PDFレイアウトの確認ができます。
「編集」列の[編集]をクリックすると、「契約内容の入力」画面に遷移し、お気に入り契約書の内容を確認・編集ができます。
※既存の雇用契約書やお気に入り契約書の情報を適用した際に、適用元と適用先でレイアウトに差異がある場合、
「PDFレイアウト」列に「適用済み !要調整」と表示されます。
[プレビュー/編集]>[PDFレイアウトを編集]からレイアウトの編集をおこなってください。
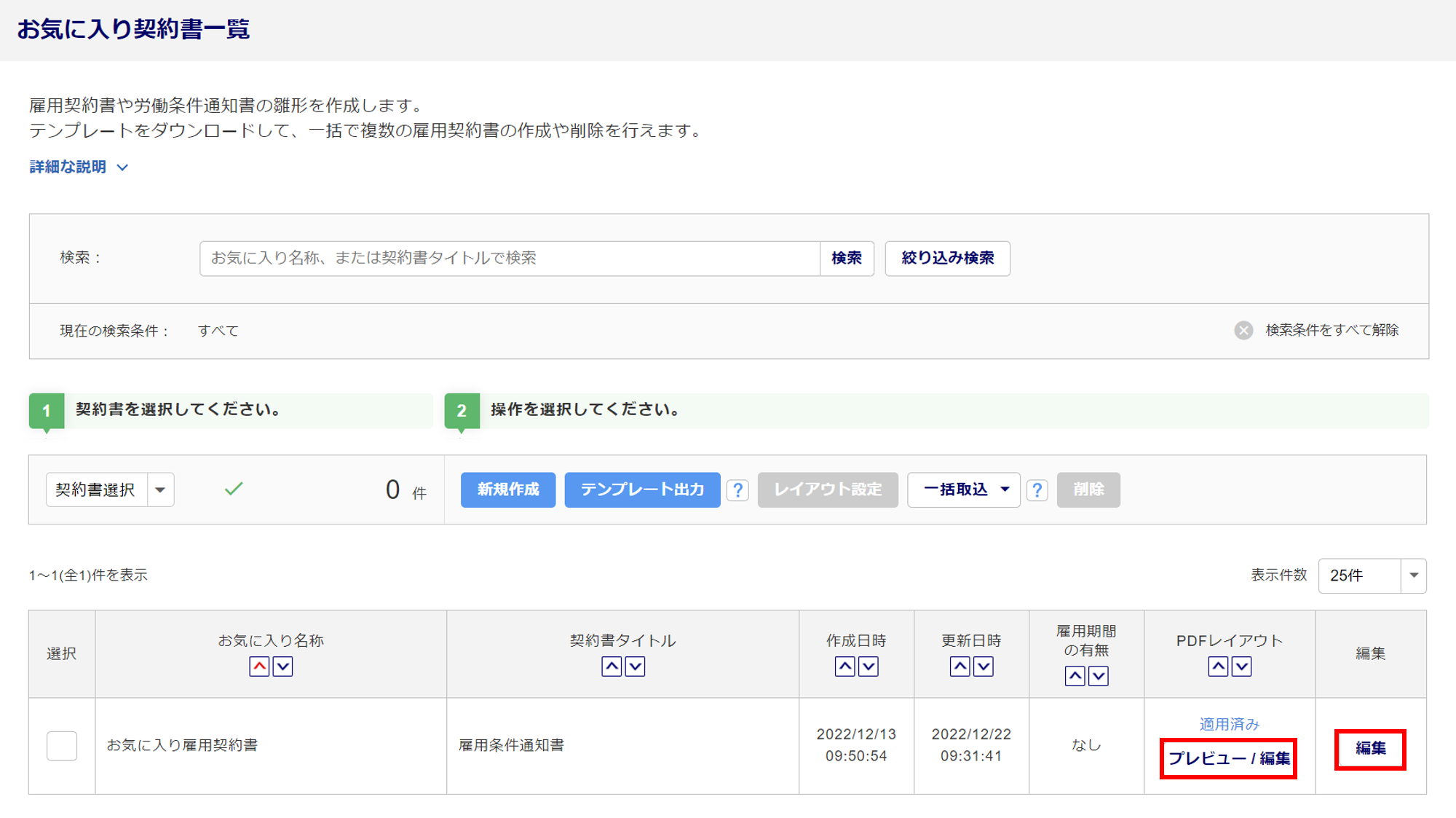
「PDFレイアウト」列のステータスについては、下記の用語集をご参照ください。
用語集
-
【初期レイアウト】
オフィスステーションにて自動で作成されるレイアウトの状態です。
-
【適用済み】
[レイアウト設定]もしくは[プレビュー/編集]>[PDFレイアウトを編集]からレイアウトの編集をおこない保存した状態です。
-
【適用済み !要調整】
既存の雇用契約書やお気に入り契約書の登録済みレイアウトを適用した際に、適用元と適用先でレイアウトに差異があるため[プレビュー/編集]>[PDFレイアウトを編集]から調整をおこなう必要がある状態です。
注意点
- 「編集」列の[編集]からお気に入り契約書の内容にカテゴリや項目を追加した場合
・「初期レイアウト」の場合、PDFレイアウトにも自動で反映されます。
・「適用済み(要調整も含む)」の場合、PDFレイアウトには自動で反映されませんので、
[プレビュー/編集]>[PDFレイアウトを編集]から項目を追加する必要があります。
お気に入り契約書の個別削除
削除するお気に入り契約書の「選択」列(①)にチェックし、[削除](②)をクリックします。
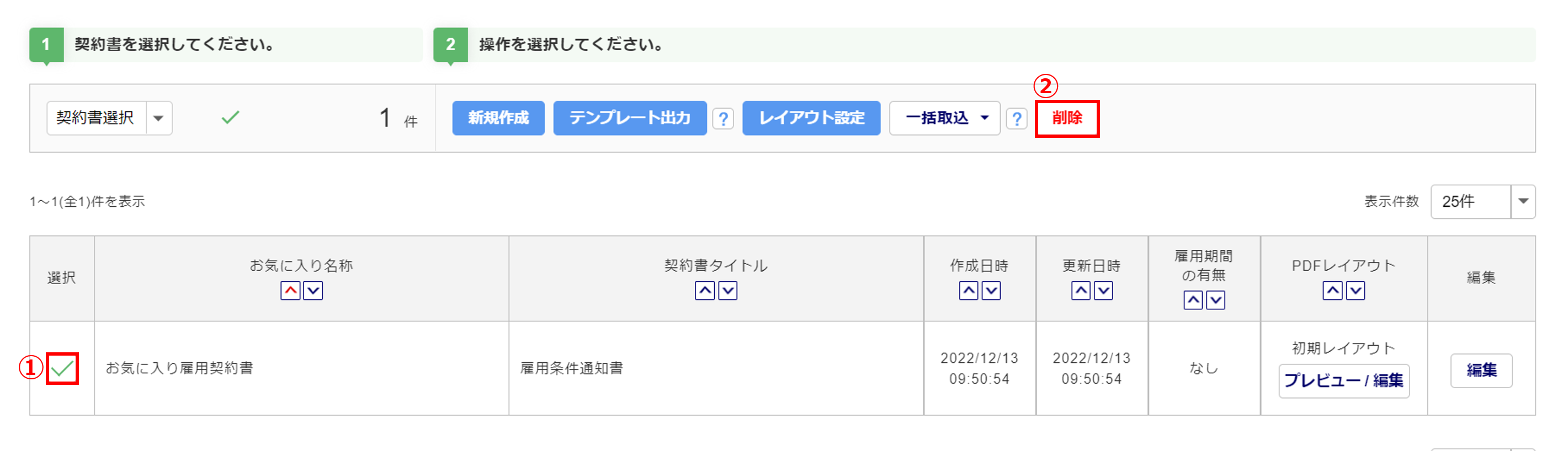
[削除]をクリックすると、お気に入り契約書の削除は完了です。