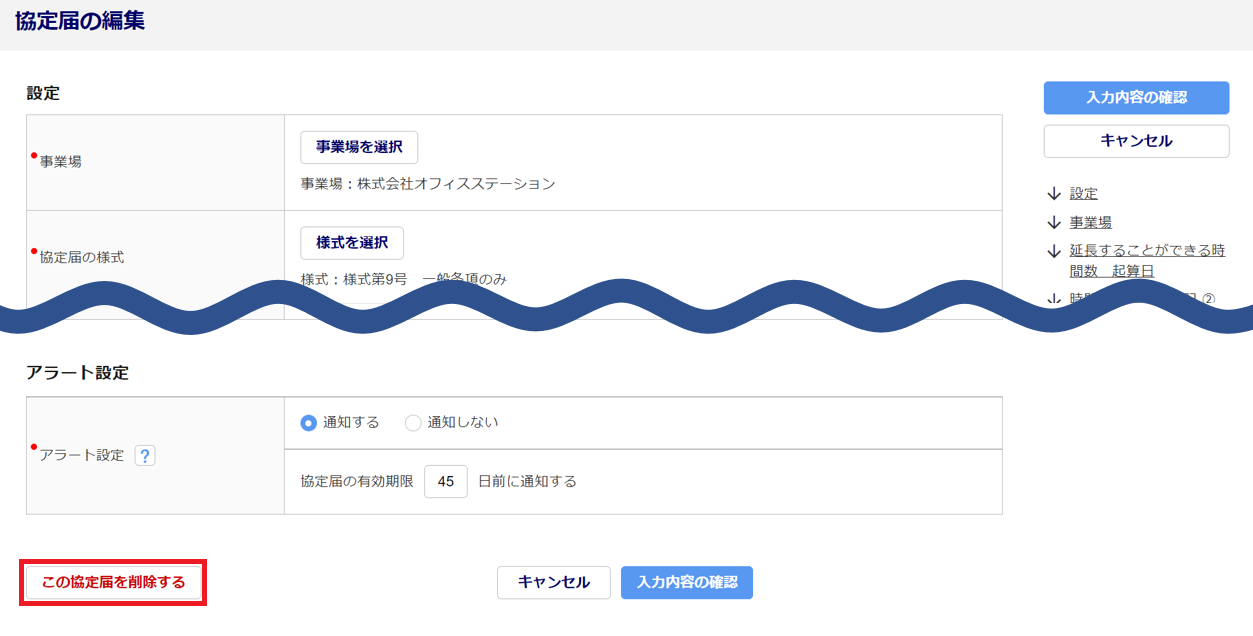士業のみ
0994|「協定届」作成方法
※「協定届&就業規則オプション」の契約が必要です。
協定届を作成する操作方法について、ご説明します。
作成する協定届・事業場の選択
[帳票]>[協定届]をクリックします。
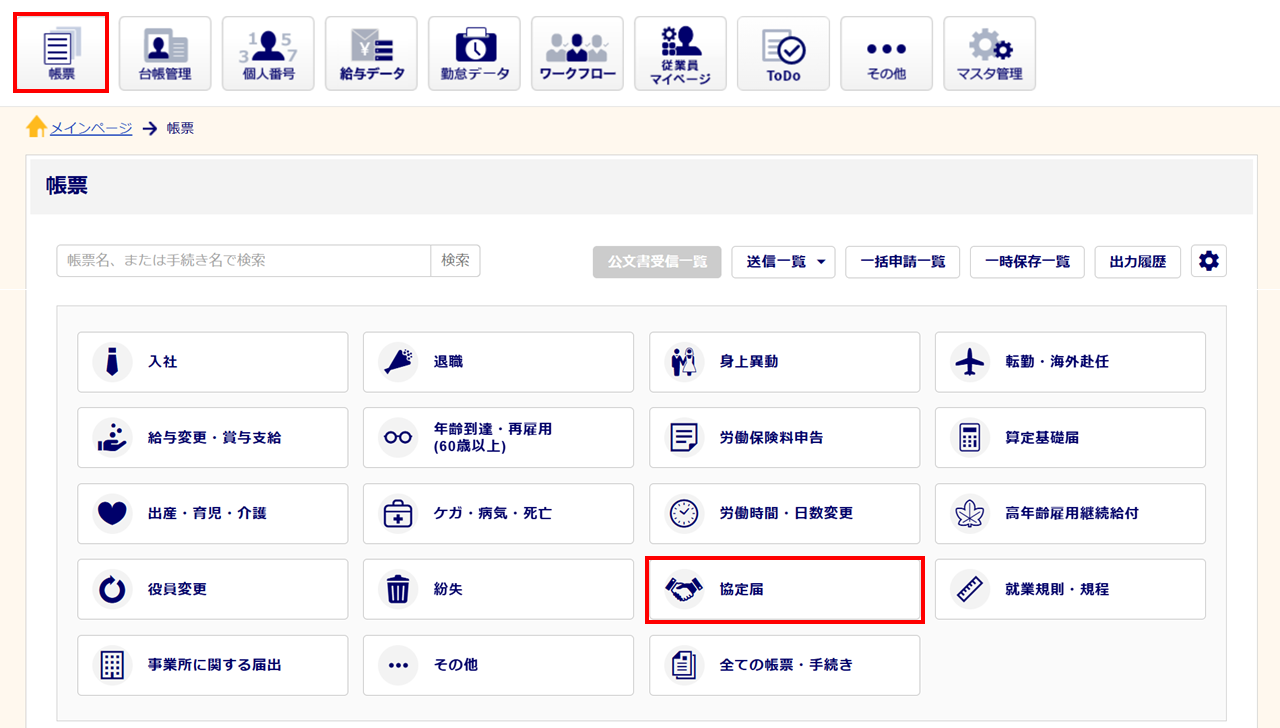
[協定届の作成・申請]をクリックします。
「オフィスステーション Pro」をご利用の場合、対象の顧問先をクリックします。
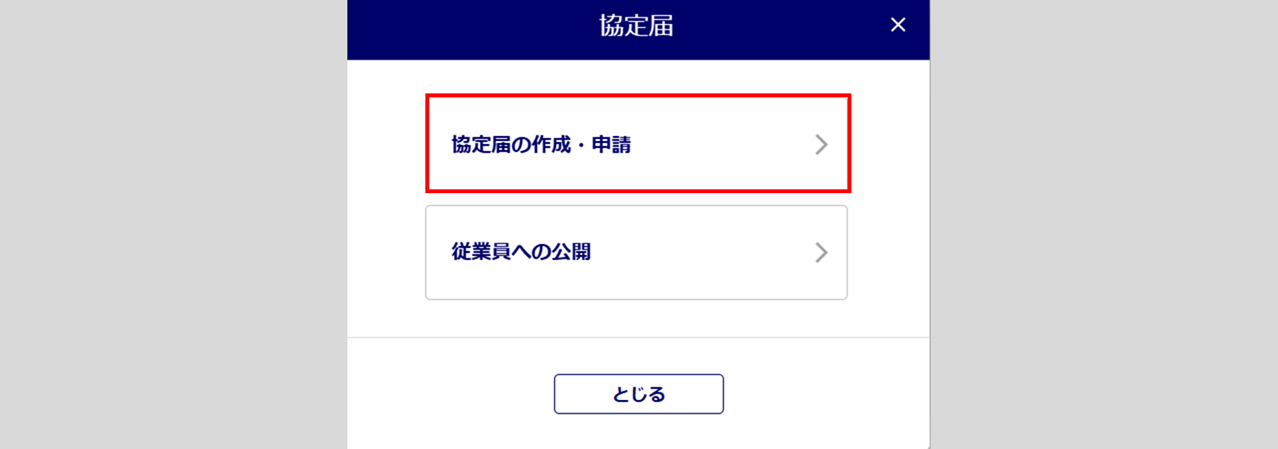
[新規作成]をクリックします。
本画面に表示されている「事業場」情報は、以下の3箇所から情報を自動反映しております。
- [士業用顧問先管理]もしくは[企業設定]に登録している情報
- [他事業所管理]に登録している情報
- [工事台帳]に登録している情報
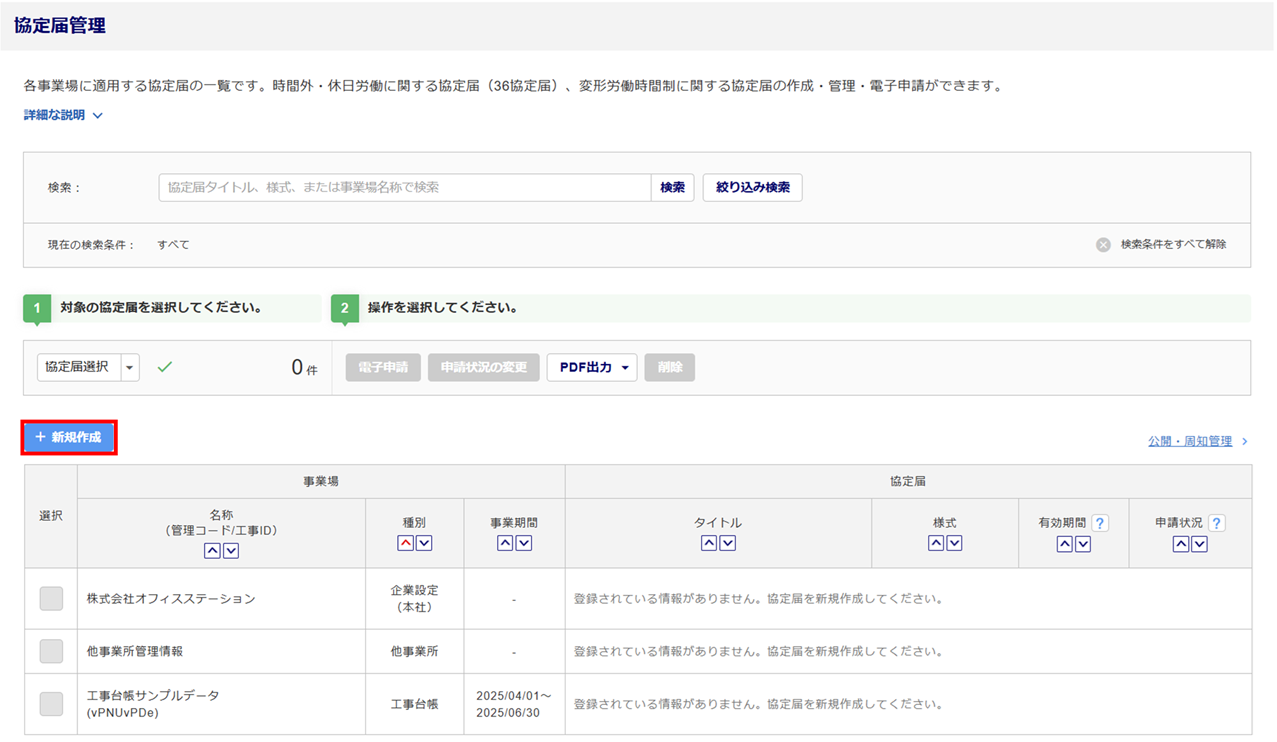
[事業場を選択]をクリックします。
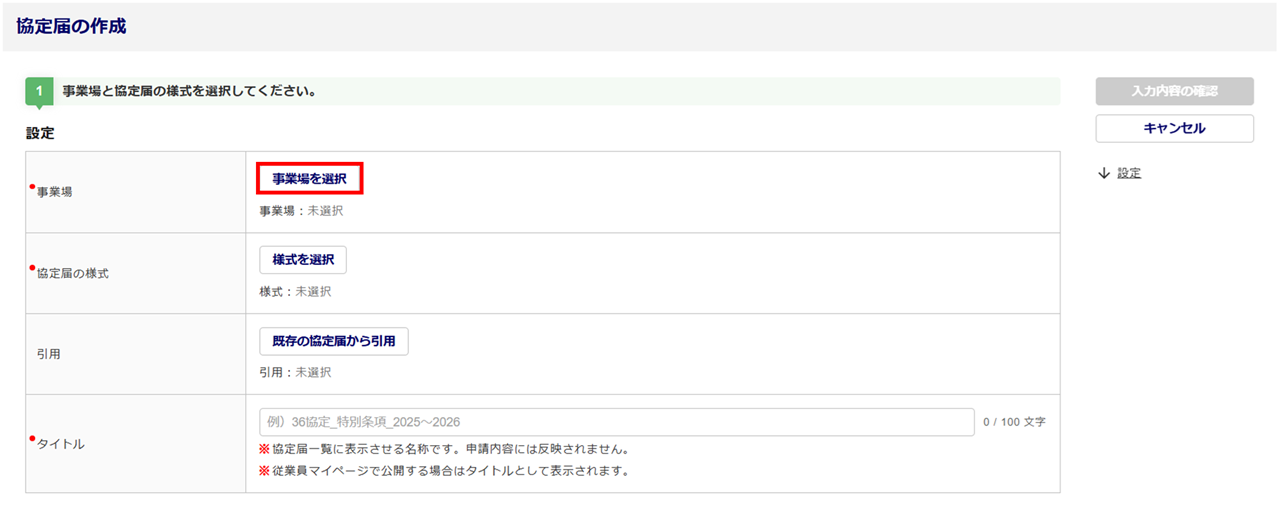
協定届を作成する事業場の情報を選択し、[選択]をクリックします。
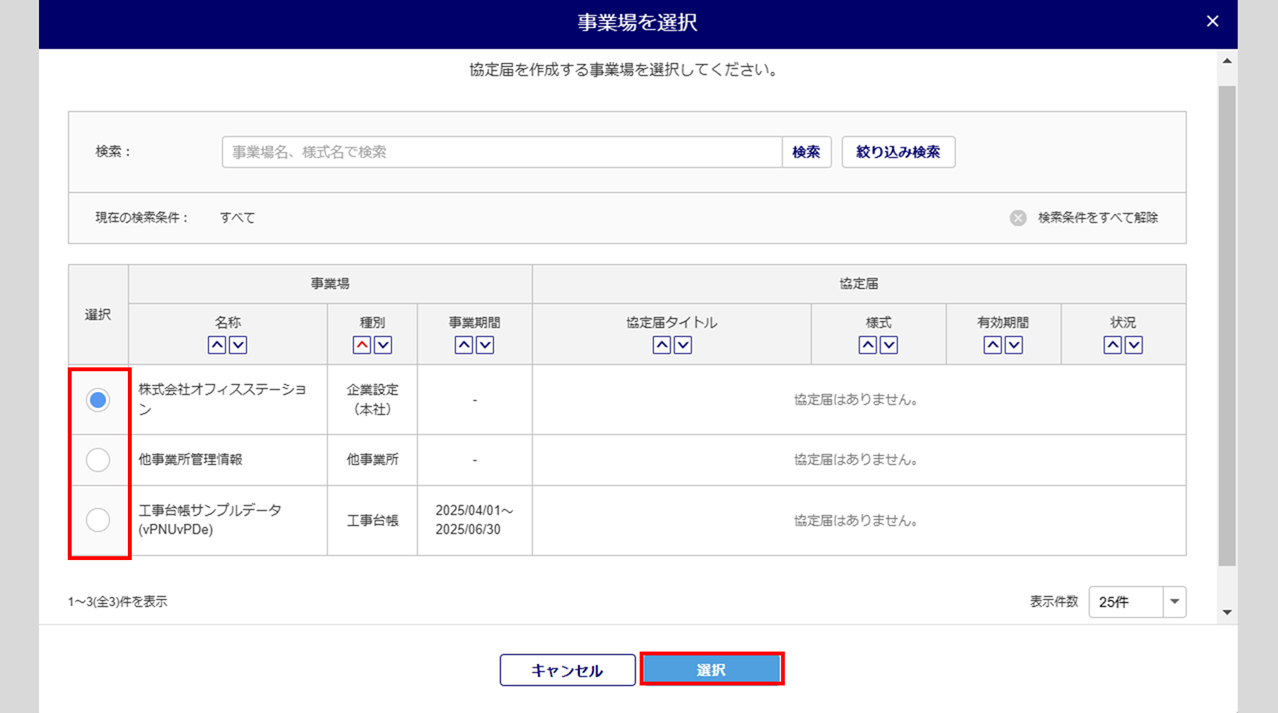
[様式を選択]をクリックします。
他の事業場等で作成した協定届の情報を引用する場合は、[既存の協定届から引用]をクリックします。
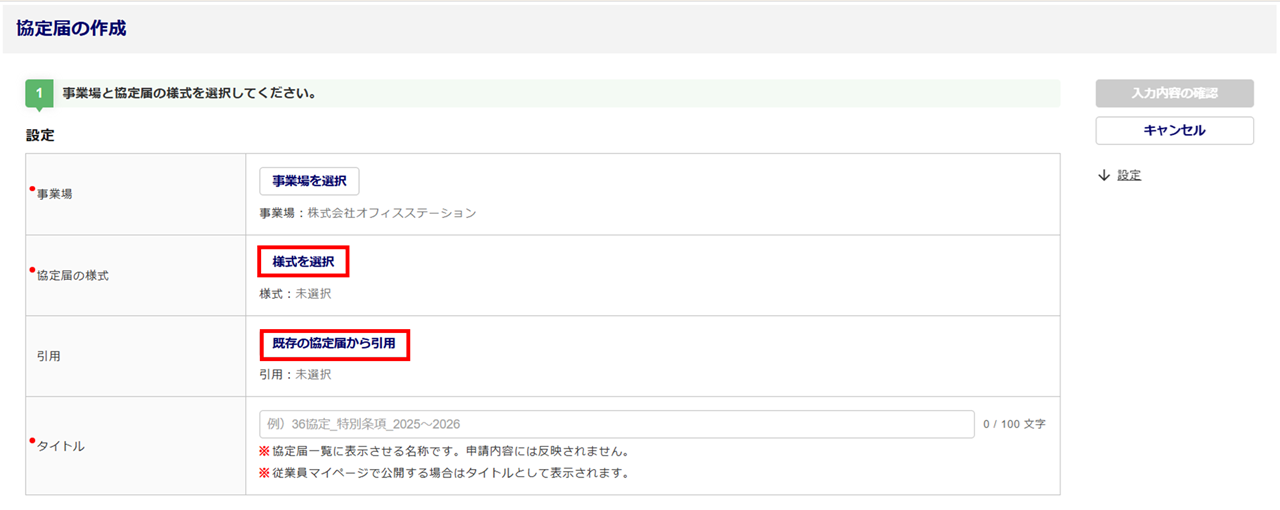
作成する協定届の様式を選択し、[選択]をクリックします。
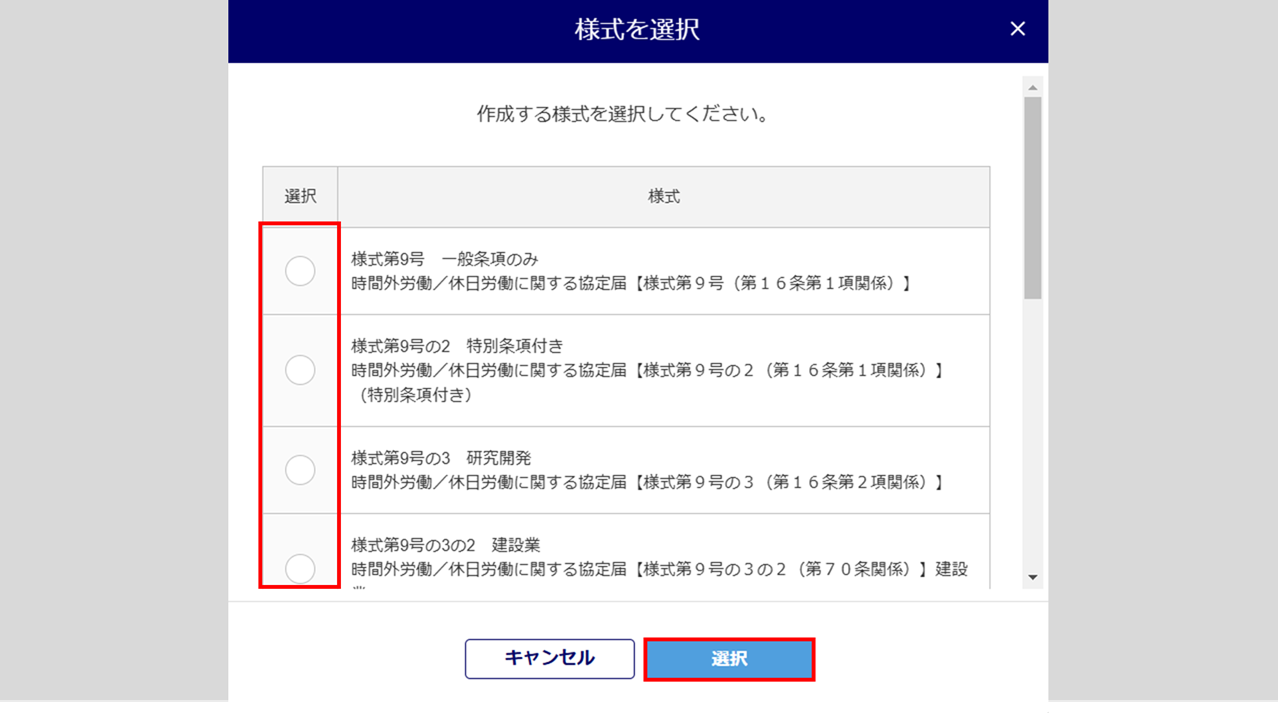
補足
対応帳票について
オフィスステーションで対応している協定届は、以下のとおりです。
※本社一括届の申請は対応していません。
・時間外労働/休日労働に関する協定届【様式第9号(第16条第1項関係)】
・時間外労働/休日労働に関する協定届【様式第9号の2(第16条第1項関係)】(特別条項付き)
・時間外労働/休日労働に関する協定届【様式第9号の3(第16条第2項関係)】
・時間外労働/休日労働に関する協定届【様式第9号の3の2(第70条関係)】建設業
・時間外労働/休日労働に関する協定届【様式第9号の3の3(第70条関係)】建設業(特別条項付
き)
・時間外労働/休日労働に関する協定届【様式第9号の3の4(第70条関係)】自動車運転者
・時間外労働/休日労働に関する協定届【様式第9号の3の5(第70条関係)】自動車運転者(特別条
項付き)
・時間外労働/休日労働に関する協定届【様式第9号の4(第70条関係)】医師
・時間外労働/休日労働に関する協定届【様式第9号の5(第70条関係)】医師(特別条項付き)
・1年単位の変形労働時間制に関する協定届
タイトルを入力します。
入力内容は協定届へは反映せず、協定届一覧画面に表示します。
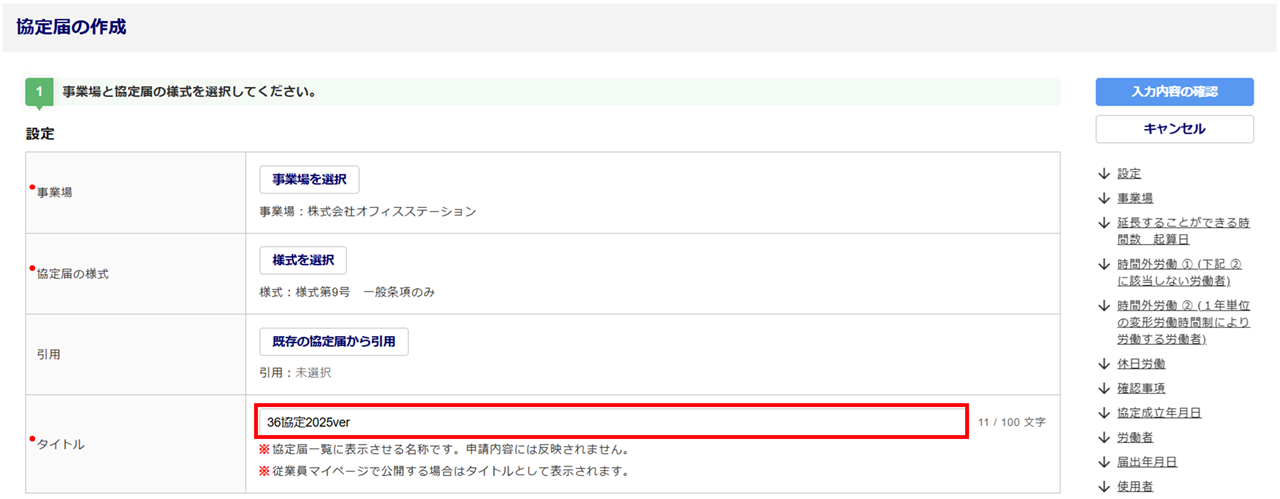
協定届の作成
協定届の内容を設定します。「●(赤丸)」が表示されている項目は、作成にあたり必ず設定が必要です。
「労働保険番号」等、グレーアウトしている項目に関しては[マスタ管理]の情報を引用しています。
入力や編集をご希望の場合には、[マスタ管理]の情報を整えてください。
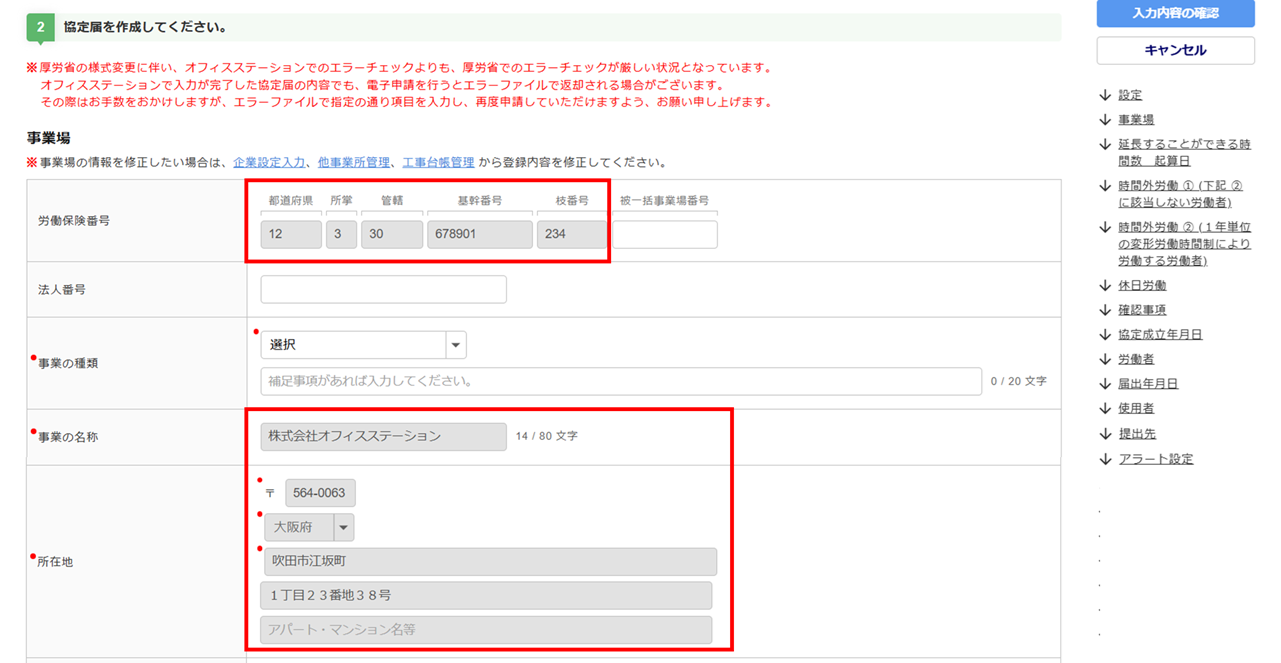
関連記事
「時間外労働・休日労働に関する協定届」を作成時、「時間外労働 ①」や「時間外労働 ➁」等の項目を追加希望の場合は、右上の[+〇〇を追加]をクリックします。
項目を追加した場合、ページ番号や[<(前ページに戻る)][>(次ページに進む)]をクリックすると、ページの切り替えができます。
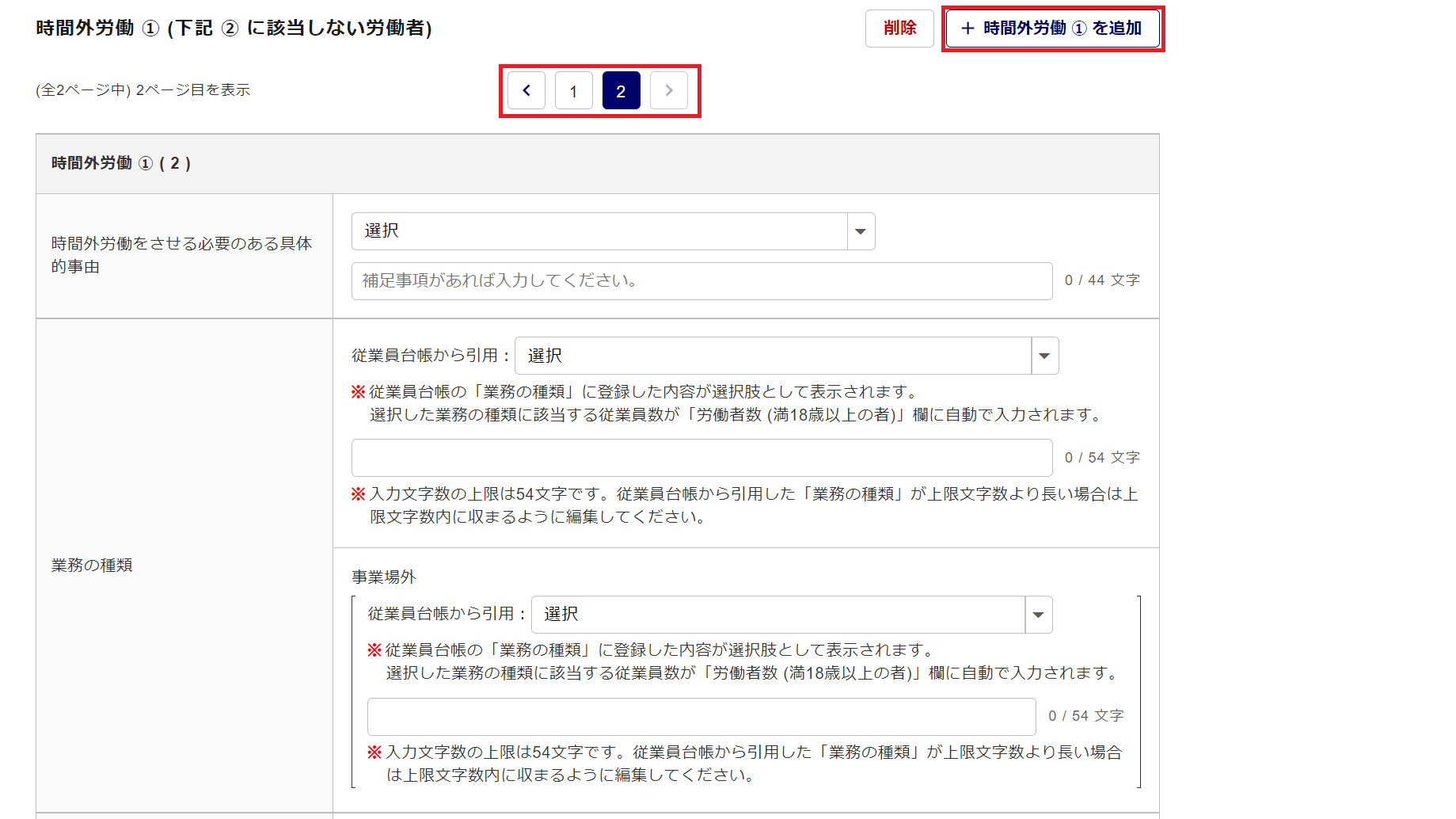
アラート設定にて[通知する]を選択した場合、有効期限間近になると、メインページおよび「協定届管理」画面にアラートが表示されます。
表示されるタイミングについては、有効期限何日前か自由に設定できます。
入力や設定後、[入力内容の確認]をクリックします。
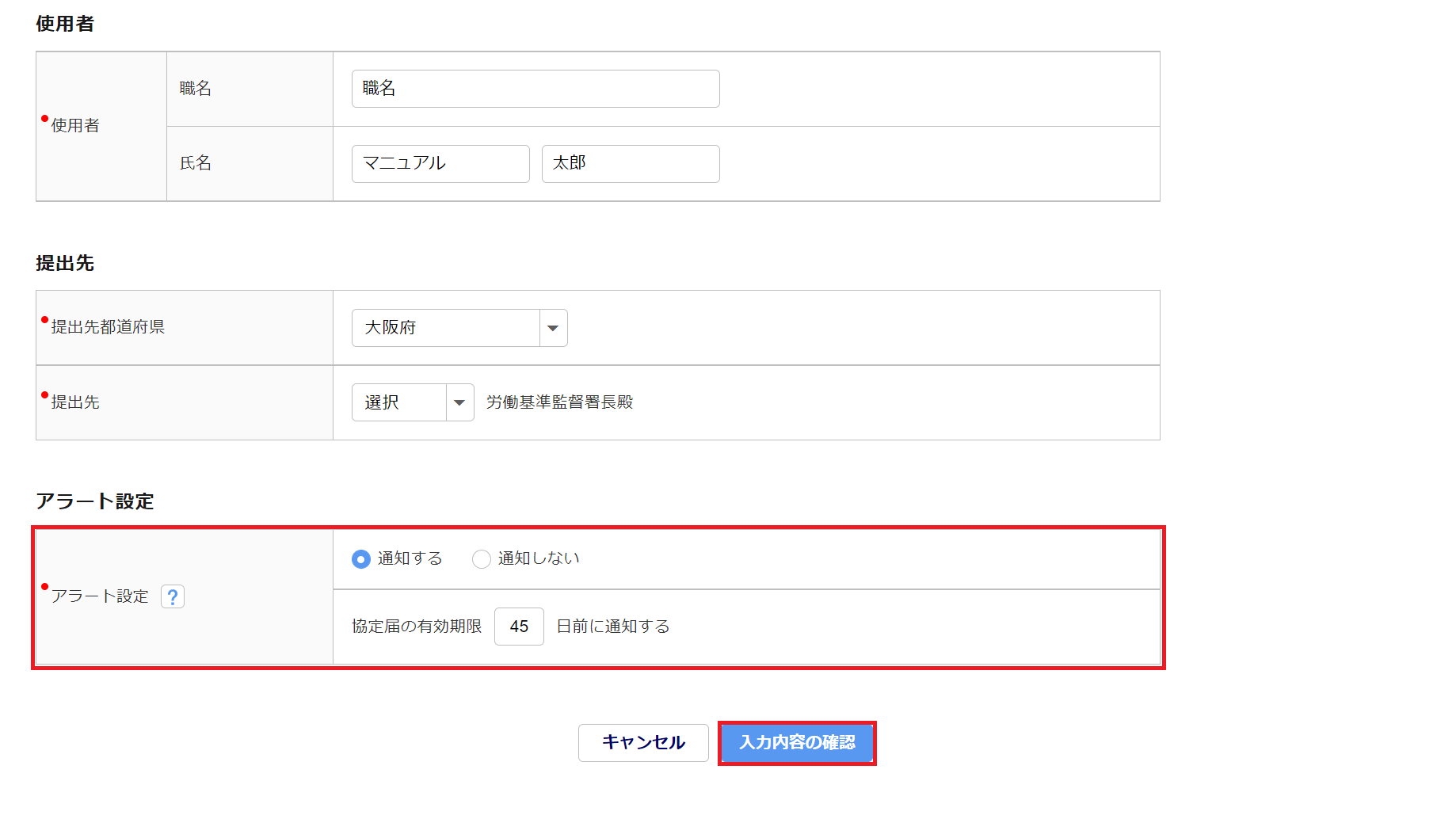
ポイント
アラート表示が消えるタイミングについて
協定届を新規作成する際、アラート表示されている協定届と同じ「事業場」「様式」かつ、
アラート表示中の協定届の有効期間「終了日」より、協定届の有効期間「開始日」を未来日付で設定した場合に、メインページおよび「協定届管理」画面から表示がなくなります。
例)
・アラート表示されている協定届
事業場 : 株式会社オフィスステーション
協定届の様式 : 時間外労働/休日労働に関する協定届【様式第9号(第16条第1項関係)】
協定の有効期間 : (終了日)令和8年 3月31日
・新規作成する協定届
事業場 : 株式会社オフィスステーション
協定届の様式 : 時間外労働/休日労働に関する協定届【様式第9号(第16条第1項関係)】
協定の有効期間 : (開始日)令和8年 4月1日
入力内容を確認します。
[PDFプレビュー]をクリックすると、入力や設定内容を反映した情報を様式へ反映し確認できます。
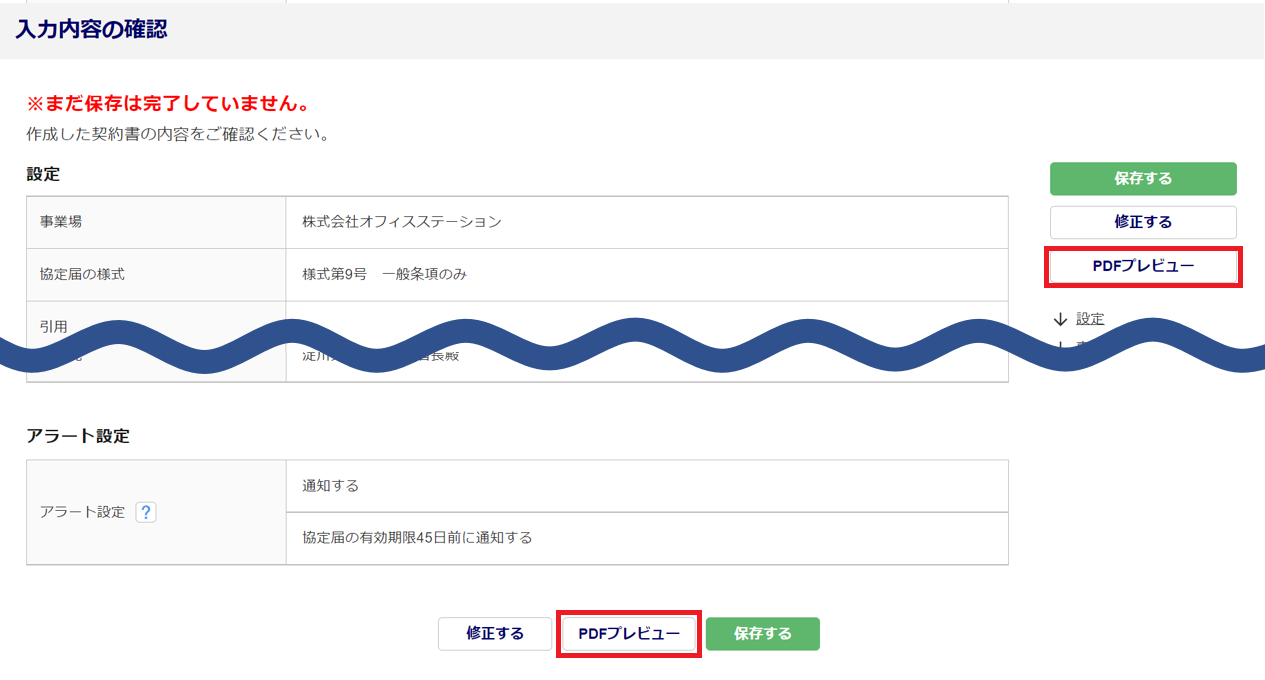
設定内容に誤りがなければ[保存する]をクリックします。
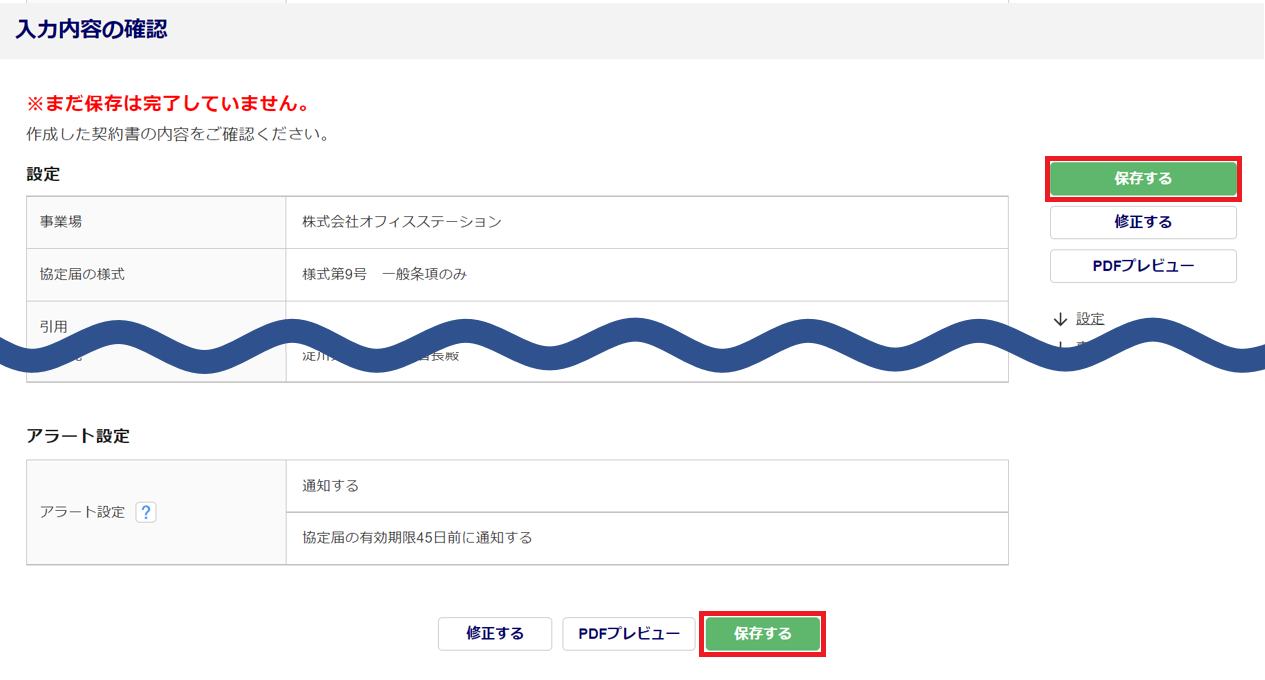
「保存しました。」と表示されたら、協定届の作成は完了です。
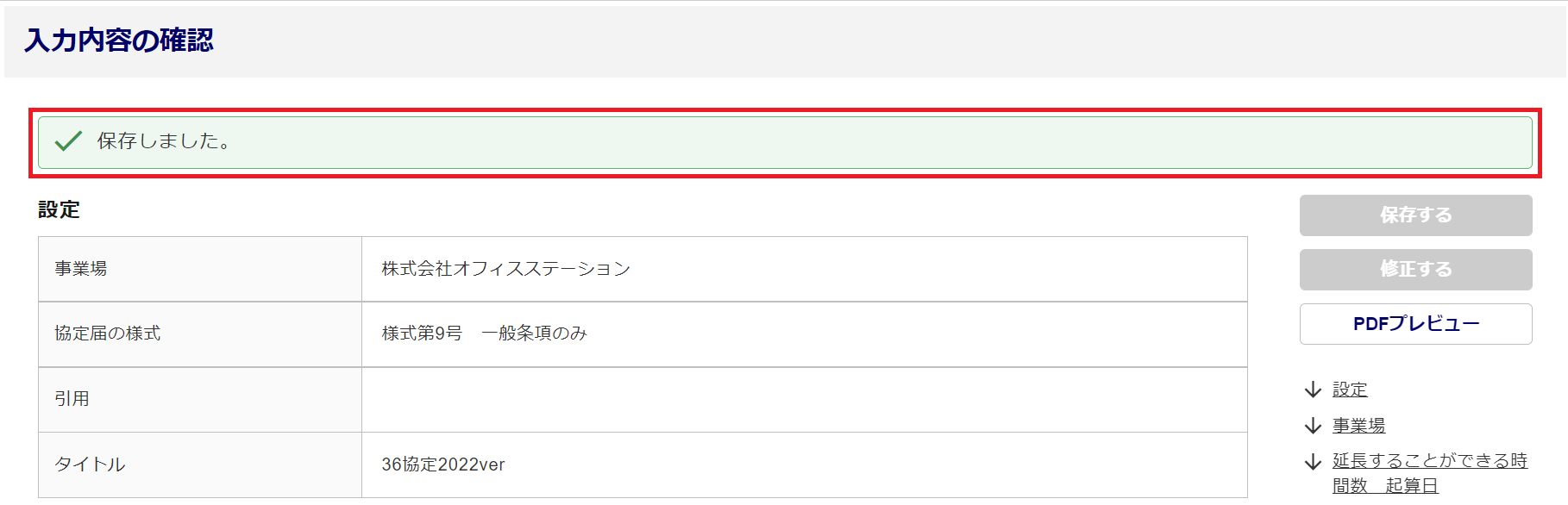
引き続き協定届を作成する場合は、[続けて協定届を作成する]をクリックします。
作成した協定届を電子申請する場合は、[電子申請を行う]をクリックします。
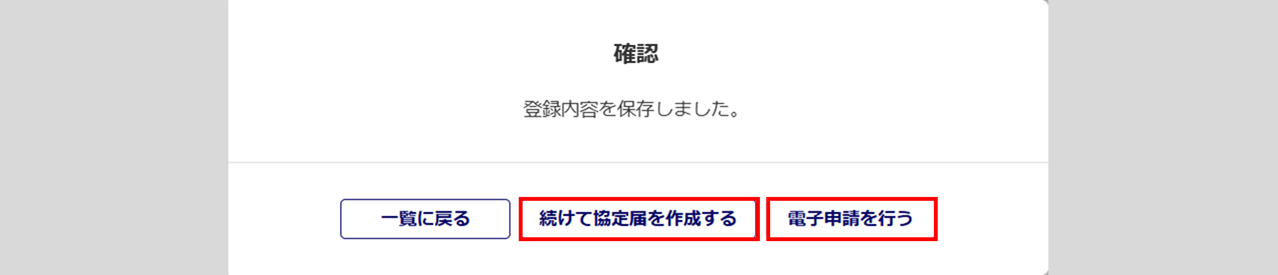
注意点
帳票作成時、「※入力せずに登録することは可能ですが、電子申請を行う際は必ず入力してください。」の注釈がある項目を入力せず[保存する]をクリックすると、[電子申請を行う]ボタンがグレーアウトします。
電子申請の操作方法については、下記関連記事をご参照ください。
関連記事
【補足】作成した協定届の確認・削除方法
協定届管理画面にて[協定届のタイトル名]をクリックすると、作成した協定届を確認できます。
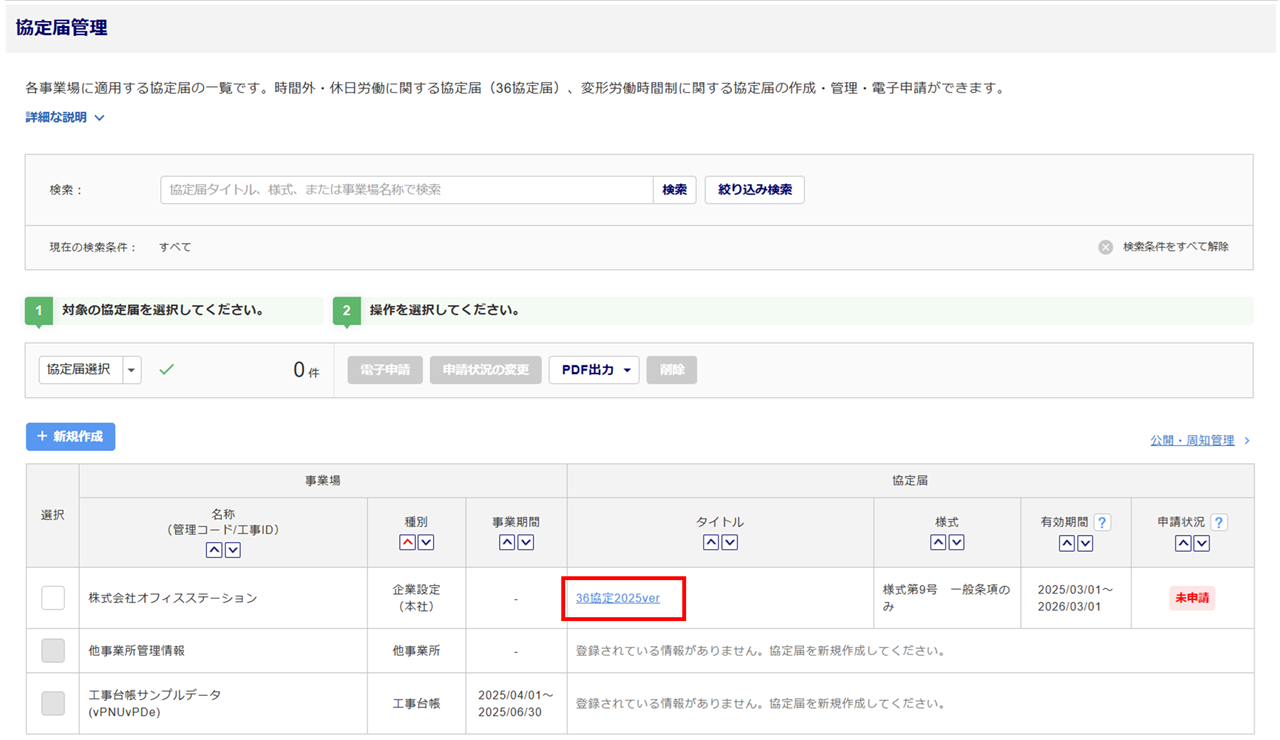
削除する場合、画面右上の[編集]もしくは、下部の[編集]をクリックします。
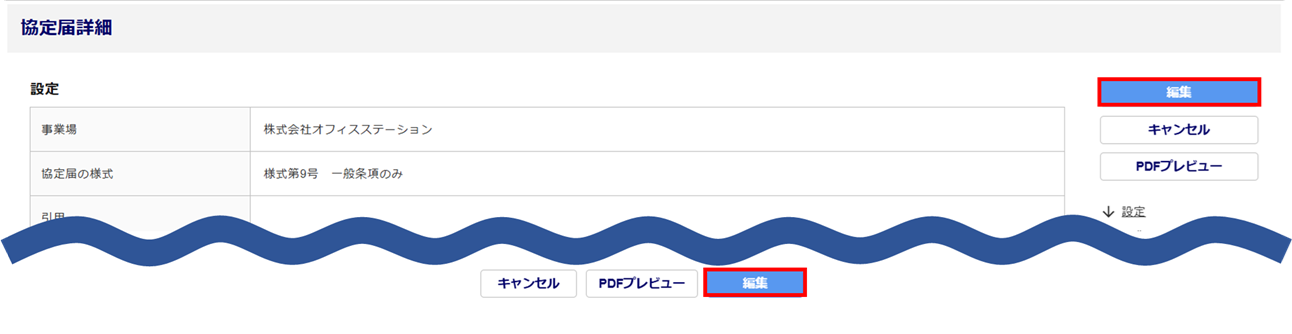
画面下部の[この協定届を削除する]をクリックすると、削除できます。