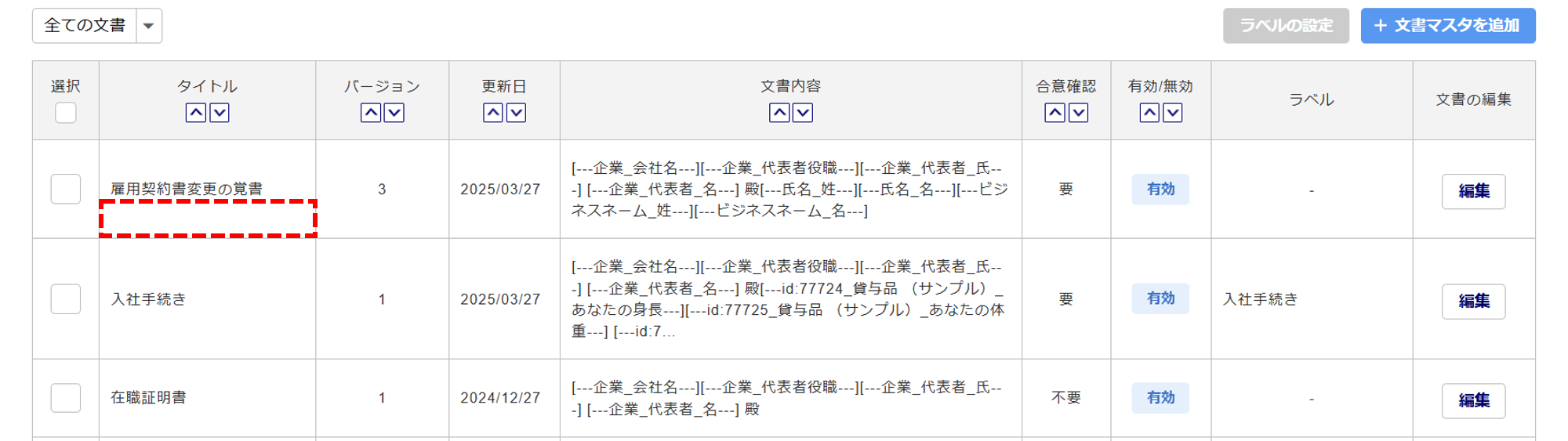人事
0226|「文書マスタ」作成方法
※士業用顧問先に、「オフィスステーション 労務」「オフィスステーション マイナンバープラス」いずれかのアカウント発行が必要。
誓約書や合意文書などを作成するための文書マスタの登録方法について、ご説明します。
作成した文書は「入社手続き」「雇用契約の更新」「文書の合意」タスク発行時に選択し、従業員からの合意および必要に応じて保証人の合意を得ることができます。
文書マスタの作成
[マスタ管理]>[マイページ管理]>[文書マスタ]をクリックします。
「オフィスステーション Pro」をご利用の場合、対象の顧問先をクリックします。
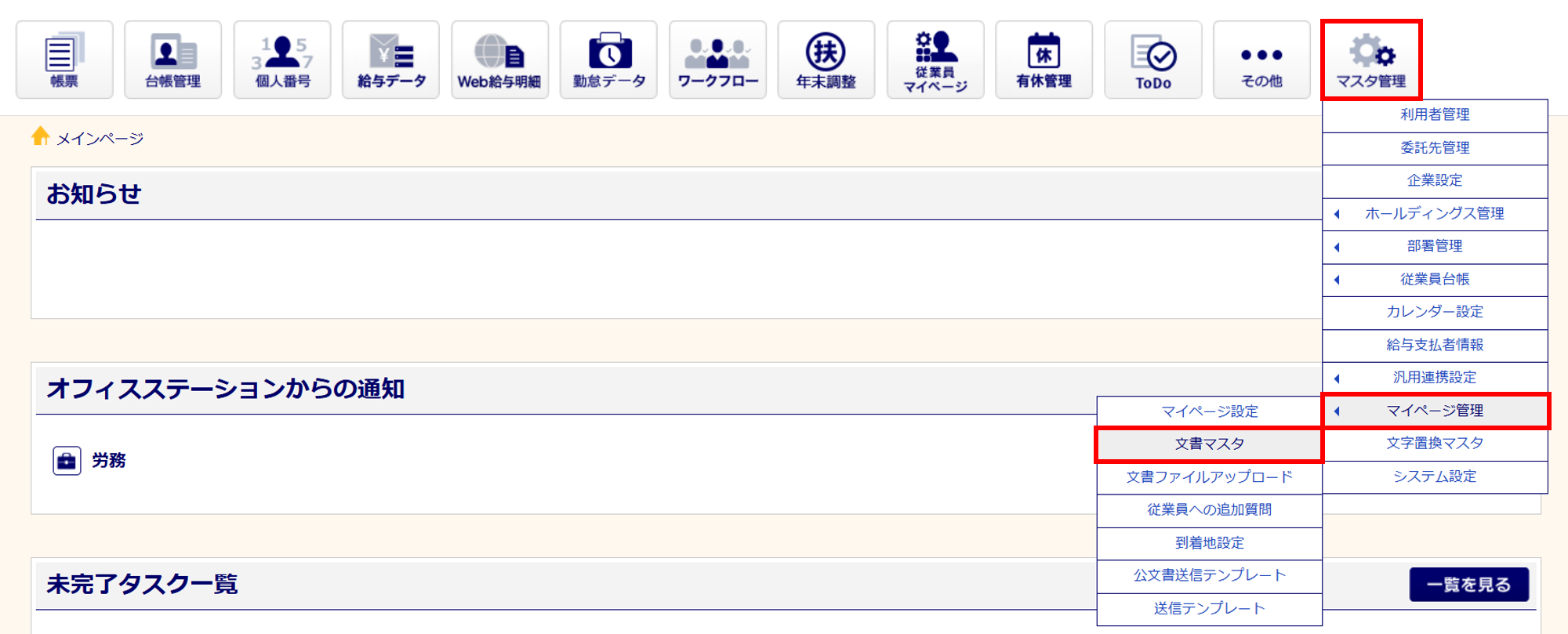
[文書マスタを追加]をクリックします。
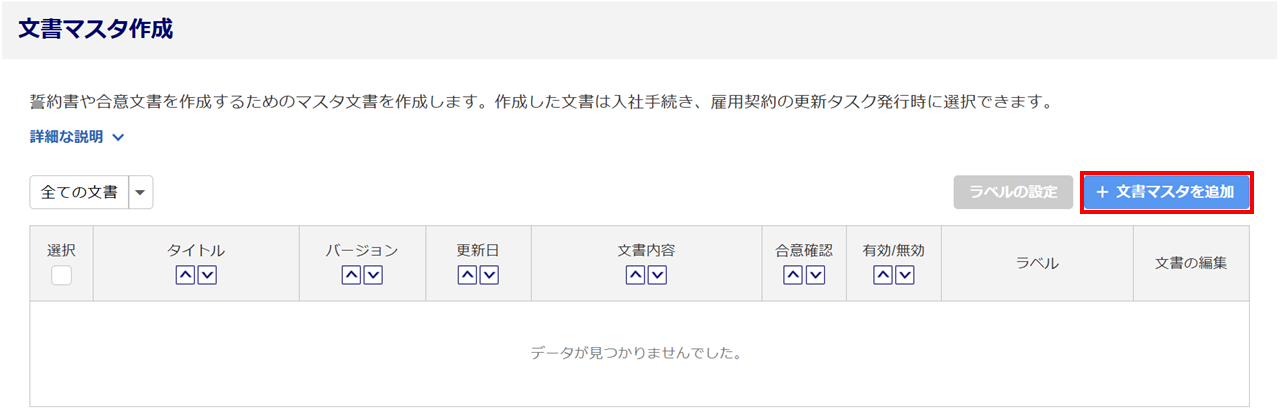
各項目の設定
各項目を設定します。
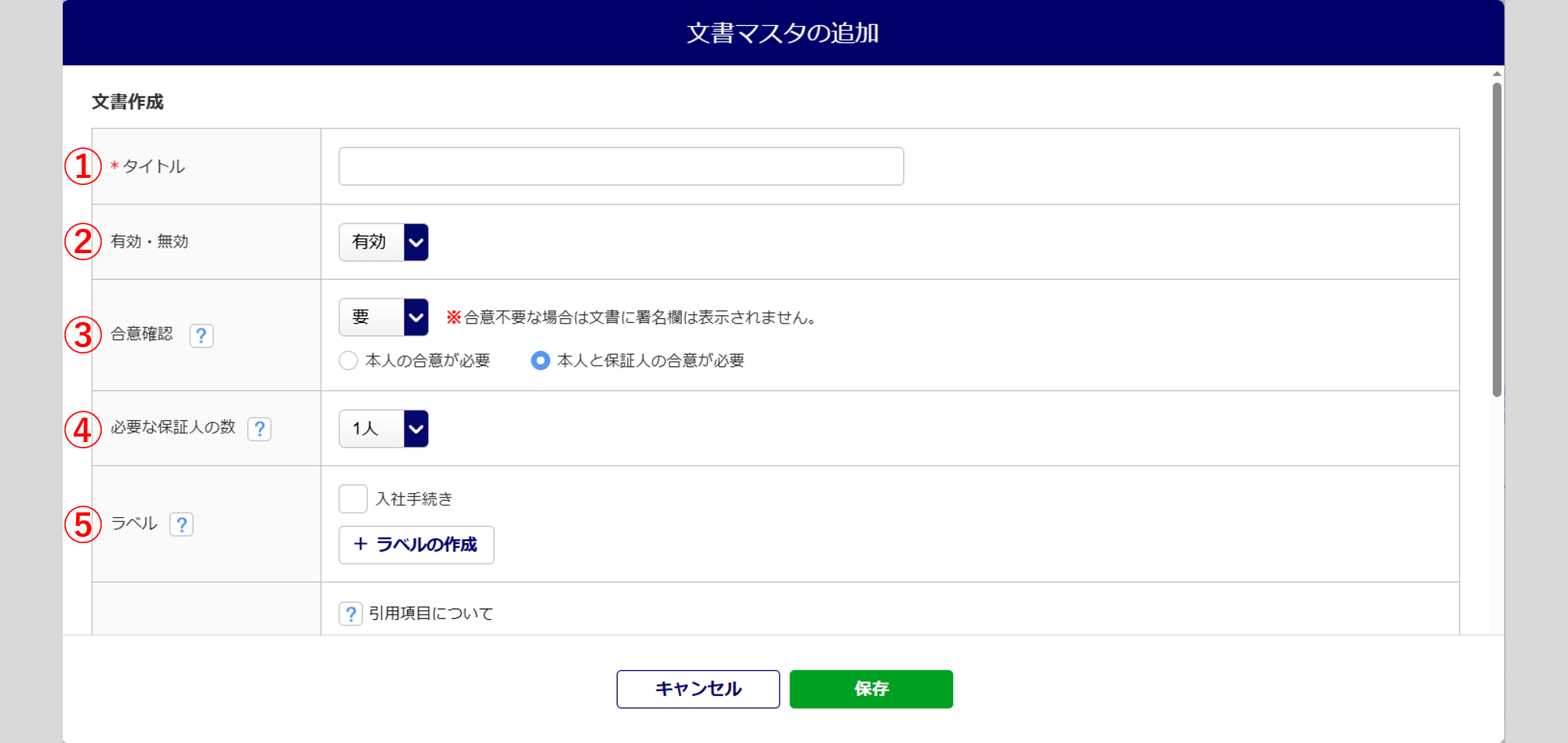
| No. | 項目名 | 説明 |
| ① | タイトル | 文書のタイトルを設定します。必須項目です。 |
| ② | 有効・無効 | 「有効」を設定した場合、作成した文書マスタをタスク発行時に選択できるようになります。「無効」を設定すると、タスク発行時に選択できません。 |
| ③ | 合意確認 | 従業員の合意の要・不要を選択します。 「要」を選択した場合、従業員本人に加えて身元保証人の合意が必要か否かを選択します。 |
| ④ | 必要な保証人の数 | 「③合意確認」に「要」、「本人と保証人の合意が必要」を選択した場合に表示されます。 必要な身元保証人の数を「1人/2人」から選択します。設定した数の身元保証書が発行されます。 |
| ⑤ | ラベル | 文書に任意のラベルをつけて分類することができます。一つの文書に対して複数のラベルをつけることができ、文書の管理が便利になります。 ラベルをつけることで入社手続き発行時に文書をまとめて選択することができます。 |
「文書内容」を設定します。
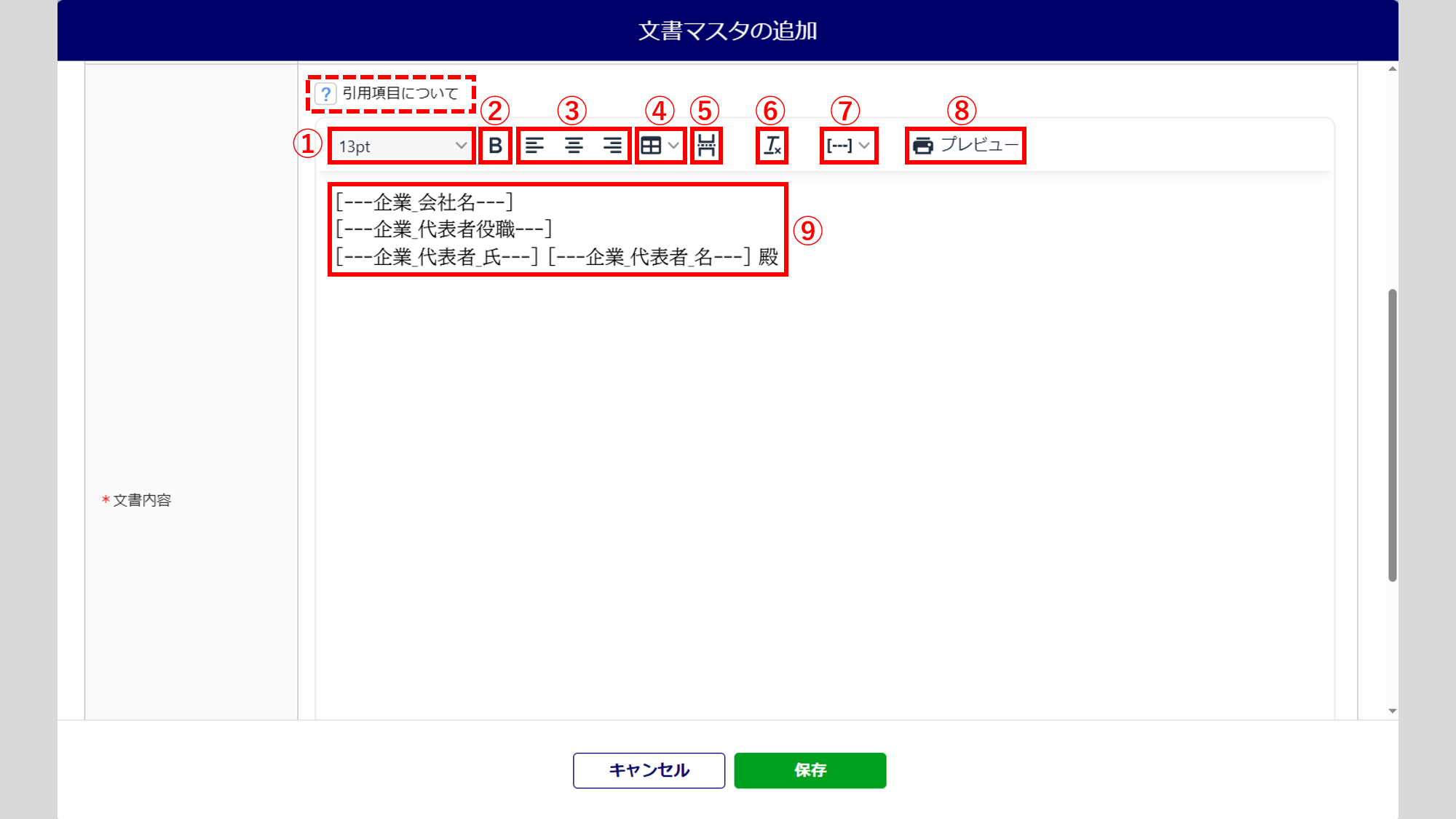
| No. | ボタン名 | 説明 |
| ① | フォントのサイズ | 選択した文字のフォントを変更します。 |
| ② | 太字 | 選択した文字を太字に変更します。 |
| ③ | 左寄せ、中央寄せ、右寄せ | 選択した文字の配置を変更します。 |
| ④ | 表 | 表を挿入します。表のプロパティの編集やセルの結合などが可能です。 |
| ⑤ | 改ページ | 改ページを挿入します。 |
| ⑥ | 書式をクリア | 選択した文字の書式を元に戻します。 |
| ⑦ | 引用項目 | クリックすると、企業情報、従業員台帳の一部を引用できます。 従業員台帳の追加項目の場合、引用できる形式が限定されます。 詳細については、[?(はてなマーク)](赤破線部分)をご参照ください。 |
| ⑧ | プレビュー | クリックすると、作成中の文書マスタをプレビュー画面で確認できます。 |
| ⑨ | 企業情報の変数 | プレビューおよびPDF作成時に[マスタ管理]>[企業設定](または[士業用顧問先管理])の情報と置き換えます。 |
各項目の設定後、[保存]をクリックします。
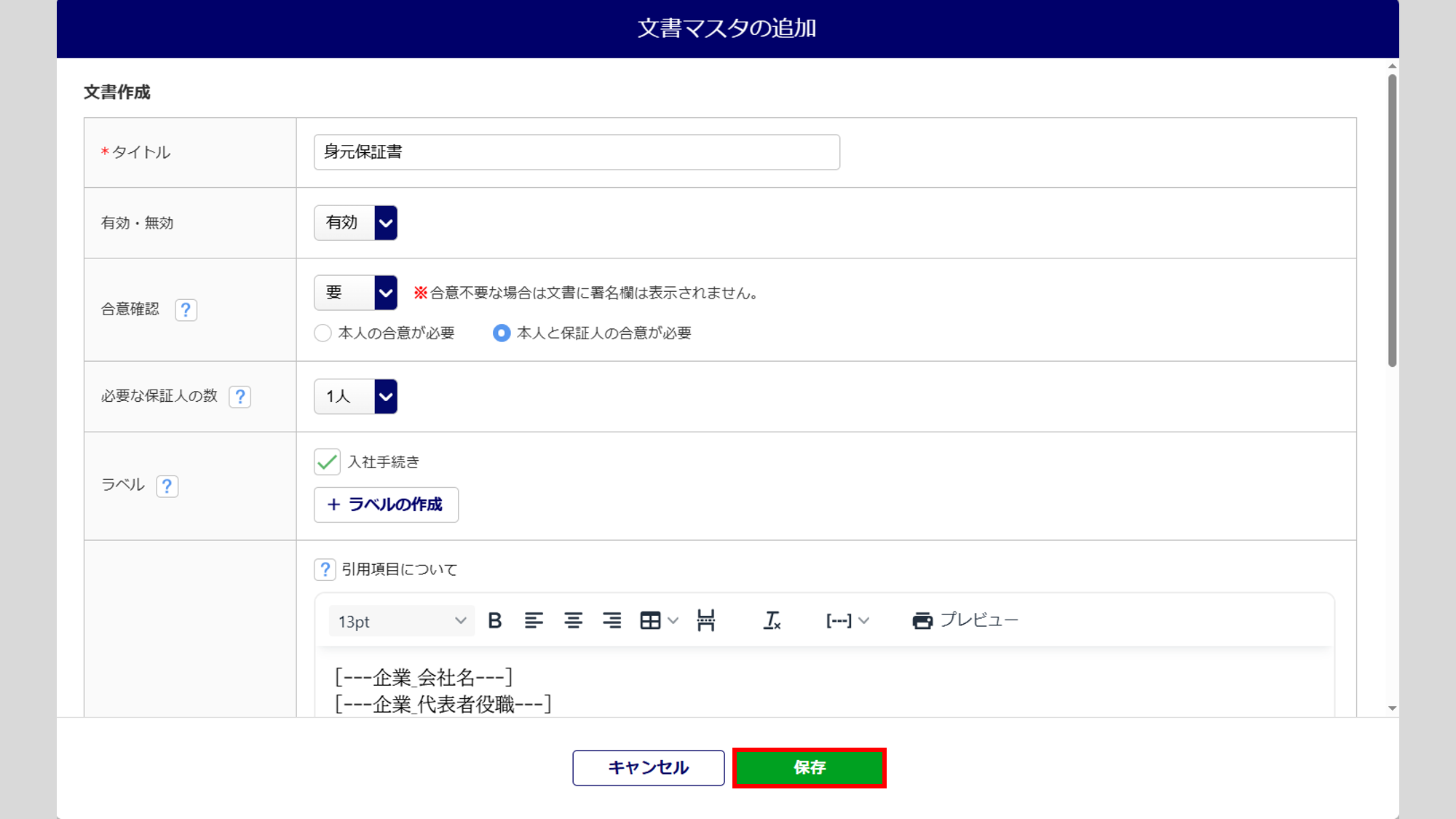
保存した内容が一覧に表示されます。
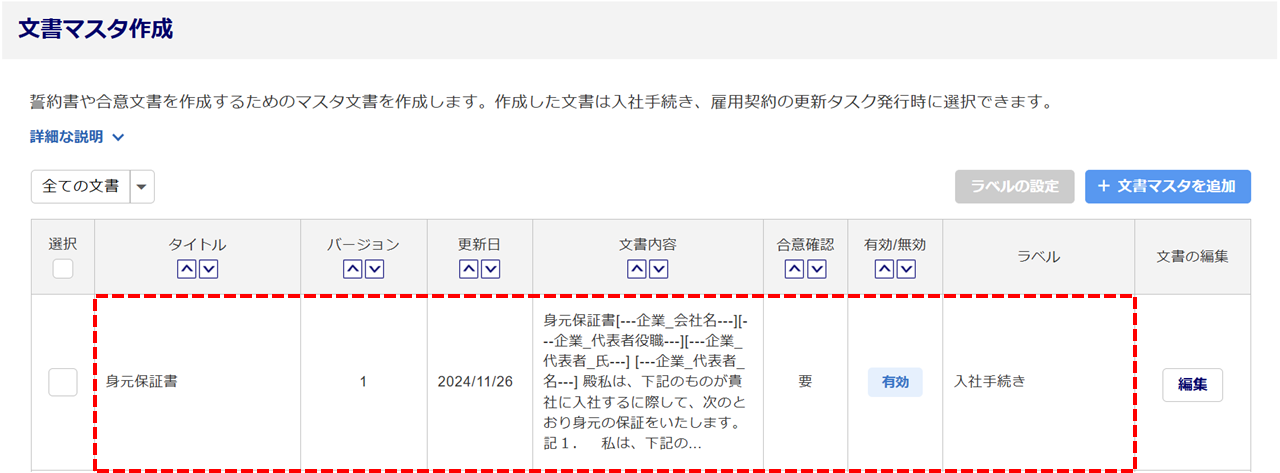
文書 サンプル
「合意確認」に「要」を設定した文書について、文書内の右下へ署名が入力されます。
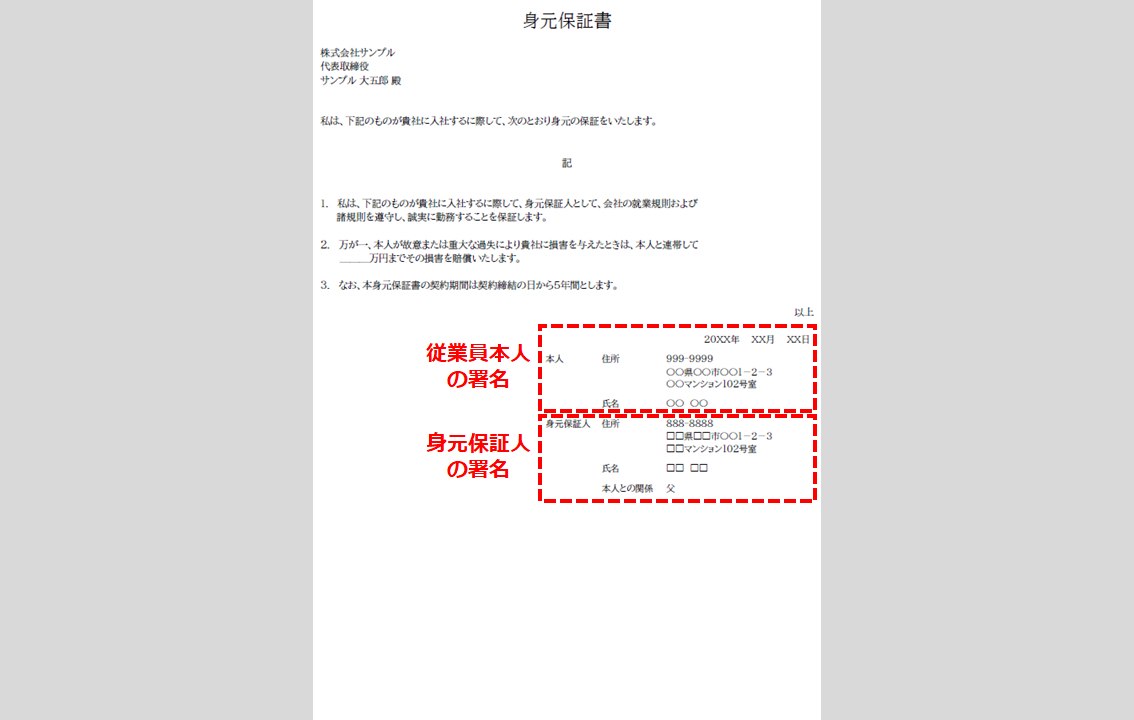
既存文書マスタの編集
文書の編集・削除
登録済みの文書を編集する場合、対象の文書の「文書の編集」列の[編集]をクリックし、編集をおこないます。
編集方法の詳細については、本マニュアル内「各項目の設定」をご参照ください。

文書を削除する場合は、「文書マスタの編集」ウィンドウで[削除]>[削除]をクリックします。
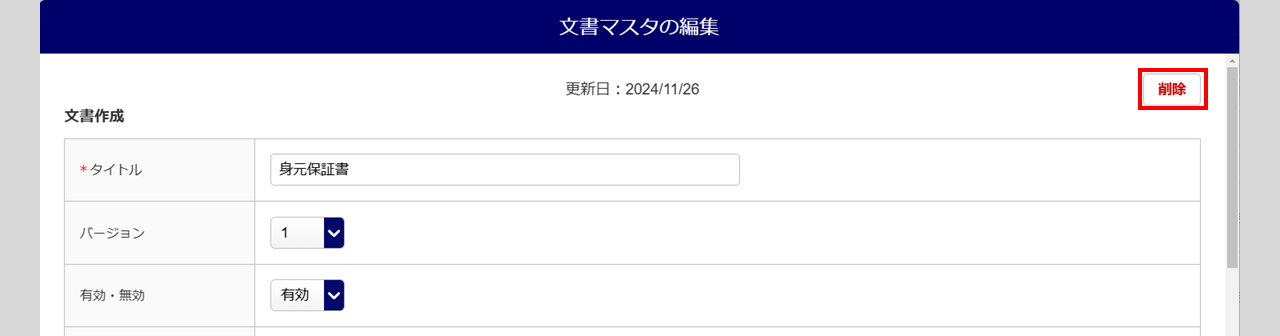
ラベルの設定
ラベルの付け外しやラベルの編集をする場合、対象の文書の「選択」列(①)にチェックし、[ラベルの設定](②)をクリックします。
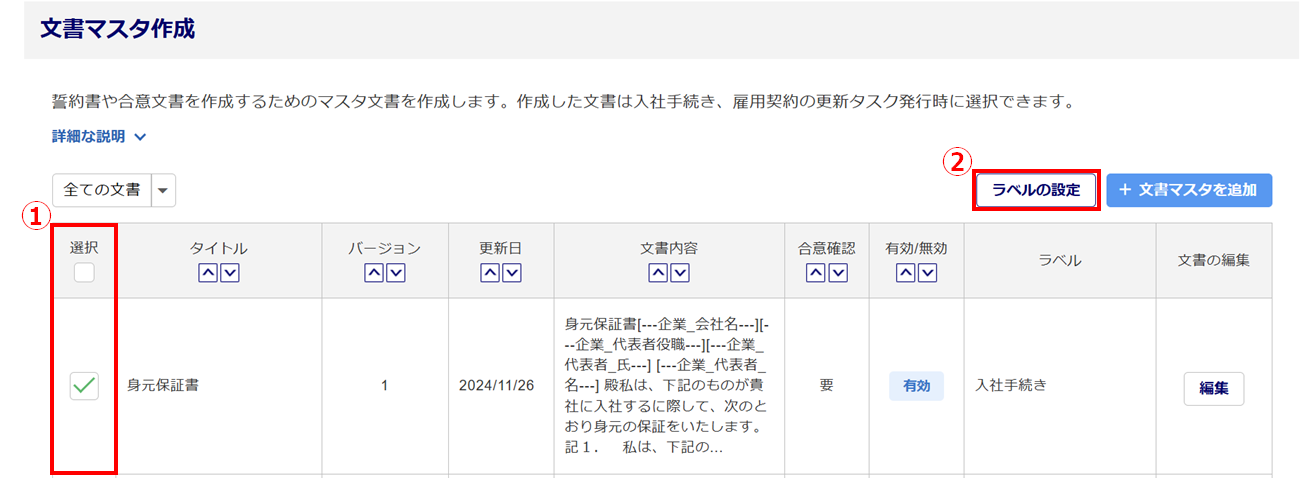
ラベルの付け外しをおこなう場合は、対象のラベルの「選択」列(①)にチェックし、[設定](②)をクリックします。
ラベルの編集・変更・削除をおこなう場合は、[ラベルの編集]をクリックし、「ラベルの編集」ウィンドウにて編集をおこないます。
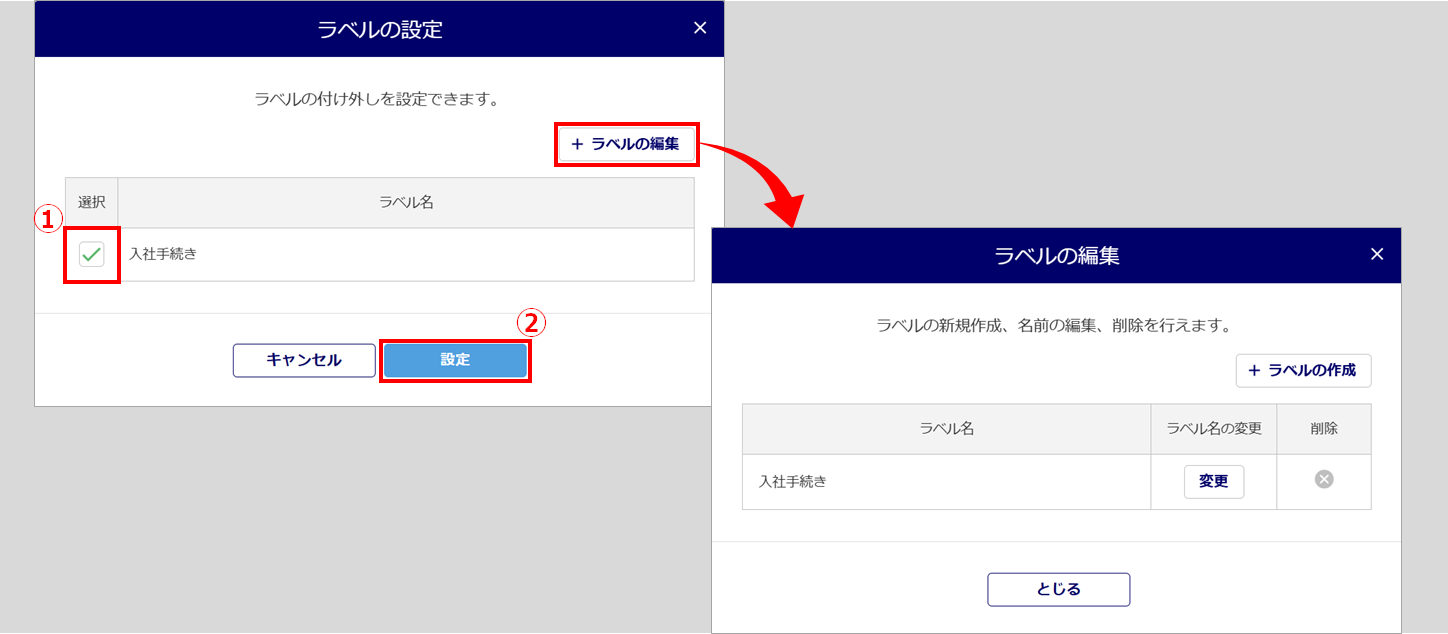
【補足】利用不可な引用項目が含まれている文書について
利用できない引用項目が含む文書がある場合は、画面上部に注意書きと、文書のタイトルの下に「!要調整」が表示されます。
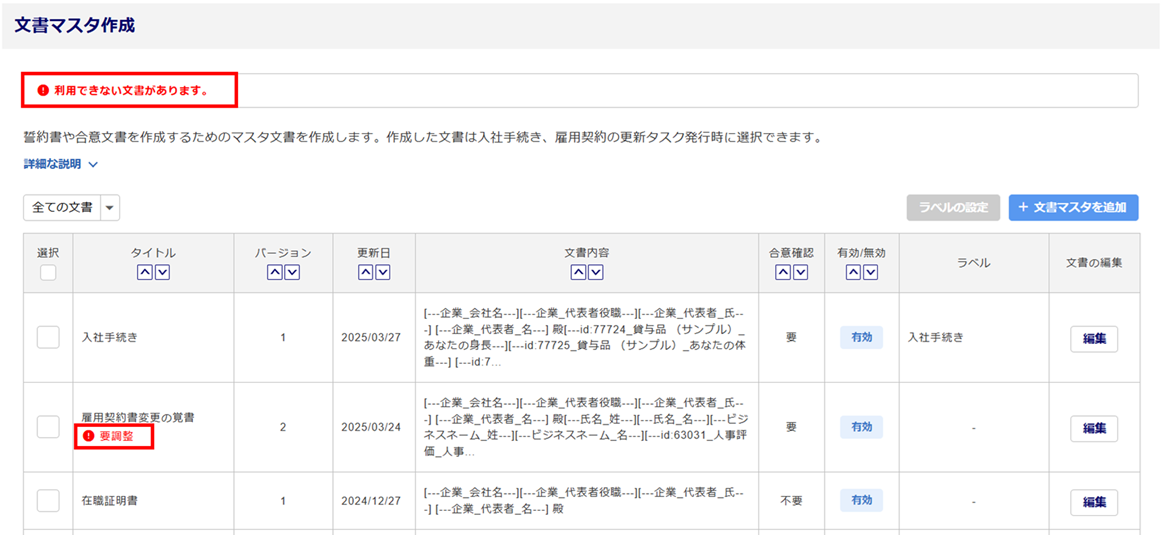
対象の文書の「文書の編集」列の[編集]をクリックします。
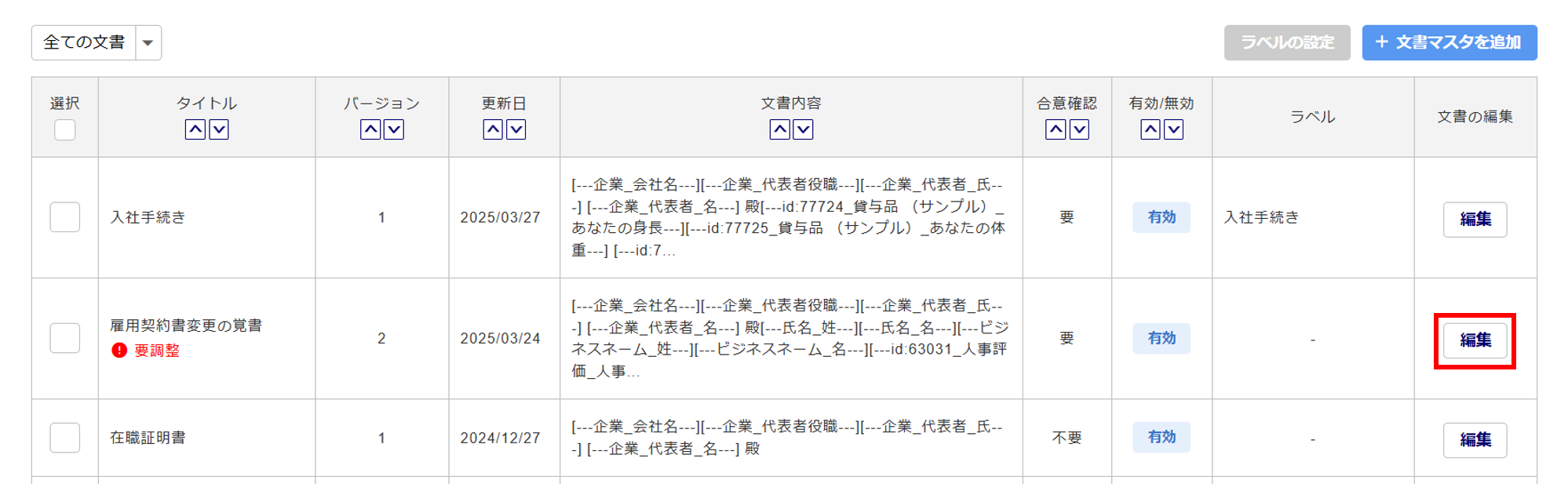
画面の上部にエラーの詳細が表示されます。
※エラーは、該当する引用項目が削除等で存在しない場合に発生します。
「文書内容」(①)からエラー対象となっている項目を編集し、[保存](②)をクリックします。編集方法の詳細については、本マニュアル内「各項目の設定」をご参照ください。
文書を削除する場合は、[削除]>[削除]をクリックします。
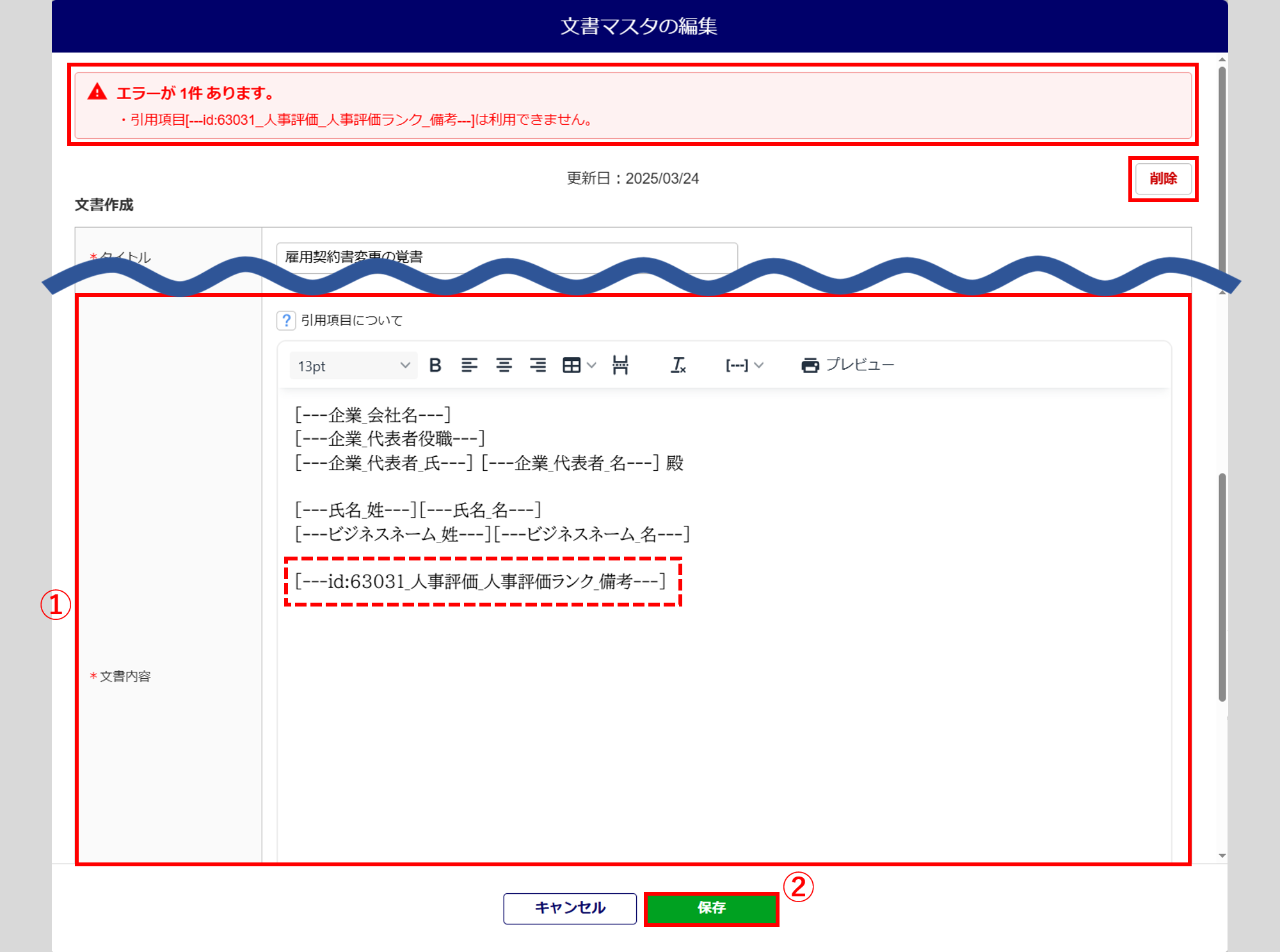
注意点
「!要調整」となっている文書マスタは、入社手続きタスク等のタスク追加画面で「合意文書」に表示されません。
文書のタイトルの下に表示されていた「!要調整」の表示がなくなったら、文書の修正は完了です。