従業員情報
0190|「従業員登録(編集)」方法
個別で従業員情報を追加、または編集をするための方法について、ご説明します。
登録した従業員情報は、帳票作成時など各機能を利用する場合に自動反映します。
※自動反映する項目は、各機能によって異なります。
目次
従業員情報の登録・編集開始
[台帳管理]をクリックします。
「オフィスステーション Pro」をご利用の場合、対象の顧問先をクリックします。

[従業員]をクリックします。
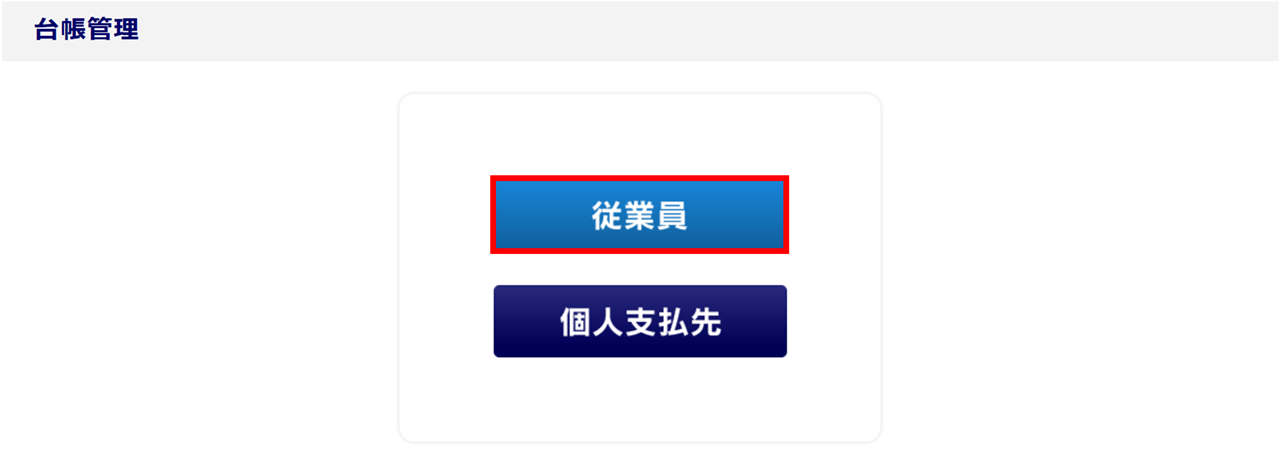
個人支払先は「顧問弁護士」や「講演料の支払先」など、支払調書を発行する必要のある相手先を登録します。登録することで、支払調書に記載が必要な個人番号をオフィスステーションで管理することができます。
従業員情報の登録
個別に従業員情報を追加する場合は、[従業員の新規追加]をクリックします。
すでに登録されている従業員の情報を編集する場合は、対象従業員の行をクリックします。
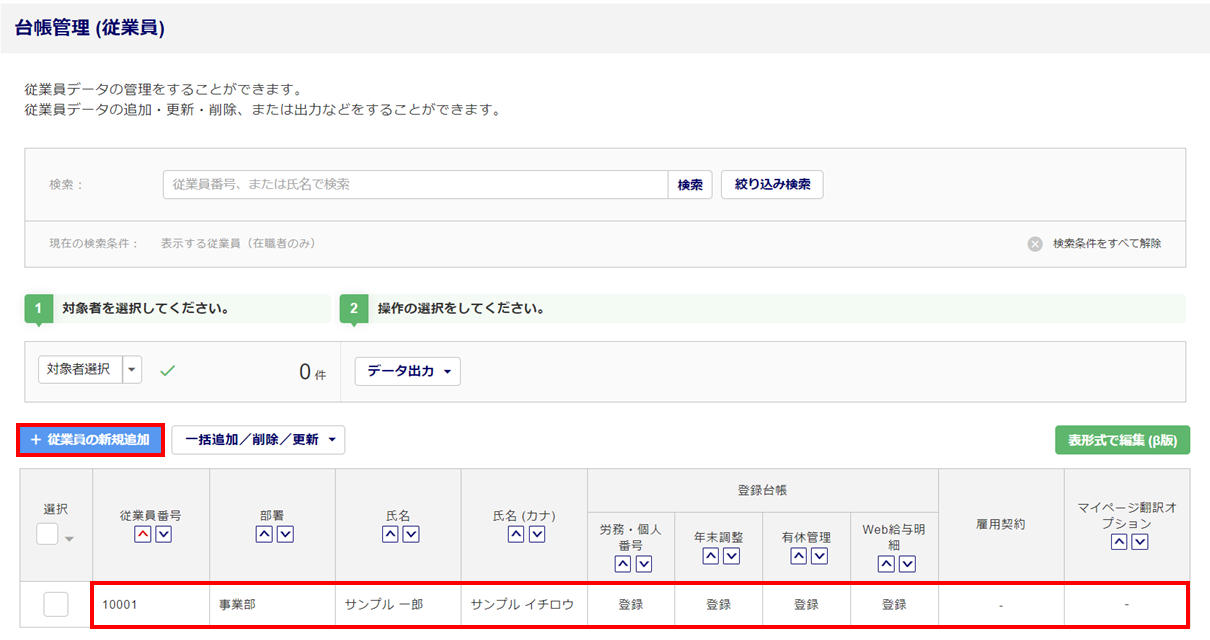
注意点
[利用者管理]の「従業員台帳の閲覧制限」について
・新規追加に必要な従業員台帳の基本情報に対して閲覧制限のある利用者の場合、[従業員の新規追加]
ボタンはクリックできません。
・登録済みの従業員情報の編集については、閲覧制限のない情報のみ編集が可能です。
閲覧制限については、管理者権限を持つ利用者により設定されています。ご利用については、管理者権限を持つ利用者にご依頼ください。
関連記事
すでに登録されている従業員の情報を編集する場合は、[詳細情報を編集する]をクリックします。
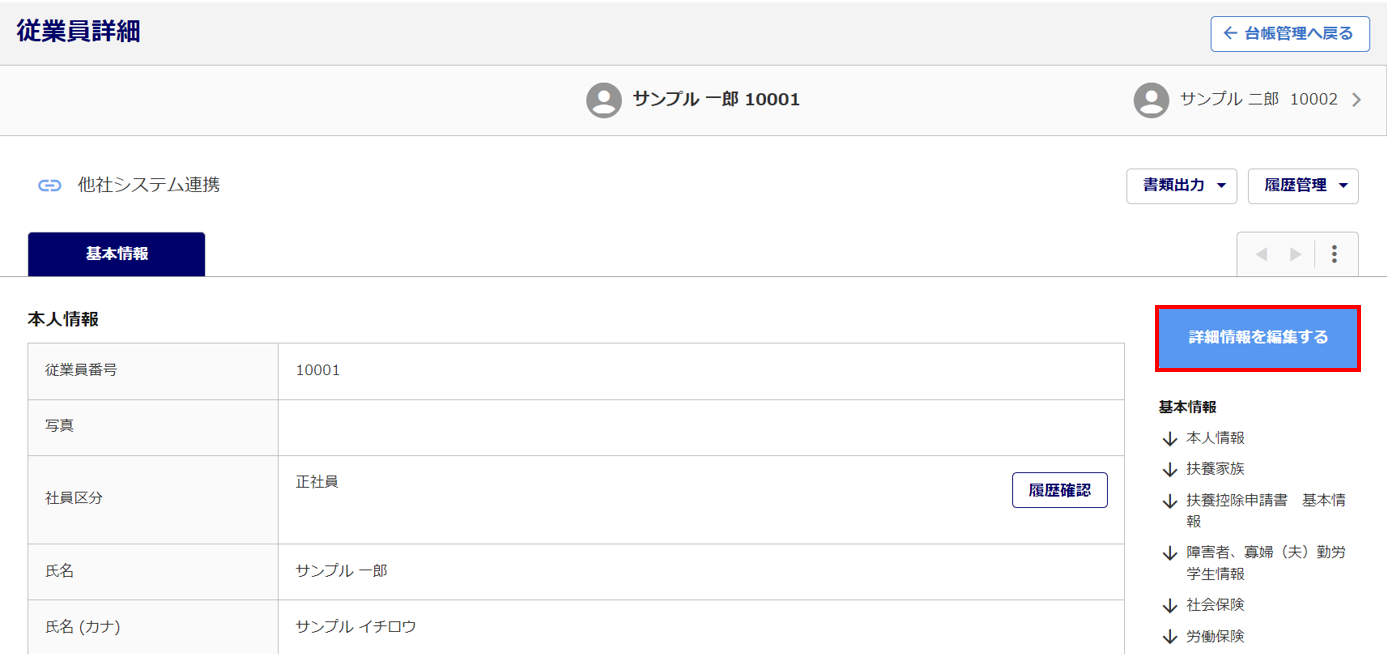
本人情報の入力
本人情報の各項目を入力します。
入力方法の詳細については、以下の関連記事をご参照ください。
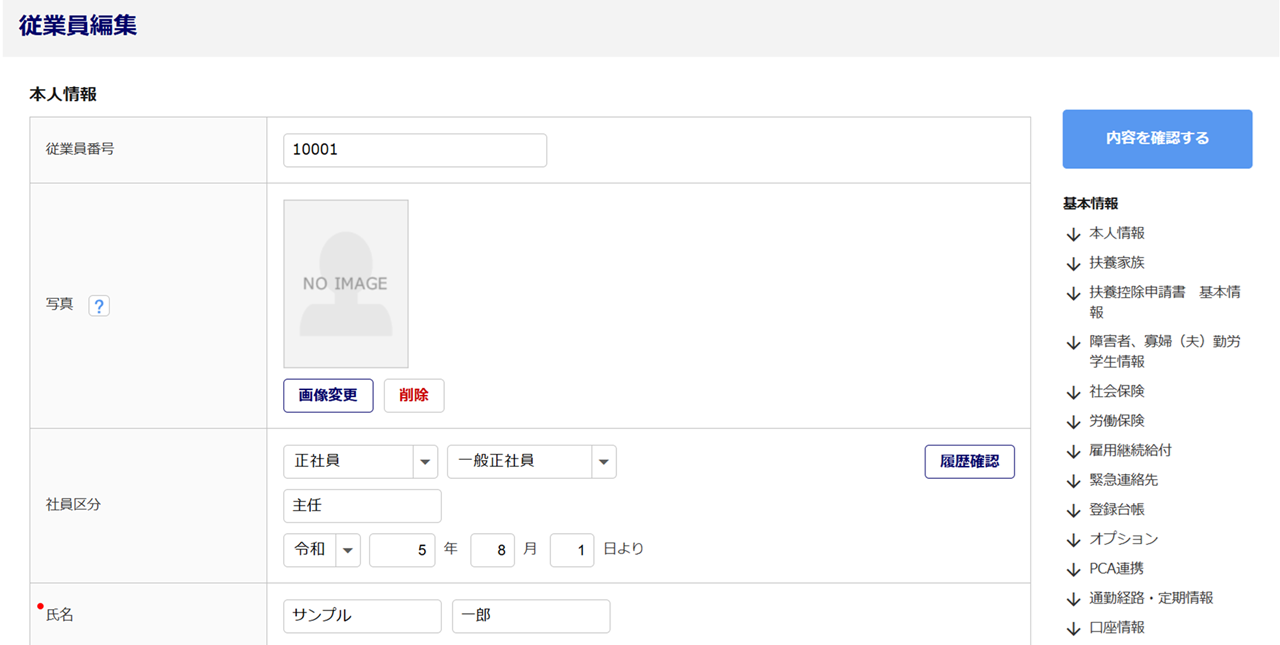
関連記事
扶養家族情報の入力
ポイント
「オフィスステーション 年末調整」をご契約で、年末調整の初期データ「扶養情報」テンプレートに、扶養家族の情報を反映するための設定については、こちらをご参照ください。
扶養家族を追加する場合は、[扶養家族を追加]をクリックします。
右側[×]ボタンをクリックすると、登録情報を削除できます。

扶養家族情報の各項目を入力します。「●」のついている箇所は必須項目です。
「続柄:詳細」欄は、必須項目ではありません。
「生年月日」は、必須項目ではありませんが、扶養控除申告書などに必要な情報となるので入力してください。
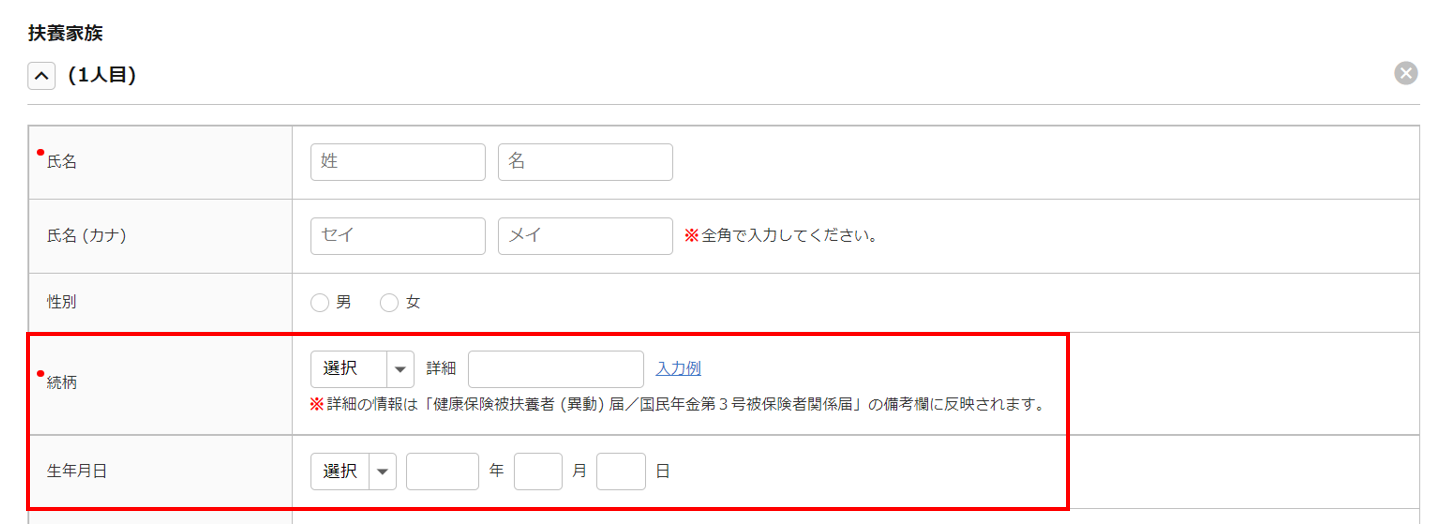
海外居住中の扶養家族(配偶者を除く)の場合、「留学生区分」を入力します。
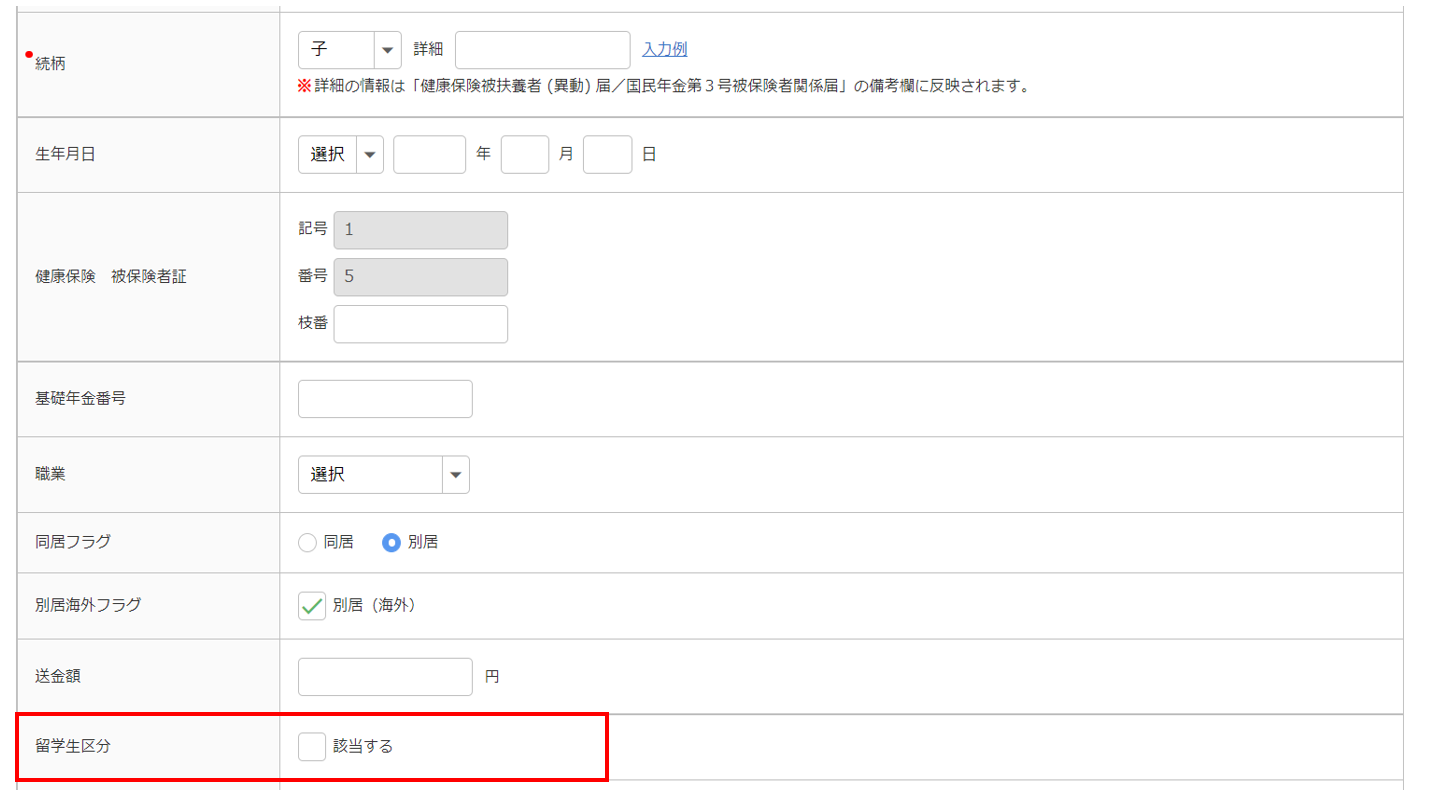
注意点
「留学生区分」は、以下の条件にすべて該当する場合のみ表示されます。
・続柄 : 夫・妻以外(配偶者以外)
・同居フラグ : 別居
・別居海外フラグ : 別居(海外)チェックあり
「所得の見積額」を入力します。
「( 見積額のうち退職所得 )」は、扶養控除申告書の「住民税に関する事項」欄へ反映します。
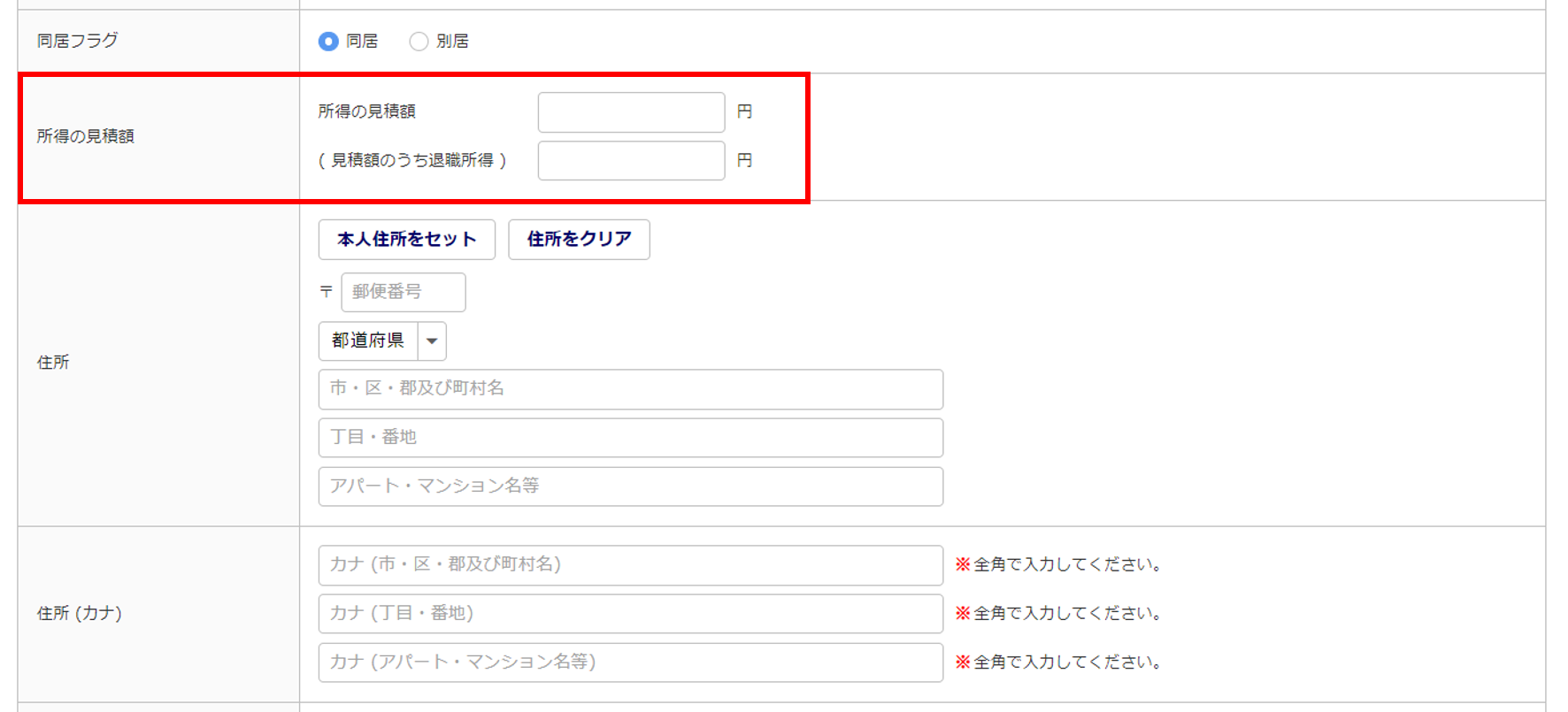
「外国人区分」が「米国人(強制)」「上記以外の外国人」の場合、「外国籍」~「被扶養者通称名 (カナ)」までを入力します。
※「在留期間」や「在留カード番号」などの入力欄も表示されます。
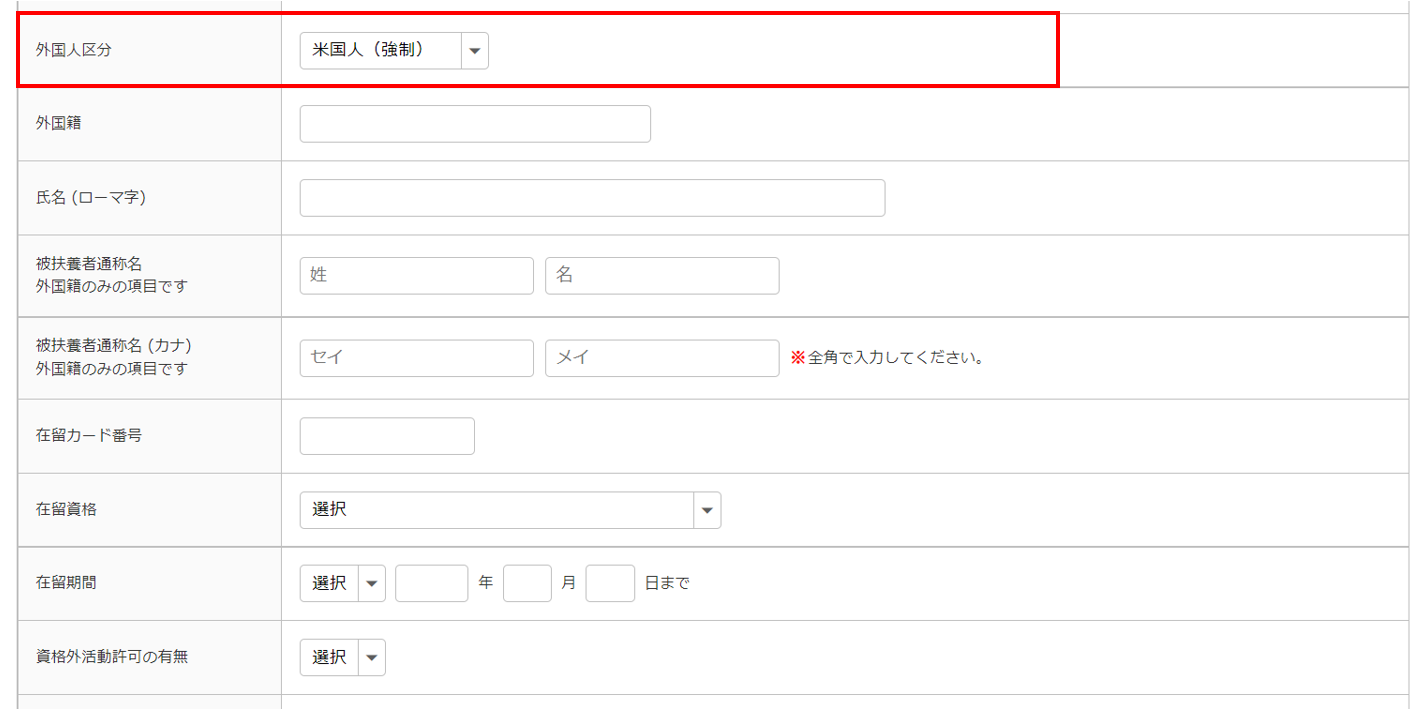
「社会保険上の扶養」および「税法上の扶養」に該当するかどうかを確認し、チェックします。
また、退職所得を有する場合は、「退職所得を有する配偶者・扶養親族」にチェックします。
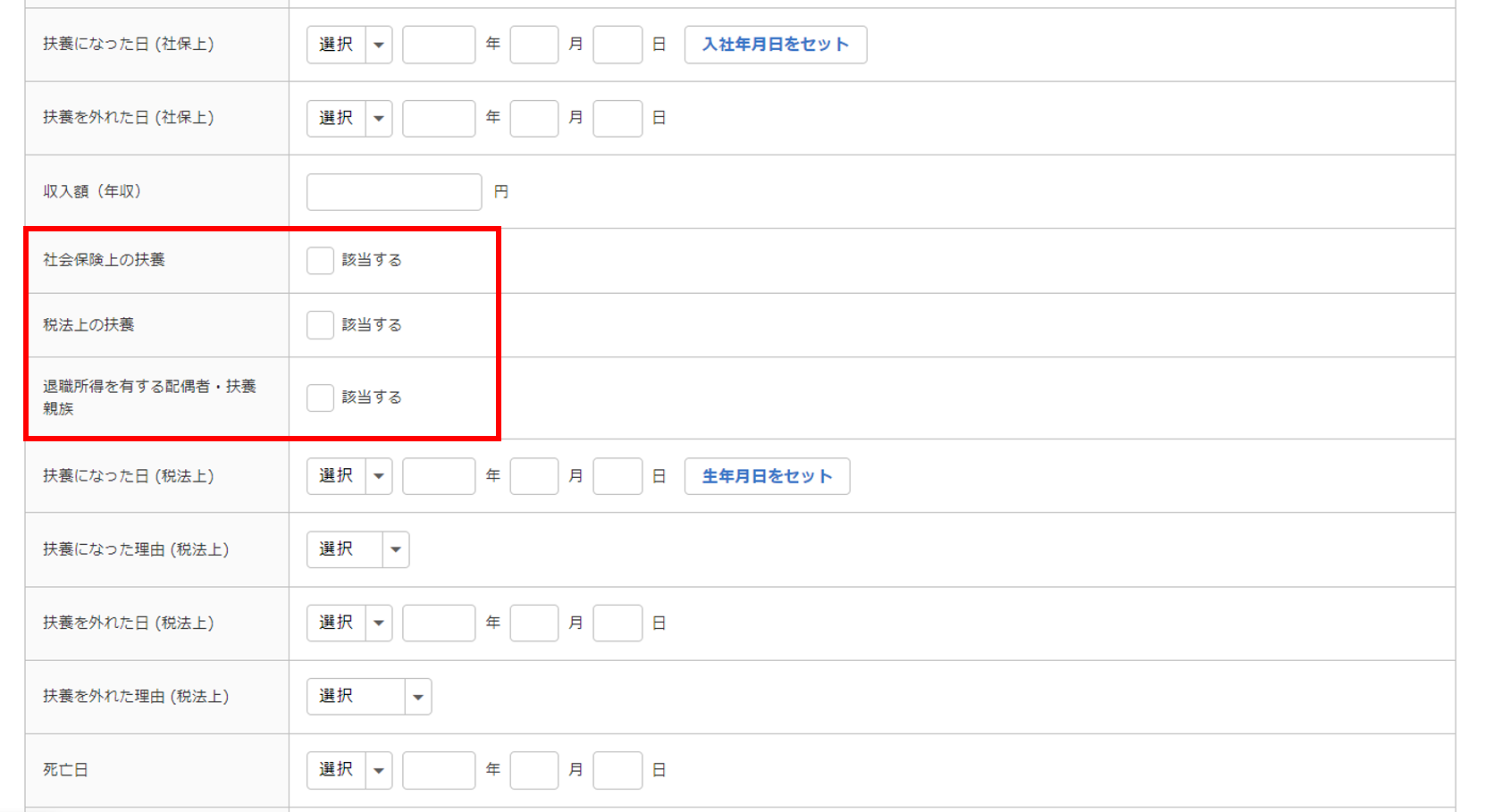
- 配偶者に該当する「続柄」を選択時
-
「障害者区分」~「他の所得者の扶養」の設定内容を扶養控除申告書などに反映します。
「扶養家族管理番号メモ」は社内用の管理コードとして自由にご活用ください。
- 配偶者以外に該当する「続柄」を選択時
-
「障害者区分」「扶養区分」「他の所得者の扶養」の設定内容を扶養控除申告書などに反映します。
「扶養家族管理番号メモ」は社内用の管理コードとして自由にご活用ください。
扶養控除申請書 基本情報/障害者、寡婦(夫)勤労学生情報の入力
「年末調整」における配偶者の「有/無」は、「配偶者区分(所得税)」の入力内容に基づきます。
選択肢は、「いない/いる/寡婦/特別の寡婦/寡夫/ひとり親/事実婚」です。
また、「配偶者区分(住民税)」は、扶養控除申告書の「住民税に関する事項」欄の「寡婦又はひとり親」に反映します。
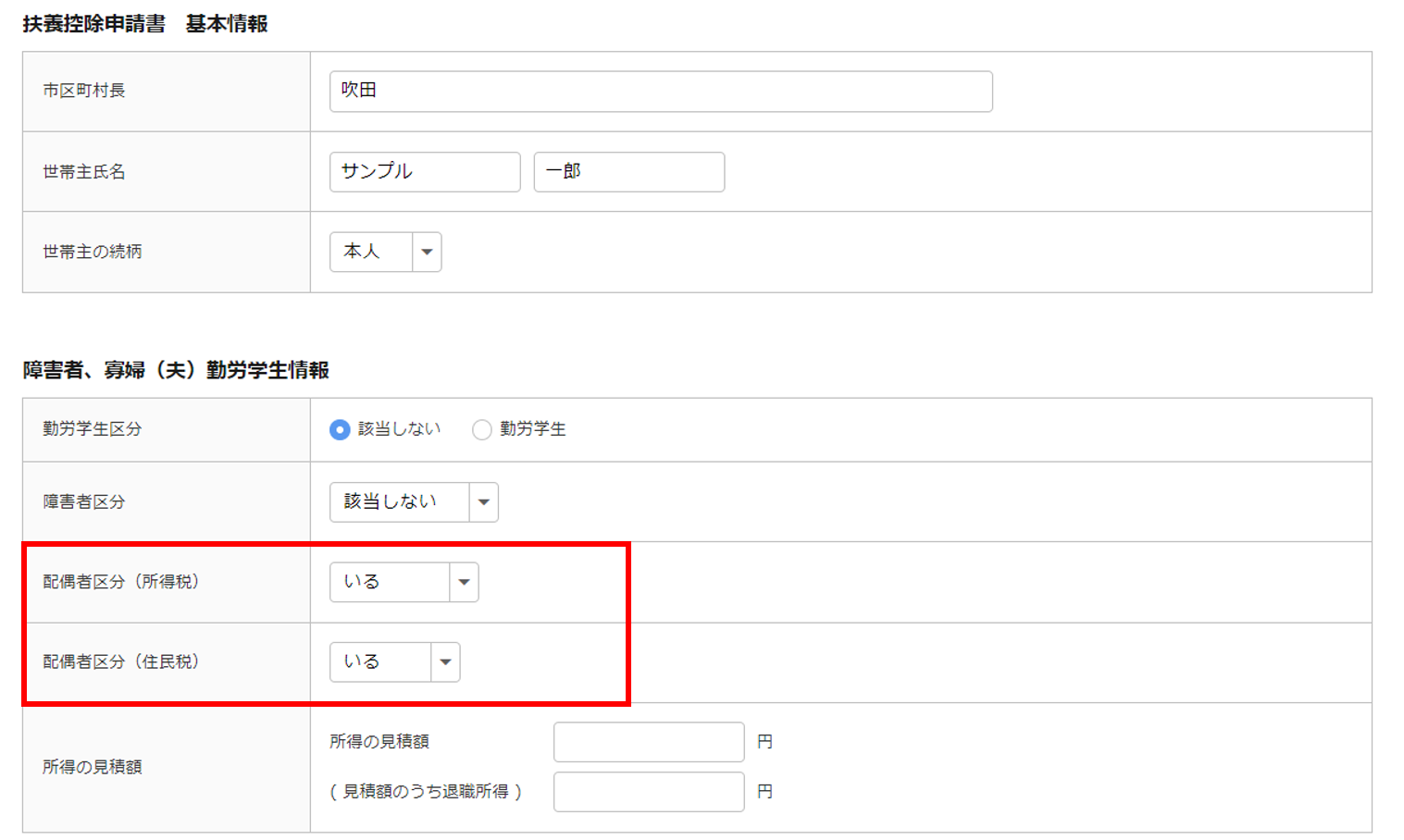
社会保険の入力
社会保険の各項目を入力します。
入力方法の詳細については、以下の関連記事をご参照ください。
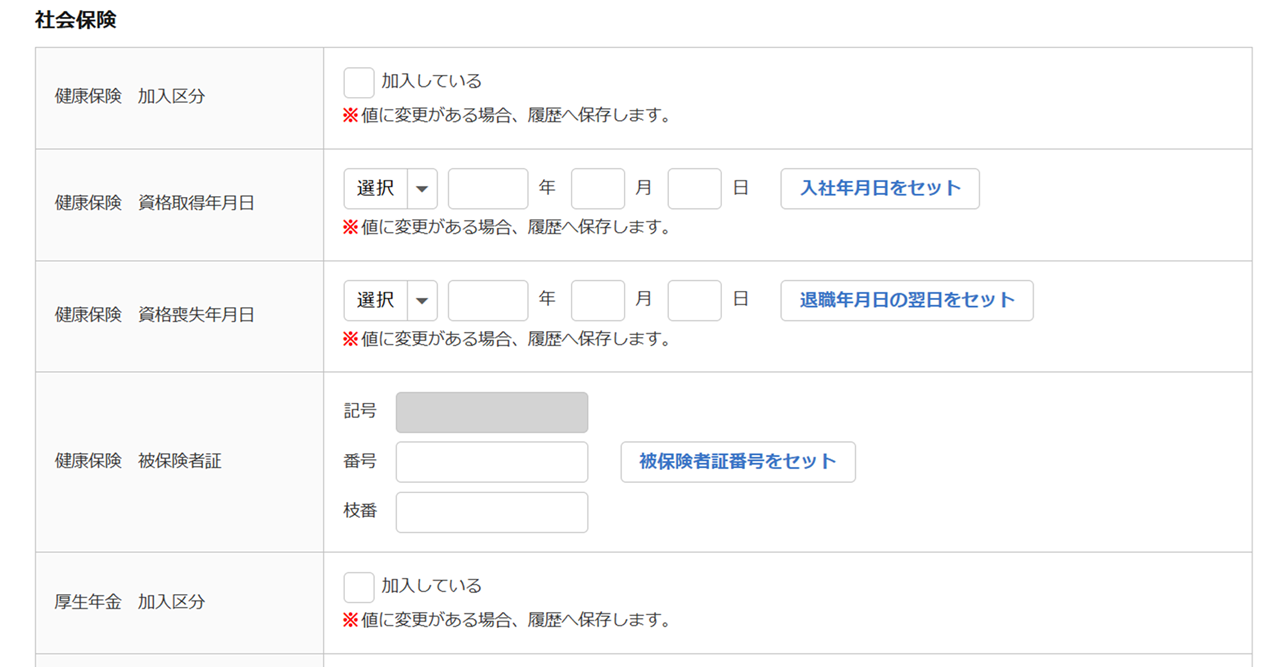
関連記事
労働保険の入力
労働保険の各項目を入力します。
入力方法の詳細については、以下の関連記事をご参照ください。
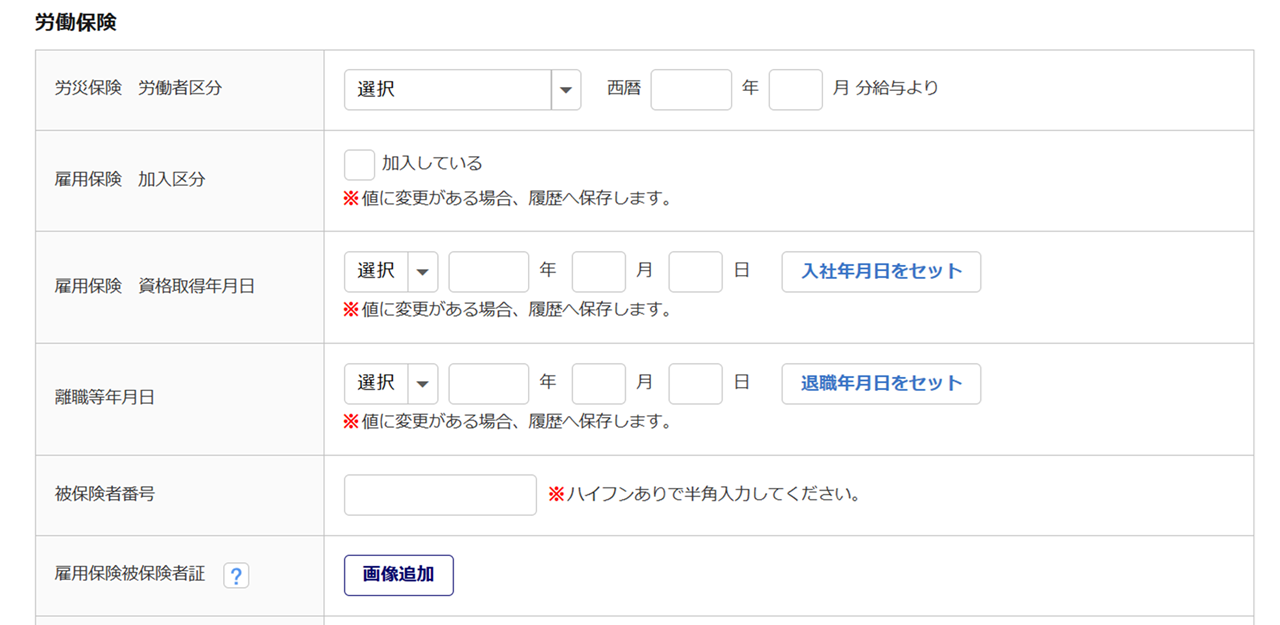
関連記事
雇用継続給付/緊急連絡先の入力
各項目を入力します。
「高年齢雇用継続給付手続」「育児休業給付手続」「育児時短就業給付手続」の「お知らせする」にチェックすると、前回手続きした「月」から2か月以上経過した場合、メインページのお知らせ欄にメッセージが表示されます。
※お知らせ欄から削除したい場合は、チェックを外します。
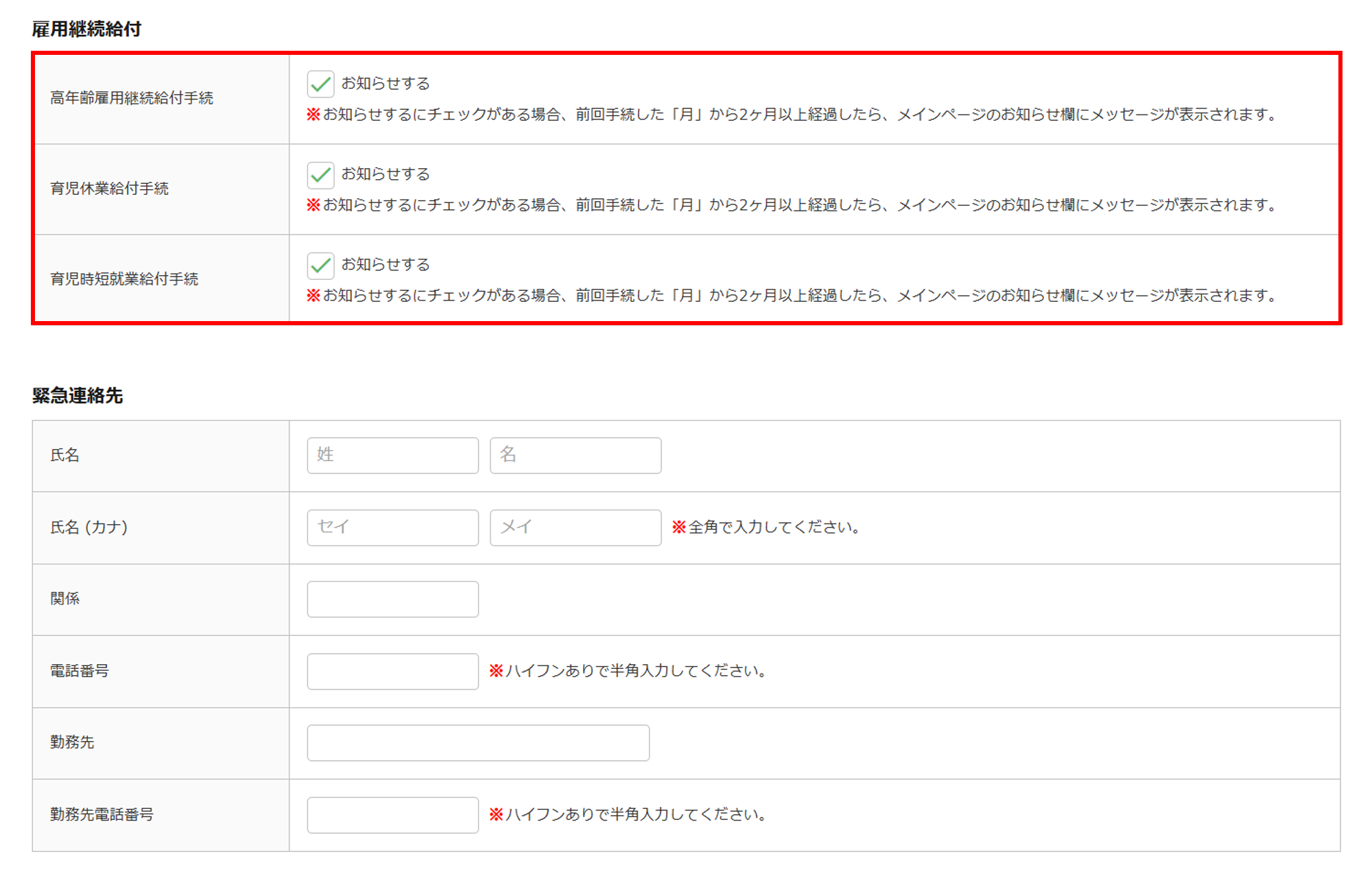
登録台帳/オプションの入力
「登録台帳」欄では、従業員を登録する台帳のチェックボックスにチェックします。
※最低1つは登録台帳を選択する必要があります。
※お申し込みのない機能の台帳やオプションは表示されません。
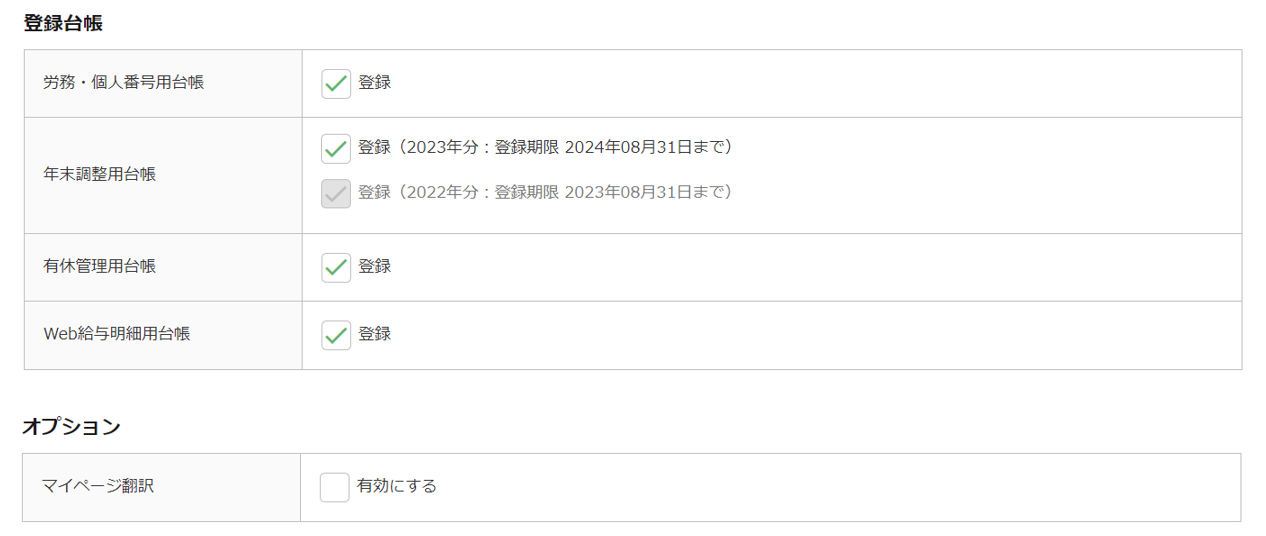
注意点
各台帳に登録された従業員の人数が、利用料金のご請求対象となります。
※「労務・個人番号用台帳」のみ台帳にチェックが入っている場合であっても、「退職日の入力があり」、
かつ「個人番号が保管されていない」場合は、利用人数のカウントから除外されます。
通勤経路・定期情報の入力
[経路情報を追加]をクリックすると、通勤経路・定期情報の入力欄が表示されます。

「基本情報」を入力します。
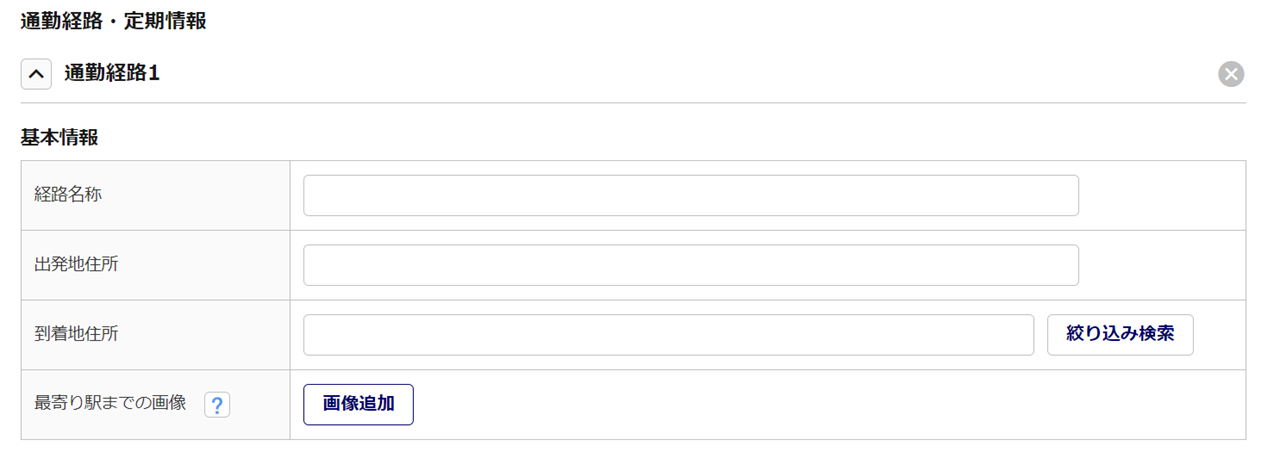
[経路を追加]、[定期を追加]をそれぞれクリックし、「経路情報」「定期情報」の入力欄を表示します。
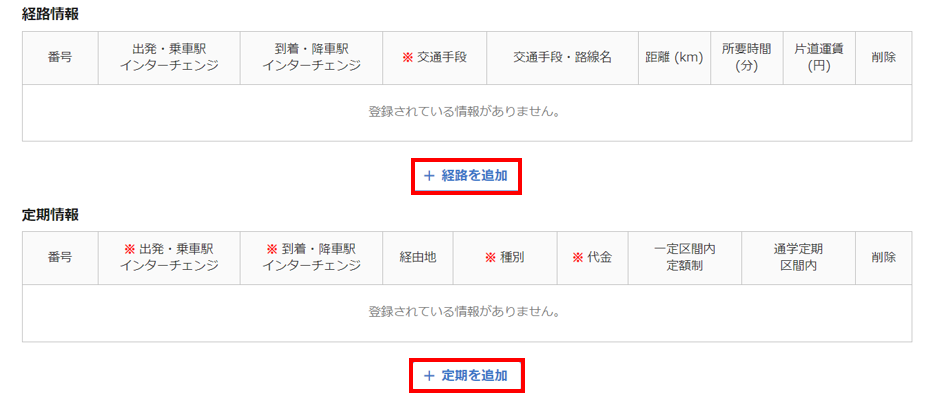
「経路情報」「定期情報」を入力します。
電車やバスなどの乗り換えなど経路情報が複数ある場合は、[経路を追加]をクリックし、入力欄を追加します。
定期券を複数使用している場合は、[定期を追加]をクリックし、入力欄を追加します。
出勤場所が複数ある場合は、[経路情報を追加]をクリックすると、「通勤経路2」が作成されます。
例)本社出勤:大阪 工場出勤:兵庫 など
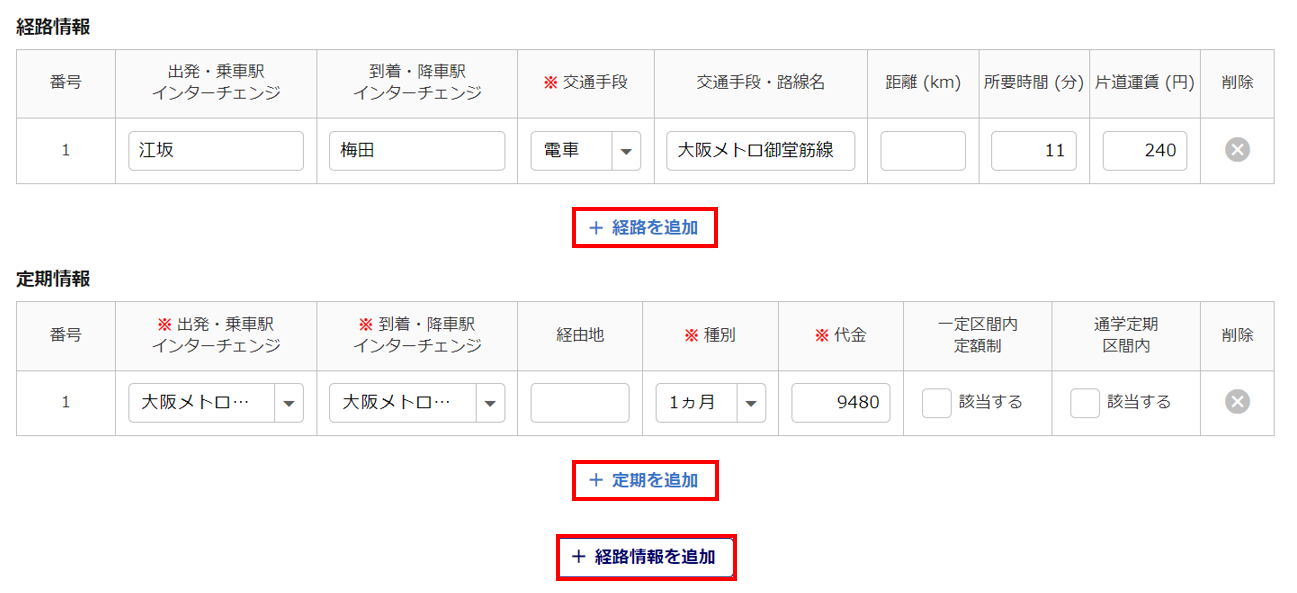
口座情報の入力
[口座情報追加]をクリックすると、口座情報の入力欄が表示されます。
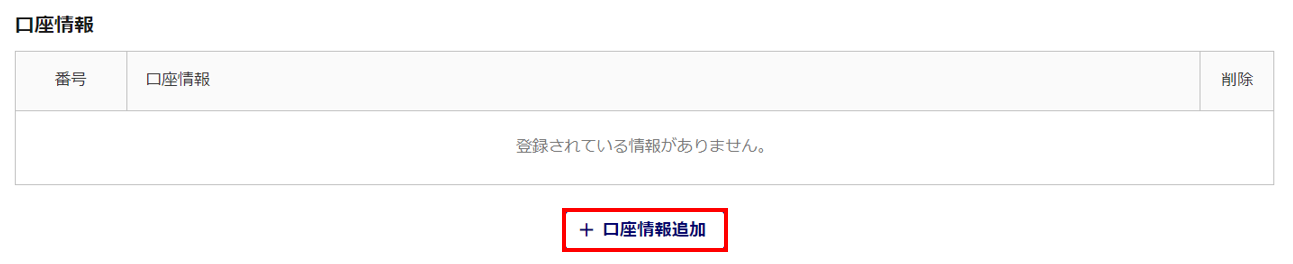
「口座情報」を入力します。
口座情報を複数登録する場合は、[口座情報追加]をクリックし、入力欄を追加します。
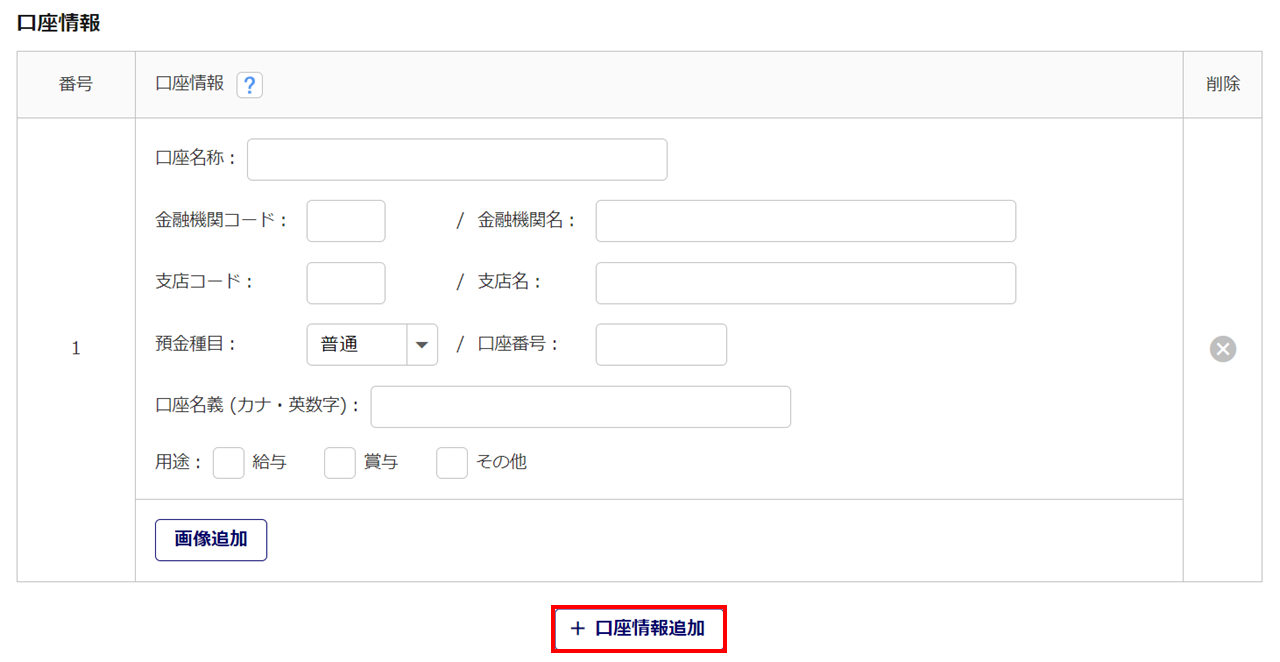
風営従業者名簿情報の入力 ※企業のみ
注意点
「風営従業者名簿情報」をご利用できるのは、「オフィスステーション 労務」(士業事務所からの提供を除
く)のご契約がある場合になります。
風営従業者名簿情報の各項目を入力します。
「風営従業者名簿」、「風営従業者必要書類画像」を出力する際に利用します。
※「労務・個人番号用台帳」に登録している従業員が出力対象となります。
※権限が「管理者」もしくは、「一般」かつ「労基法・風営法による保管書類の取り扱い」を「可」にしている利用
者のみ入力できます。
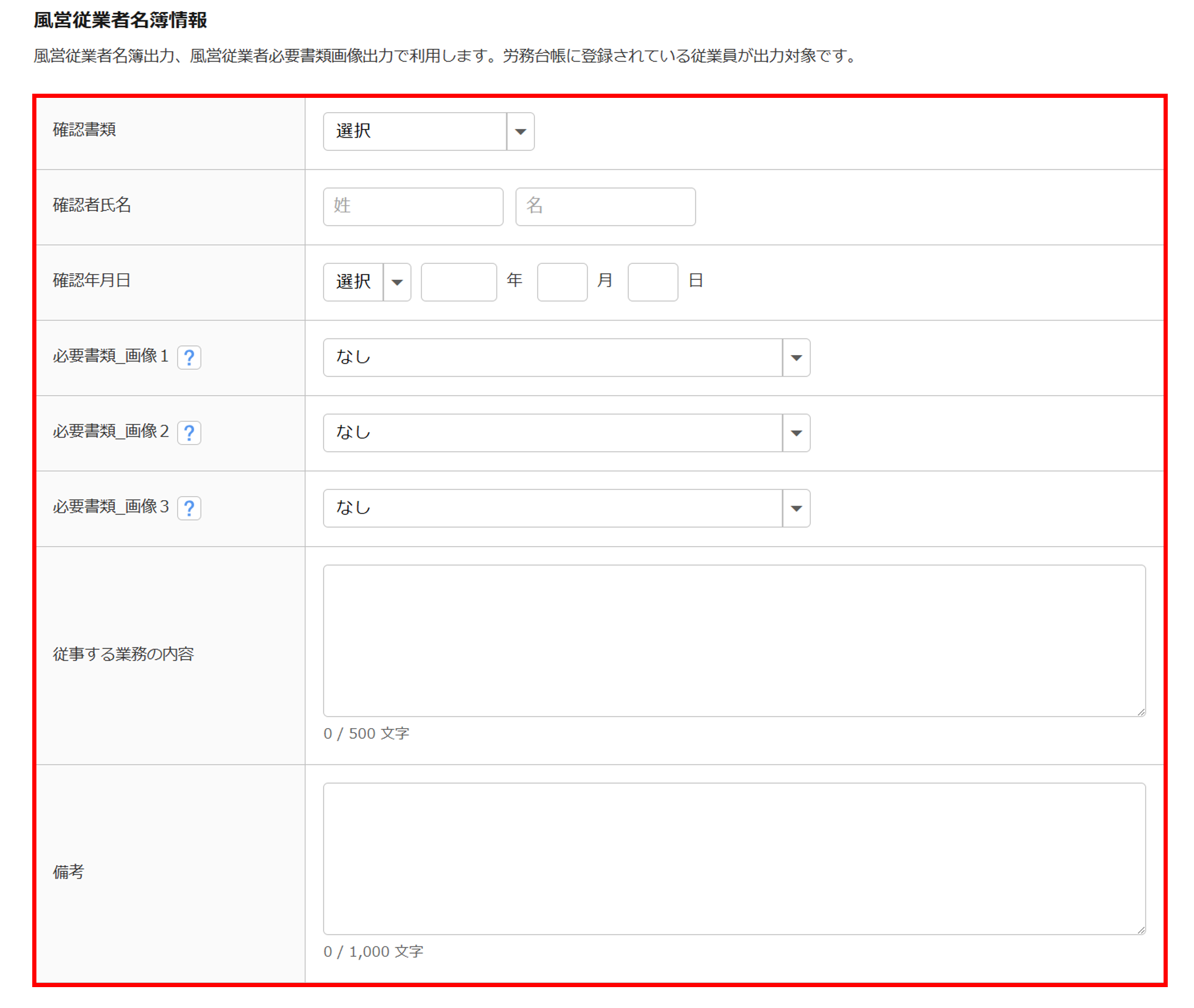
従業員情報の登録完了
各項目を入力後、[内容を確認する]をクリックします。
※[内容を確認する]ボタンは、画面右側にも表示されます。
登録済みの従業員を削除する場合は、[この従業員データを削除]をクリックします。
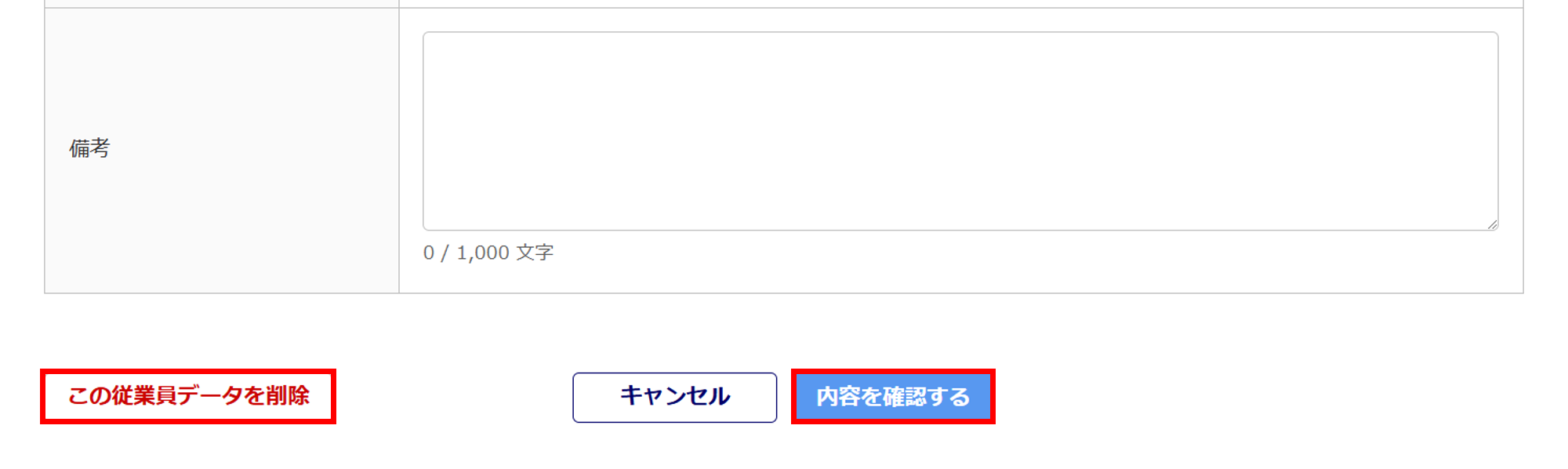
関連記事
入力内容に誤りがなければ、[保存する]をクリックします。
※[保存する]ボタンは、画面最下部にも表示されます。
入力内容を修正する場合は、画面最下部の[修正する]をクリックします。
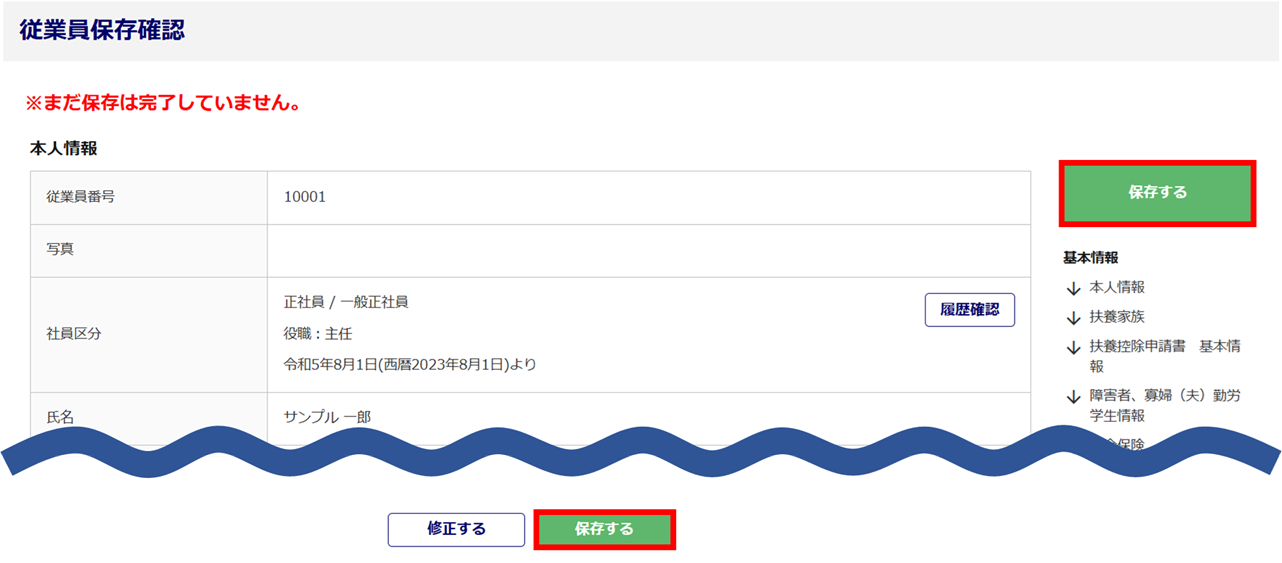
「従業員詳細」画面上部に「登録しました。」と表示されたら登録は完了です。
※すでに登録されている従業員の情報を編集した場合は、「変更しました。」と表示されます。
補足
従業員を新規追加の際に「マイナンバー(個人番号)」のご利用が可能なご契約の場合は、「個人番号保管確認」ウィンドウが表示されます。
続けて個人番号の保管をする場合は、[保管]をクリックすると、「個人番号操作」の画面が開きます。
個人番号の保管をしない場合、[とじる]をクリックします。