従業員情報
0191|マイページ「ログインIDとパスワードの生成形式設定/パスワードポリシー設定」方法
従業員がマイページにログインする際に使用するIDとパスワードの初期設定方法について、ご説明します。
1.ID・パスワード生成形式の登録開始
[マスタ管理]>[企業設定]もしくは[士業用顧問先管理]をクリックします。
「オフィスステーション Pro」をご利用の場合、対象の顧問先をクリックします。
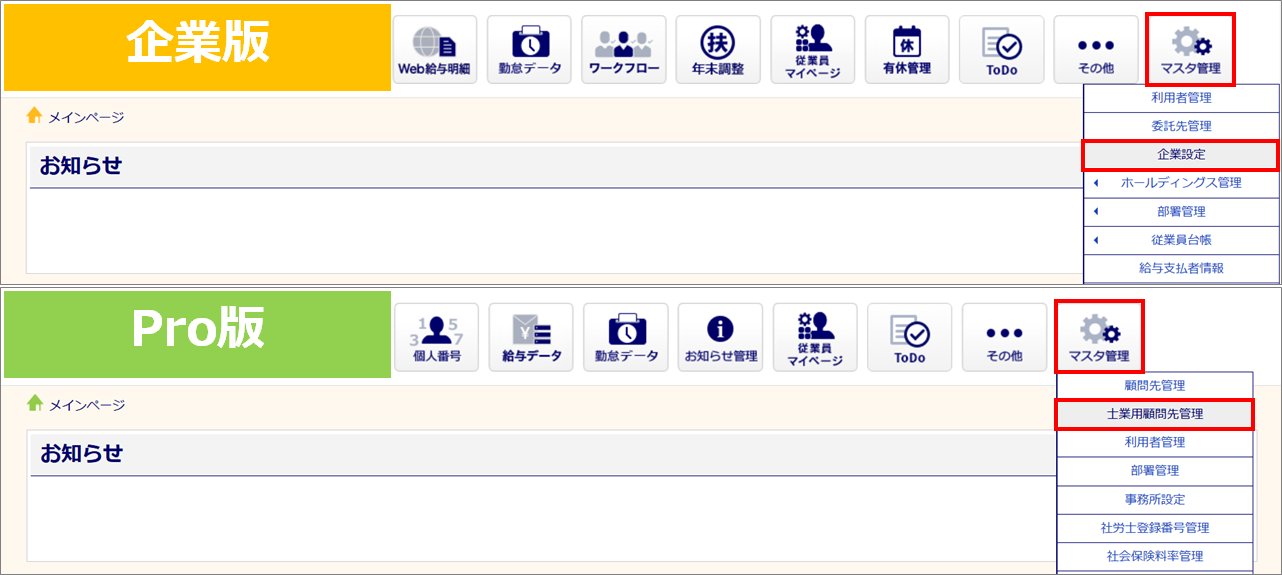
注意点
ログイン者の権限が「管理者」でない場合、「企業設定」は表示されません。
管理者権限を持つ方へ操作を依頼するか、管理者権限を持つ方に権限の変更を依頼してください。
2.ID・パスワード生成形式の登録
[詳細情報を編集する]をクリックします。
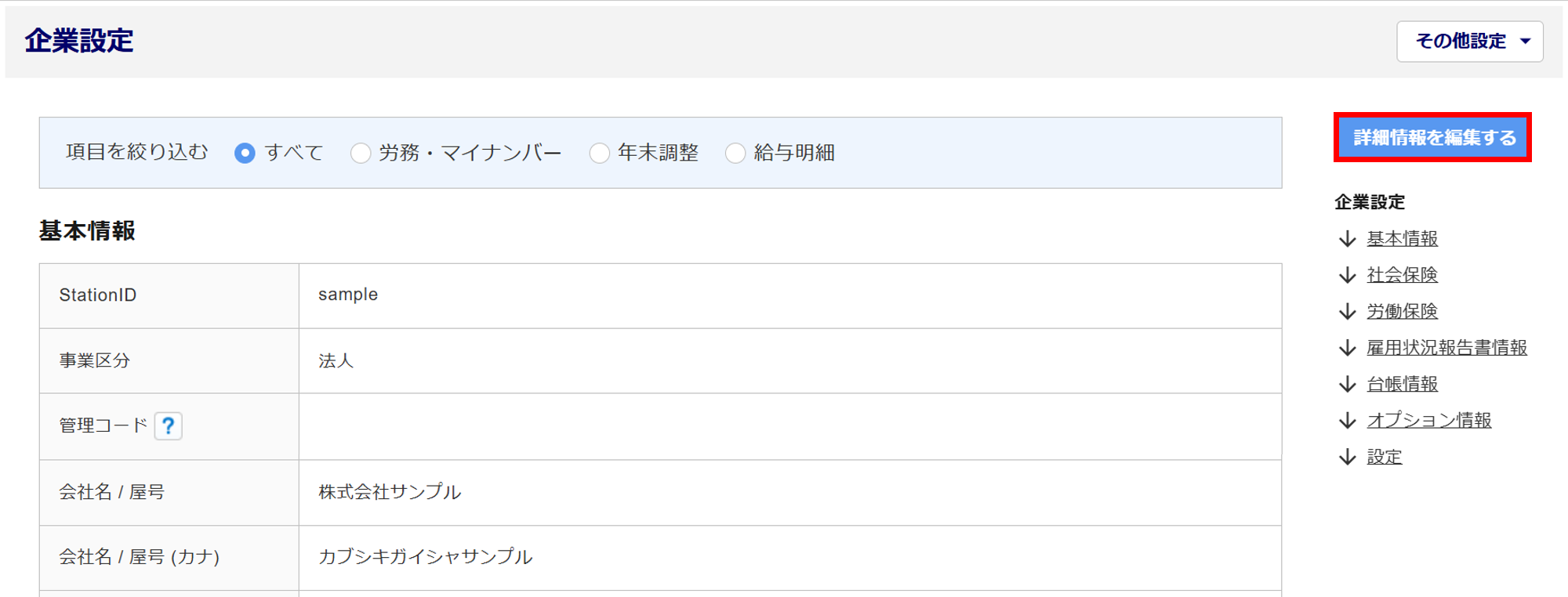
+をクリックすると詳細が表示されます
関連記事
[設定](①)をクリックし、「初期従業員用マイページのログインID・パスワードの生成形式設定/マイページのパスワードポリシー設定」項目まで画面をスクロールします。
[設定を追加する](②)をクリックします。
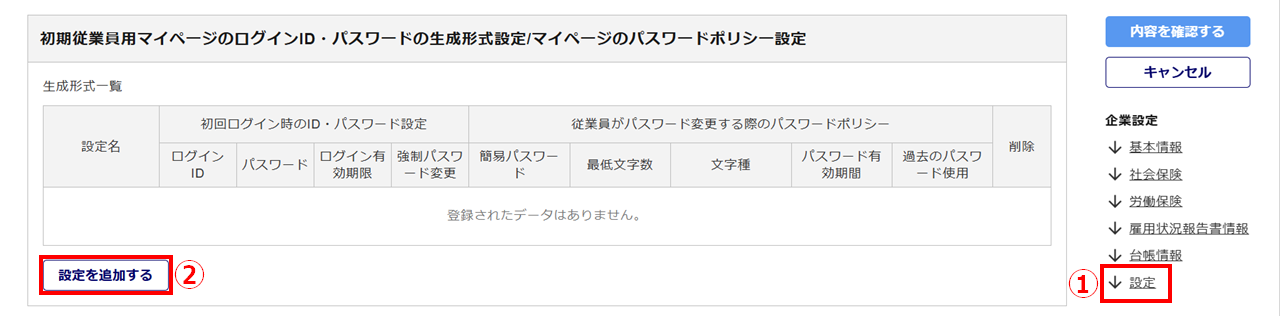
ID・パスワード生成形式の設定
「ログインIDとパスワードの生成形式設定/パスワードポリシー設定」画面が開きます。
「設定」は複数登録ができ、従業員マイページ発行時に、従業員ごとに登録した「設定」を選択して、ID・パスワードを発行することができます。
「設定名」に、登録する「設定」の管理上の名称を入力します。
例)「社員用」「パターンA」など
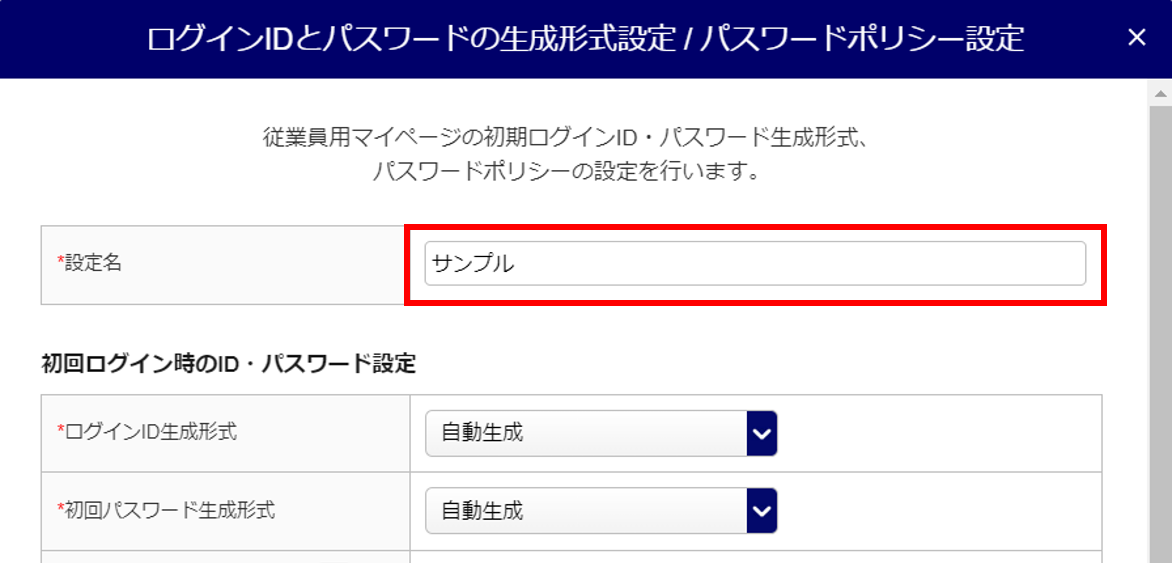
初回ログイン時のID・パスワード設定
各項目を入力します。
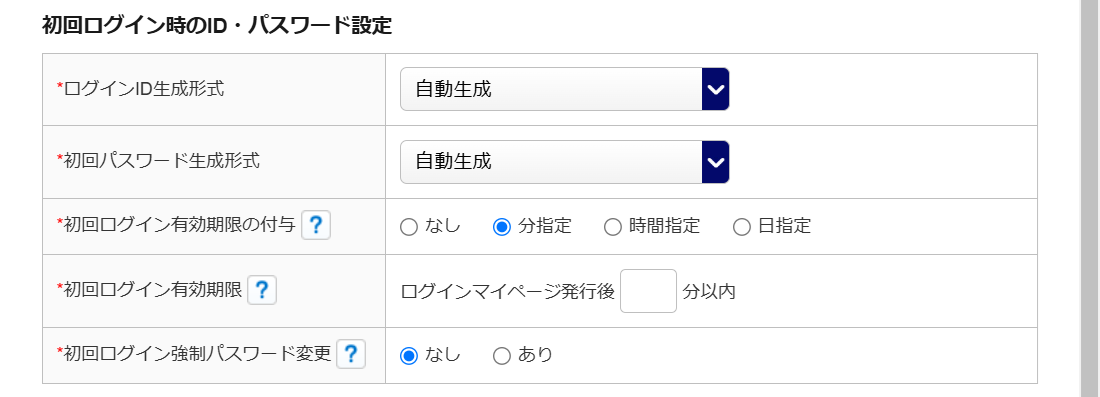
| 項目名 | 説明 |
| ログインID生成形式 | ログインIDの生成形式を設定します。 |
| 初回パスワード生成形式 | 初回パスワードの生成形式を設定します。 |
| 初回ログイン有効期限の付与 | マイページ発行後、ログインURLが無効になるまでの期限を設けるかを設定します。 |
| 初回ログイン有効期限 | 「初回ログイン有効期限の付与」に「なし」以外を選択した場合に表示されます。 マイページ発行後、ログインURLが無効になるまでの期限を設定します。 |
| 初回ログイン強制パスワード変更 | 従業員がマイページに初回ログインした際に、強制的にパスワードを変更させるかを設定します。 ※「あり」と設定した場合、パスワードが変更されるまでは、パスワード変更 画面の表示のみとなります。 |
従業員がパスワード変更する際のパスワードポリシー
各項目を入力します。
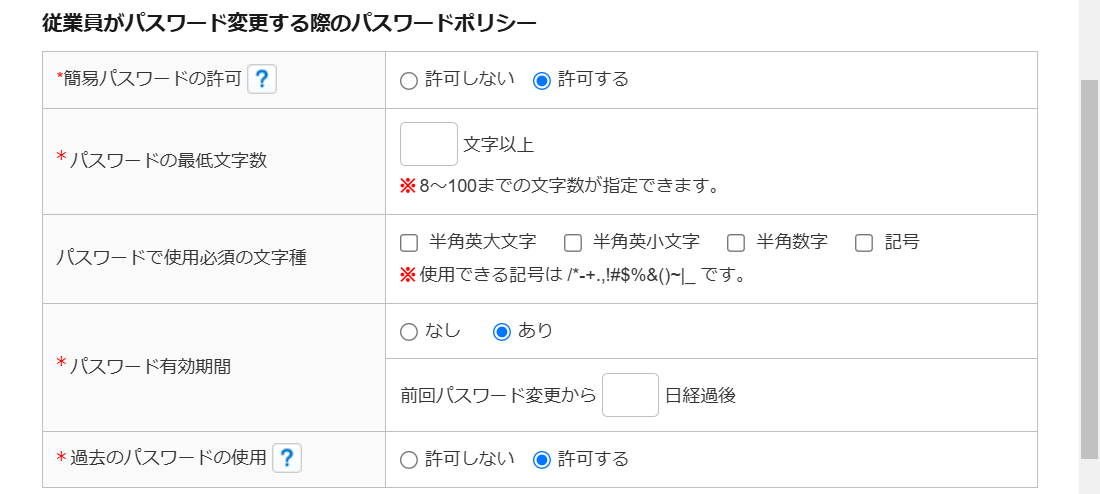
| 項目名 | 説明 |
| 簡易パスワードの許可 | 初回、初回以降に限らず、従業員がパスワードの変更をおこなう際に簡易的なパスワードを許可するかを設定します。 |
| パスワードの最低文字数 | 「簡易パスワードの許可」に「許可する」を選択した場合に表示されます。 8~100までの値でパスワードの最低文字数を設定します。 |
| パスワードで使用必須の文字種 | 「簡易パスワードの許可」に「許可する」を選択した場合に表示されます。 パスワードを設定する際に使用必須とする文字種を設定します。 ※使用できる記号は、 /*-+.,!#$%&()~|_ です。 |
| パスワード有効期間 | 前回のパスワード変更後から強制的にパスワード変更を実施させるまでの期間を設定します。 |
| 過去のパスワードの使用 | 過去に使用された直近5つのパスワードの再使用を許可するかを設定します。 |
注意点
「簡易パスワードの許可」に「許可しない」を選択した場合、下記のパスワードは設定不可となります。
・ログインIDと同じパスワード
・従業員本人の生年月日と同じパスワード
・パスワードチェッカーで、強度が「弱い」および「やや弱い」と判断されるパスワード
例)
PCキーボードの横並びそのままアルファベット10文字(qwertyuiop)や、「a1234567」
ID・パスワード生成形式の設定完了
各項目の設定が完了したら、[設定]をクリックします。
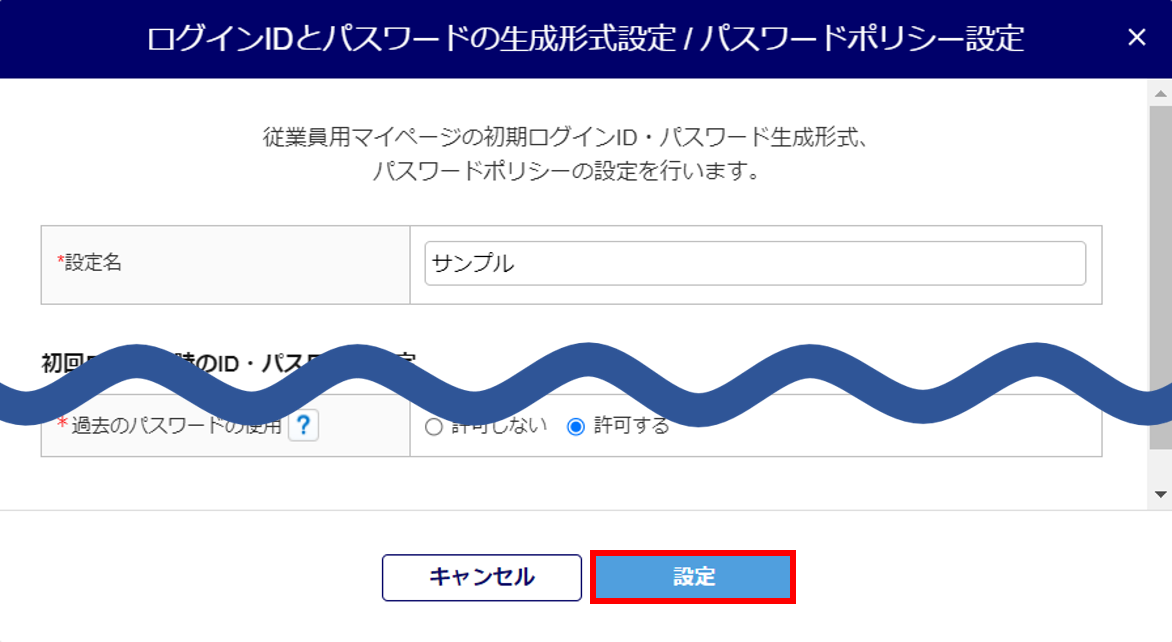
「生成形式一覧」に、登録した「設定」が表示されます。
登録した「設定」の内容を編集する場合は、対象の「設定」行(①)をクリックします。
登録した「設定」を削除する場合は、対象の「設定」行の、削除列[×]ボタン(②)をクリックします。
「設定」を追加する場合は、[設定を追加する](③)をクリックします。
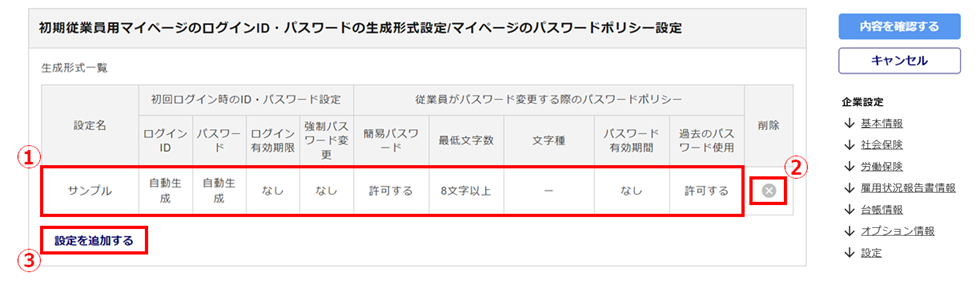
3.ID・パスワード生成形式の保存
「設定」の登録が完了したら、[内容を確認する]をクリックします。
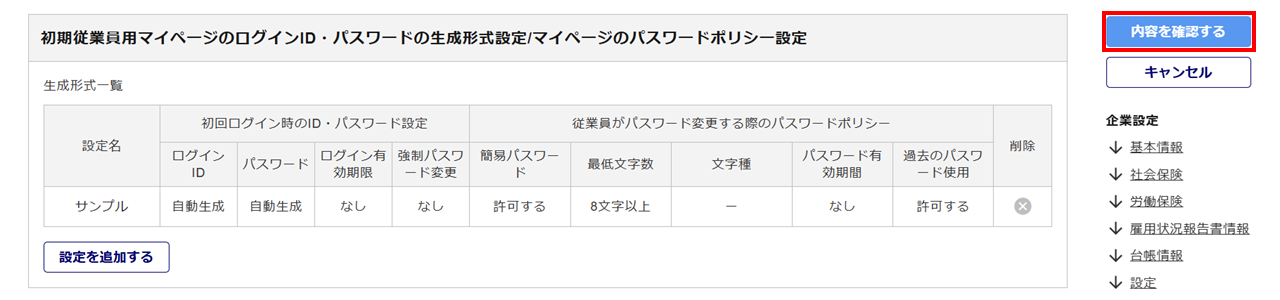
内容を確認し、問題なければ[保存する]をクリックします。
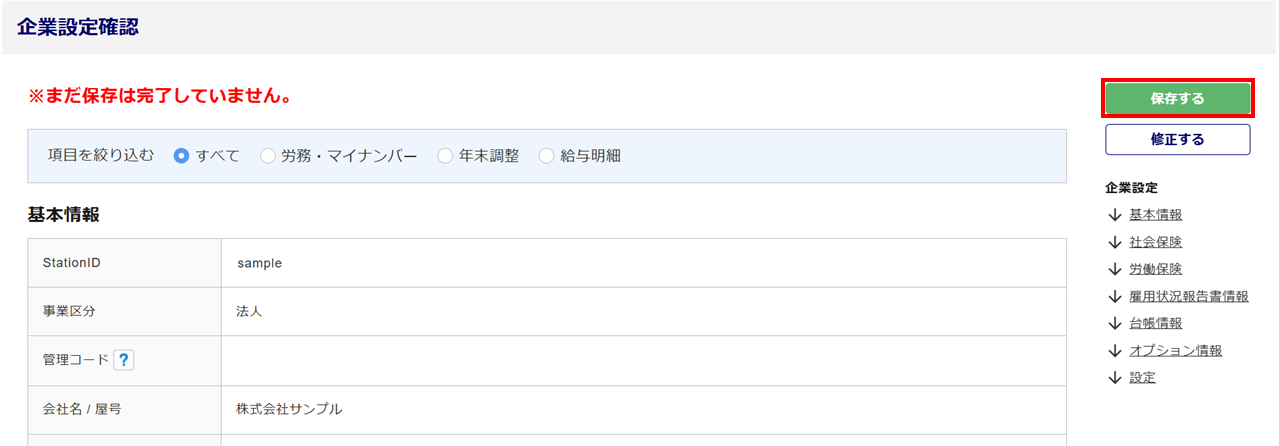
「変更しました。」と表示されたら、登録完了です。
