外部連携
0419|「汎用データ出力」方法
汎用データ変換テンプレートを作成し、従業員データの出力をおこなう方法をご説明します。
【企業】の場合
従業員台帳「基本情報」カテゴリに対して閲覧制限のある利用者の場合、本機能の操作はおこなえません。
操作できない場合、「管理者権限」の利用者へ操作をご依頼ください。
1.汎用データの出力開始
メインページ[台帳管理]をクリックします。
[マスタ管理]>[汎用連携設定]>[汎用出力テンプレート一覧]からも操作は可能です。

顧問先の選択 ※Proのみ
顧問先を選択します。
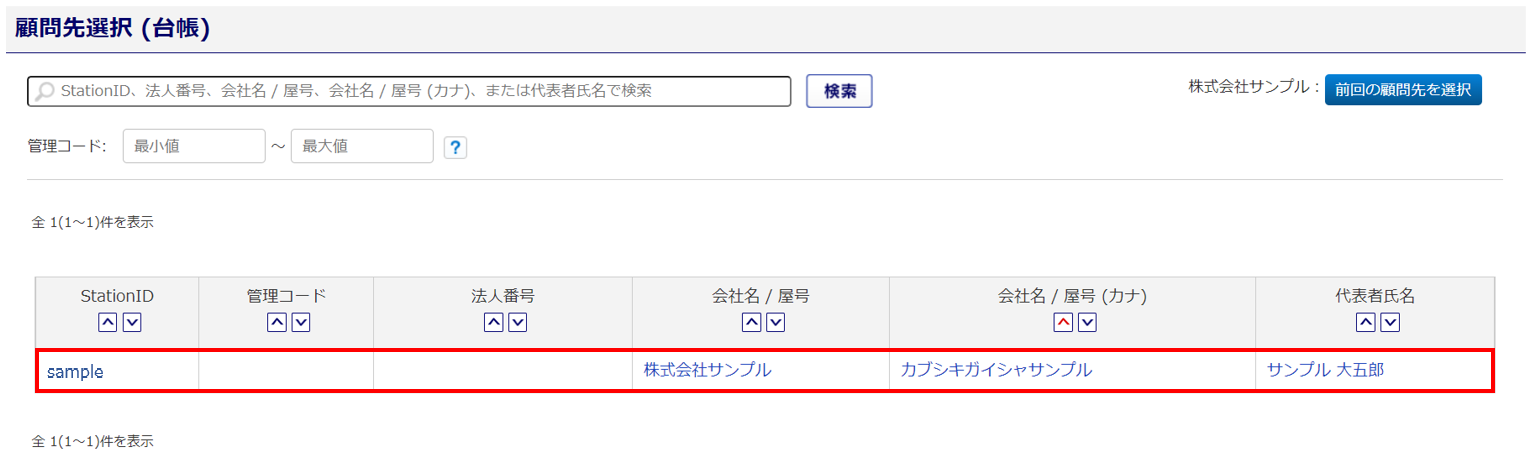
[従業員]をクリックします。
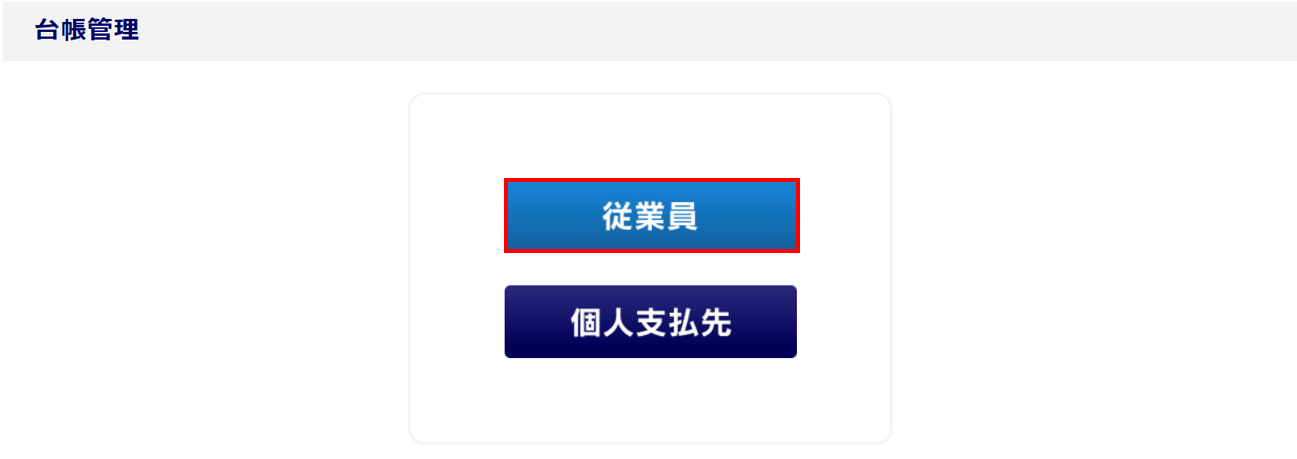
[データ出力](①)をクリックします。「データ出力」欄が表示されます。
「外部ソフトウェア向けテンプレート」(②)を選択します。
テンプレートが未作成の場合は、[マスタ管理の汎用データ規則テンプレート一覧]または[テンプレートの作成・管理](③)をクリックします。
テンプレートが作成済みの場合は、目次3「3.汎用データの出力」にお進みください。
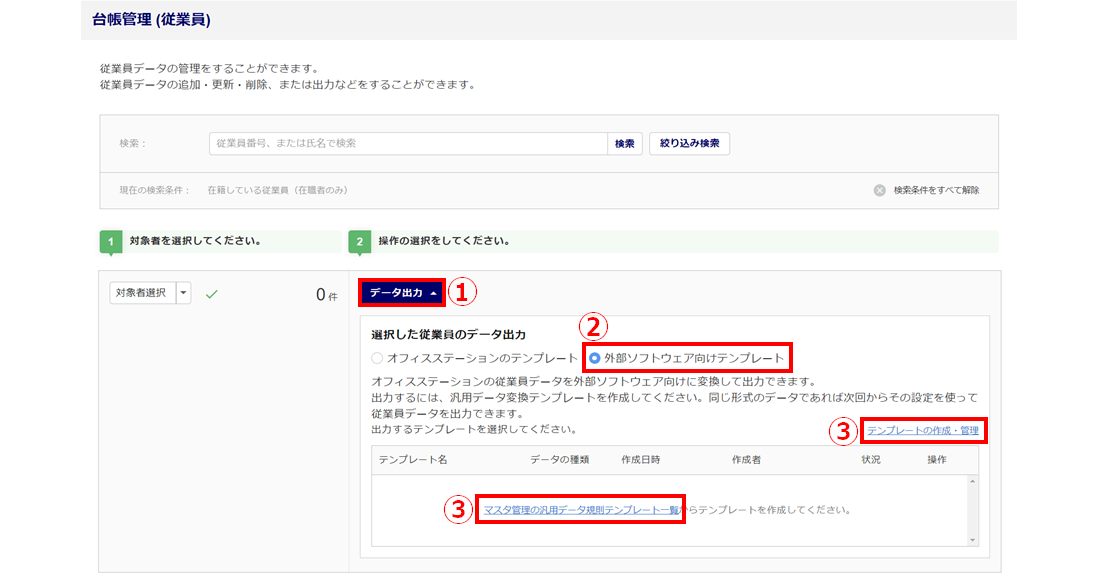
2.汎用データ変換テンプレートの作成
注意点
- 士業版の場合は、顧問先企業ごとのテンプレートと複数の顧問先企業で利用できる共通テンプレートを
作成することができます。
共通テンプレートを作成する場合は、[マスタ管理]>[汎用連携設定]より作成してください。
[新規作成]をクリックします。
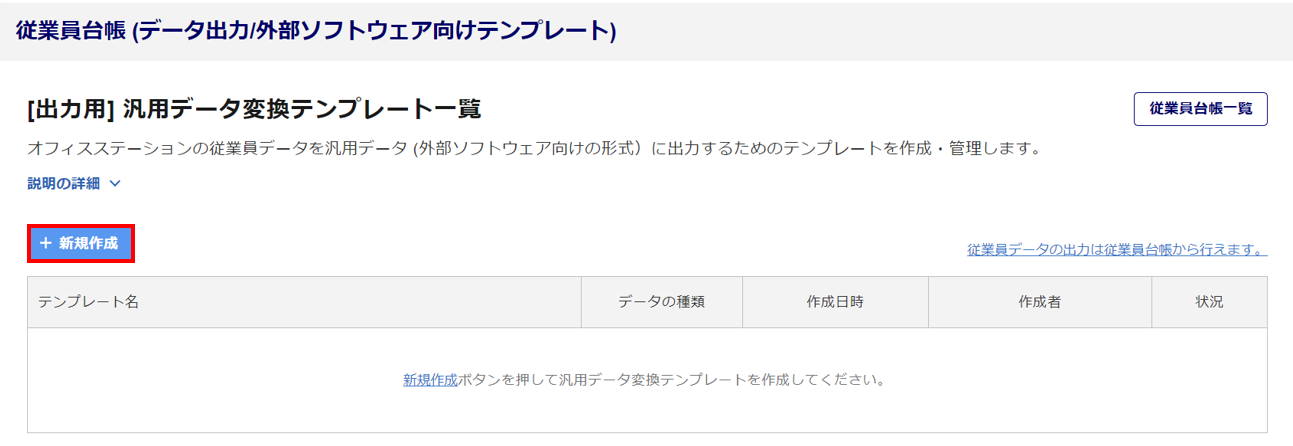
「作成方法」を「出力先の台帳ファイルを元に作成」または、「出力先の台帳項目を手入力して作成」から選択します。入力項目は選択した内容に応じて変わります。
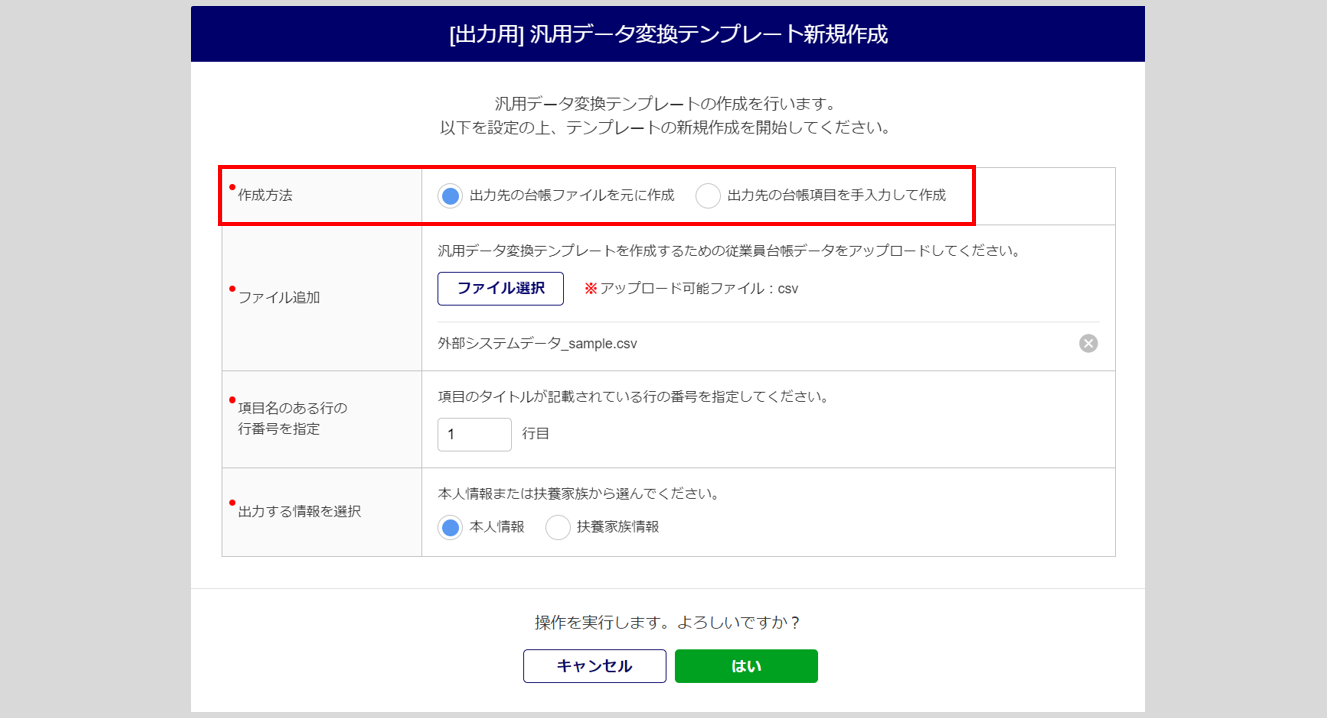
出力先の台帳ファイルを元に作成する場合
「出力先の台帳ファイルを元に作成」を選択した場合、[ファイル選択](①)をクリックし、外部システムのデータファイルを選択します。
選択後、「項目名のある行の行番号を指定」(②)に行番号を入力し、「出力する情報を選択」(③)を選択、[アップロード](④)>[はい]をクリックします。
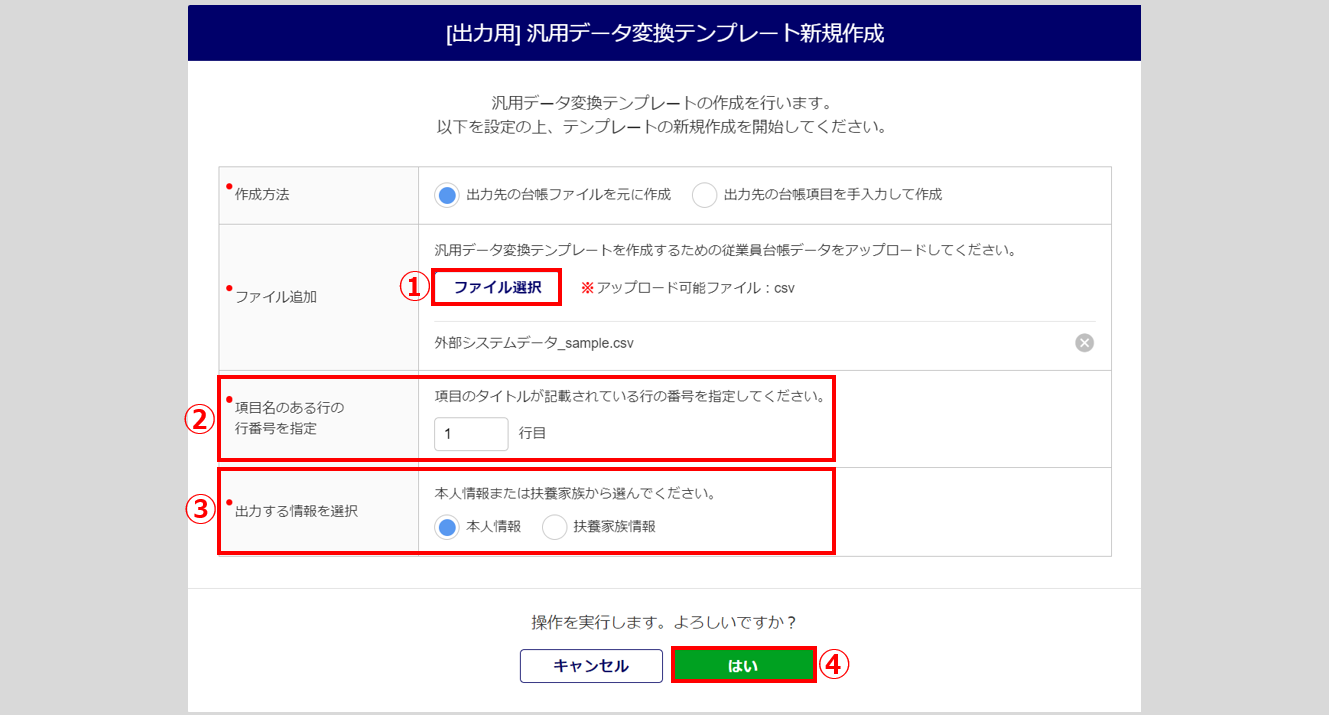
注意点
- 項目の紐付け設定は、本人情報と扶養家族情報を別々におこなう必要があります。
まとめて1つの変換テンプレートで設定することはできませんのでご注意ください。
「テンプレート名」を入力します。※必須項目です。

取り込んだファイルの項目が表示されます。追加したい場合はフリー入力することができます。
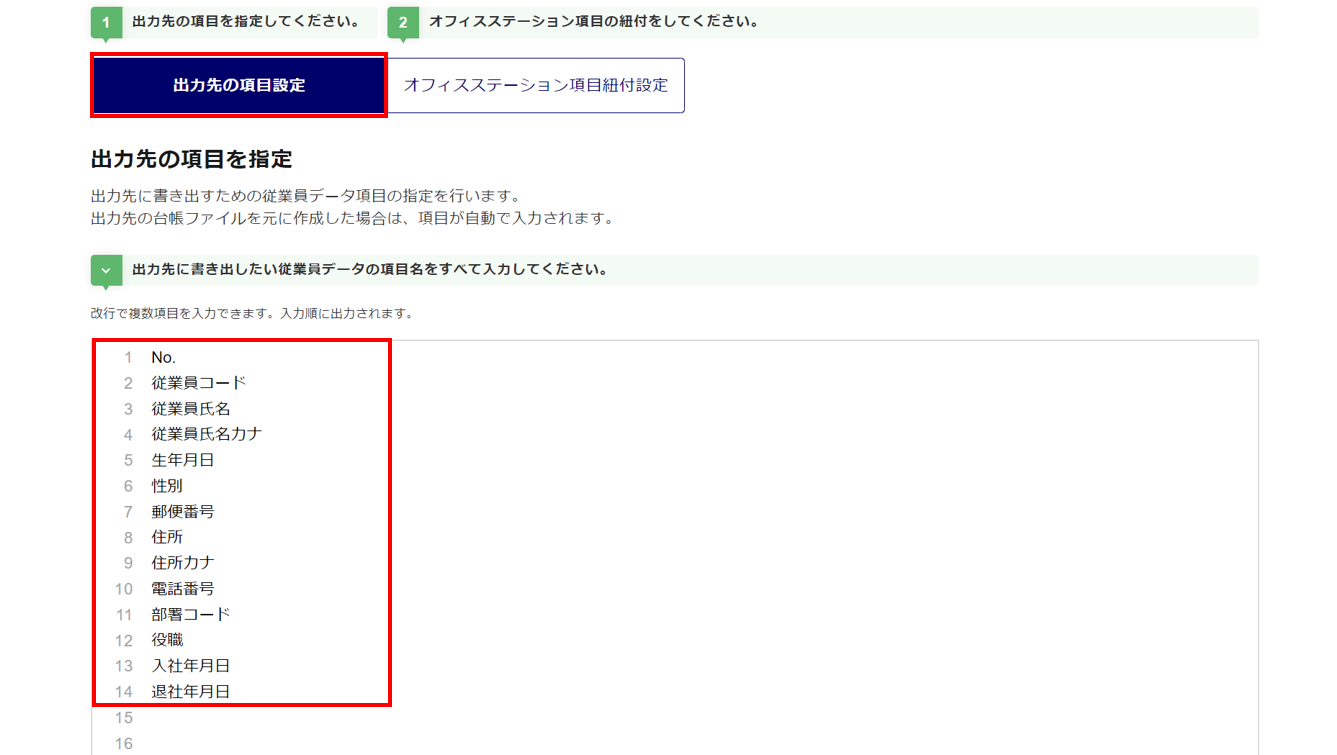
[オフィスステーション項目紐付設定]をクリックします。
[未設定]をクリックし、出力先の項目とオフィスステーションの項目の紐付けを設定します。
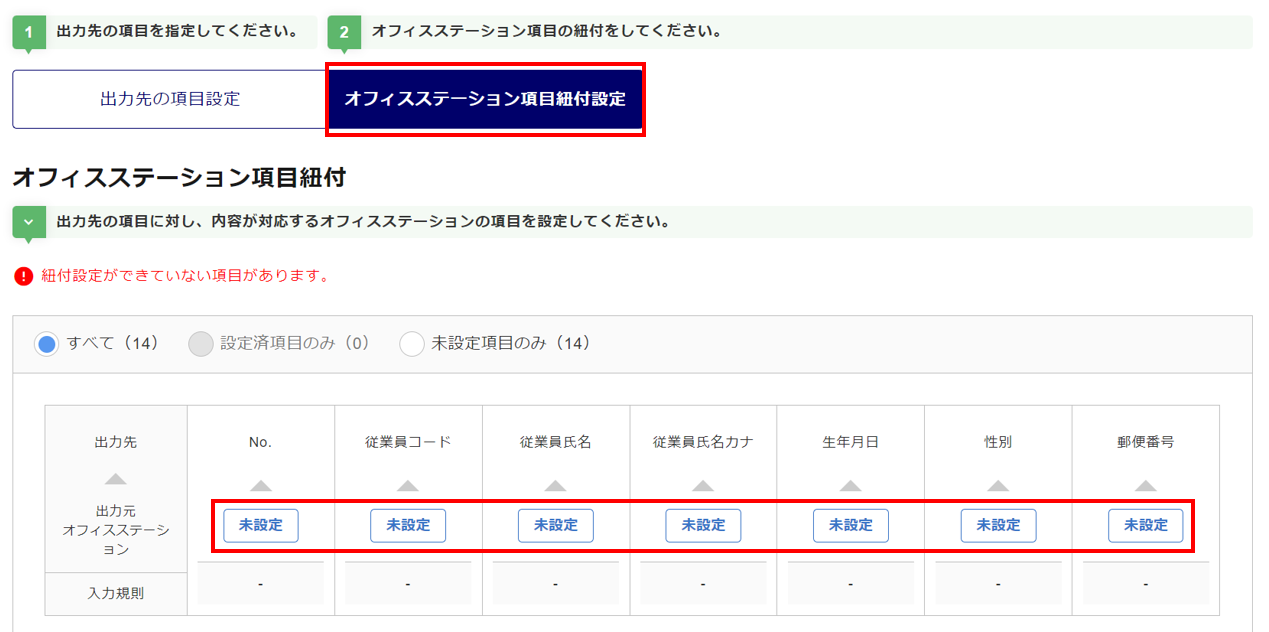
紐付け設定の詳細や、紐付け項目については下記関連記事をご確認ください。
関連記事
各項目の紐付け完了後、[内容を確認する(プレビュー)]をクリックします。
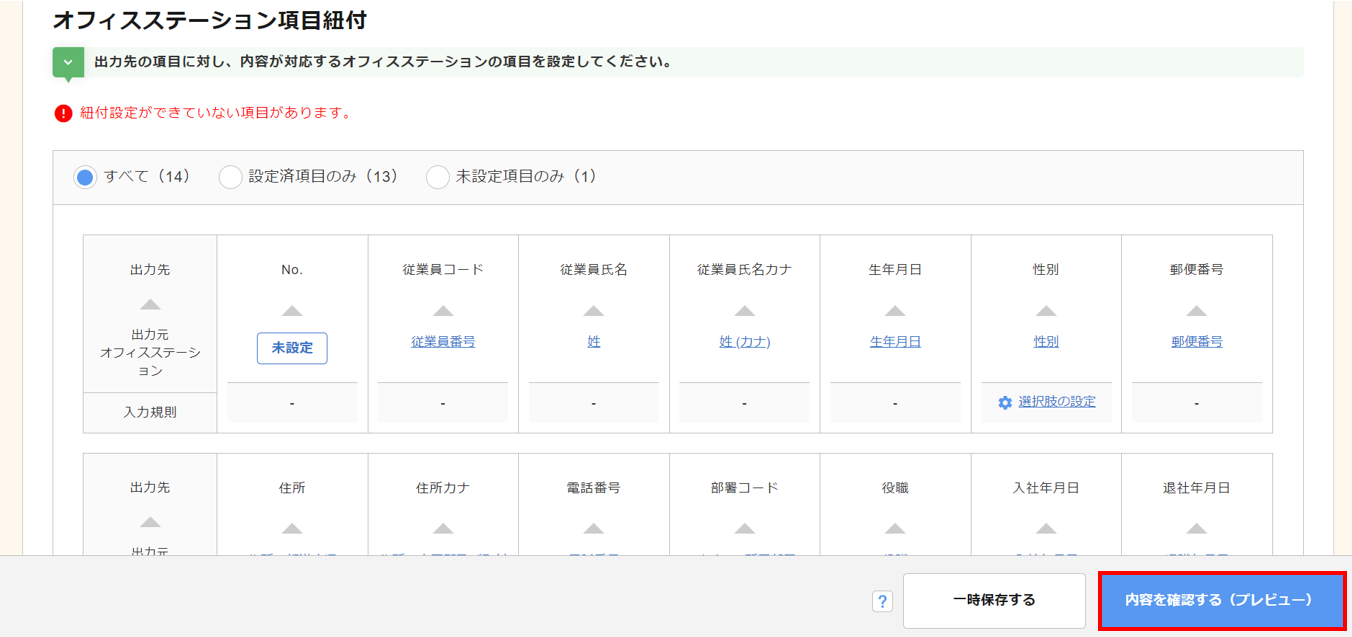
[サンプルをダウンロード]をクリックすると、サンプルCSVを出力することができます。
テンプレートを登録する場合は、[変換テンプレートを登録]をクリックします。
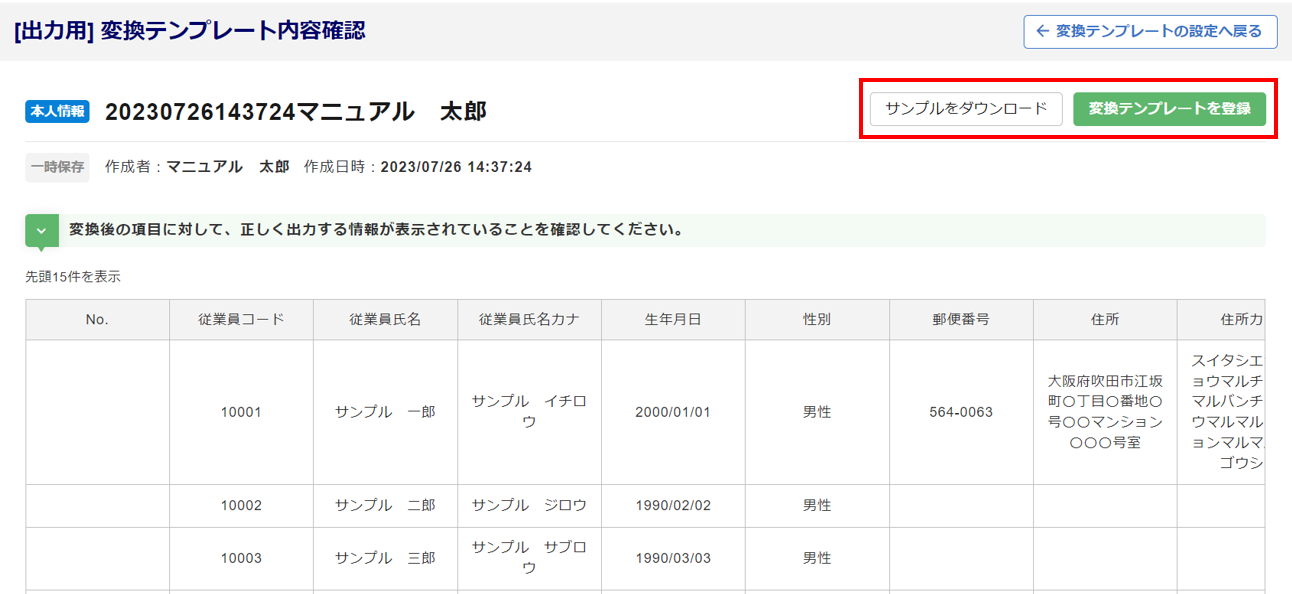
「テンプレートを保存しました。」と表示されたら、登録は完了です。
登録完了したテンプレートは「状況」列に、「利用可能」と表示されます。
従業員台帳情報の出力作業を開始する場合は、画面右上[従業員台帳一覧]をクリックすると、画面を遷移できます。
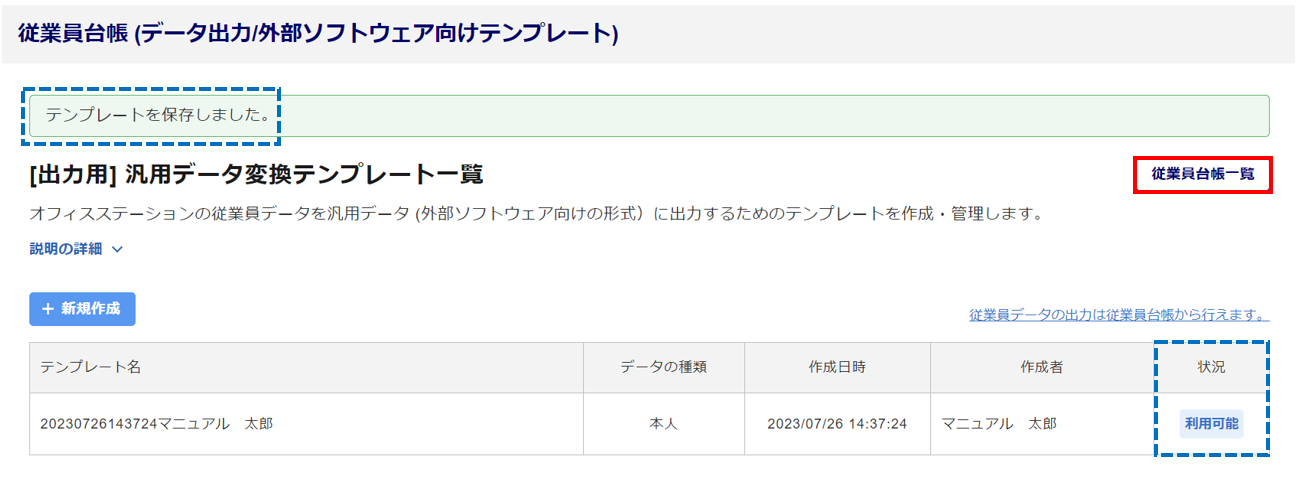
出力先の台帳項目を手入力して作成する場合
「出力先の台帳項目を手入力して作成」を選択した場合、「出力する情報を選択」(①)を選択し、[はい](②)をクリックします。
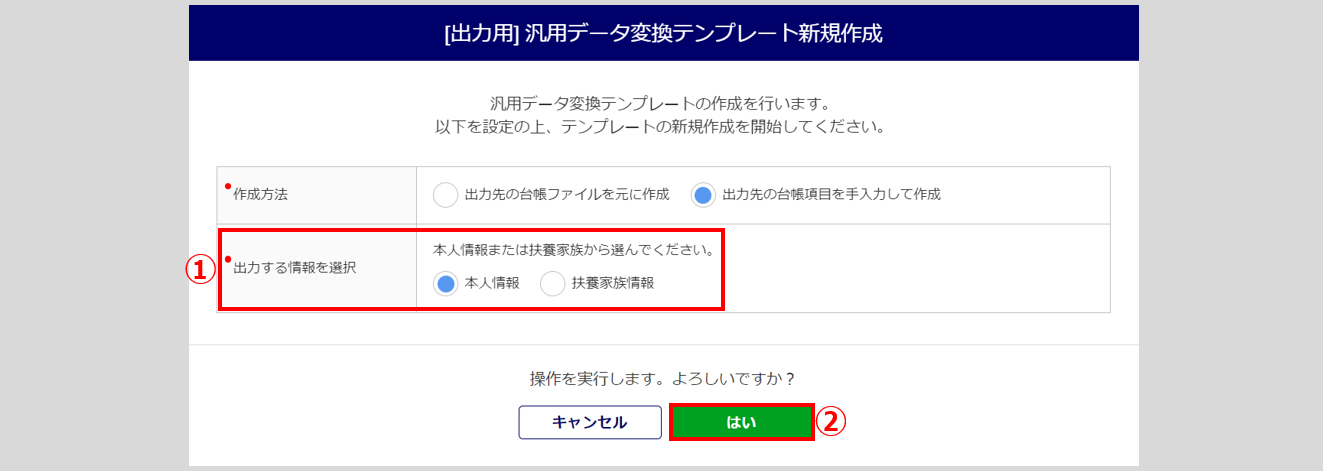
注意点
- 項目の紐付け設定は、本人情報と扶養家族情報を別々におこなう必要があります。
まとめて1つの変換テンプレートで設定することはできませんのでご注意ください。
「テンプレート名」を入力します。※必須項目です。

出力先に書き出したい項目名をすべて入力します。
※1から順に並んでいる枠内をクリックするとフリー入力ができます。
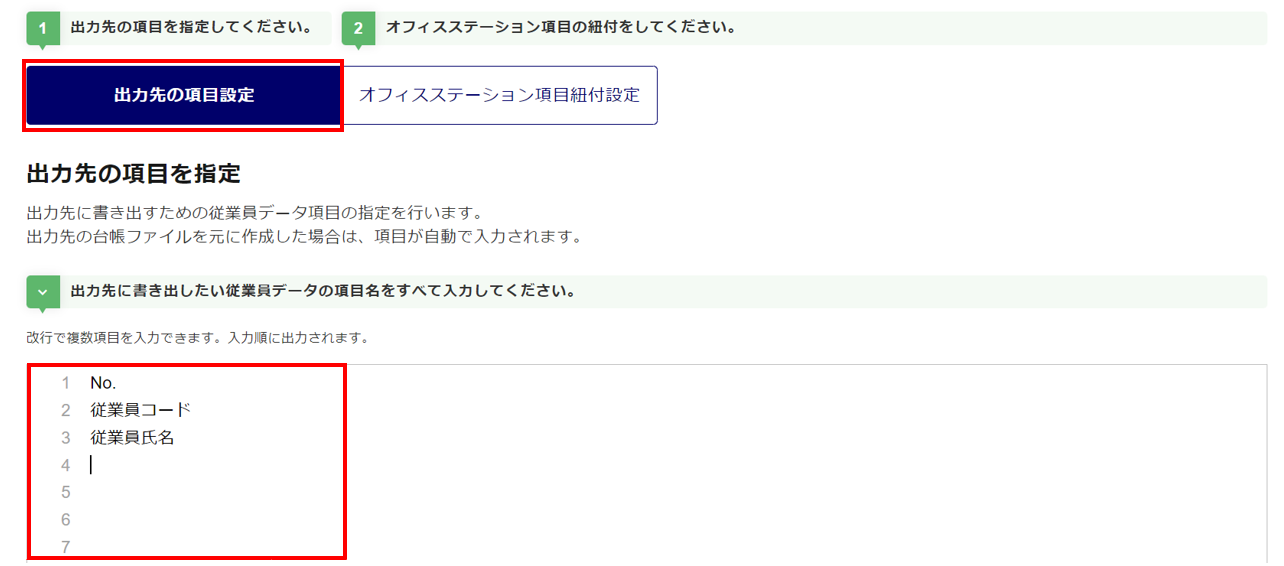
入力後、[オフィスステーション項目紐付設定]をクリックします。
[未設定]をクリックし、入力した項目とオフィスステーションの項目の紐付けを設定します。
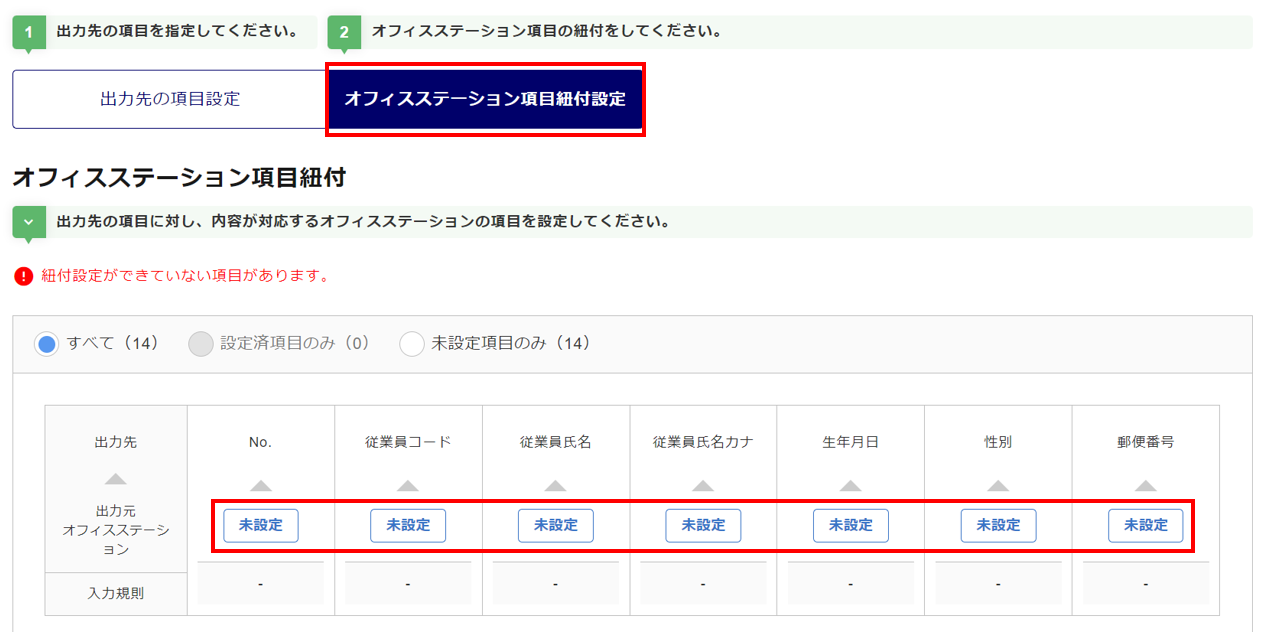
紐付け設定の詳細や、紐付け項目については下記関連記事をご確認ください。
関連記事
各項目の紐付け完了後、[内容を確認する(プレビュー)]をクリックします。
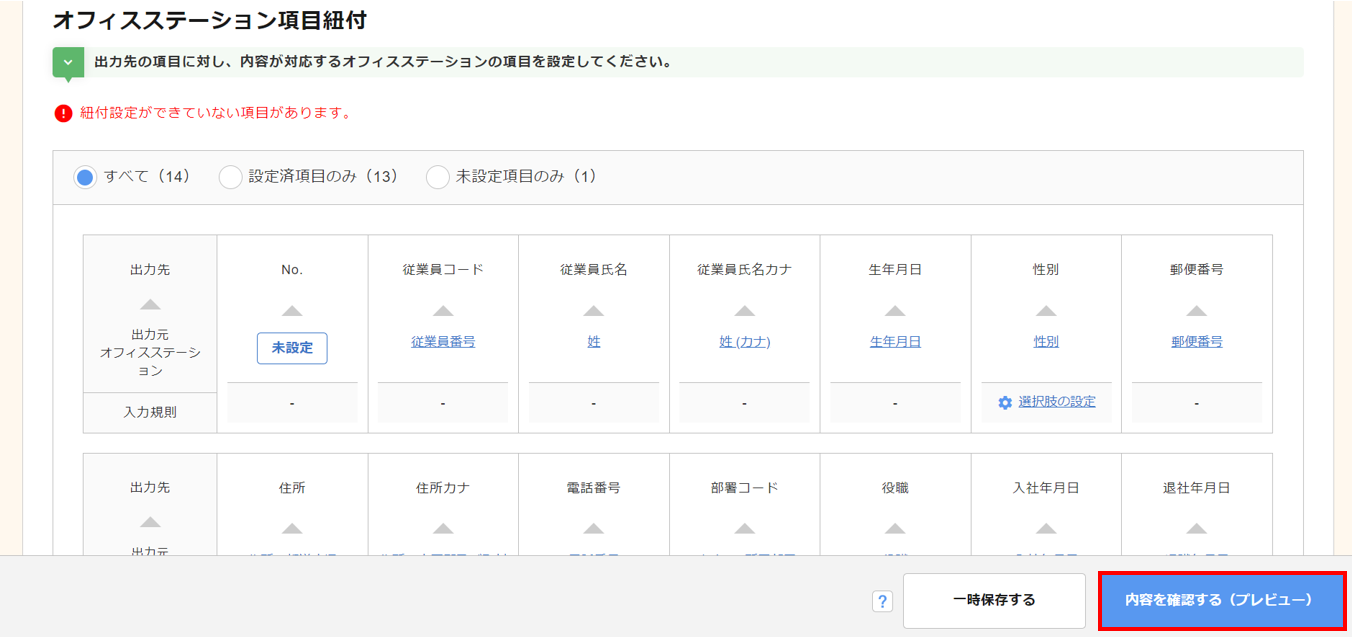
[サンプルをダウンロード]をクリックすると、サンプルCSVを出力することができます。
テンプレートを登録する場合は、[変換テンプレートを登録]をクリックします。
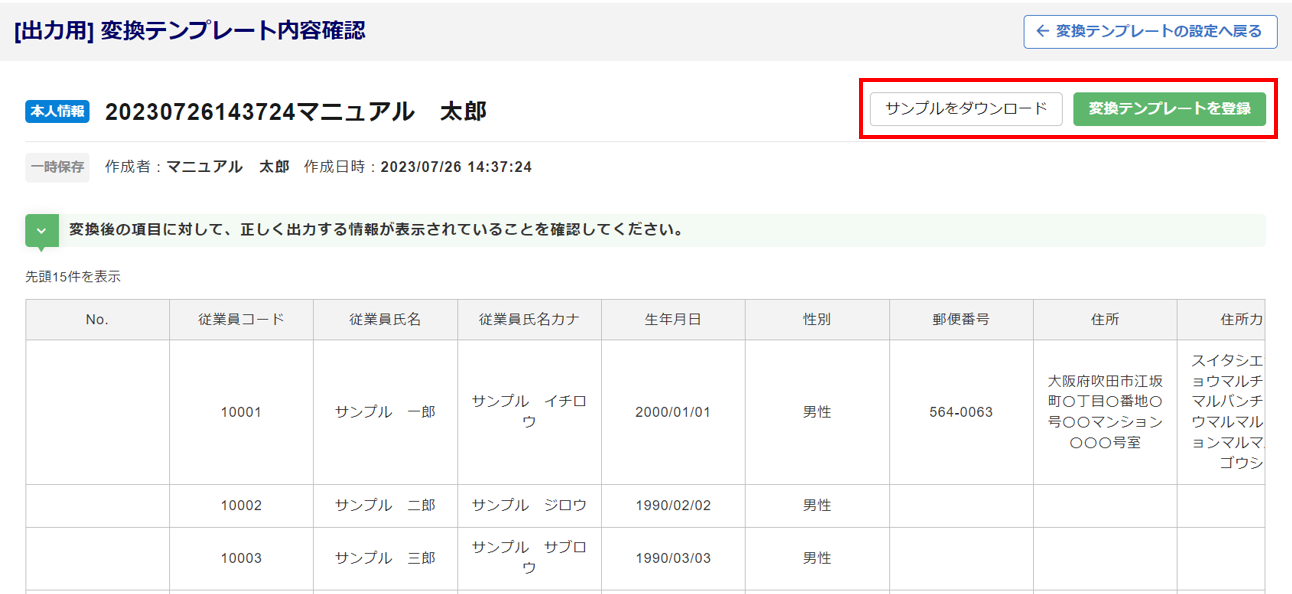
「テンプレートを保存しました。」と表示されたら、登録は完了です。
登録完了したテンプレートは「状況」列に、「利用可能」と表示されます。
実際に従業員台帳情報の出力作業を開始する場合は、画面右上[従業員台帳一覧]をクリックすると、画面を遷移できます。
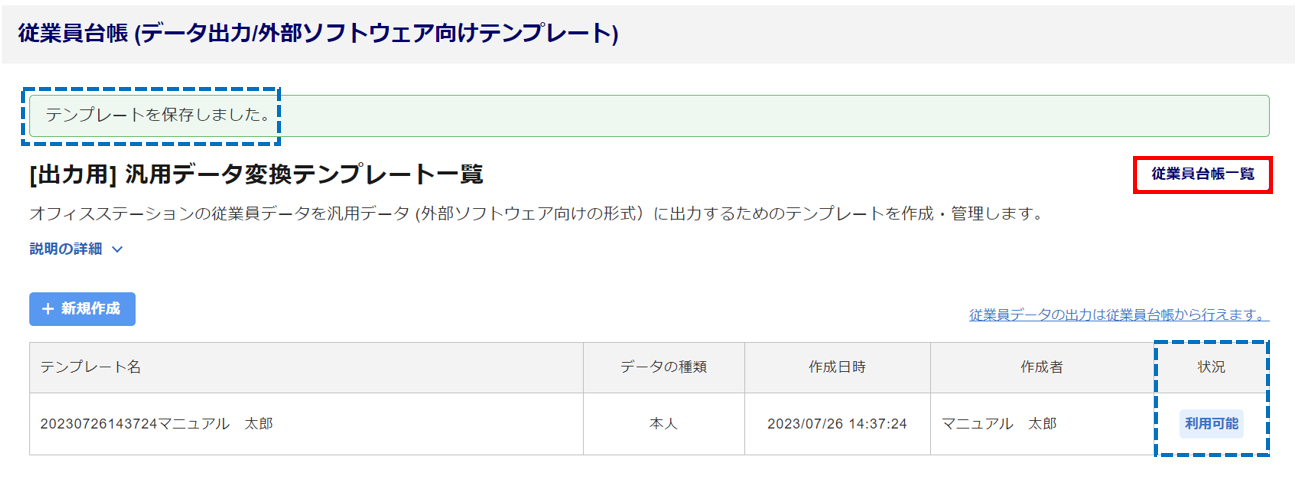
3.汎用データの出力
[データ出力](①)をクリックし、「外部ソフトウェア向けテンプレート」(②)を選択します。
出力するテンプレートの「操作」列の[出力](③)をクリックします。
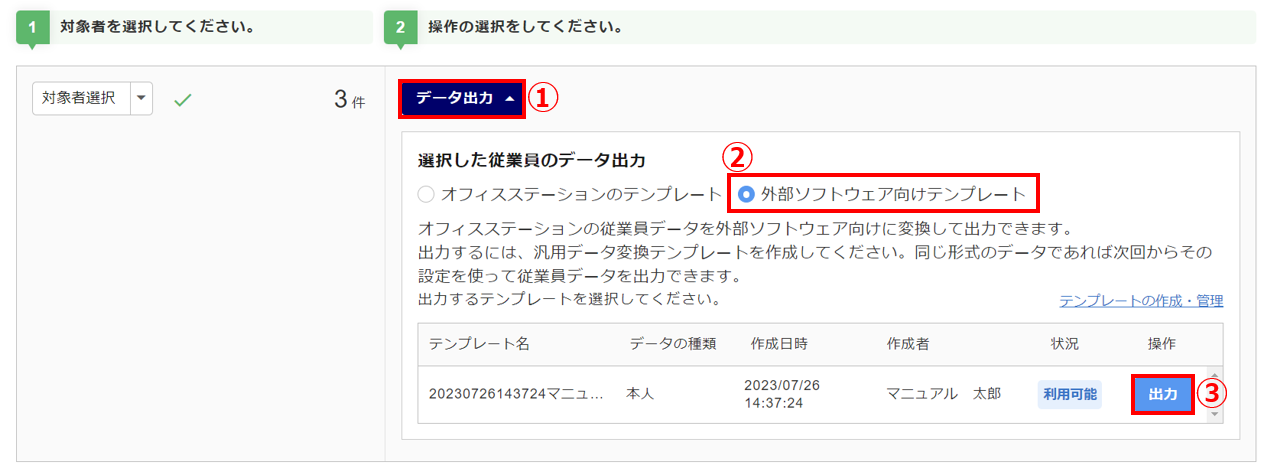
注意点
- テンプレートの「状況」列が「利用可能」ではなく、「一時保存」となっている場合、[出力]はクリックできません。
出力設定をおこないます。
「出力件数指定」(①)、「ヘッダー行の出力指定」(②)を設定します。
メイン部署、その他の所属部署に紐付けている場合は、項目の形式を「部署の出力方法」(③)で選択します。
「出力プレビュー」欄で出力内容を確認し問題がなければ、[出力準備を開始](④)をクリックします。
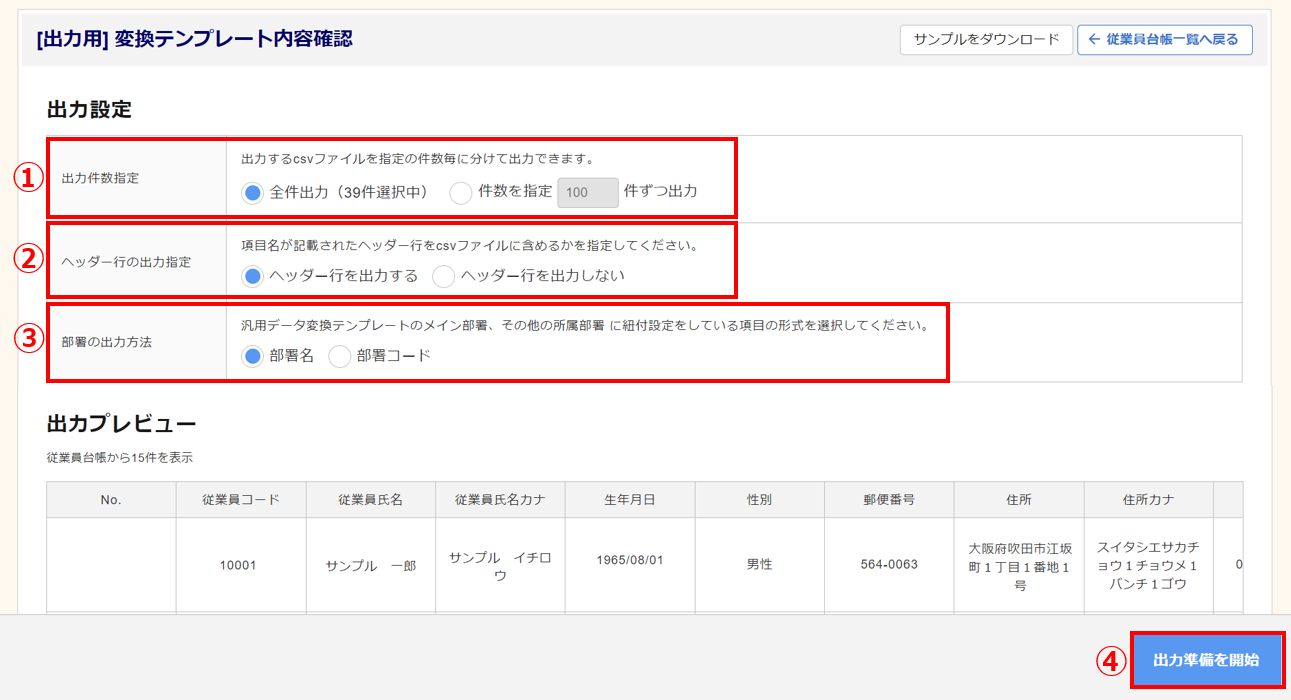
画面上部に「一括出力を受け付けました。」と表示され、「出力状況」欄に、ファイルが出力されます。
出力完了後、[ダウンロード]をクリックし、ファイルをダウンロードします。
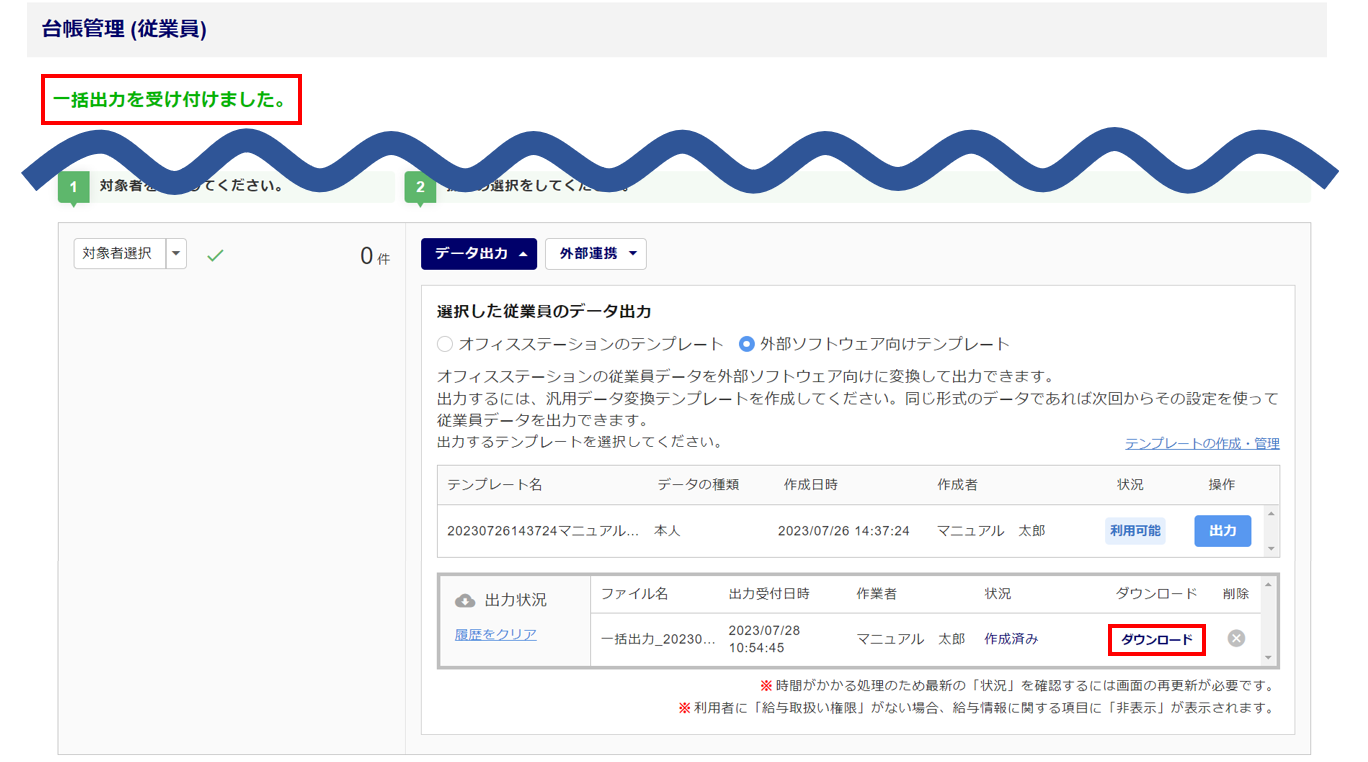
以上で、汎用データ出力は完了です。