プラン変更
0454|「プラン変更」方法(企業版)
現在利用中の製品に、新たに別の製品を追加する方法について、ご説明します。
ポイント
●販売代理店経由でご利用の場合
システム画面から、プラン変更することはできません。
プラン変更をご希望の場合は、販売代理店へお問い合わせください。
●F&MClub会員の場合
システム画面から、プラン変更することはできません。
プラン変更をご希望の場合は、サポートデスクへお問い合わせください。
1.プラン変更の操作開始
「登録完了のお知らせ」メールに記載されている、以下の情報を用いてログインします。
- ▼貴社システムURL(①)
- 【5】初期ログインID・PW(➁)
●ログインID
●ログインパスワード
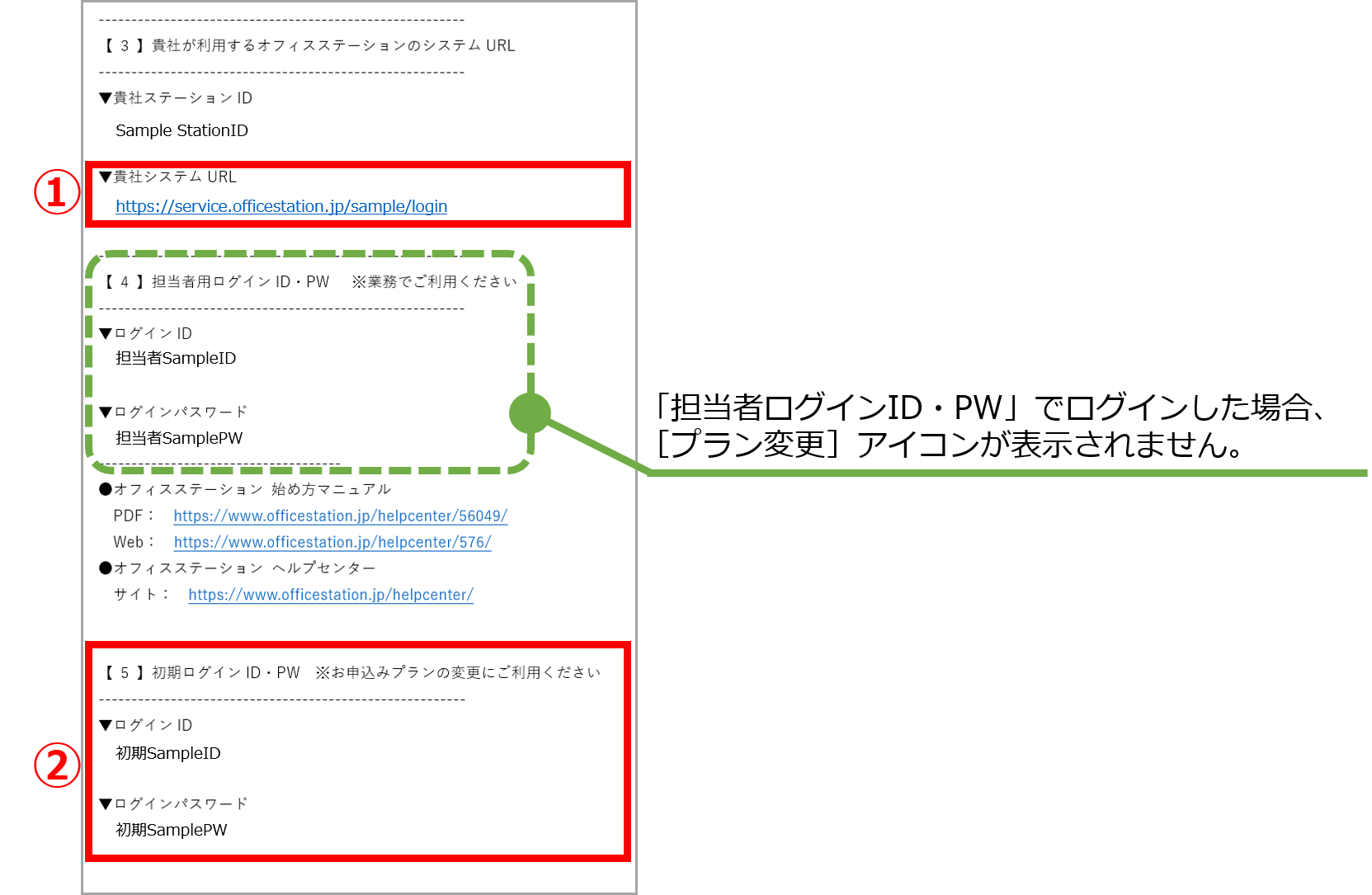
注意点
・メールには「担当者用ログインID・PW」と「初期ログインID・PW」がありますが、「初期ログイン
ID・PW」でログインしてください。
・「登録完了のお知らせ」メールは、担当者として登録されているメールアドレス宛にのみ再送できま
す。メールが見つからない場合は、サポートデスクへお問い合わせください。
(E-mail:support@officestation.jp)
ログイン後、[プラン変更]をクリックします。
なお、プラン変更をおこなうためには、事前に「企業設定」の必須項目の登録が必要です。
ご登録がまだの場合は、[マスタ管理]>[企業設定]からご登録ください。
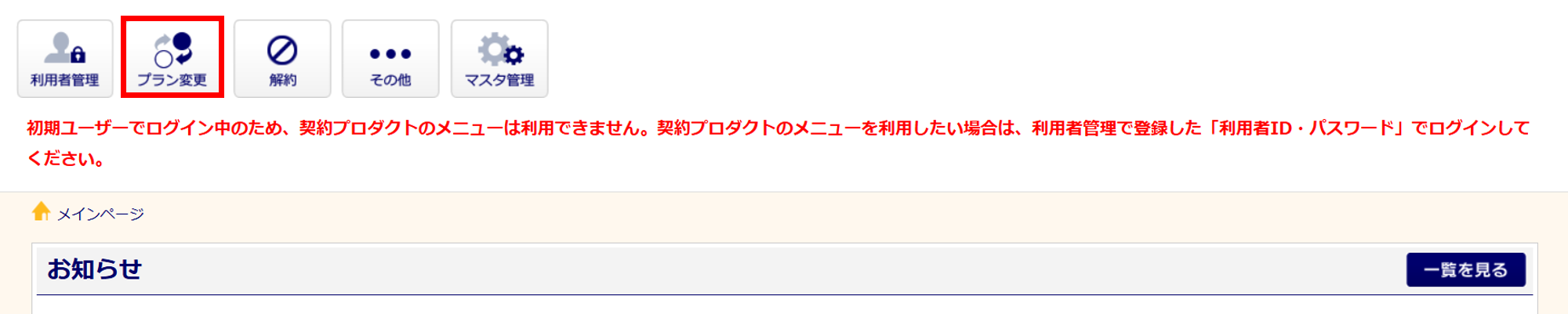
ポイント
「初期ログイン用」のIDと、パスワードでログインできている場合に限り、システム画面に赤文字で
「初期ユーザーでログイン中のため、契約プロダクトのメニューは利用できません。契約プロダクトの
メニューを利用したい場合は、利用者管理で登録した「利用者ID・パスワード」でログインしてくだ
さい。」
と表示されています。
上記メッセージが表示されていない場合は、「初期ログイン用」のIDと、パスワードではなく、「担当者用」のIDと、パスワードでログインされております。
2.プラン変更
画面上部に「ご契約期間」と表示されている場合は、年間契約の為『◆年間契約ユーザの場合』へ、
画面中央に「ご利用期間」と表示されている場合は、月契約の為『◆月契約ユーザの場合』へお進みください。
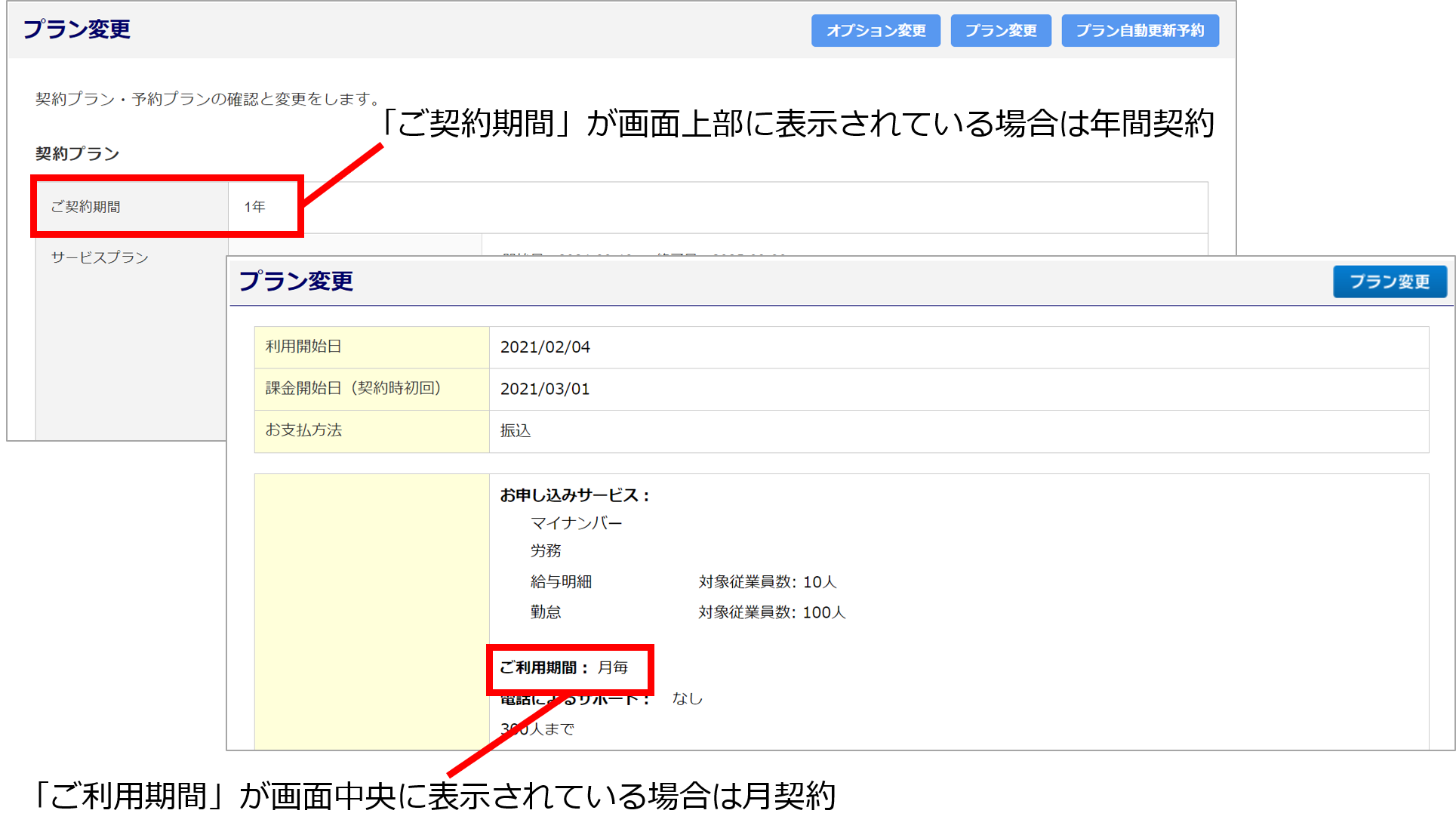
◆月契約ユーザの場合
画面右上[プラン変更]をクリックします。
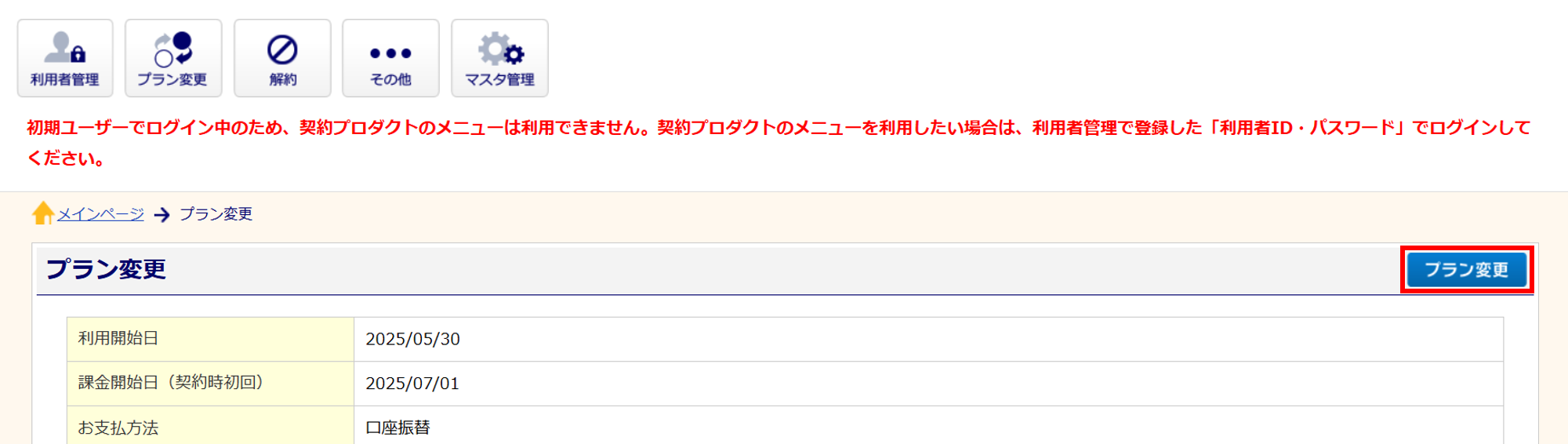
●「オフィスステーション 労務」の追加
「労務」(①)にチェック後、「対象従業員数」(②)を入力し、「ご利用期間」(③)を選択します。その後、「お申し込みプラン」(④)にチェックし、「労務従量課金」(⑤)を選択します。
②で入力した「対象従業員数」もしくは、従業員台帳「労務・個人番号用台帳」に登録した月間最多登録数、どちらか多い方の人数が請求対象者としてカウントされます。
※「労務・個人番号用台帳」に登録していても、従業員台帳に「退職年月日」を登録していて、かつ「個人番号」を
削除している場合は、課金対象から除外されます。
なお、プラン変更をおこなった翌月利用分から料金が発生し、翌月利用分の料金は翌々月27日にご指定の口座からお引き落としします。
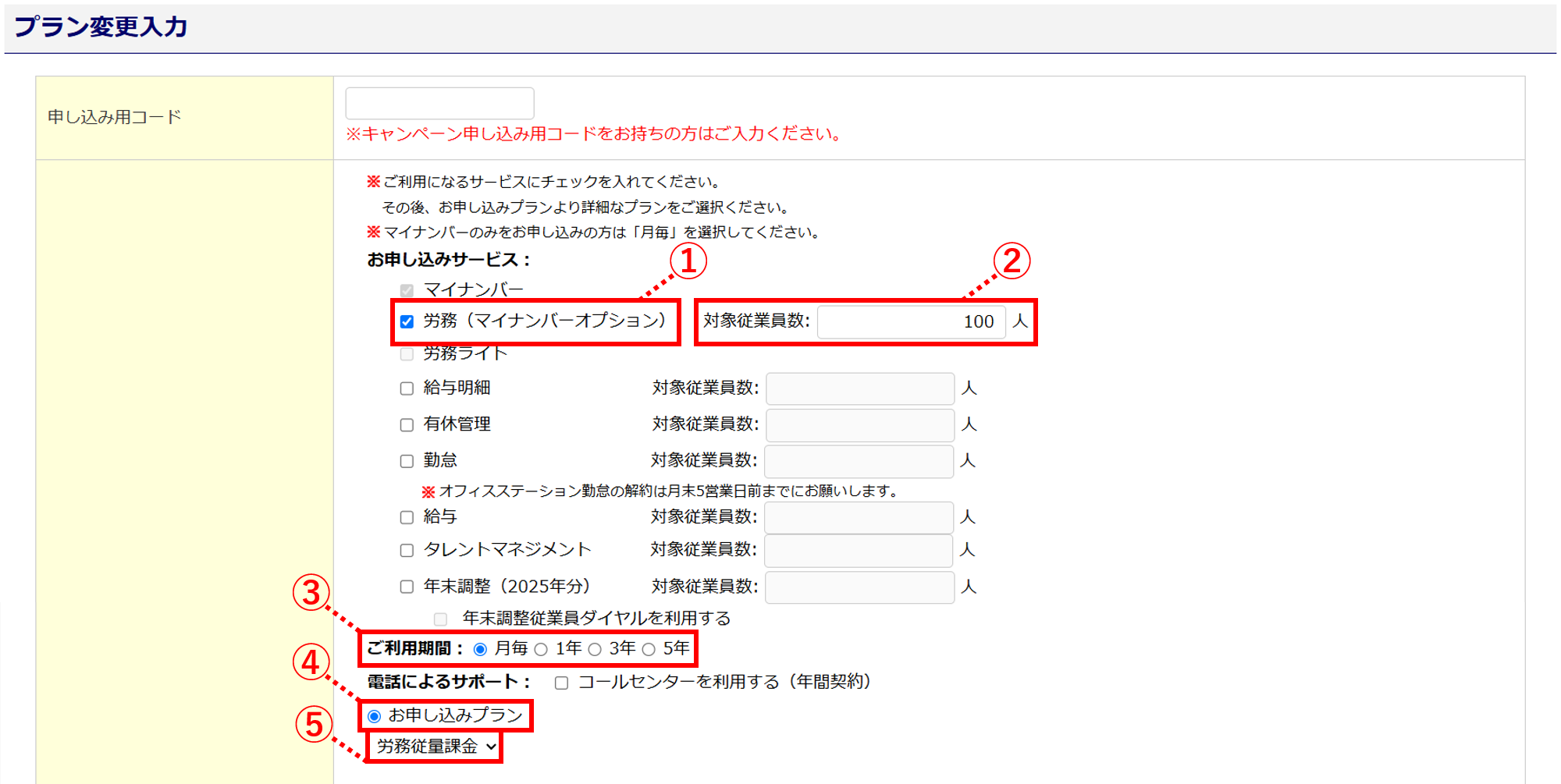
●「オフィスステーション マイナンバー」の追加
「マイナンバー」(①)、「お申し込みプラン」(②)の順にチェック後、お申し込み人数(③)を選択します。
なお、プラン変更をおこなった翌月利用分から料金が発生し、翌月利用分の料金は翌月27日にご指定の口座からお引き落としします。
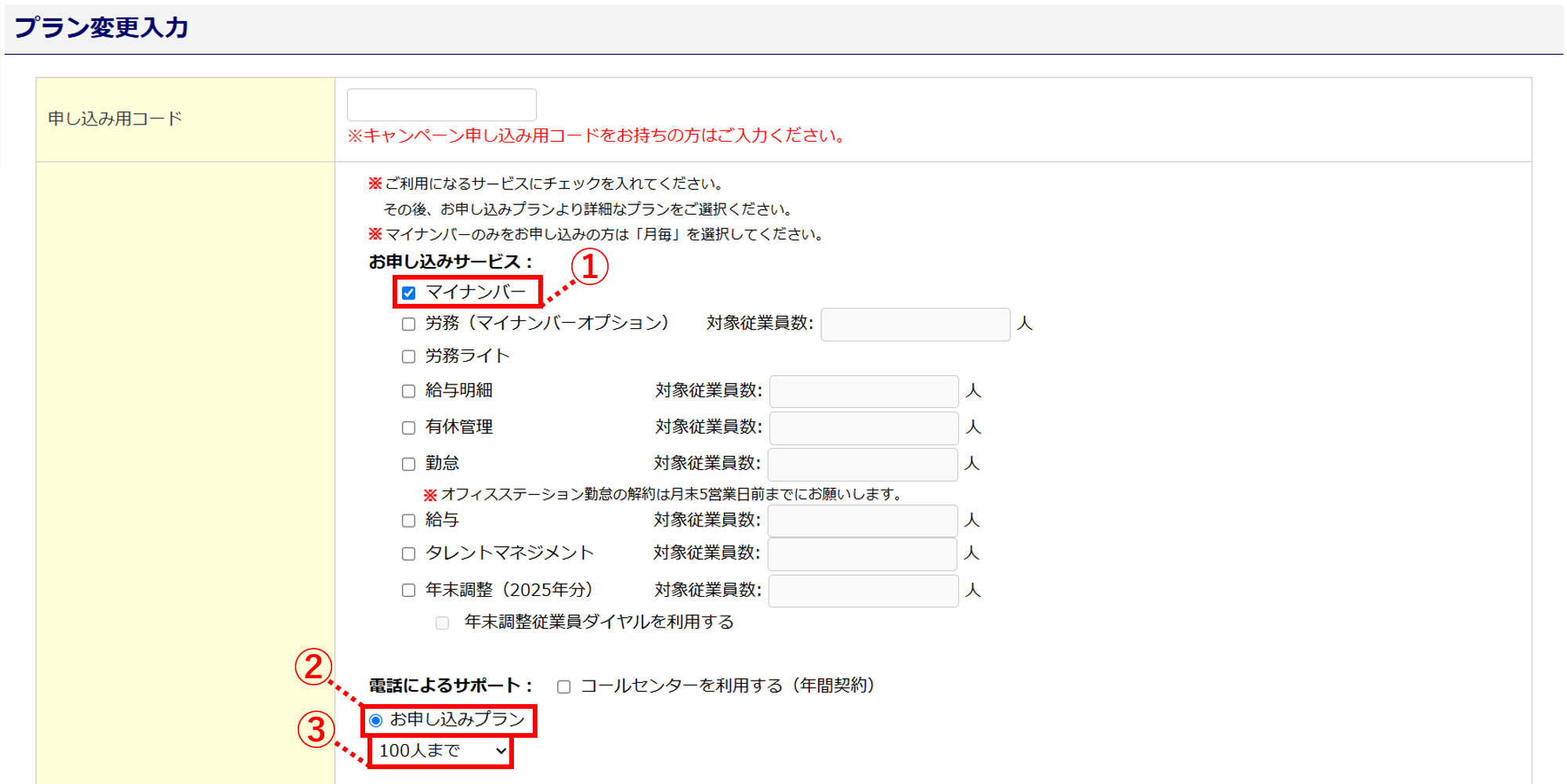
●「オフィスステーション 給与明細」の追加
「給与明細」(①)にチェック後、「対象従業員数」(②)を入力し、「従量課金プラン」(③)を選択します。
②で入力した「対象従業員数」もしくは、従業員台帳「Web給与明細用台帳」に登録した月間最多登録数、どちらか多い方の人数が請求対象者としてカウントされます。
※「オフィスステーション 労務」もしくは、「オフィスステーション マイナンバー」と合わせてご契約する場合、
「従量課金プラン」(③)の選択は不要です。
なお、プラン変更をおこなった翌月利用分から料金が発生し、翌月利用分の料金は翌々月27日にご指定の口座からお引き落としします。
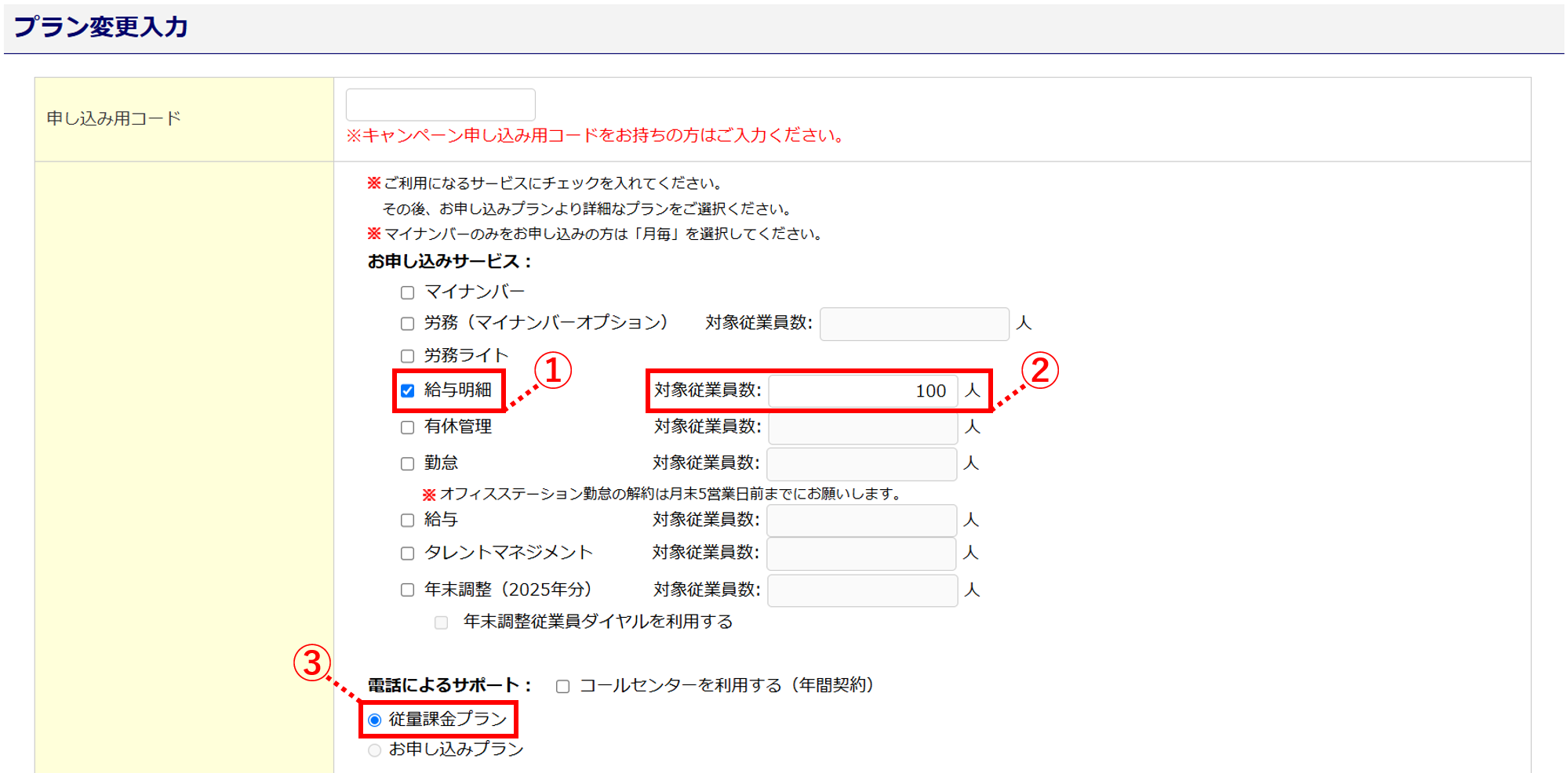
●「オフィスステーション 有休管理」の追加
「有休管理」(①)にチェック後、「対象従業員数」(②)を入力し、「従量課金プラン」(③)を選択します。
②で入力した「対象従業員数」もしくは、従業員台帳「有休管理用台帳」に登録した月間最多登録数、どちらか多い方の人数が請求対象者としてカウントされます。
※「オフィスステーション 労務」もしくは、「オフィスステーション マイナンバー」と合わせてご契約する場合、
「従量課金プラン」(③)の選択は不要です。
なお、プラン変更をおこなった翌月利用分から料金が発生し、翌月利用分の料金は翌々月27日にご指定の口座からお引き落としします。
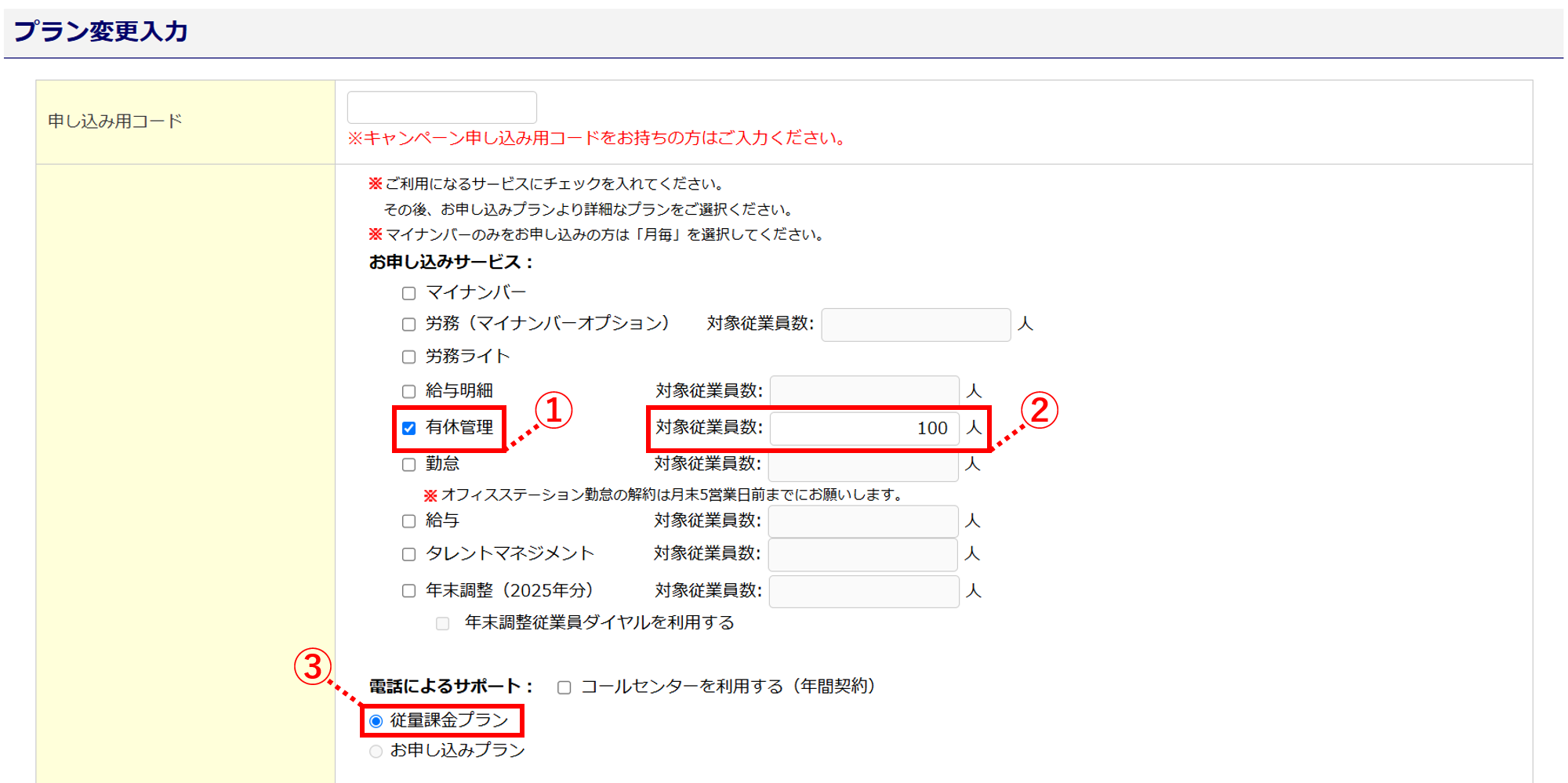
●「オフィスステーション 勤怠」の追加
「勤怠」(①)にチェック後、「対象従業員数」(②)を入力し、「従量課金プラン」(③)を選択します。
②で入力した「対象従業員数」もしくは、「オフィスステーション 勤怠」に登録した従業員数、どちらか多い方の人数が請求対象者としてカウントされます。
※「オフィスステーション 労務」もしくは、「オフィスステーション マイナンバー」と合わせてご契約する場合、
「従量課金プラン」(③)の選択は不要です。
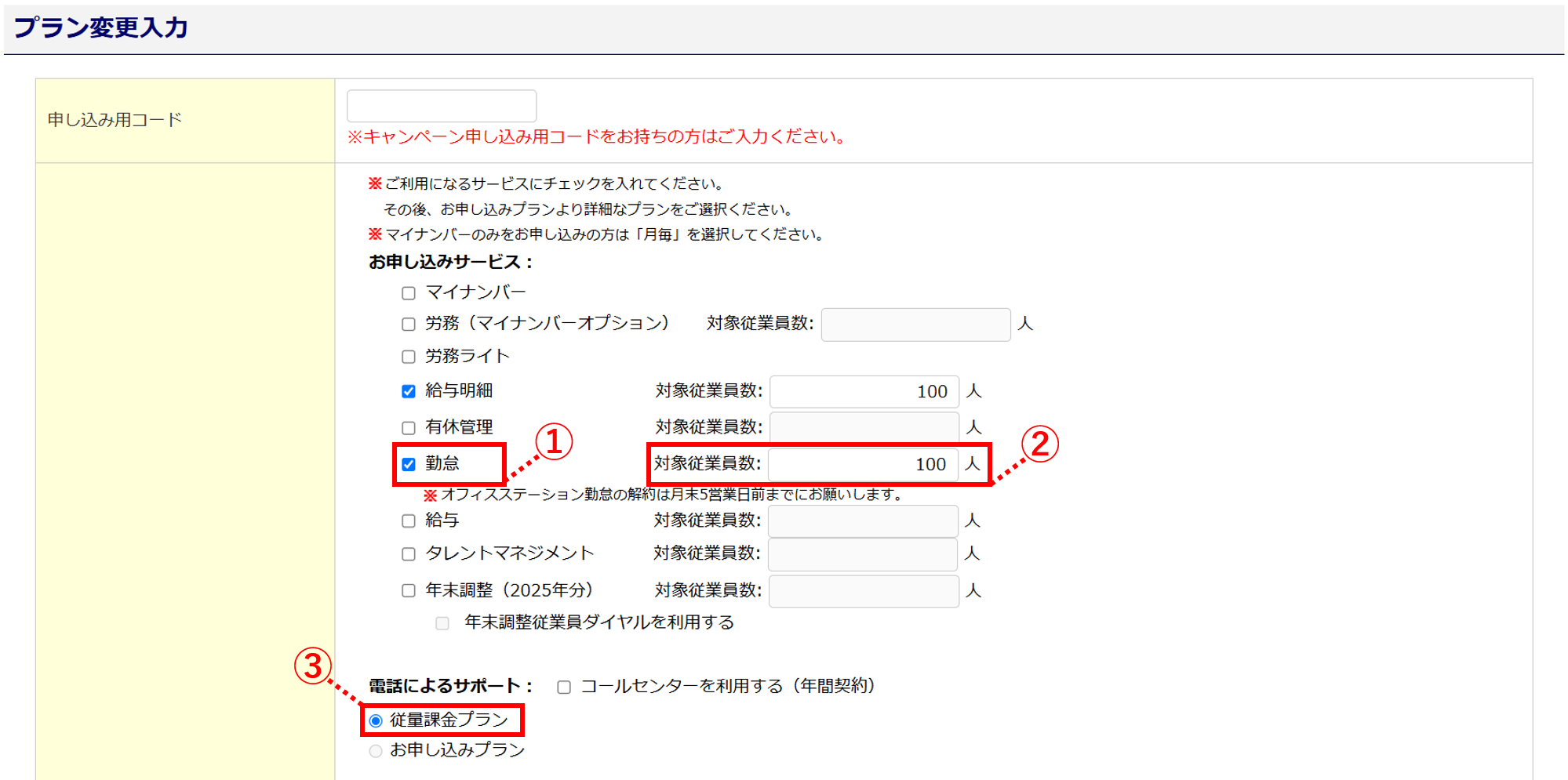
●「オフィスステーション 給与」の追加
「給与」(①)にチェック後、「対象従業員数」(②)を入力し、「従量課金プラン」(③)を選択します。
②で入力した「対象従業員数」もしくは、従業員台帳「給与計算用台帳」に登録した月間最多登録数のどちらか多い方の人数が、請求対象者としてカウントされます。
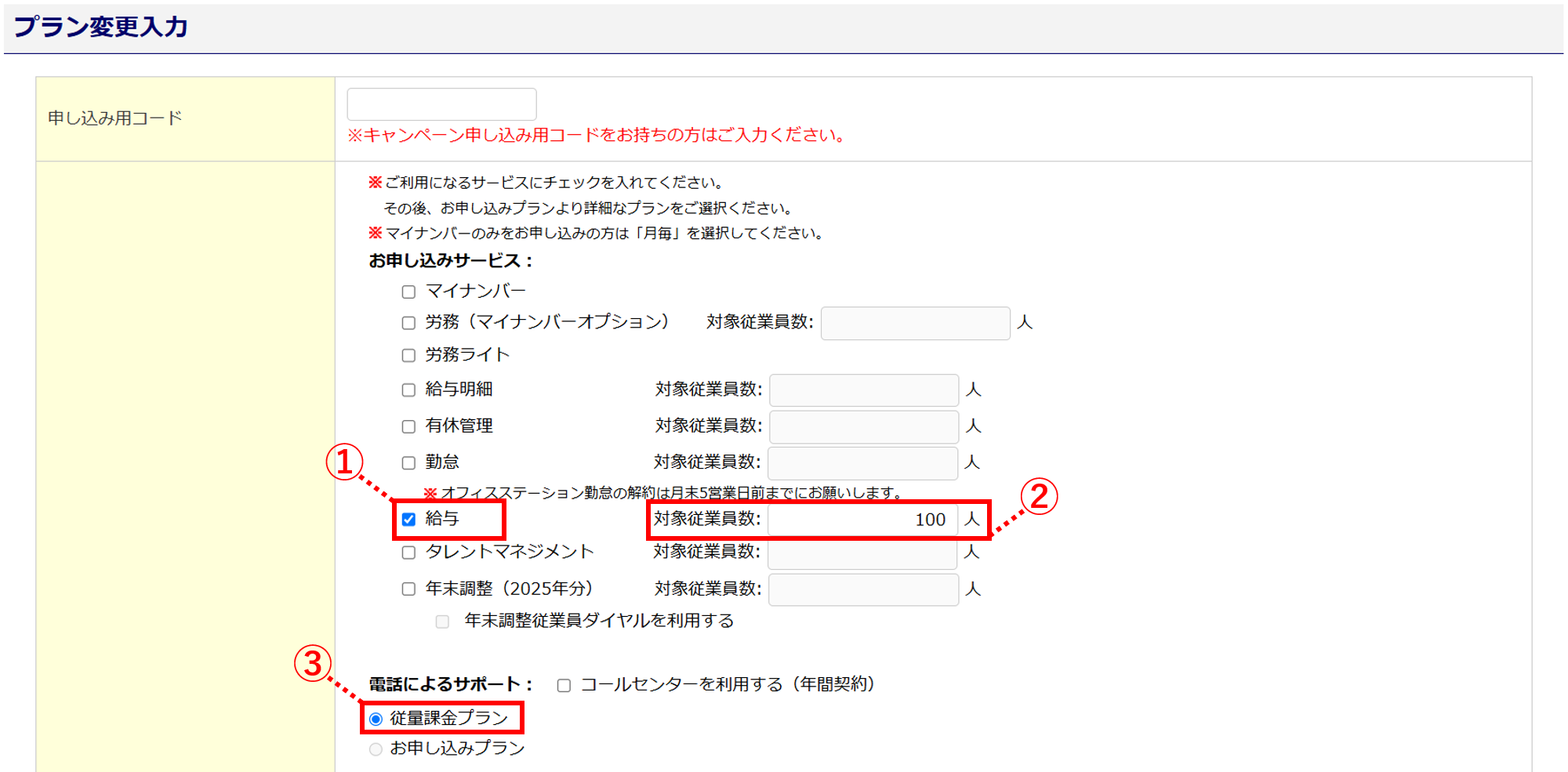
●「オフィスステーション タレントマネジメント」の追加
「タレントマネジメント」(①)にチェック後、「対象従業員数」(②)を入力し、「従量課金プラン」(③)を選択します。
②で入力した「対象従業員数」もしくは、従業員台帳「タレントマネジメント用台帳」に登録した月間最多登録数、どちらか多い方の人数が請求対象者としてカウントされます。
※「オフィスステーション 労務」もしくは、「オフィスステーション マイナンバー」と合わせてご契約する場合、
「従量課金プラン」(③)の選択は不要です。
なお、プラン変更をおこなった翌月利用分から料金が発生し、翌月利用分の料金は翌々月27日にご指定の口座からお引き落としします。
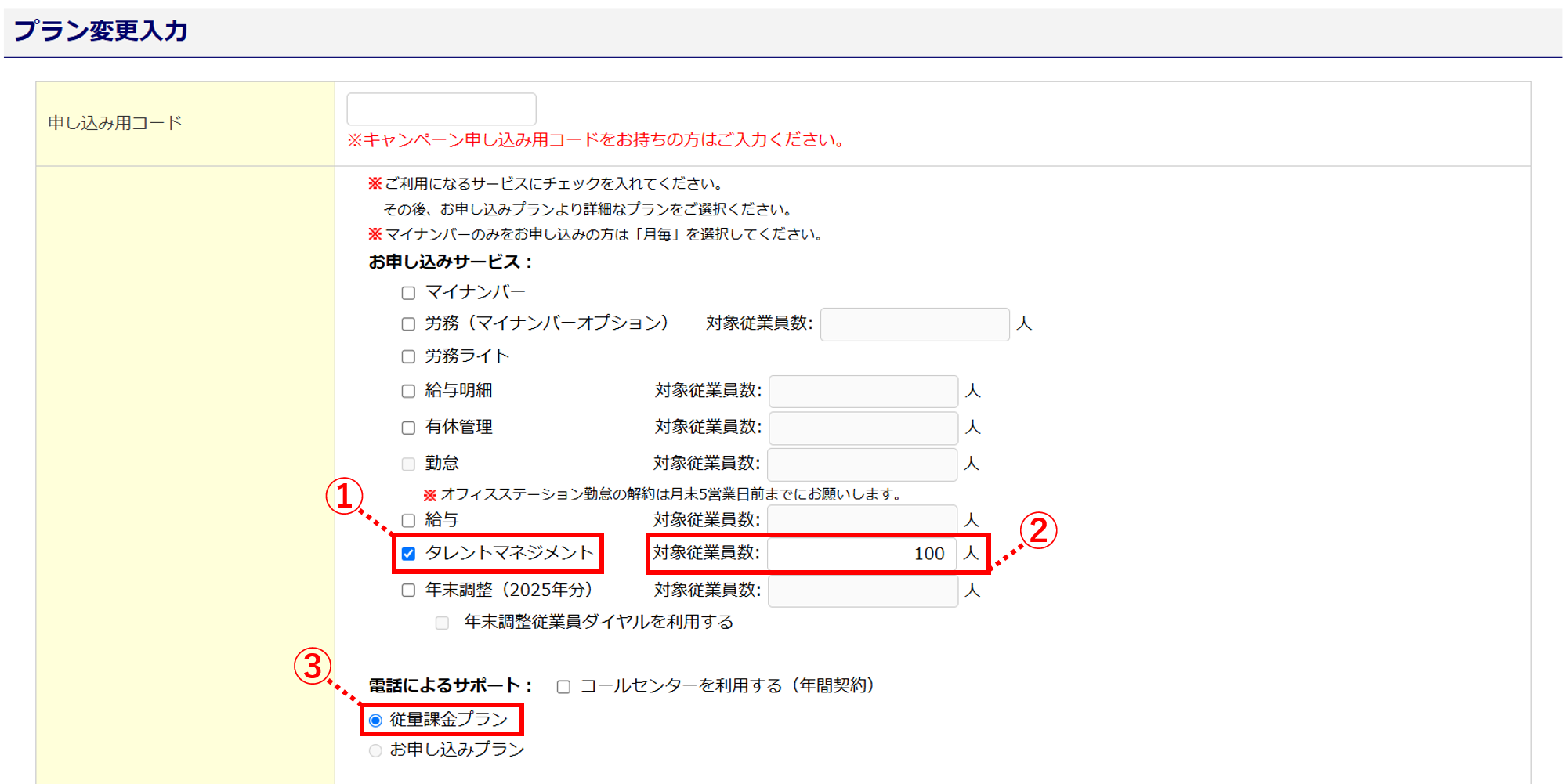
●「オフィスステーション 年末調整」の追加
「年末調整」(①)にチェック後、「対象従業員数」(②)を入力し、「従量課金プラン」(③)を選択します。
「年末調整 従業員専用ダイヤル」を利用する場合は、「年末調整従業員ダイヤルを利用する」(④)にチェックします。
※「年末調整 従業員専用ダイヤル」のみの利用はできません。
②で入力した「対象従業員数」が初回お引き落とし時の対象人数となります。「対象従業員数」を超過し「年末調整用台帳」に登録した場合は、超過した分の料金をご指定の口座から翌年2月27日にお引き落としします。
※「オフィスステーション 労務」もしくは、「オフィスステーション マイナンバー」と合わせてご契約する場合、
「従量課金プラン」(③)の選択は不要です。
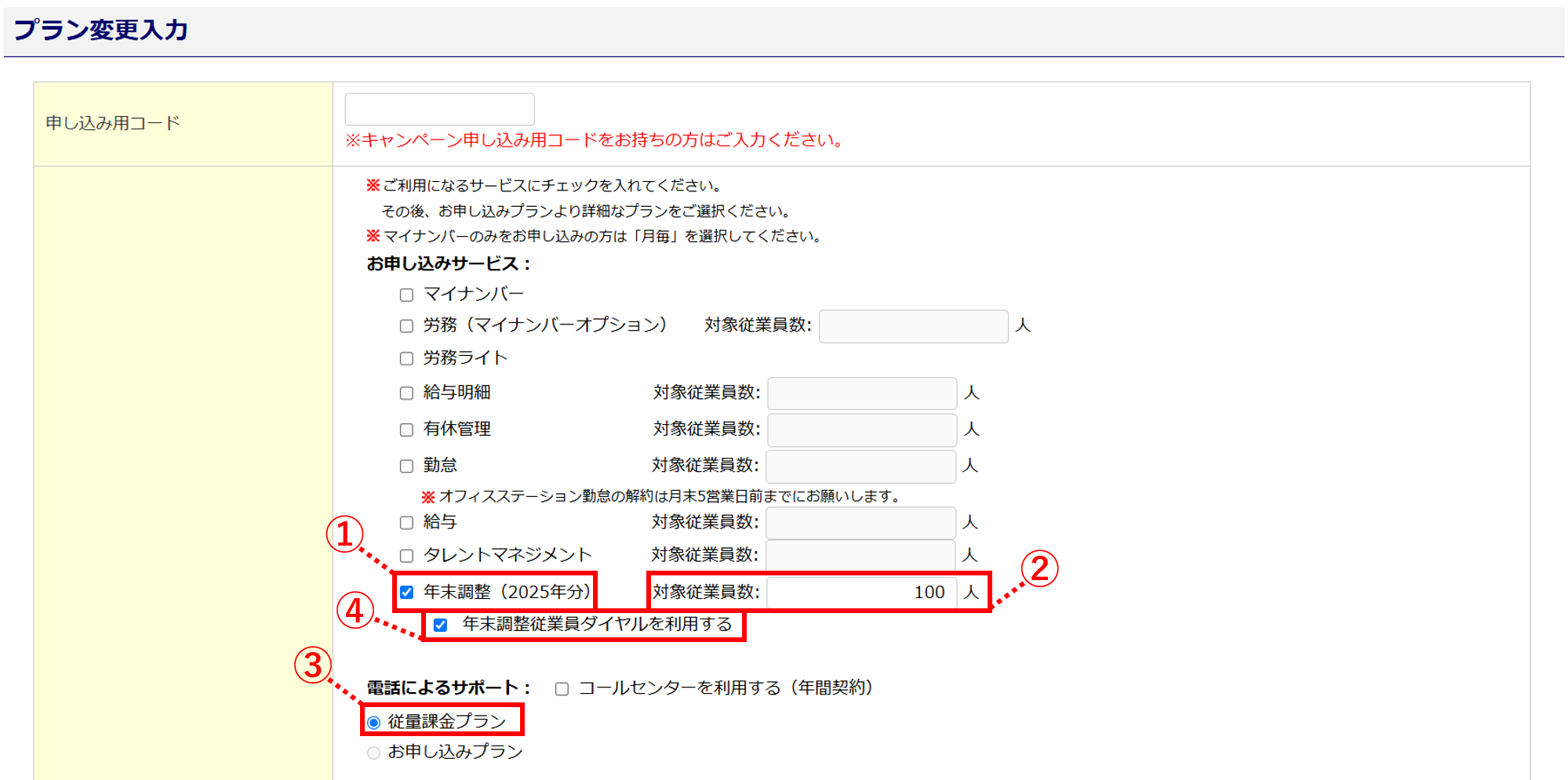
◆年間契約ユーザの場合
[プラン変更]をクリックします。
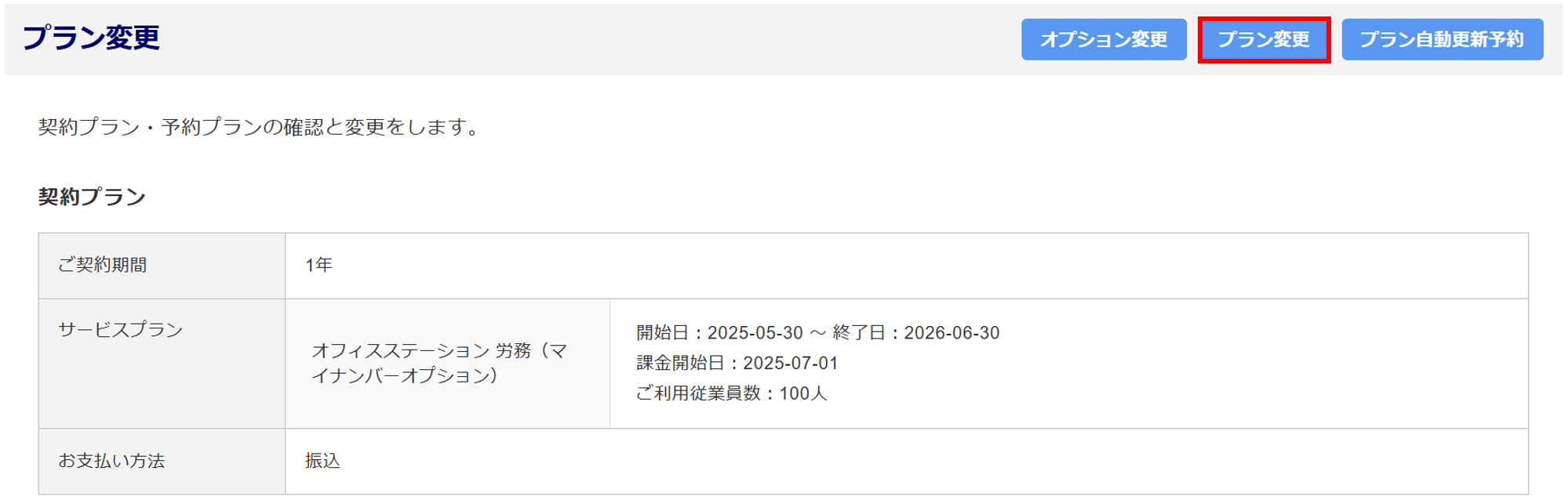
●「オフィスステーション 給与明細」の追加
「給与明細」(①)にチェック後、「対象従業員数」(②)を入力します。
②で入力した「対象従業員数」もしくは、従業員台帳「Web給与明細用台帳」に登録した月間最多登録数、どちらか多い方の人数が請求対象者としてカウントされます。
なお、プラン変更をおこなった翌月利用分から料金が発生し、翌月利用分の料金は翌々月27日にご指定の口座からお引き落としします。
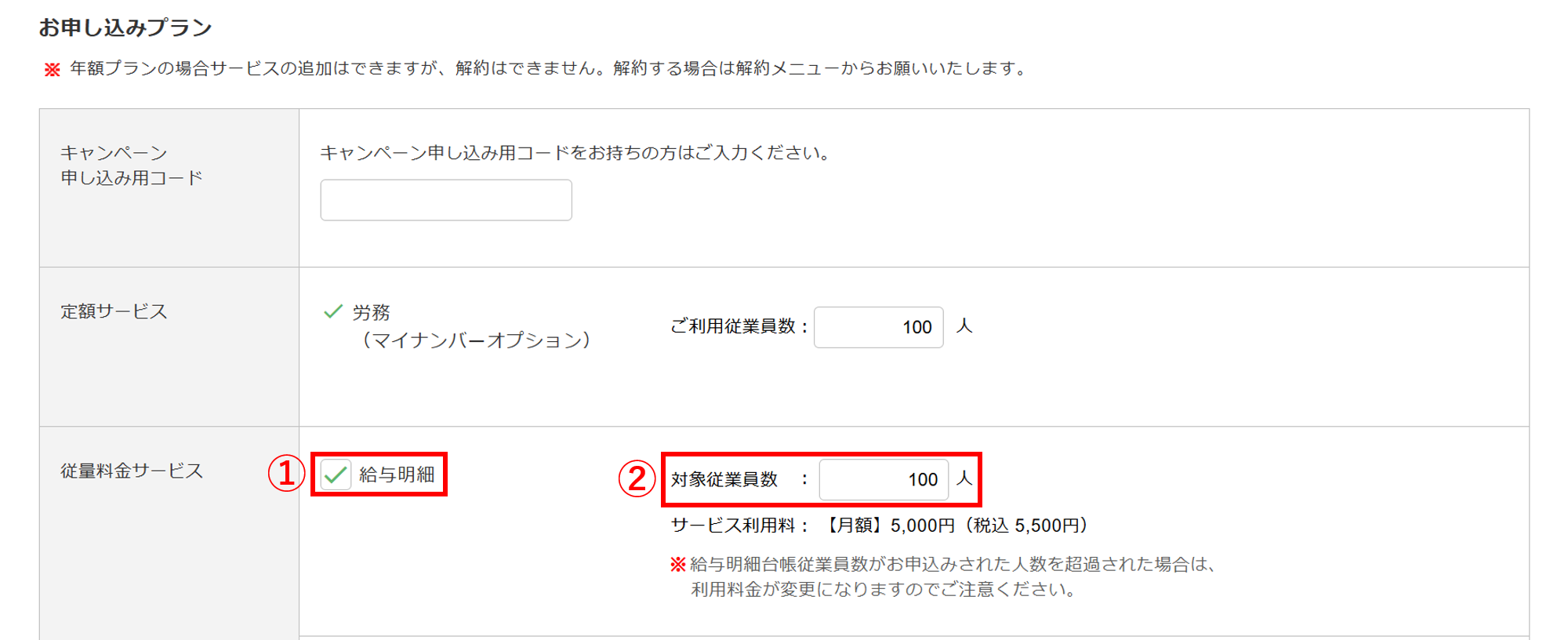
●「オフィスステーション 有休管理」の追加
「有休管理」(①)にチェック後、「対象従業員数」(②)を入力します。
②で入力した「対象従業員数」もしくは、従業員台帳「有休管理用台帳」に登録した月間最多登録数、どちらか多い方の人数が請求対象者としてカウントされます。
なお、プラン変更をおこなった翌月利用分から料金が発生し、翌月利用分の料金は翌々月27日にご指定の口座からお引き落としします。
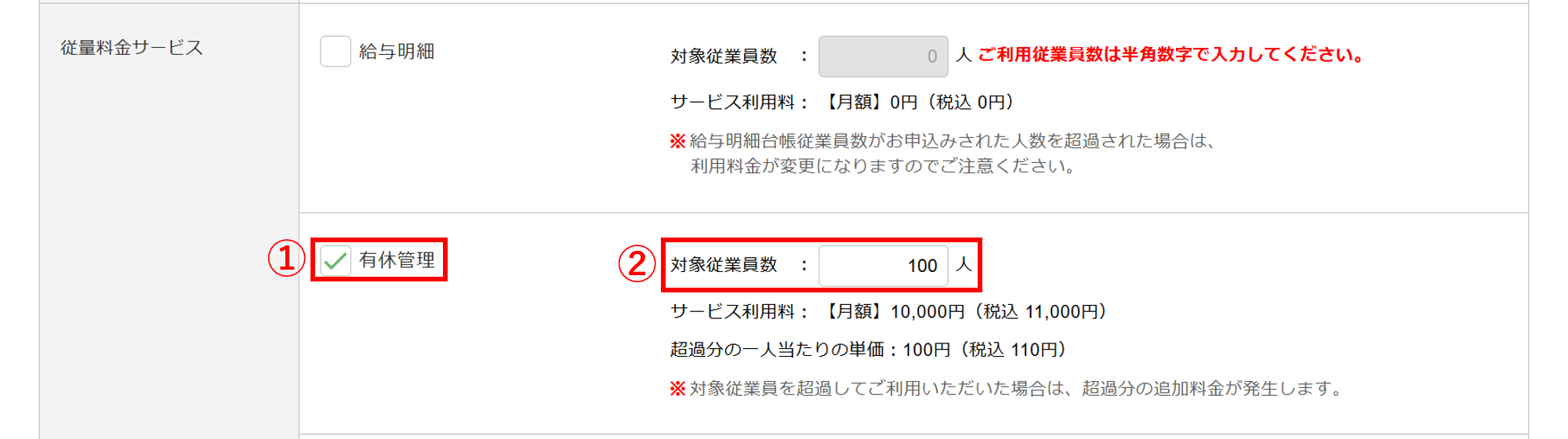
●「オフィスステーション 勤怠」の追加
「勤怠」(①)にチェック後、「対象従業員数」(②)を入力します。
②で入力した「対象従業員数」もしくは、「オフィスステーション 勤怠」に登録した従業員数、どちらか多い方の人数が請求対象者としてカウントされます。

●「オフィスステーション 給与」の追加
「給与」(①)にチェック後、「対象従業員数」(②)を入力します。
②で入力した「対象従業員数」もしくは、従業員台帳「給与計算用台帳」に登録した月間最多登録数、どちらか多い方の人数が請求対象者としてカウントされます。

●「オフィスステーション タレントマネジメント」の追加
「タレントマネジメント」(①)にチェック後、「対象従業員数」(②)を入力します。
①で入力した「対象従業員数」もしくは、従業員台帳「タレントマネジメント用台帳」に登録した月間最多登録数、どちらか多い方の人数が請求対象者としてカウントされます。
なお、プラン変更をおこなった翌月利用分から料金が発生し、翌月利用分の料金は翌々月27日にご指定の口座からお引き落としします。

●「オフィスステーション 年末調整」の追加
※「オフィスステーション 年末調整(2024年)」のお申し込みは、2025年1月31日で終了いたしました。
「オフィスステーション 年末調整(2025年)」のお申し込み開始日は、2025年6月頃からとなります。
「年末調整」(①)にチェック後、「対象従業員数」(②)を入力します。
②で入力した「対象従業員数」が初回お引き落とし時の対象人数となります。「対象従業員数」を超過し「年末調整用台帳」に登録した場合は、超過した分の料金をご指定の口座から翌年2月27日にお引き落としします。

3.プラン変更の完了
「利用規約、及びプライバシーステートメント に同意します。」(①)にチェックし、[内容を確認する](②)をクリックします。
※「ご利用規約(企業向け)」および、「プライバシーステートメント」は必ずご確認ください。
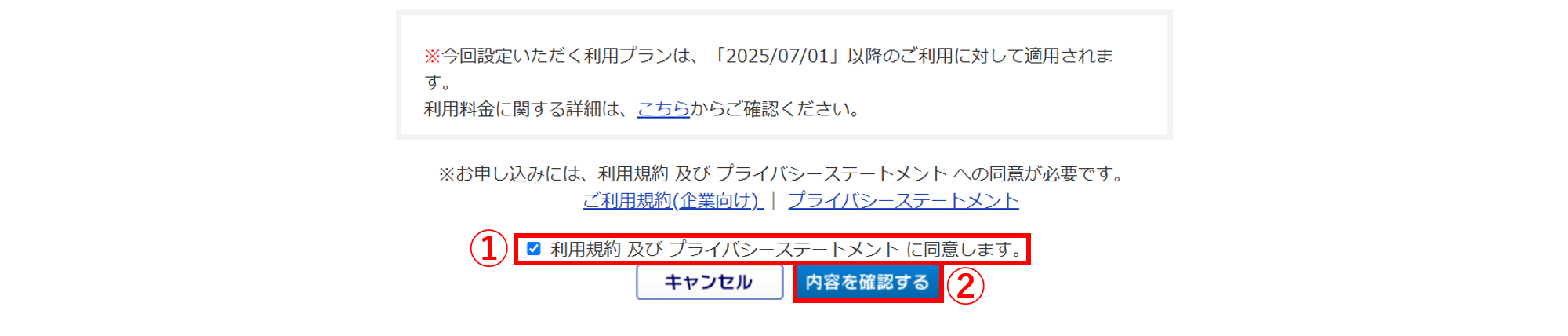
(月契約時の画面)
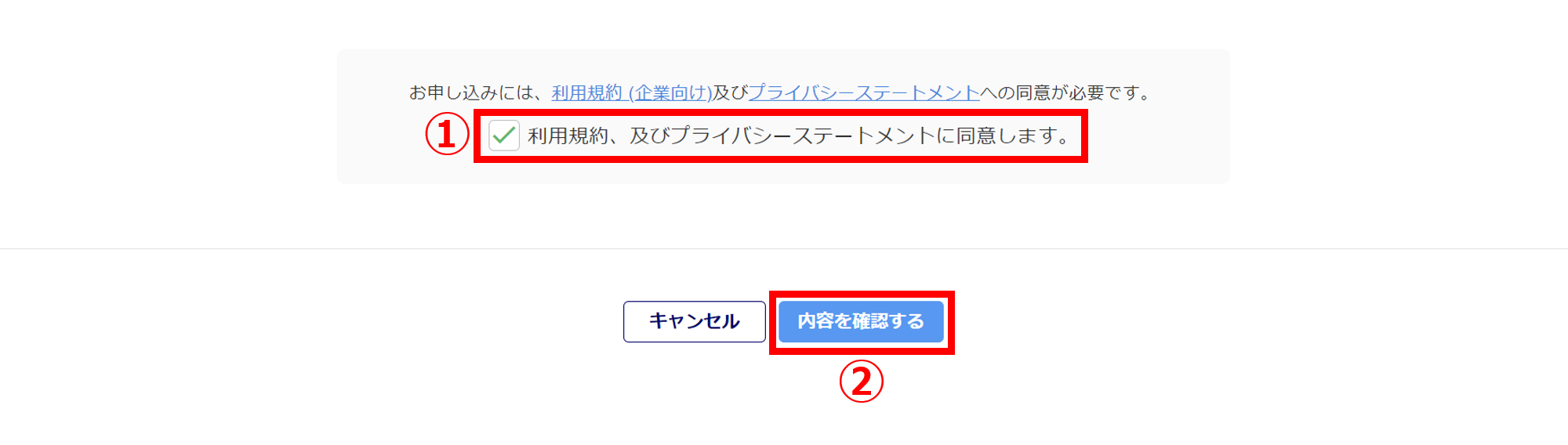
(年間契約時の画面)
追加内容を確認の上、[送信]もしくは[プランを変更する]をクリックします。

(月契約時の画面)

(年間契約時の画面)
「プラン変更を受け付けました。」と表示されたら、プラン変更は完了です。
ポイント
追加後は、即日利用を開始できます。
※利用プランの課金開始日が翌月1日の場合も、当月内から利用し始めることができます。
4.プラン変更後に必要な操作
「オフィスステーション 勤怠」を追加した場合、プラン変更後の操作については下記関連記事をご参照ください。
追加した製品のメニューアイコン表示や、台帳の登録が必要です。操作方法については、下記関連をご参照ください。