士業のみ
1032|【事務組合】顧問先設定方法
事務組合機能を利用する顧問先情報を登録する設定する方法について、ご説明します。
注意点
顧問先情報の登録については、オフィスステーション本体側からしか操作ができません。
そのため、[マスタ管理]>[利用者管理]>「事務組合オプションの利用」項目にて『事務組合の機能のみ利用する』にチェックが入っている利用者は、顧問先情報の登録操作はおこなえません。
目次
顧問先情報の登録
[マスタ管理]>[士業用顧問先管理]をクリックします。
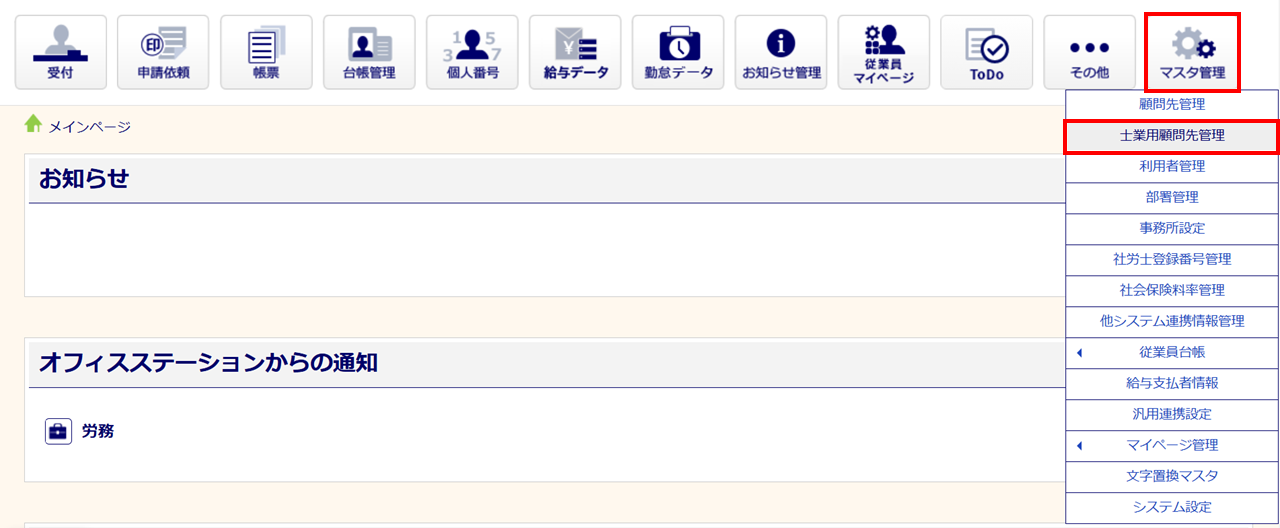
顧問先情報の登録は、1件ずつシステム画面上で登録する方法と、複数件一括で登録する方法があります。
1件ずつ顧問先情報を登録する方法
[追加]をクリックします。
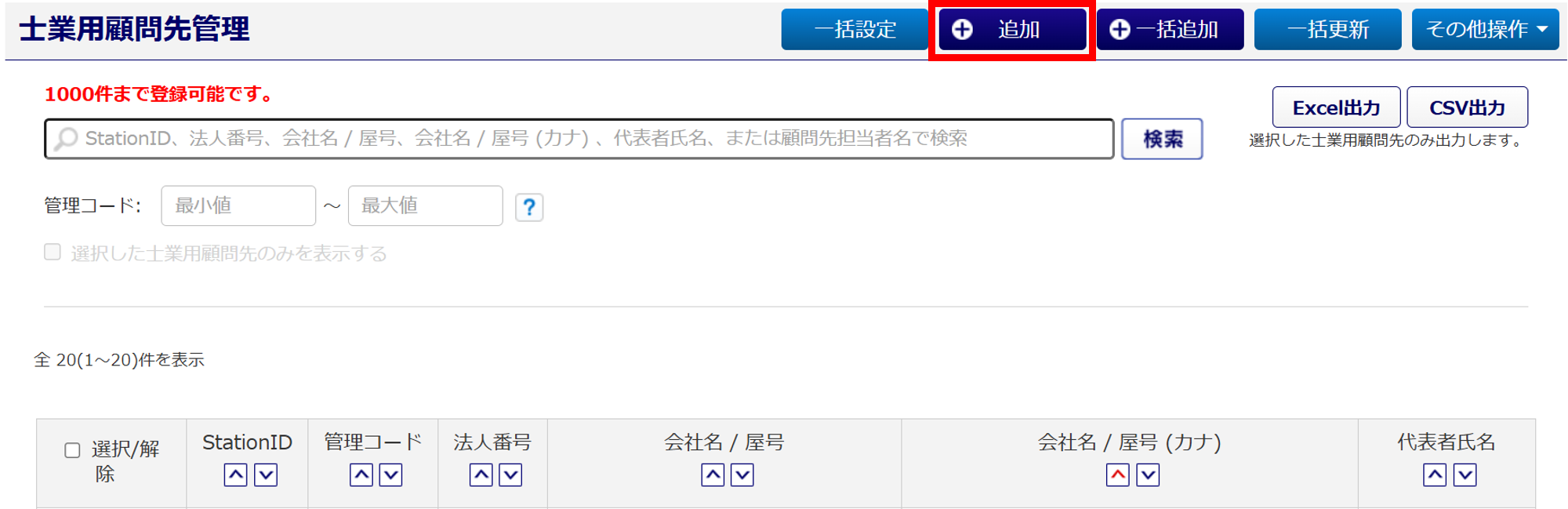
+をクリックすると詳細が表示されます
[士業用顧問先管理]に顧問先情報が既に登録されている場合
[士業用顧問先管理]に登録している一人親方団体情報を、事務組合機能で利用できるように設定を変更します。
1.対象の士業用顧問先情報をクリックします。
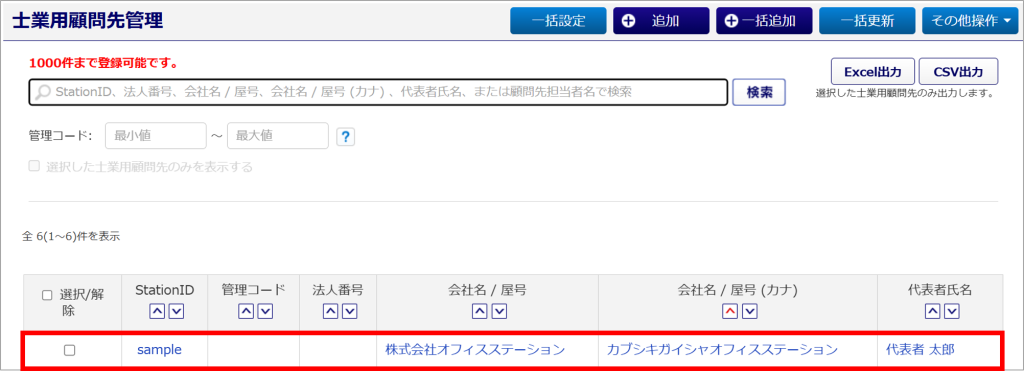
2.[詳細情報を編集する]をクリックします。
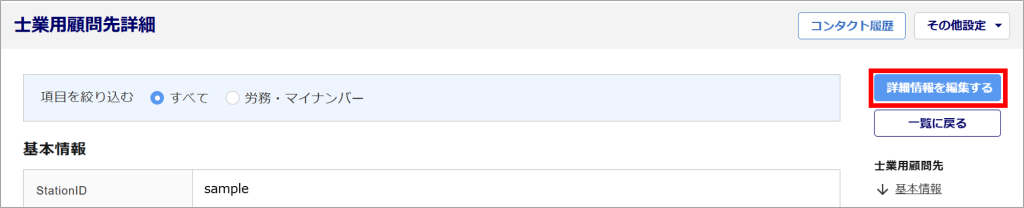
士業用顧問先の情報を登録する場合、下記関連記事もご確認ください。
関連記事
労働保険カテゴリ「事務組合:委託設定」項目にて、『する』を選択します。
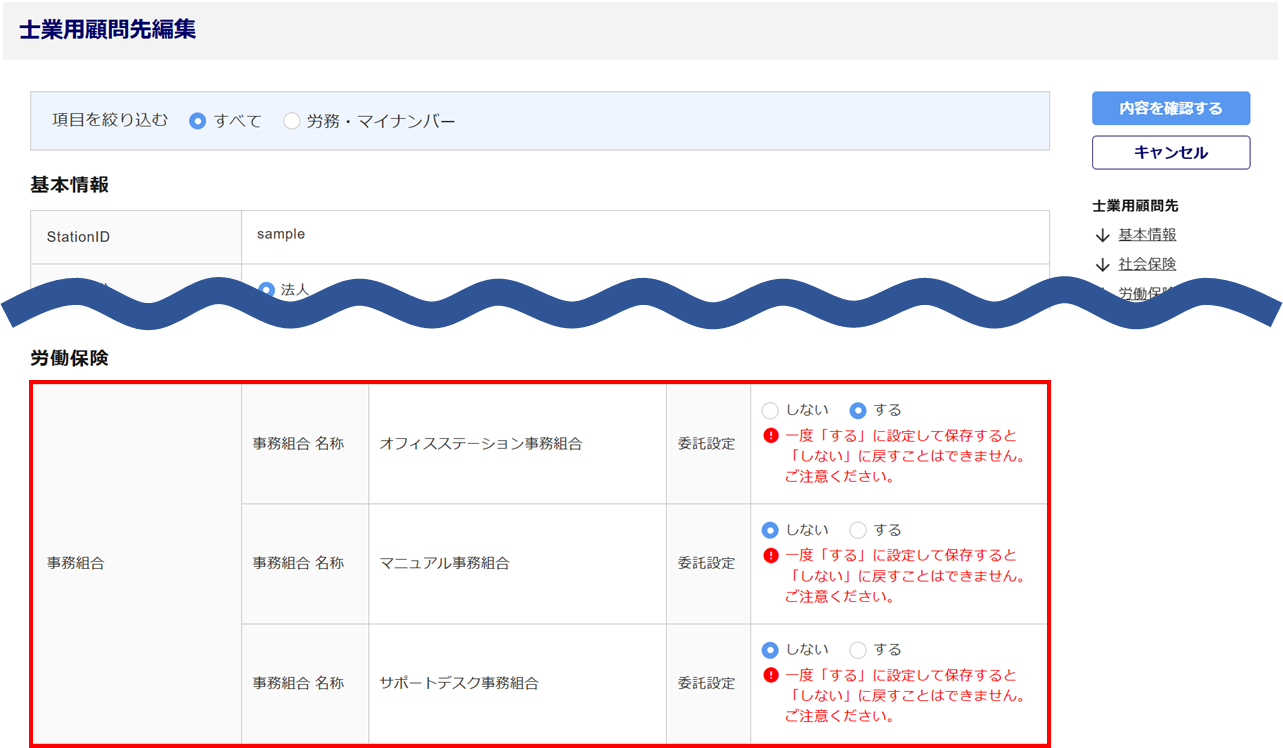
注意点
「事務組合:委託設定」項目にて『する』を選択し、保存をおこなった場合、『しない』に戻すことはできませんので、誤って操作されないようにご注意ください。
「労働保険番号」へ、一人親方に該当する「6桁目:9」「11桁目:8」の数字を入力した場合、下記項目は制限され設定することができなくなります。
【選択できなくなる項目】
●二元適用事業
●保険関係成立区分
【非表示となる項目】
●業種
●事業の概要
●(雇用)保険関係成立年月日
●事業の種類の細目
●雇用保険適用事業所番号
●雇用保険 特掲区分労災保険
●労災保険 メリット料率
●管轄公共職業安定所名
設定後、画面右の[内容を確認する]をクリックします。
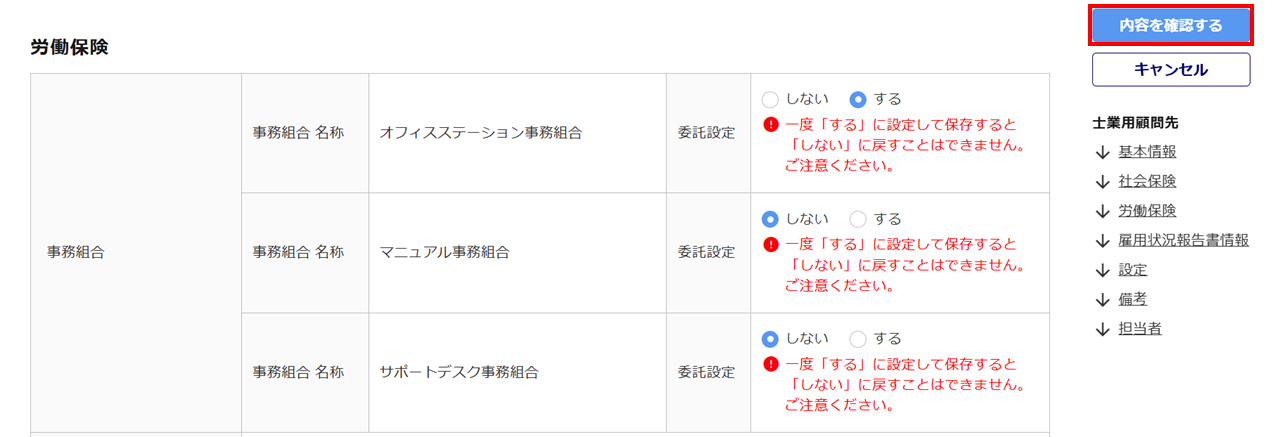
内容を確認し、[保存する]をクリックします。
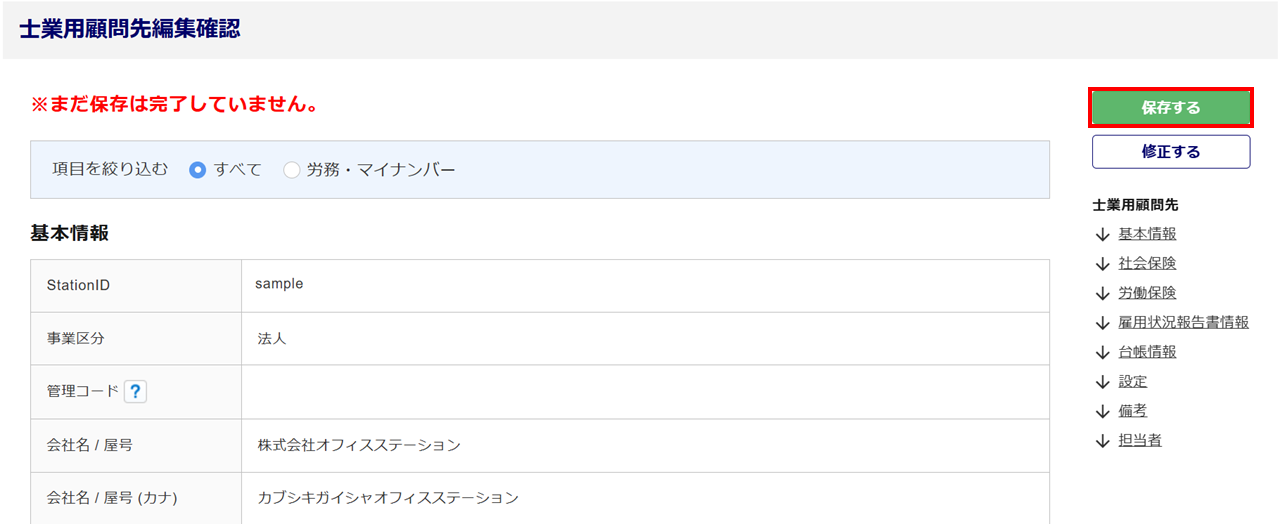
「登録しました。」もしくは「変更しました。」と表示されたら、顧問先の設定は完了です。
複数件一括で顧問先情報を登録する方法
対象の顧問先情報の登録が未だの場合は、先に顧問先情報を登録する必要があります。
顧問先情報登録後に、後述の操作をおこなってください。操作方法に関しては、下記関連記事をご参照ください。
[その他操作]>[事務組合連携一括取込]をクリックします。
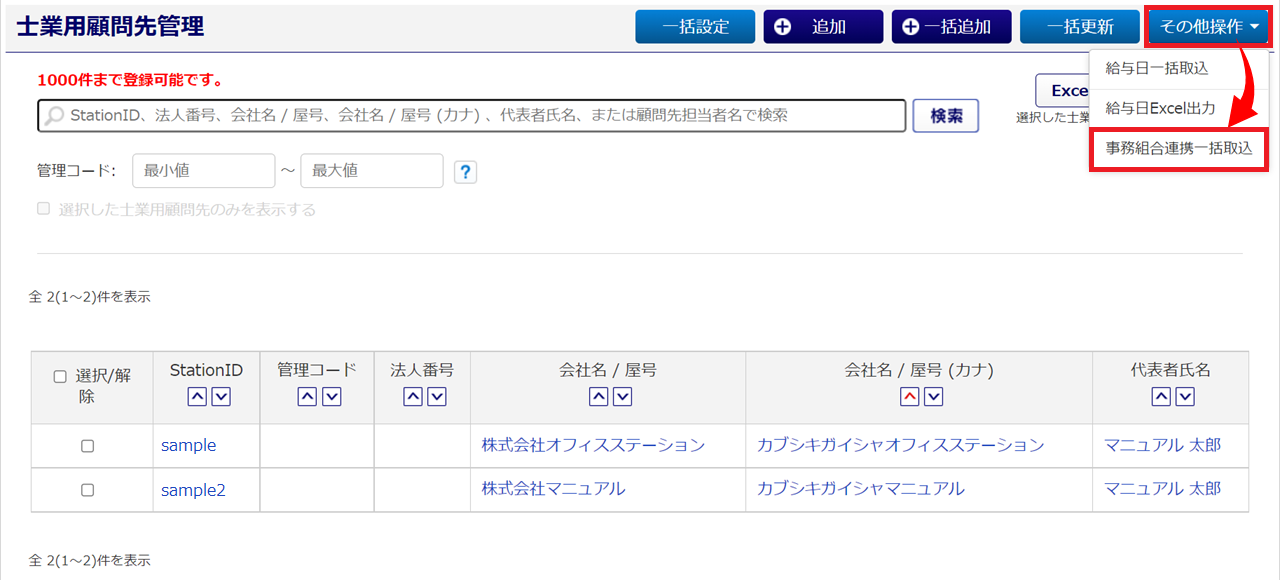
[ダウンロード]をクリックし、テンプレートを保存します。
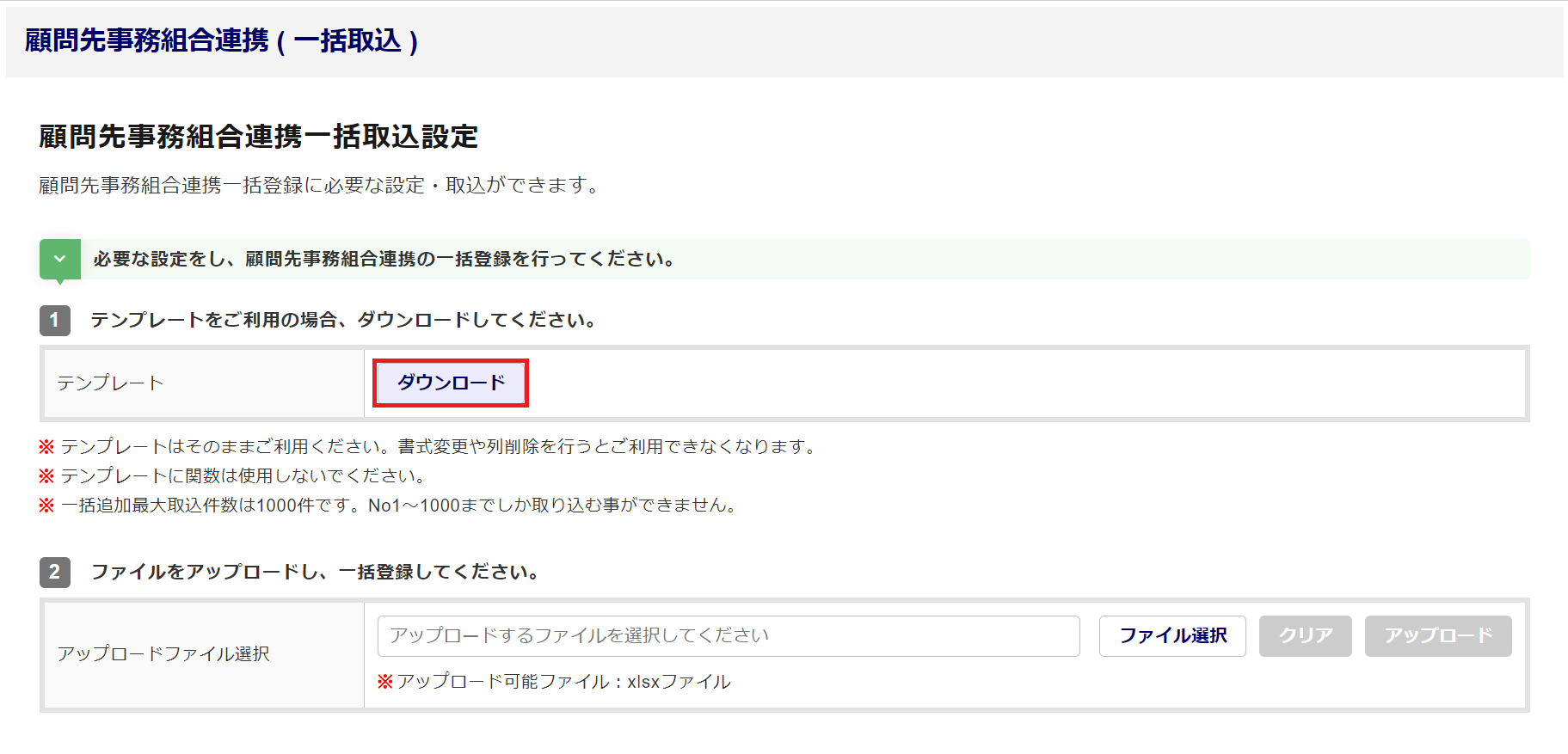
保存したExcelテンプレートファイルを開き、情報を入力します。
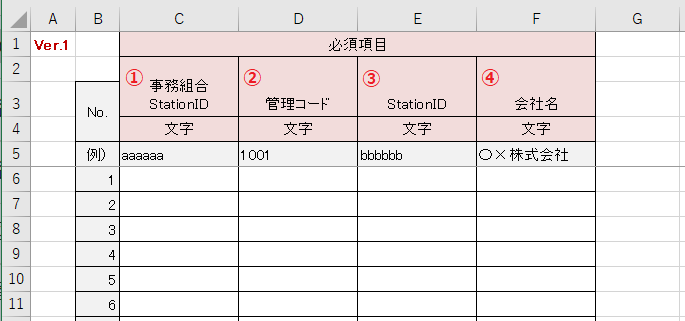
| 事務組合 StationID | 事務組合ごとに自動附番される文字列です。 「事務組合 StationID」の確認方法はコチラ |
|
| 管理コード | 任意で設定した文字列です。 「管理コード」の確認方法はコチラ |
|
| StationID | 顧問先ごとに自動附番される文字列です。 「StationID」の確認方法はコチラ |
|
| 会社名 | 事務組合機能で利用する顧問先名です。 「会社名」の確認方法はコチラ |
ポイント
必須項目とされておりますが「➁管理コード」項目と「③StationID」項目に関しては、どちらか一方さえ入力していれば、両項目を入力する必要はありません。
①事務組合 StationIDの確認方法
画面右上「屋号:担当者名」が表示されている箇所をクリックします。
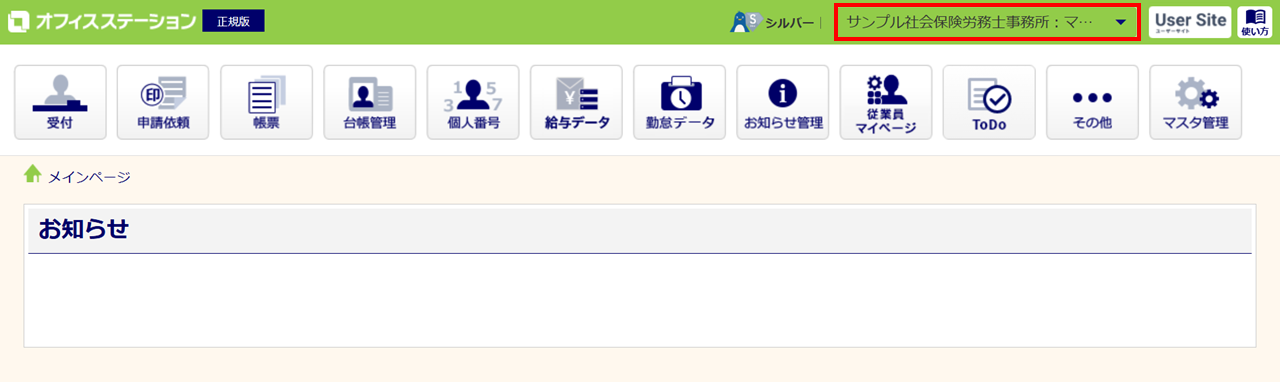
顧問先を登録する「事務組合名」をクリックします。
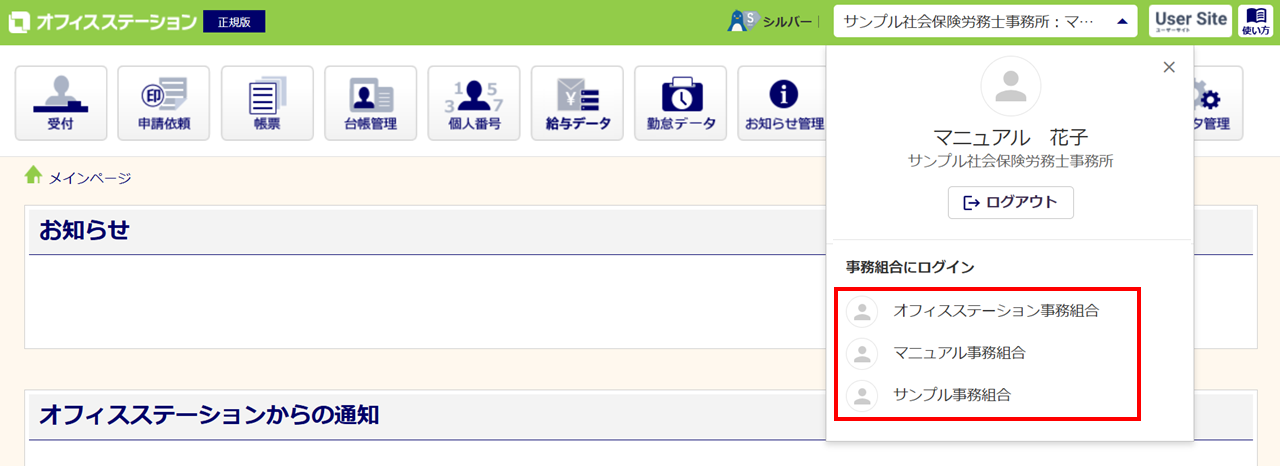
事務組合機能側で、[マスタ管理]>[事務組合設定]をクリックします。

事務組合設定画面、最上部に表示されている「StationID」の文字列が、 「①事務組合 StationID」となります。
※事務組合を複数登録している場合、事務組合ごとに「StationID」は異なります。
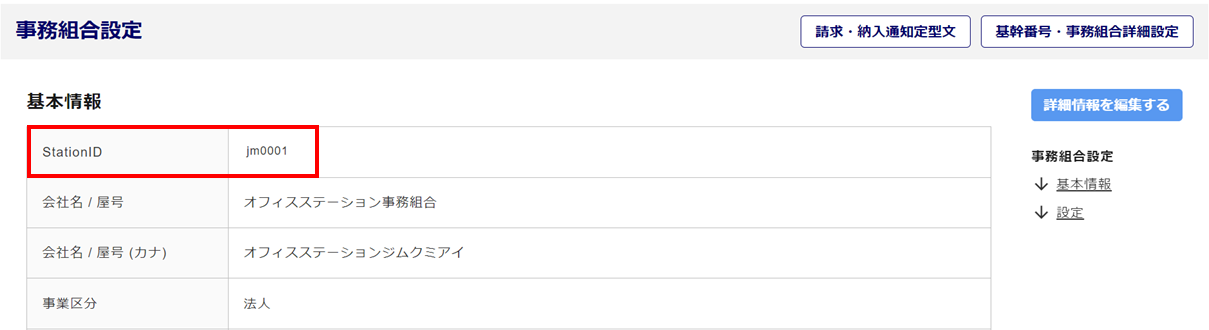
➁管理コードの確認方法
オフィスステーション本体側の[マスタ管理]>[士業用顧問先管理]をクリックします。
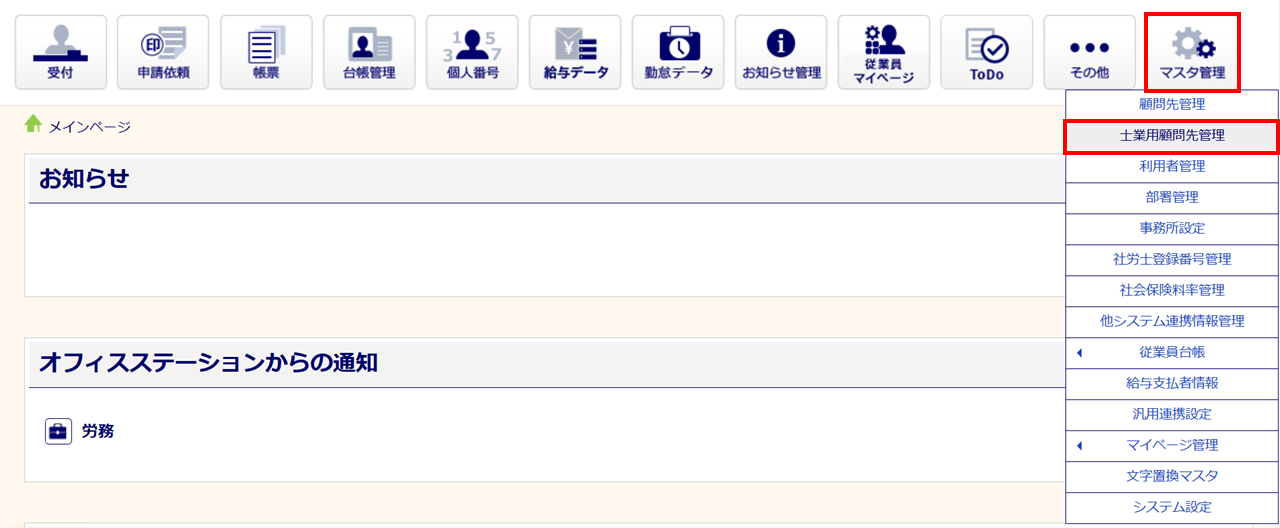
対象の顧問先の「管理コード」列 に表示されている文字列が、「➁管理コード」です。
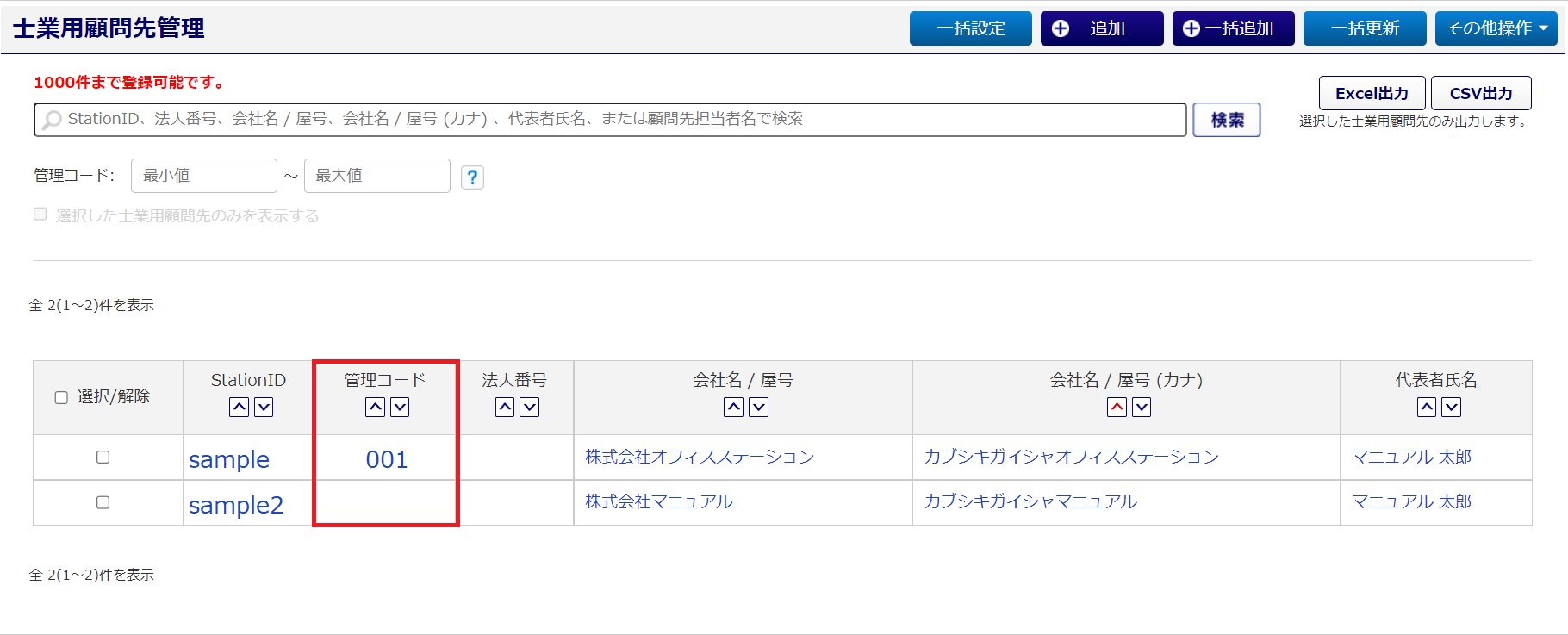
③StationIDの確認方法
オフィスステーション本体側の[マスタ管理]>[士業用顧問先管理]をクリックします。
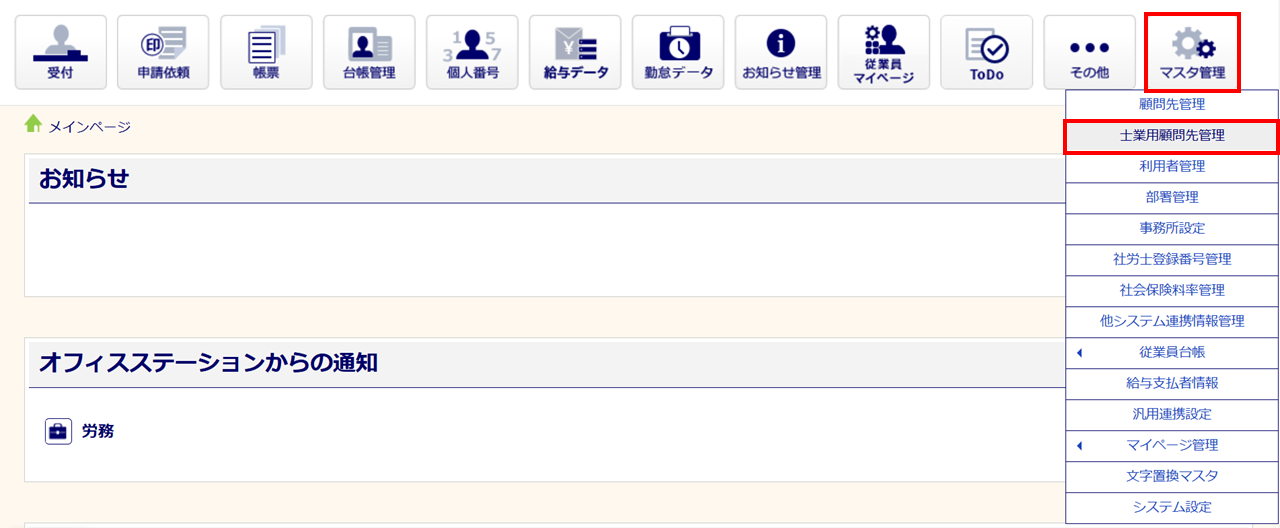
対象の顧問先の「StationID」列 に表示されている文字列が、「③StationID」です。
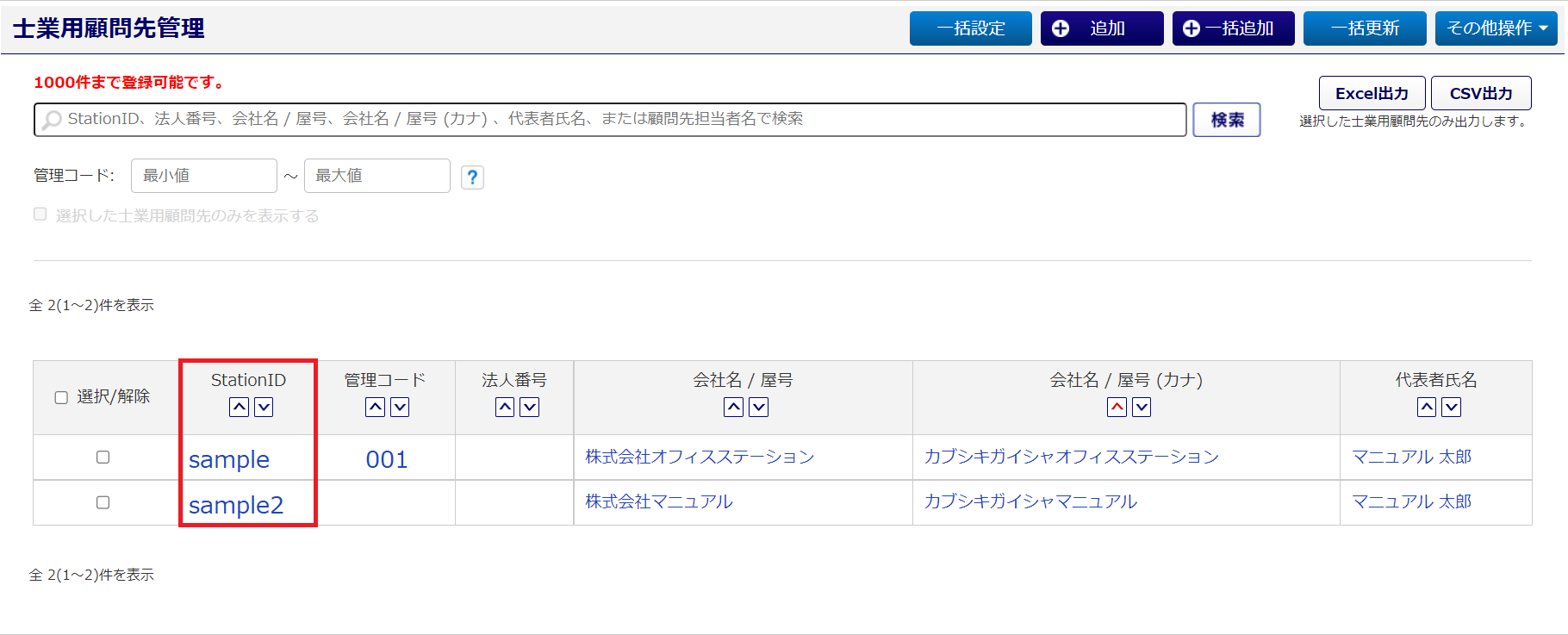
④会社名の確認方法
オフィスステーション本体側の[マスタ管理]>[士業用顧問先管理]をクリックします。
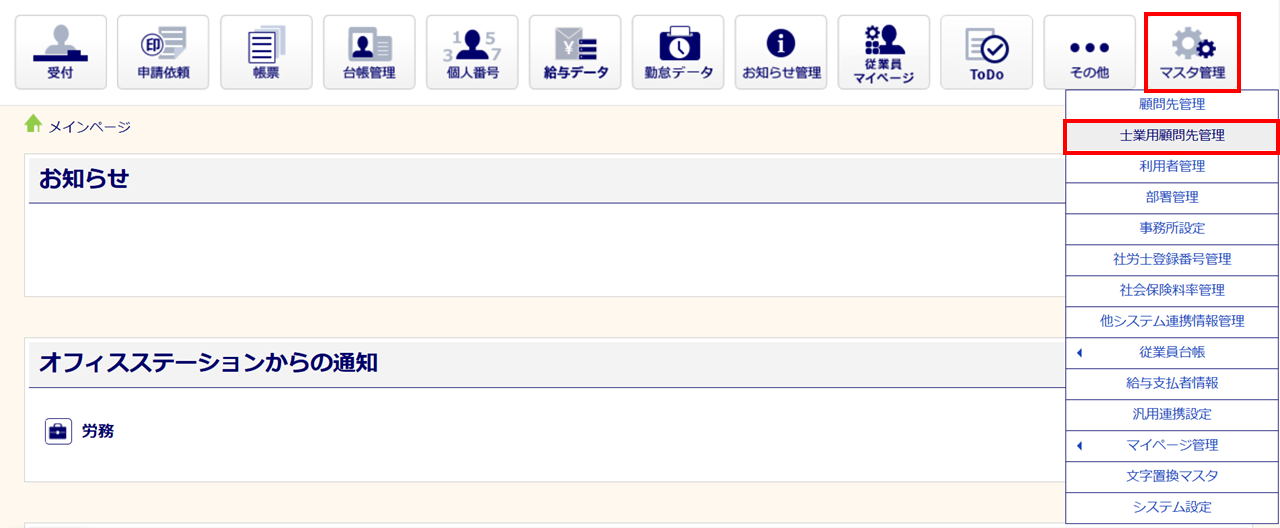
対象の顧問先の「会社名/屋号」列 に表示されている文字列が、「④会社名」です。
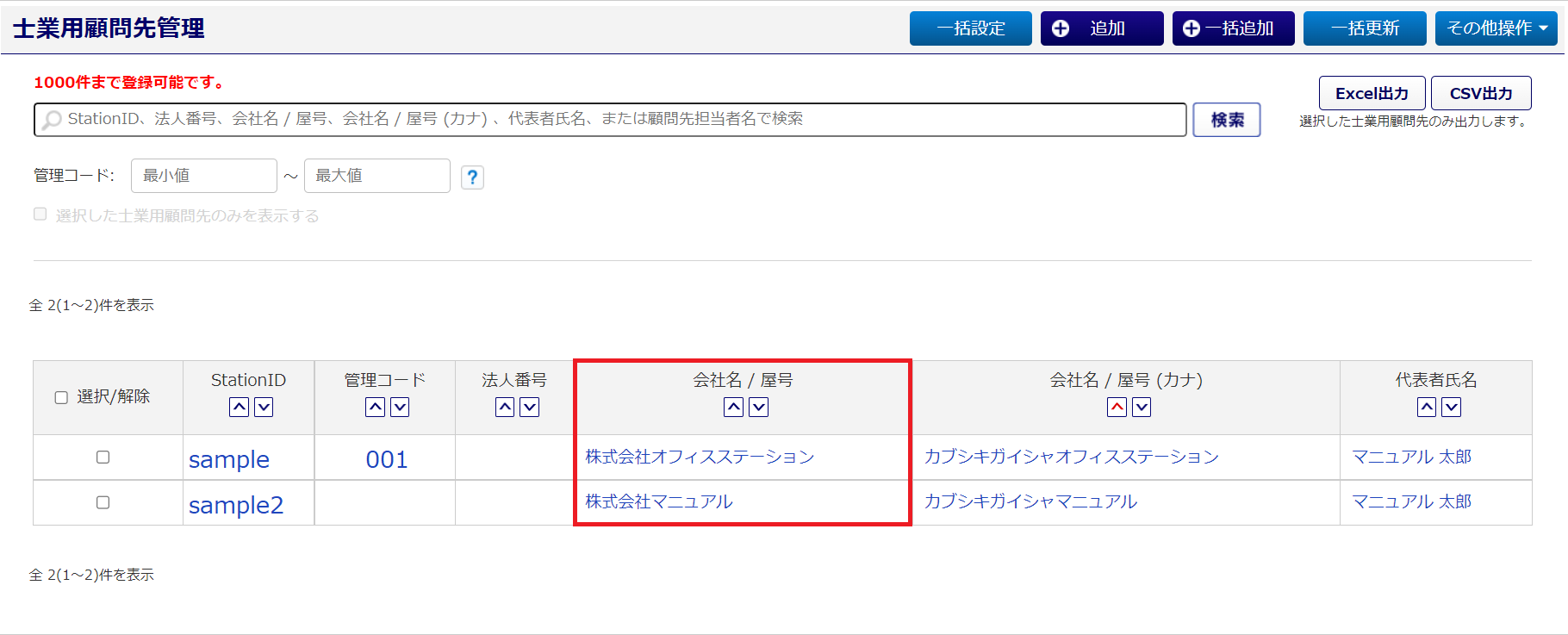
入力が完了したら、ファイルを保存します。
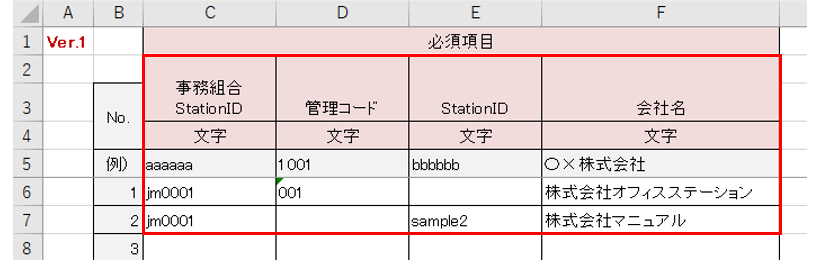
先ほどテンプレートファイルをダウンロードした「顧問先事務組合連携 ( 一括取込 )」画面を開きます。
[ファイルの選択](①)をクリックし、保存したファイルを選択、[アップロード](②)をクリックします。
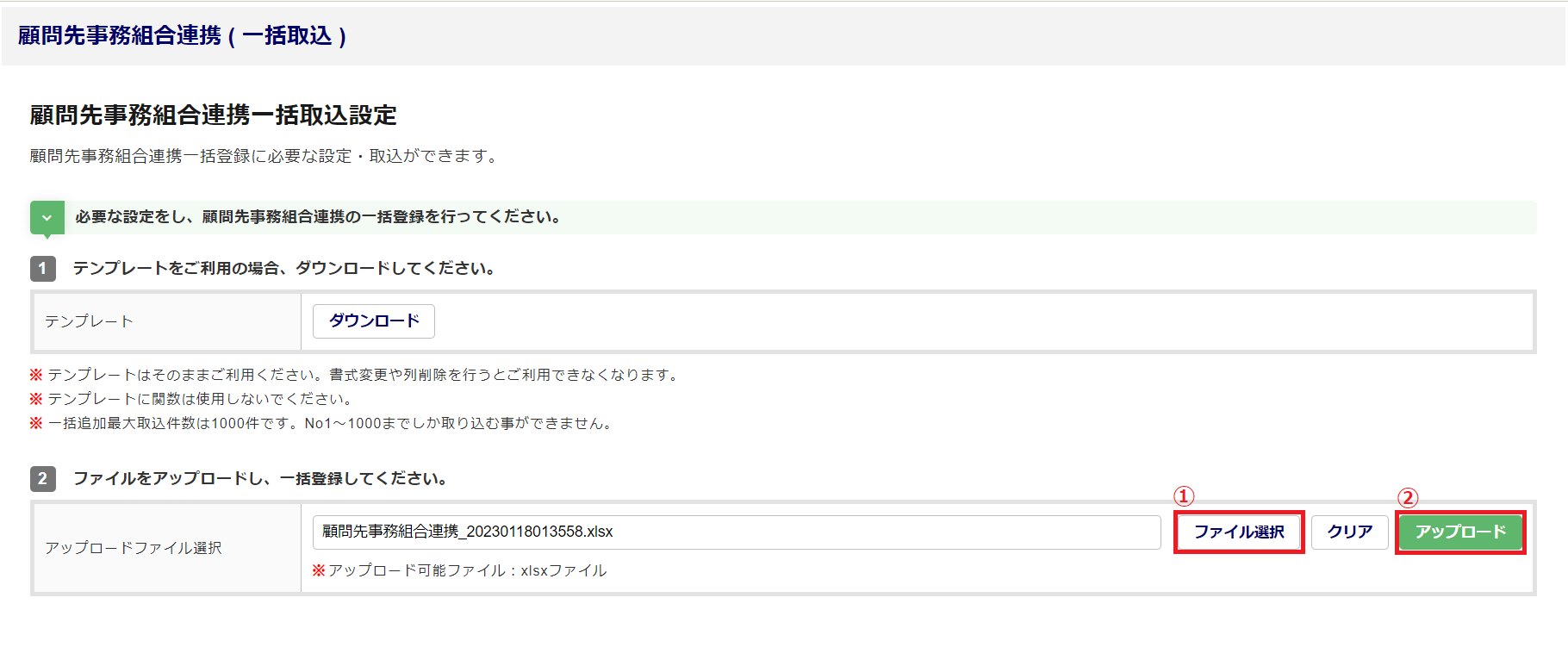
「一括取込が成功しました」と表示されたら、顧問先への一括での設定は完了です。
次に下記関連記事へお進みください。