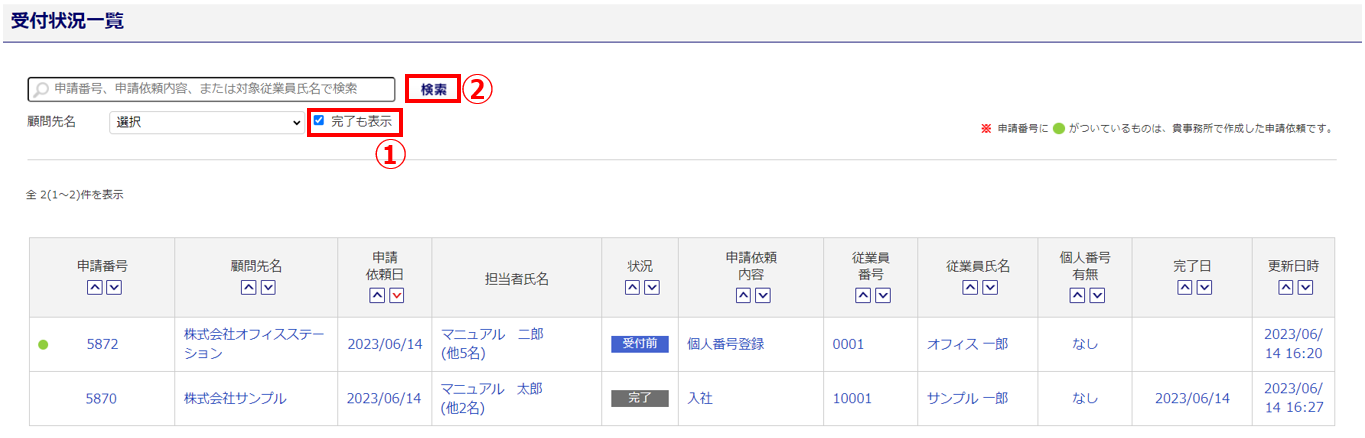士業のみ
0957|申請依頼「受付」方法
顧問先企業または委託関係にある企業から申請された依頼を受付ける方法を説明します。
1.申請依頼の受付開始
メインページの①~③いずれかをクリックすることで、該当の画面に遷移します。
① [受付]アイコン : 「受付状況一覧」画面に遷移します。
② 「受付状況」欄の[一覧を見る] : 「受付状況一覧」画面に遷移します。
③ 「受付状況」欄の表示されている申請 : 各申請の「受付詳細」画面に遷移します。
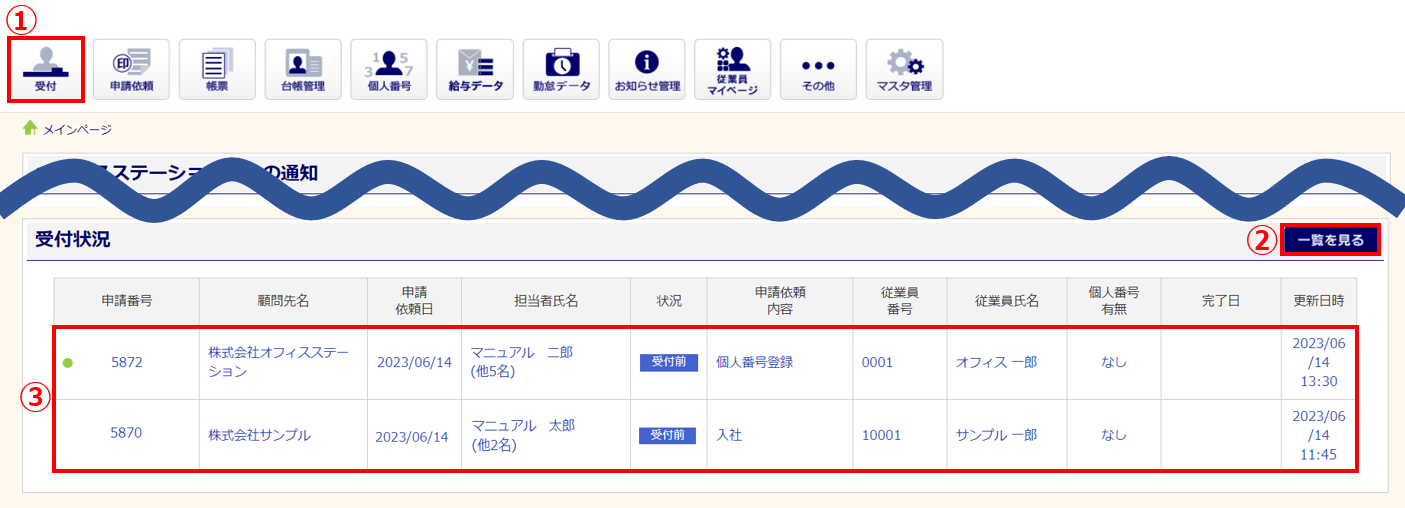
「受付状況一覧」画面
受付状況の一覧を表示します。一覧に表示される申請をクリックすると、申請の「受付詳細」画面に遷移します。
※申請番号に「●」がついているものは、貴事務所で作成した申請依頼です。
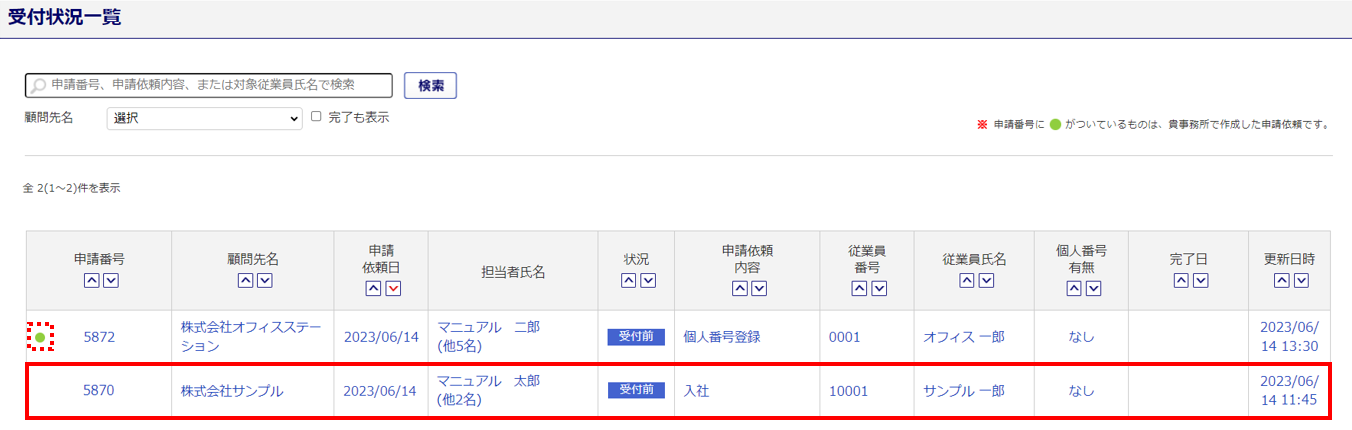
「受付詳細」画面
申請依頼の詳細内容が表示されます。
※申請依頼の種類、内容により表示される項目が異なります。
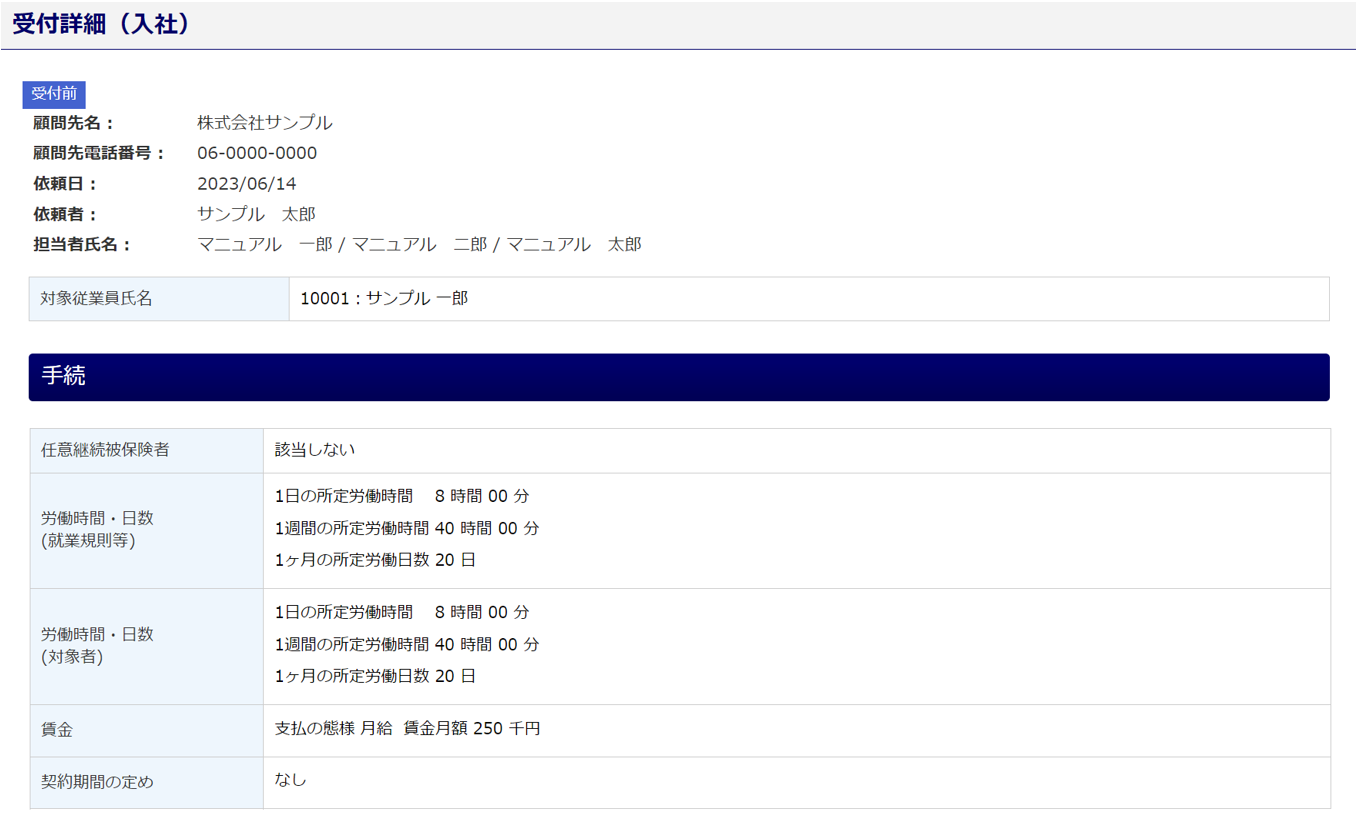
2.申請依頼の受付
「受付詳細」画面にて、申請依頼の内容を確認します。
内容に問題がなければ、[受付]をクリックします。
内容に不備がある場合、[差し戻し]をクリックすると依頼主に差し戻しできます。
※この段階での「差し戻し」実施時には、コメントを付けることができません。コメントを付けて差し戻す場合は、
一度「受付」を実施し、受付状況を「受付中」に変更後、本マニュアル内「申請依頼の差し戻し」にお進みくだ
さい。
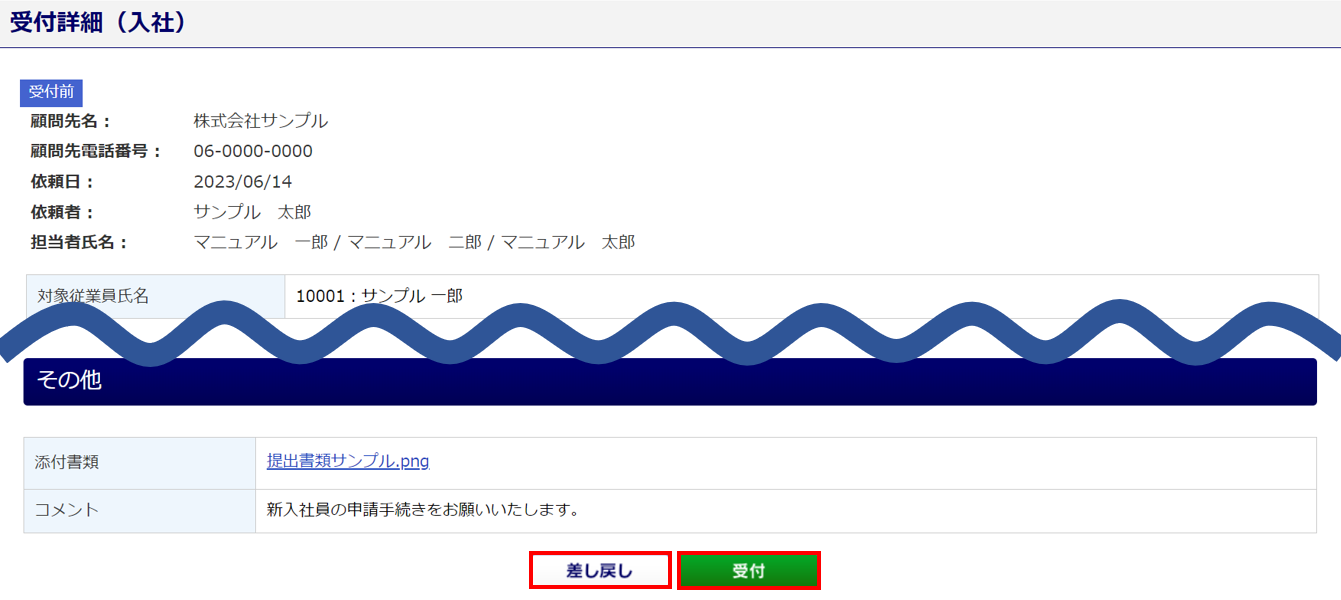
「受付状況変更確認」ウィンドウが表示されます。[変更]をクリックします。
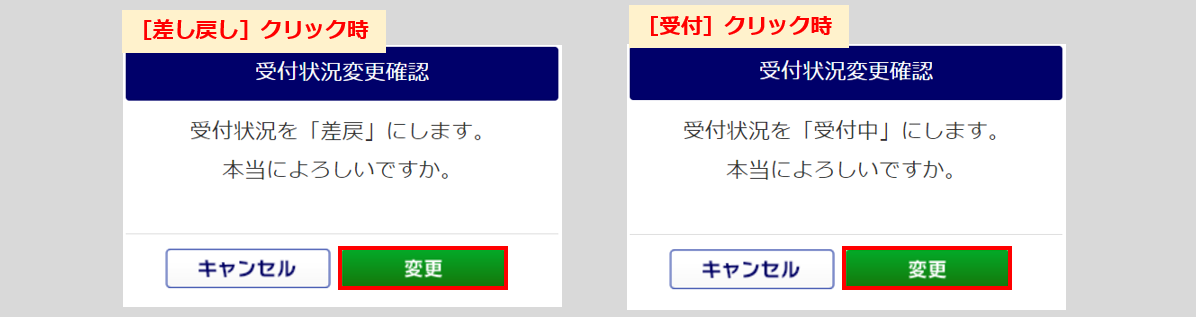
「変更しました。」と表示され、「受付状況」が「受付前」から「受付中」に変更されます。
※依頼主側(顧問先企業側)の「申請依頼状況」も「依頼中」から「受付中」に同時に変更されます。
※「差し戻し」実施時は、「受付状況」は「差戻」に変更されます。
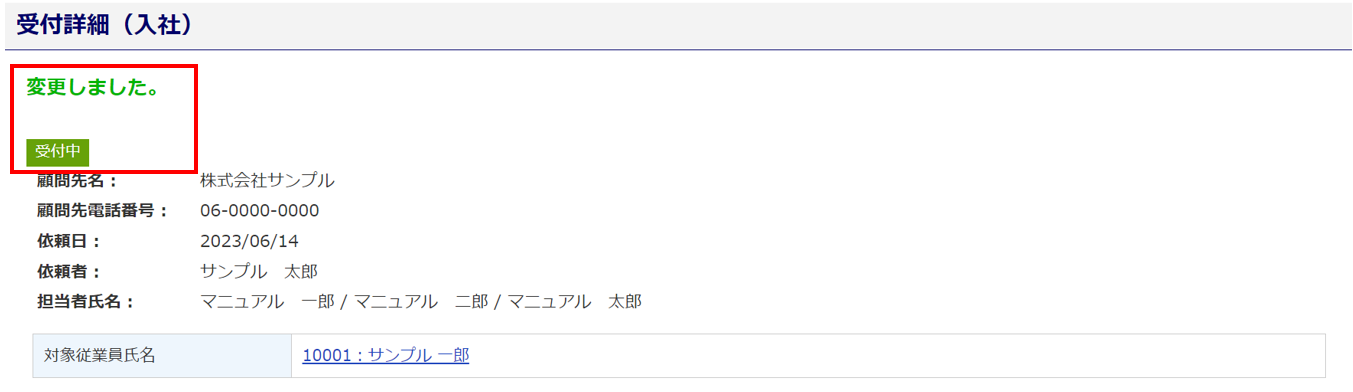
3.申請依頼受付後の操作
「受付状況」が「受付中」の申請に対して操作をおこないます。
受付コメントの保存
「受付状況」が「受付中」の申請に対して、手続きの進捗状況などを入力して依頼主側(顧問先企業側)に知らせることが可能です。
「受付コメント」を入力し、[保存]をクリックします。
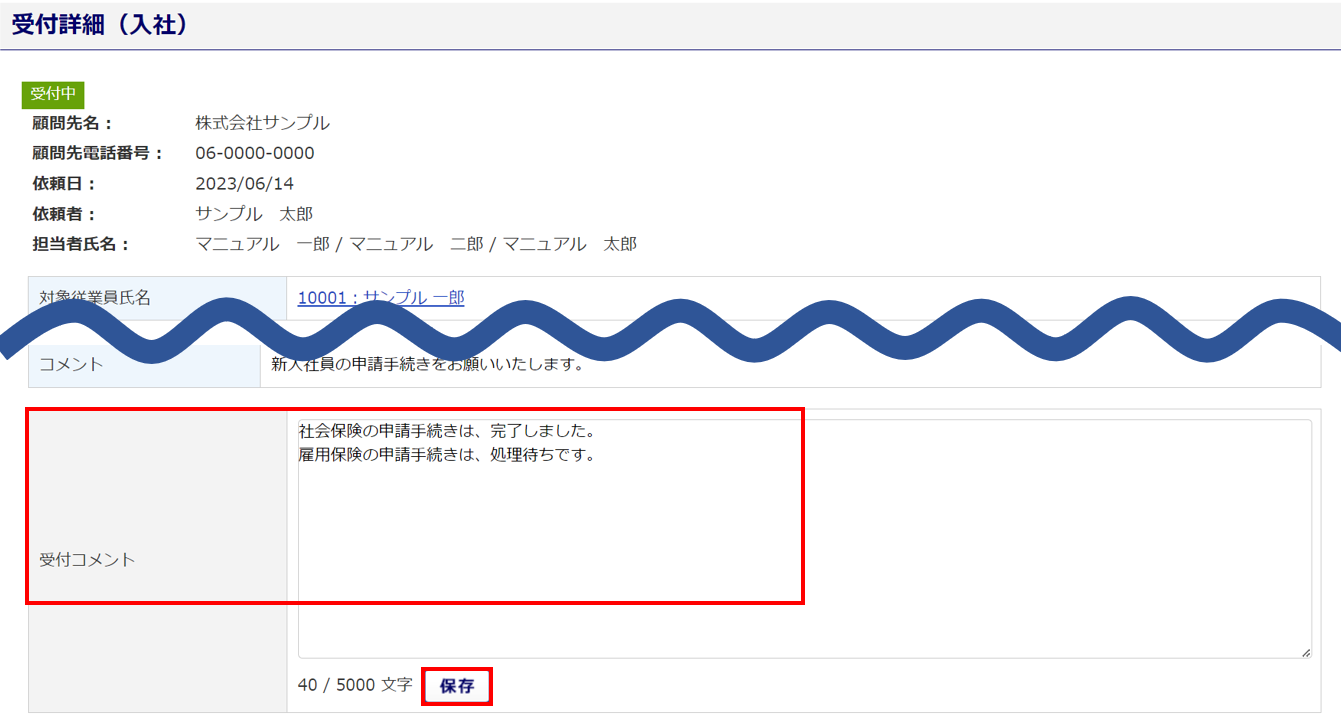
申請依頼の差し戻し
依頼主側(顧問先企業側)にコメント付きで差し戻しをおこないます。
「受付コメント」(①)を入力し、[差し戻し](②)をクリックします。
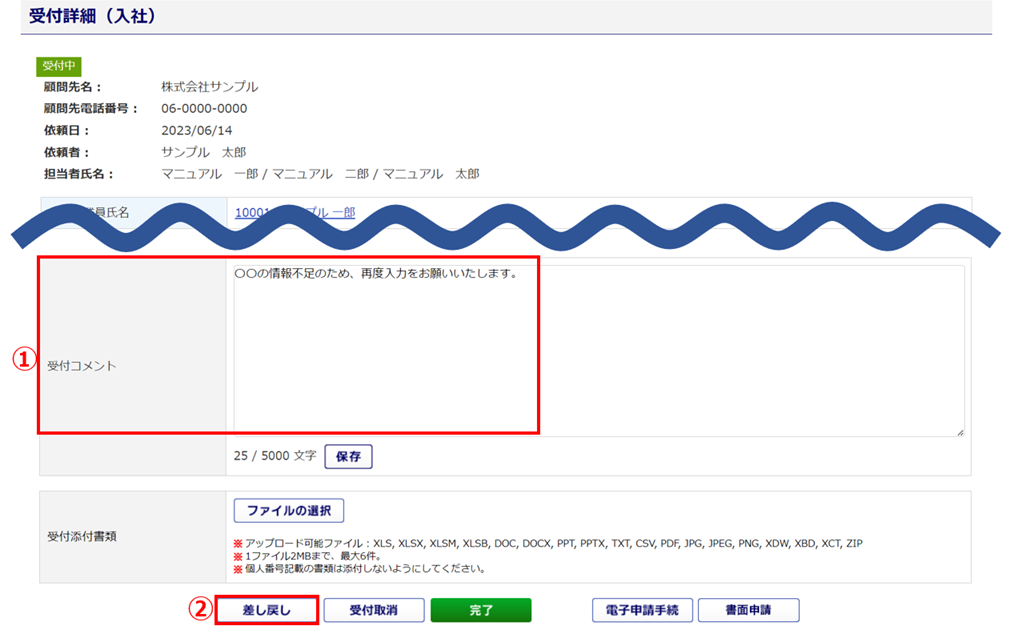
「受付状況変更確認」ウィンドウが表示されます。[変更]をクリックします。
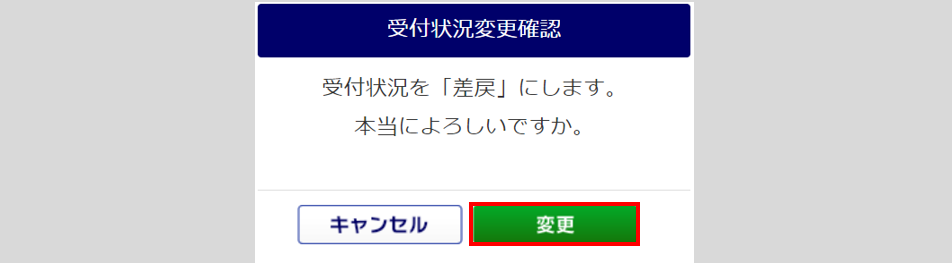
「変更しました。」と表示され、「受付状況」が「受付中」から「差戻」に変更されます。
※依頼主側(顧問先企業側)の「申請依頼状況」も「依頼中」から「差戻」に同時に変更されます。
申請依頼の受付取消
「受付中」の申請依頼を「受付前」に戻します。
「受付コメント」(①)を入力し、[受付取消](②)をクリックします。
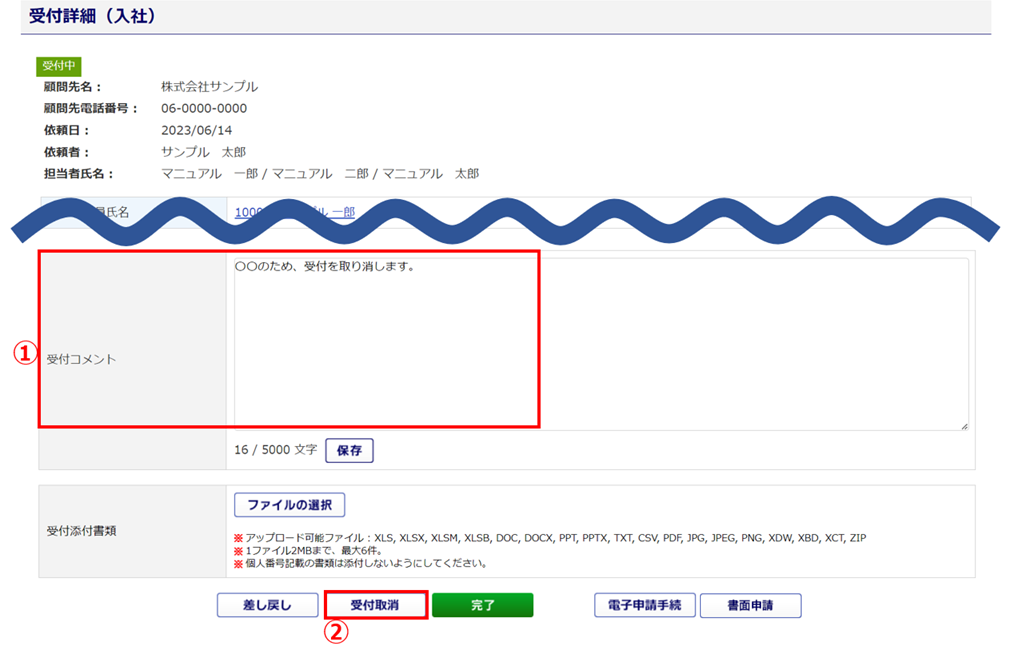
「受付状況変更確認」ウィンドウが表示されます。[変更]をクリックします。
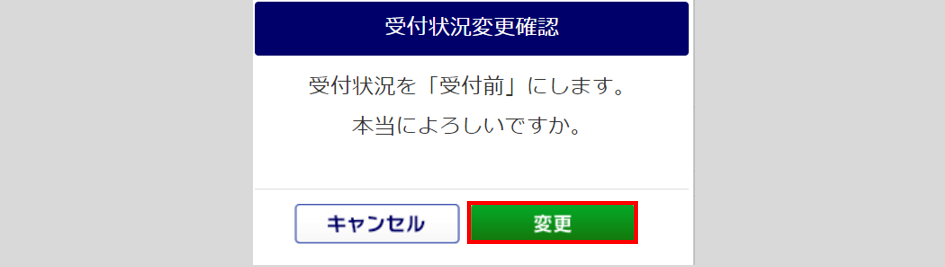
「変更しました。」と表示され、「受付状況」が「受付中」から「受付前」に変更されます。
※依頼主側(顧問先企業側)の「申請依頼状況」も「受付中」から「依頼中」に同時に変更されます。
申請手続き
必要な申請手続きをおこないます。
「対象従業員氏名」の青文字部分をクリックすると、「個人番号操作」画面に遷移し、個人番号の保管をおこなうことができます。
※申請手続きに個人番号の情報が必要な場合、先に実施してください。
電子申請をおこなう場合は、[電子申請手続]をクリックします。
書面申請をおこなう場合は、[書面申請]をクリックします。
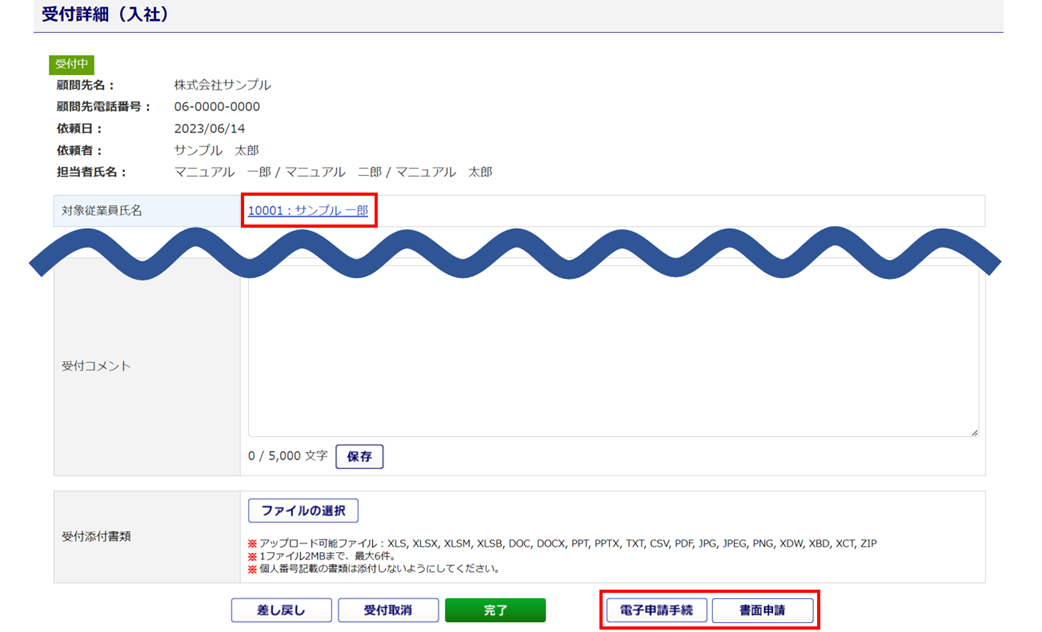
「手続選択」画面に、申請の種類・内容によって必要な手続きが表示されます。
手続き名称の青文字部分をクリックすると、「電子申請手続」画面に進みますので申請をおこないます。
※書面申請の場合は、「帳票作成」画面に進みます。
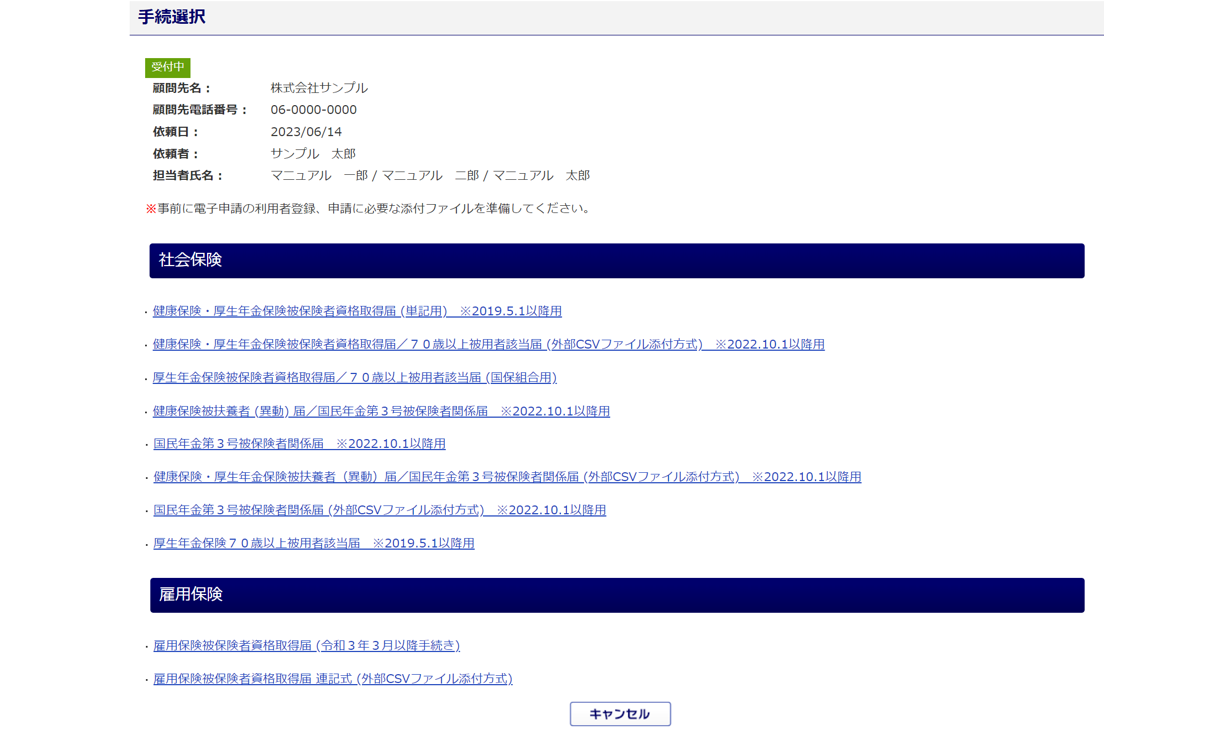
関連記事
申請手続きをおこなうと、「受付詳細」画面に戻り、「電子申請が完了しました。」と表示されます。
必要な申請手続きが全て完了したら、本マニュアル内「申請依頼完了」へお進みください。
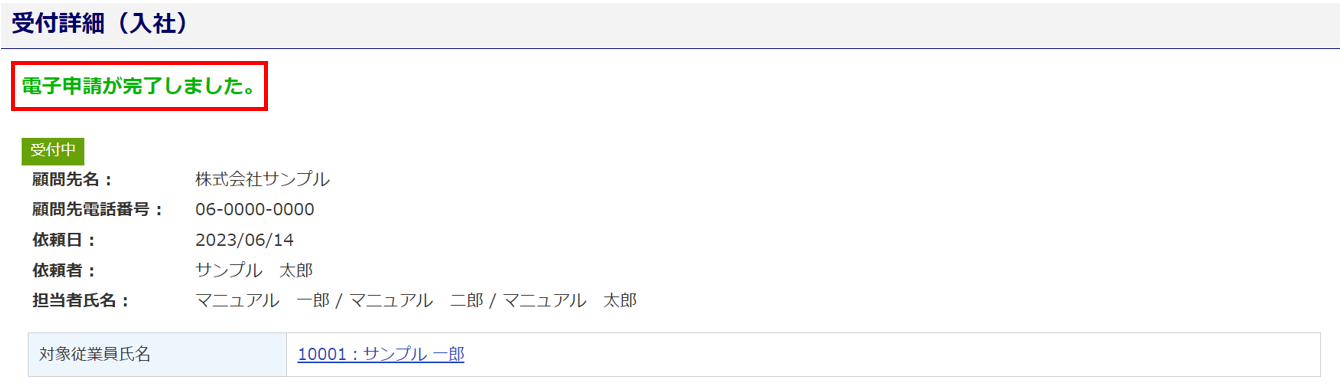
申請依頼完了
申請依頼の対応後(申請手続き完了後)に、申請依頼を完了します。
下記いずれかの画面から操作をおこなってください。
[帳票]>[送信一覧]>「公文書 / コメント」画面から申請依頼を完了する場合
「公文書 / コメント」を依頼主(顧問先企業)へ提示する場合は、[顧問先へ提示]から提示できます。
詳細については下記関連記事をご参照ください。
関連記事
「受付コメント」(①)に依頼主側(顧問先企業側)へのコメントを任意で入力し、[完了](②)をクリックします。
※申請依頼の内容を[受付]からではなく直接[帳票]から手続きした場合、この画面は表示されませんので
[受付]から完了作業をおこなってください。
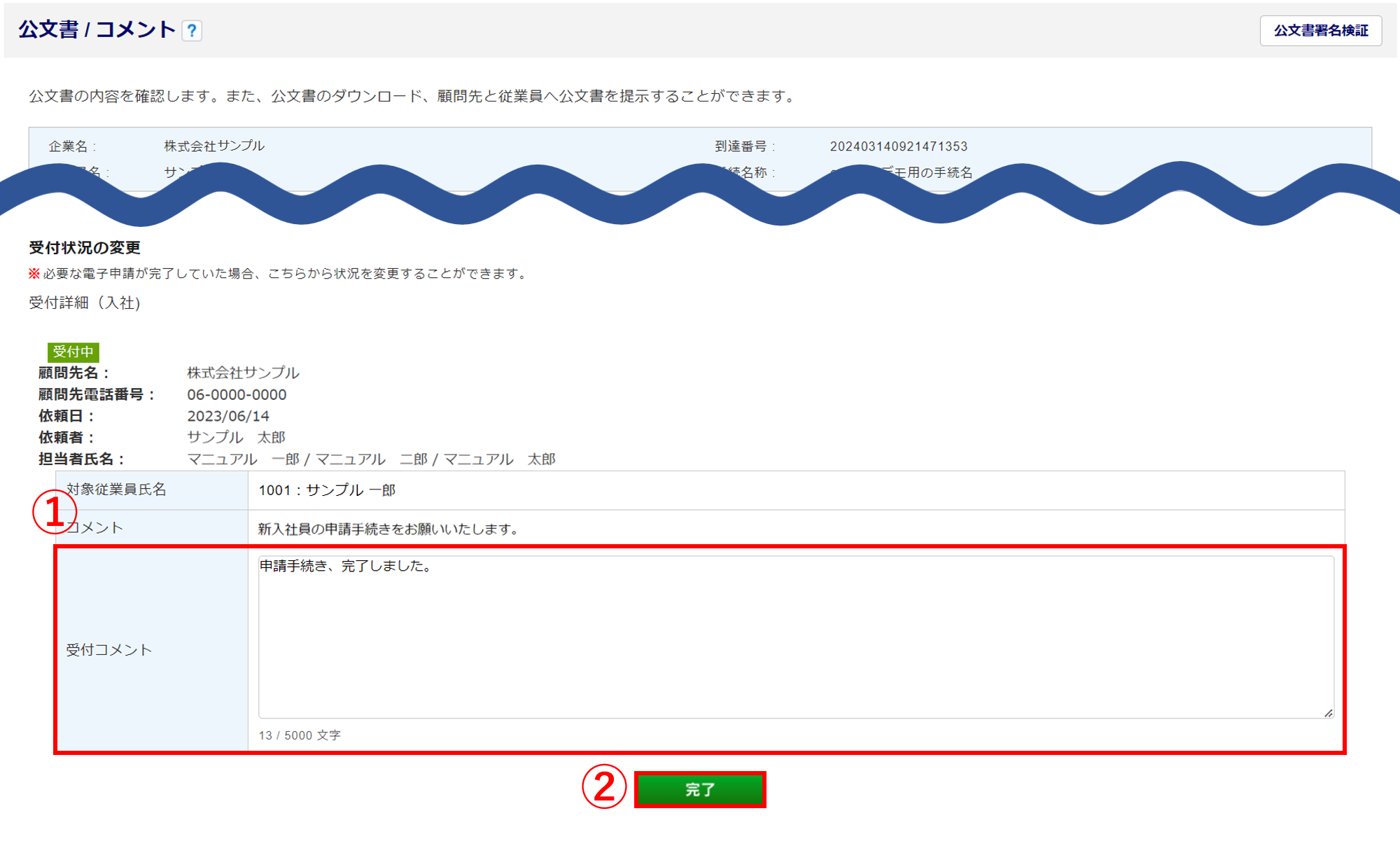
「受付状況変更確認」ウィンドウが表示されます。[変更]をクリックします。
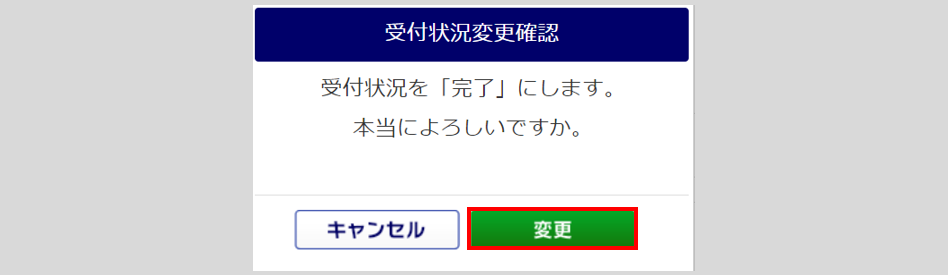
「変更しました。」と表示され、「受付状況」が「受付中」から「完了」に変更されます。
※依頼主側(顧問先企業側)の「申請依頼状況」も「受付中」から「完了」に同時に変更されます。
以上で、申請依頼の受付操作は完了です。
[受付]>「受付詳細」画面から申請依頼を完了する場合
「受付コメント」(①)に依頼主側(顧問先企業側)へのコメントを任意で入力します。
依頼主側(顧問先企業側)へ提示する書類がある場合は、「受付添付書類」欄の[ファイルの選択](②)をクリックし、ファイルを選択します。
[完了](③)をクリックします。
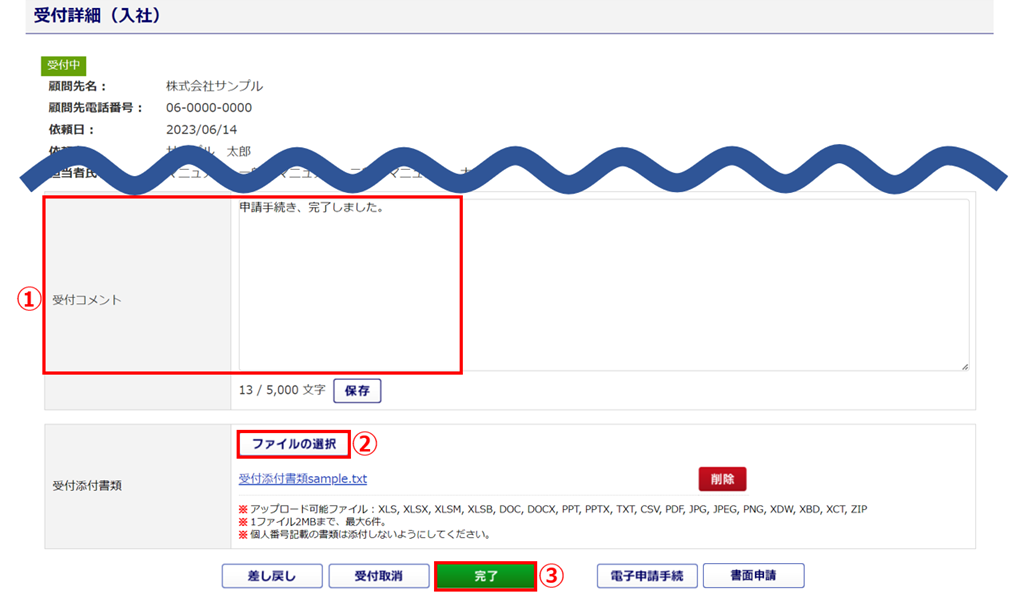
「受付状況変更確認」ウィンドウが表示されます。[変更]をクリックします。
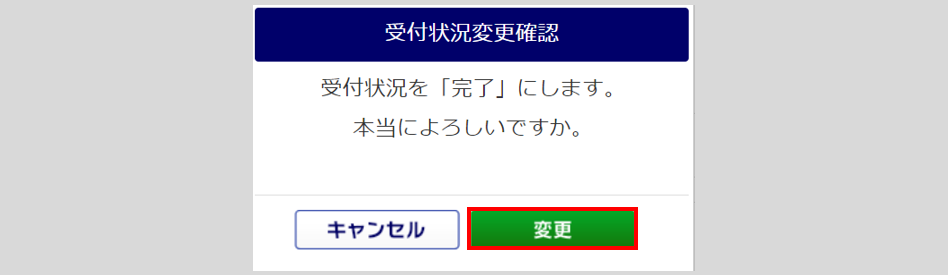
「変更しました。」と表示され、「受付状況」が「受付中」から「完了」に変更されます。
※依頼主側(顧問先企業側)の「申請依頼状況」も「受付中」から「完了」に同時に変更されます。
以上で、申請依頼の受付操作は完了です。
受付状況を確認する際に、「受付状況」が「完了」の申請依頼は初期設定では表示されない設定です。
表示する場合は、画面左上の「完了も表示」(①)にチェックし、[検索](②)をクリックします。