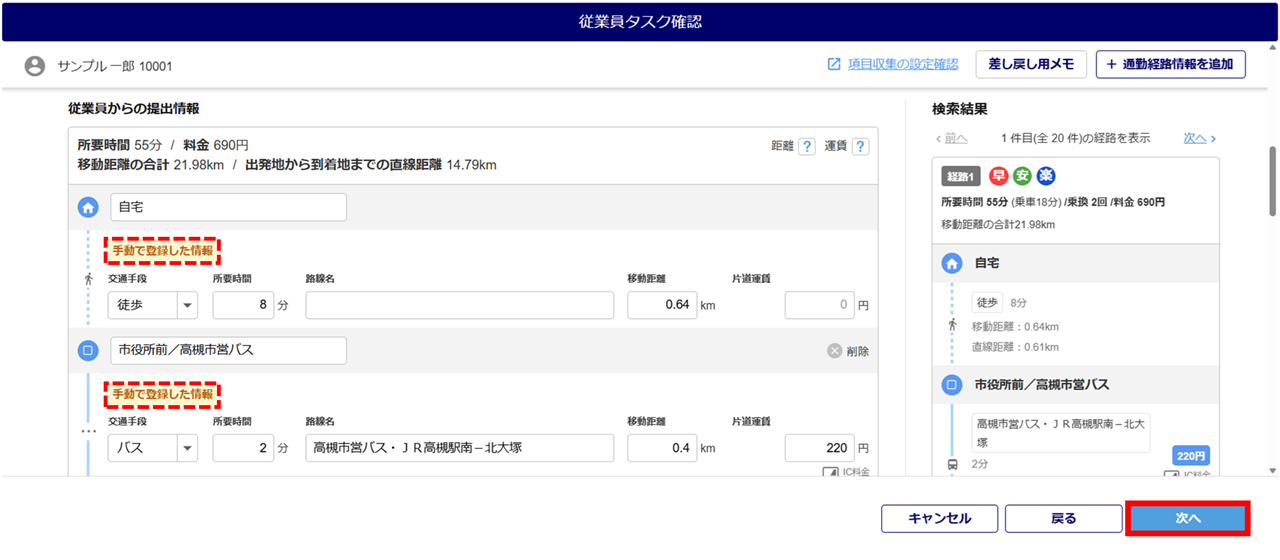人事
0241|「運賃自動計算」オプション利用方法
従業員から提出された通勤経路情報の「運賃自動計算オプション」ご利用時の確認および編集方法について、ご説明します。
提出内容確認
通勤経路情報は、従業員タスク進捗画面で確認できます。
タスク進捗画面へ遷移するための操作方法は、以下の関連記事をご確認ください。
「従業員タスク確認」画面について
「入社手続きタスク」の「従業員タスク確認」画面
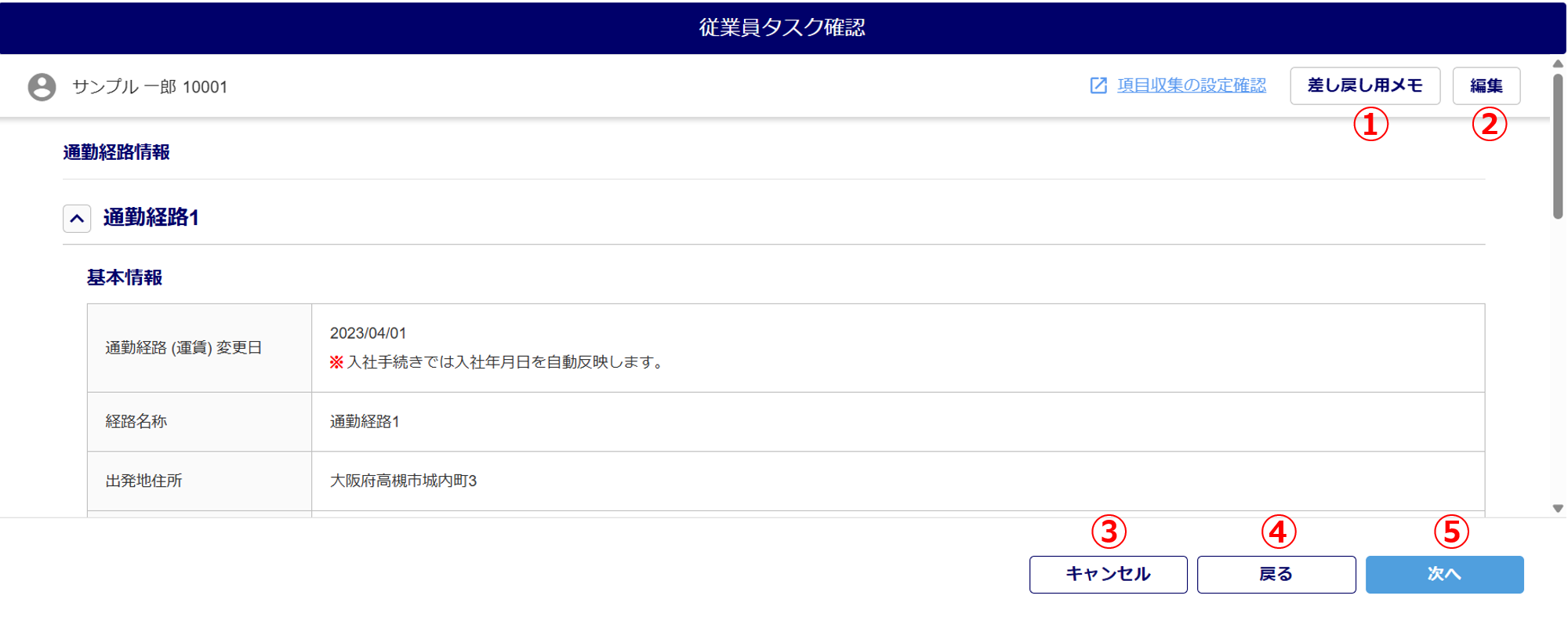
| No. | ボタン名 | 説明 |
| ① | 差し戻しメモ | 差し戻し理由を記載できます。 記載した「差し戻し理由」は、差し戻し実行時の「差し戻し通知」内の「差し戻し理由」に反映されます。 ※[差し戻し]ボタンは、「従業員タスク確認」画面の最終ページに表示されます。 |
| ② | 編集 | 従業員から提出された通勤経路情報が、会社側で把握している内容と異なるもしくは添付されている画像と異なる等の場合に、管理者側で各情報を編集できます。 |
| ③ | キャンセル | 「従業員タスク確認」画面を閉じ、「従業員タスク進捗」画面に戻ります。 |
| ④ | 戻る | 一つ前の情報「従業員タスク確認」画面に戻ります。 |
| ⑤ | 次へ | 内容に問題がない場合、次の操作に進みます。 |
「通勤経路の収集タスク」の「従業員タスク確認」画面
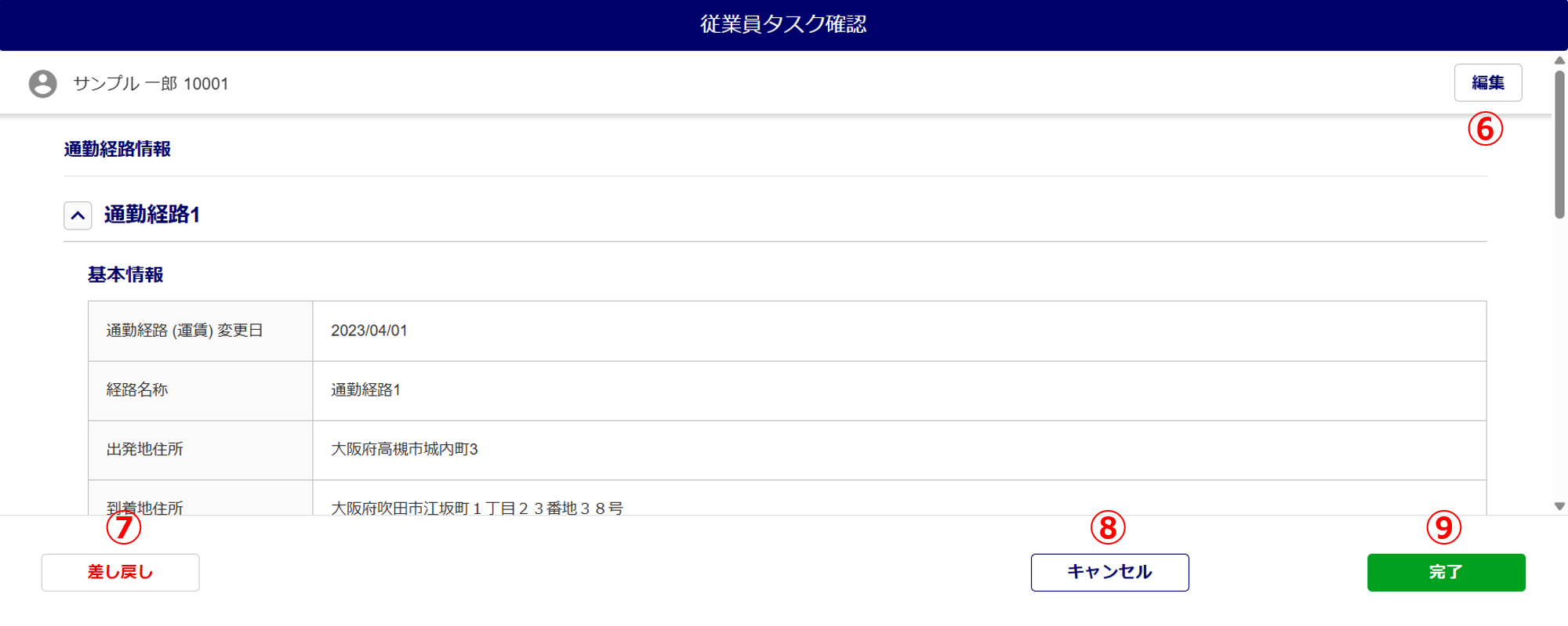
| No. | ボタン名 | 説明 |
| ⑥ | 編集 | 従業員から提出された通勤経路情報が、会社側で把握している内容と異なるもしくは添付されている画像と異なる等の場合に、管理者側で各情報を編集できます。 |
| ⑦ | 差し戻し | 従業員から提出された内容に不備がある場合等、従業員に情報の修正を依頼します。 |
| ⑧ | キャンセル | 「従業員タスク確認」画面を閉じ、「従業員タスク進捗」画面に戻ります。 |
| ⑨ | 承認、決裁 確認、完了 |
内容に問題がない場合、次の操作に進みます。 |
検索機能の使い方
検索機能を利用すると、移動手段や運賃の検索をおこない、従業員から提出された情報に誤りがないか確認できます。
区間経路を検索するには、「出発・乗車駅・インターチェンジ」「到着・降車駅・インターチェンジ」のプルダウンから、経由地を選択します。
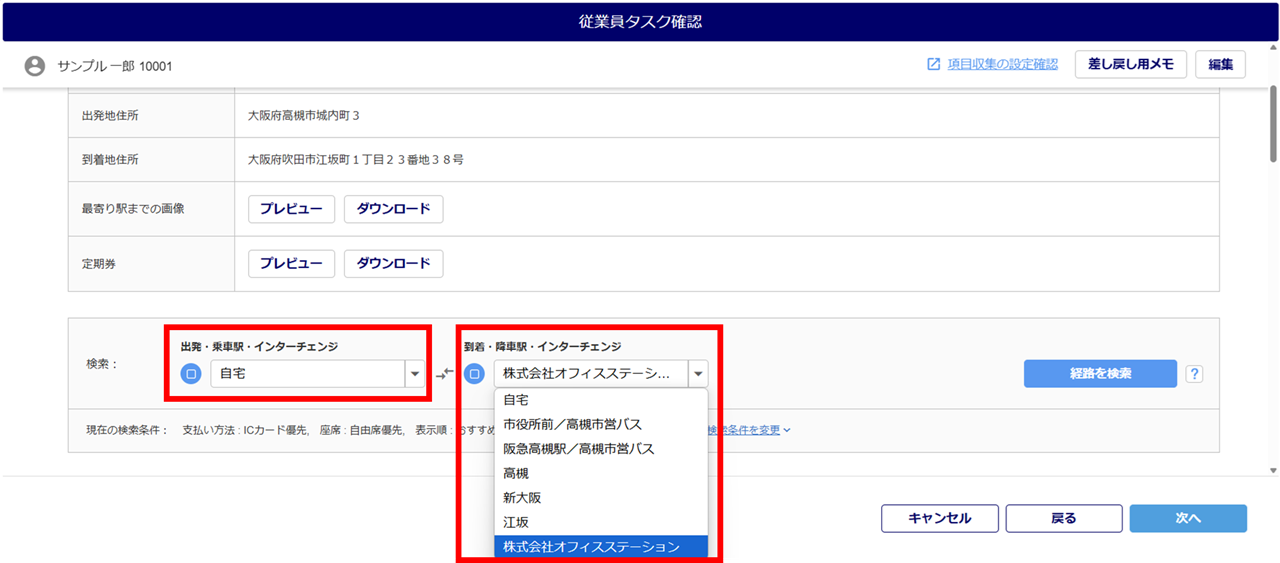
[検索条件を変更] (①) をクリックすると、「検索オプション」欄が表示されます。
検索オプションを利用することで、検索条件の詳細な設定ができます。
検索条件を設定後、[経路を検索](②)をクリックします。
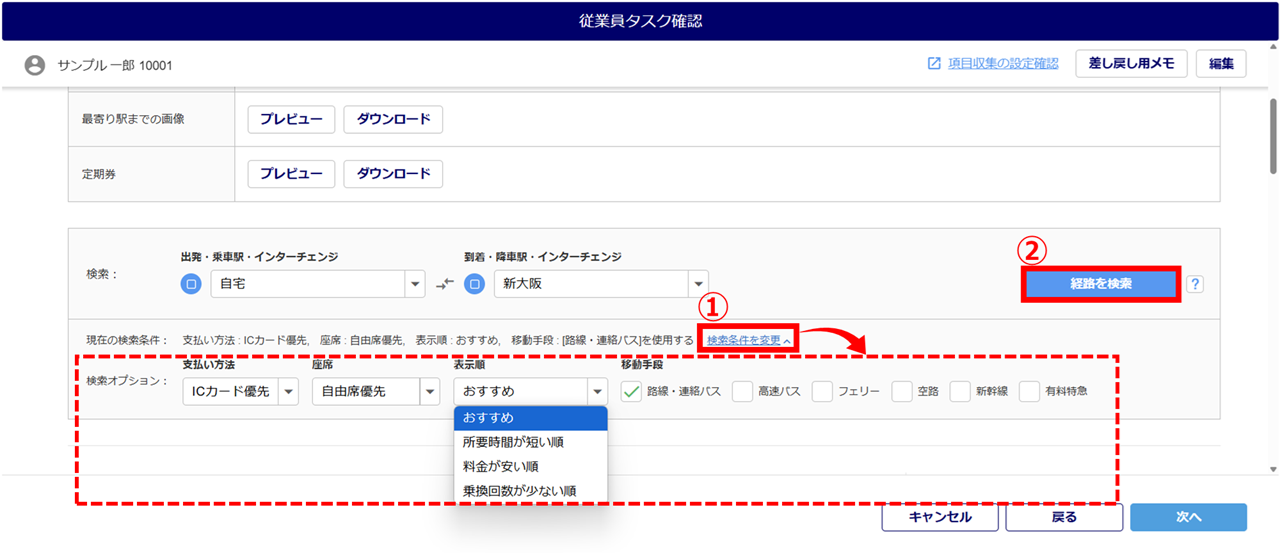
ポイント
「検索オプション」欄の「表示順」について
[マスタ管理]>[マイページ管理]>[マイページ設定]>「区間経路の検索結果の表示順」にて設定した選択肢が初期値として表示されます。
「検索結果」欄を画面右側に表示します。
「検索オプション」欄の「表示順」で表示され、他の検索結果を確認するには、[前へ][次へ]をクリックします。
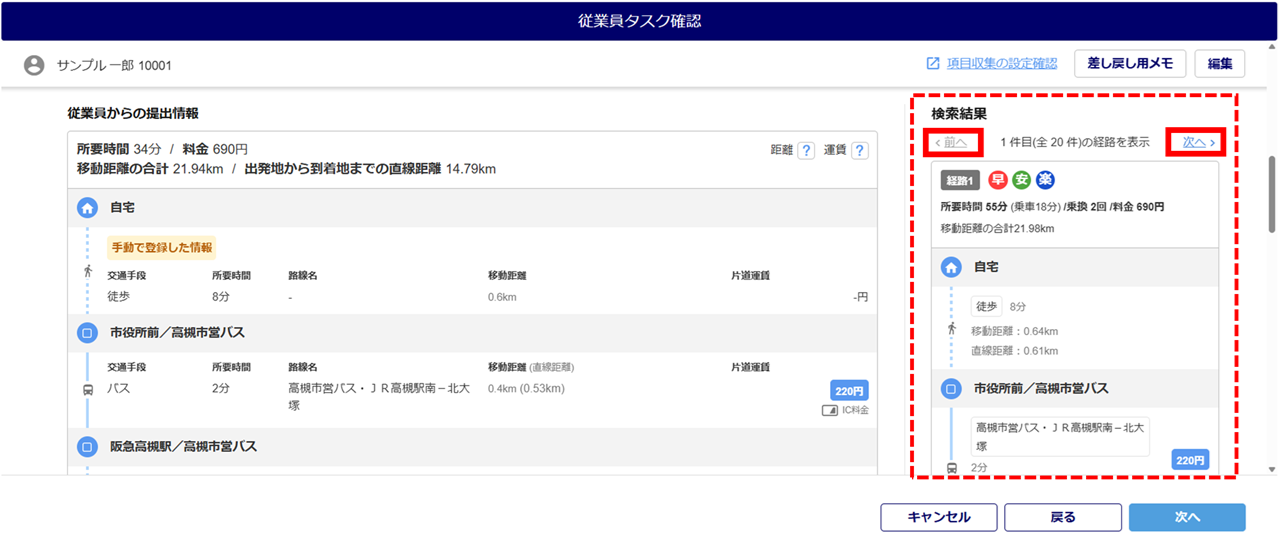
ポイント
区間経路の検索での路線・連絡バスの利用制限について
[マスタ管理]>[マイページ管理]>[マイページ設定]>「区間経路の検索での路線・連絡バスの利用制限」にて「制限する」を選択している場合、設定されている「最寄り駅までの距離の計測方法」および「最寄り駅までの距離」が検索結果に反映されます。
画面左側の「従業員からの提出情報」と「検索結果」を見比べながら、内容の正誤を確認できます。
従業員が、検索内容を反映させずに手動で登録した情報には、「手動で登録した情報」と表示されます。
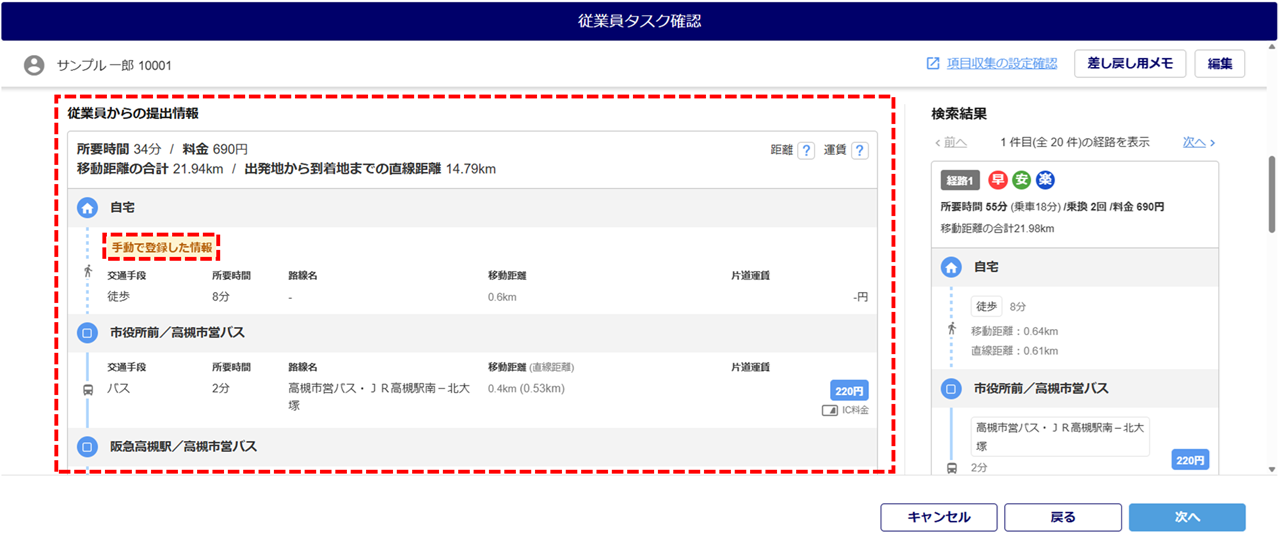
画面を下にスクロールすると、「定期情報」を確認できます。
「従業員からの提出情報」と「検索結果」を見比べ、内容に問題がない場合は、[次へ]をクリックします。
※[次へ]ボタンが表示されず、[承認][決裁][確認][完了]ボタンの場合があります。
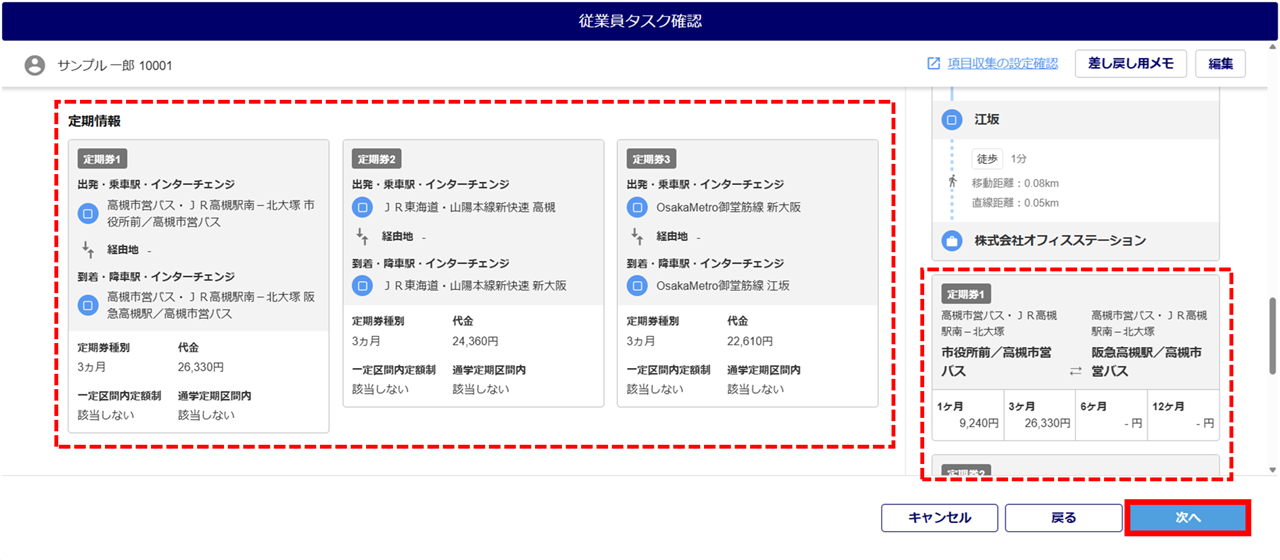
通勤経路情報の編集
従業員から提出された通勤経路情報が、会社側で把握している内容と異なる、もしくは、添付されている画像と異なる場合等、管理者側で修正が可能です。
画面右上の[編集]をクリックします。
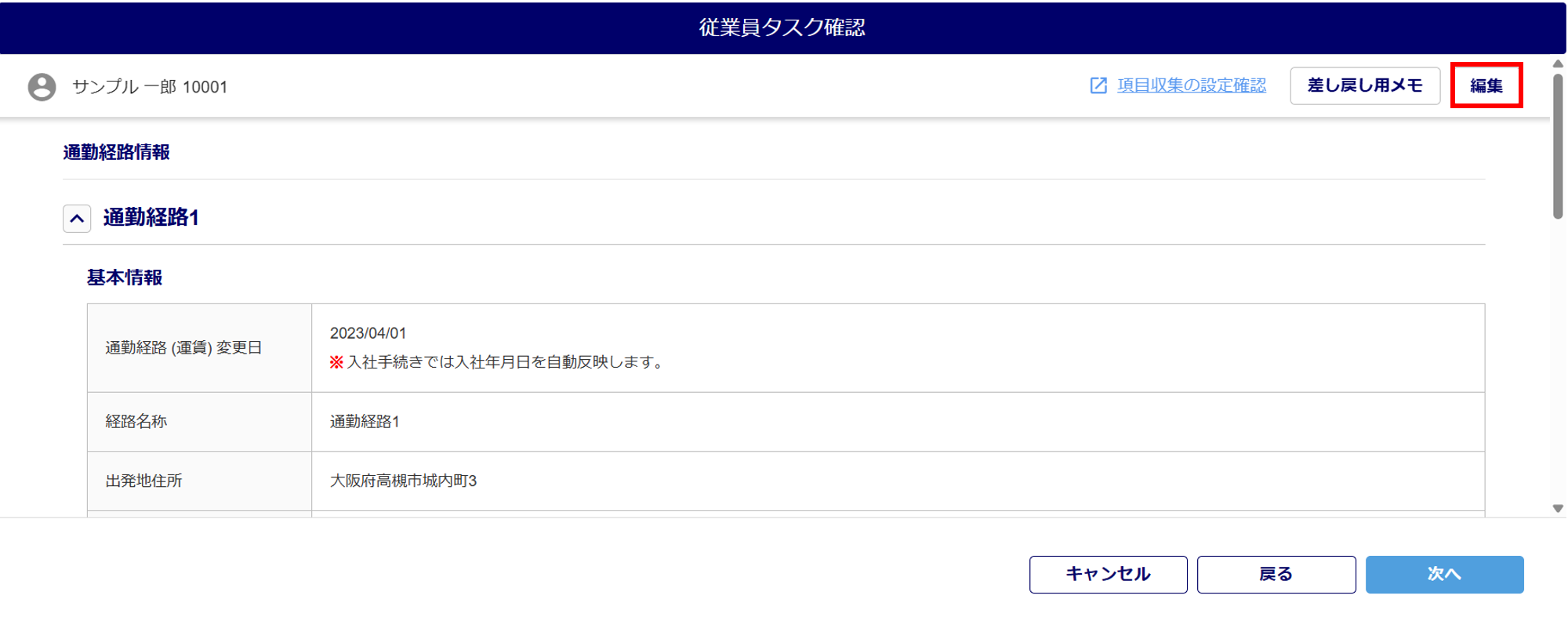
通勤経路情報を入力
通勤経路情報を新規で追加する場合は、画面右上の[通期経路情報を追加]をクリックします。
「出発地住所」「到着地住所」の入力欄は、直接入力できます。
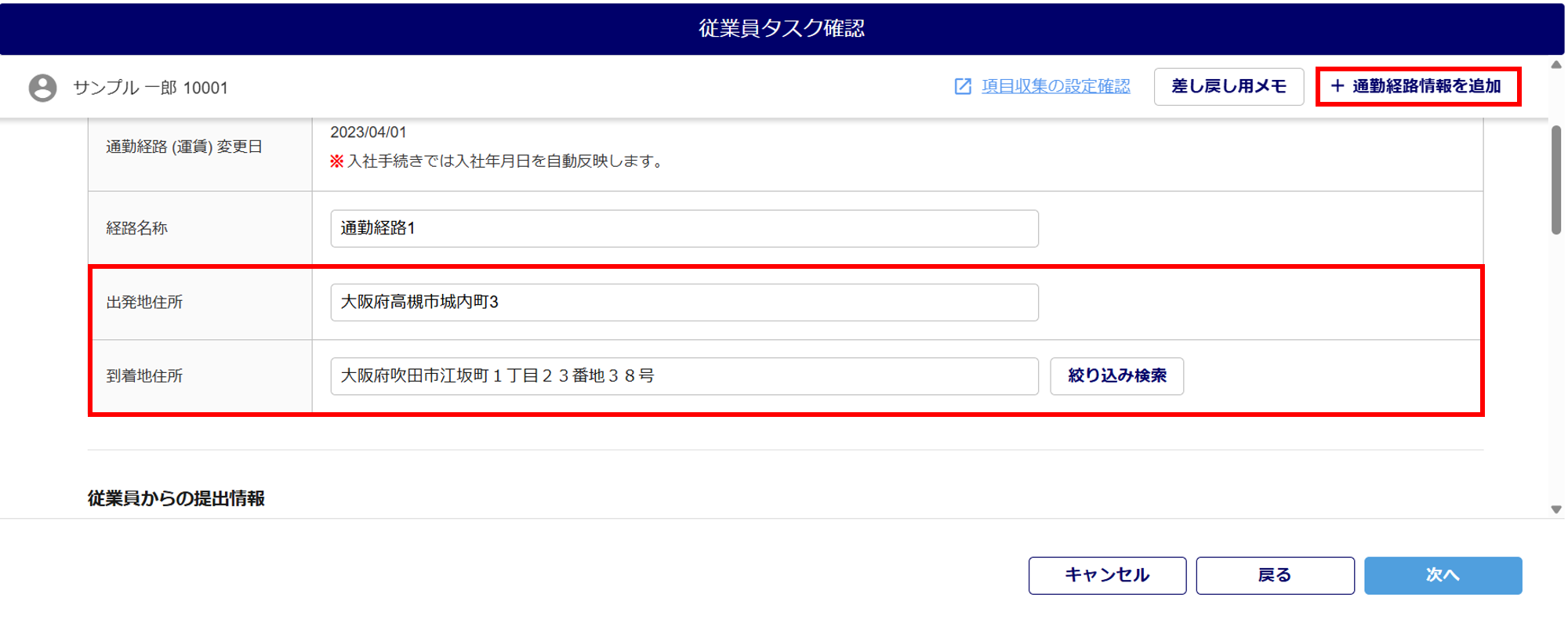
注意点
「経路を検索」する際、「出発・乗車駅・インターチェンジ」「到着・降車駅・インターチェンジ」に
「自宅」や「勤務先」の選択肢を表示するには、「出発地住所」「到着地住所」の入力が必要です。
「交通手段」は、プルダウンから選択できます。
経路情報を削除する場合は、[削除]をクリックします。
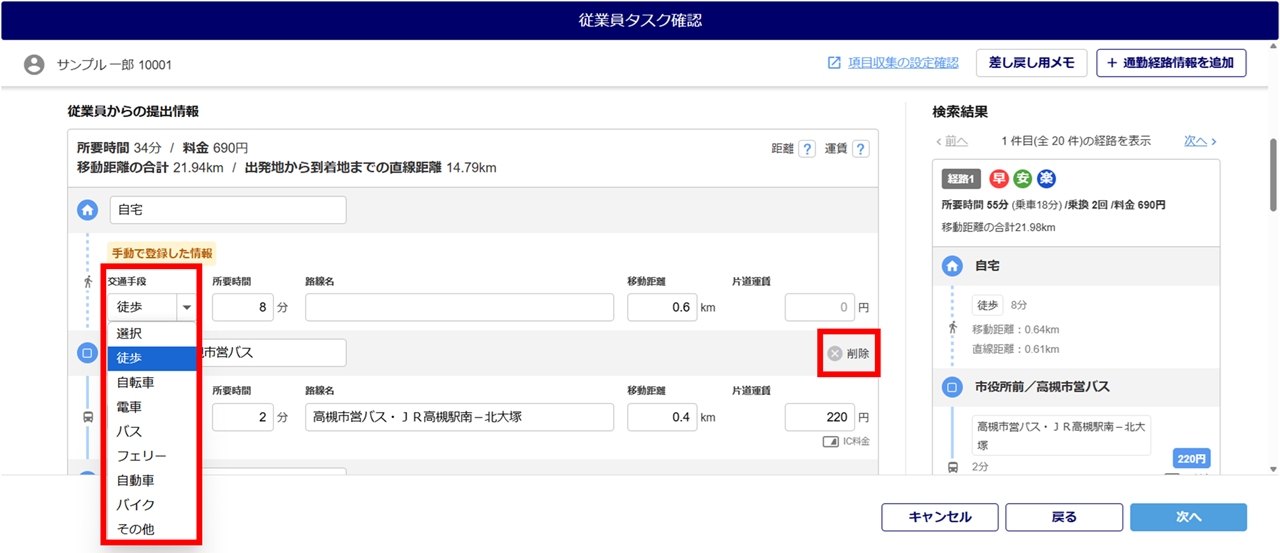
経由地情報を追加する場合は、[経由地を追加]をクリックし、情報を入力します。
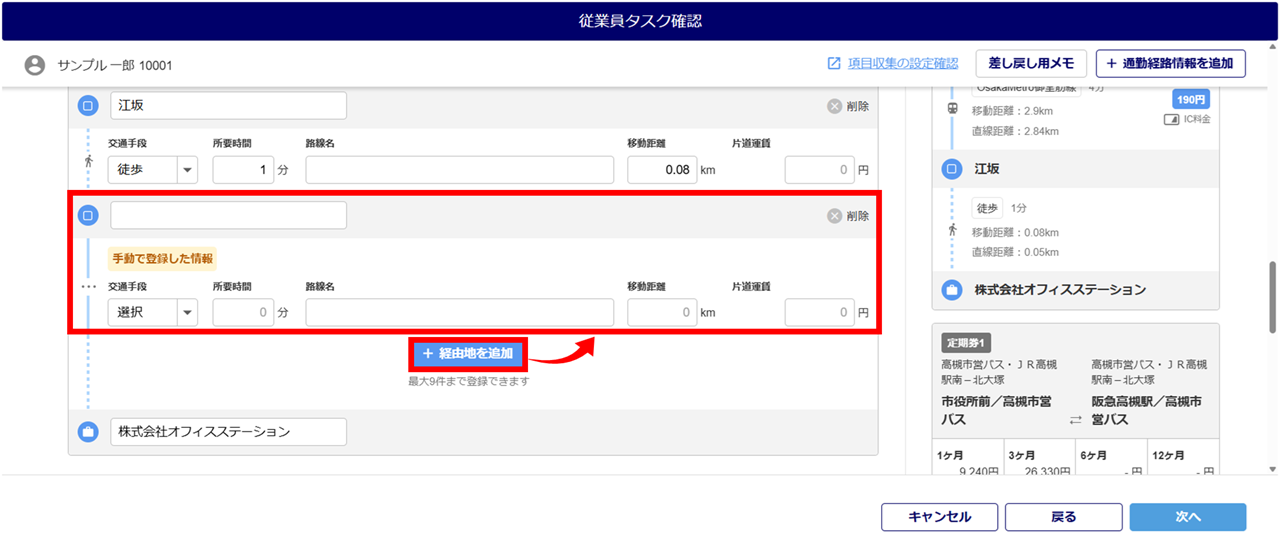
定期券情報を追加する場合は、[定期券を追加]をクリックし、情報を入力します。
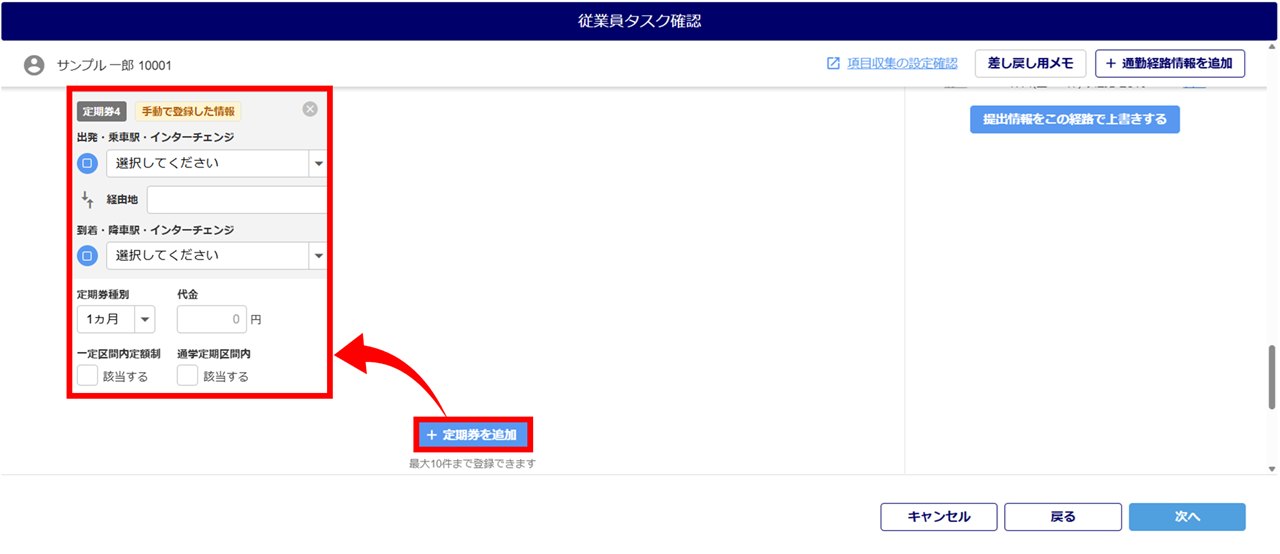
検索結果を反映
「経路の検索」機能で検索した結果を、「従業員から提出情報」へ反映し上書きできます。
「従業員からの提出情報」および「定期情報」に検索結果を上書きする場合は、[提出情報をこの経路で上書きする]>[はい]をクリックします。
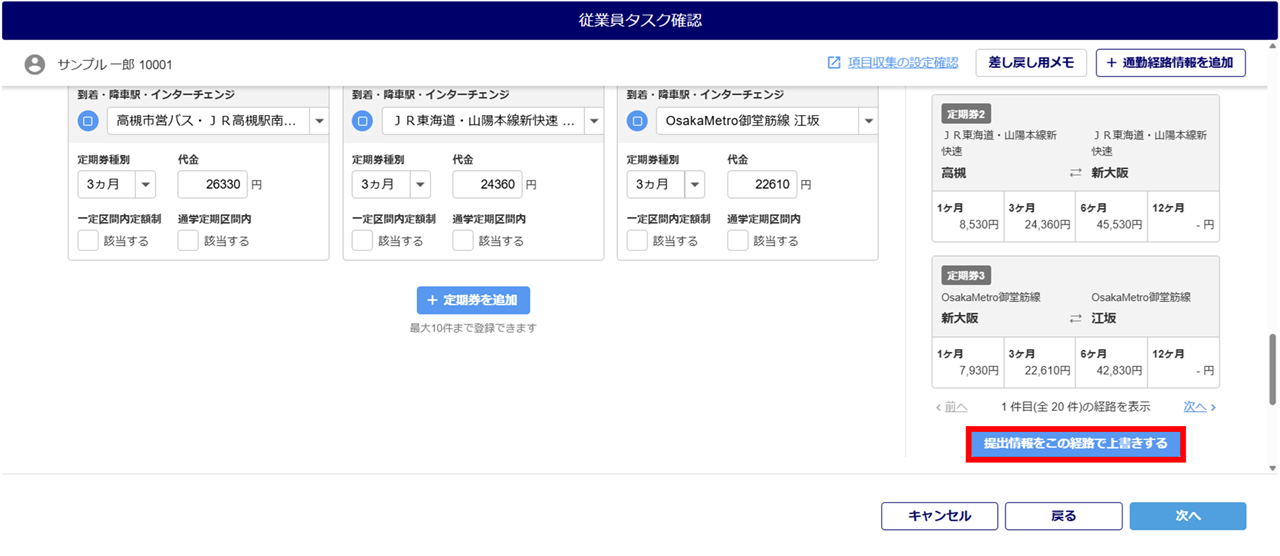
管理者側で編集した情報は「手動で登録した情報」と表示されます。
編集完了後、[次へ]をクリックします。
※[次へ]ボタンが表示されず、[承認][決裁][確認][完了]ボタンの場合があります。