設定
0047|「勤怠データ取込」方法
電子申請や書面申請、有休管理などの手続きで利用する勤怠データを取り込むための方法を説明します。
勤怠データの取込み
[勤怠データ]をクリックします。
「オフィスステーション Pro」をご利用の場合、対象の顧問先をクリックします。
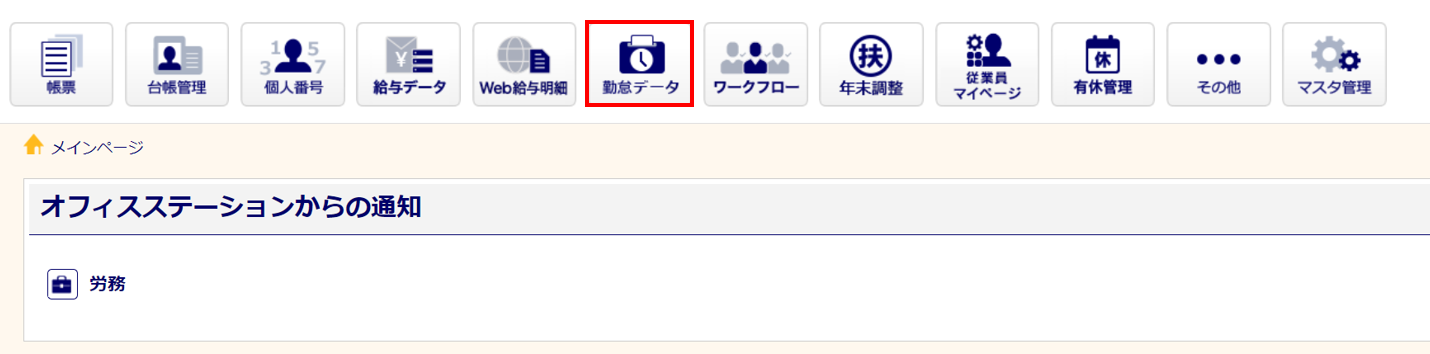
注意点
[勤怠データ]ボタンが表示されていない場合、利用者の「勤怠情報の取り扱い権限」が「可」となっていない可能性があります。[マスタ管理]>[利用者管理]を確認してください。
※[利用者管理]は管理者の権限がない場合、表示されません。
表示されていない場合は管理者権限をお持ちの方に操作依頼をしてください。
[データ取込]をクリックします。
※すでに勤怠データを取り込んでいる月には、「済」と表示されます。
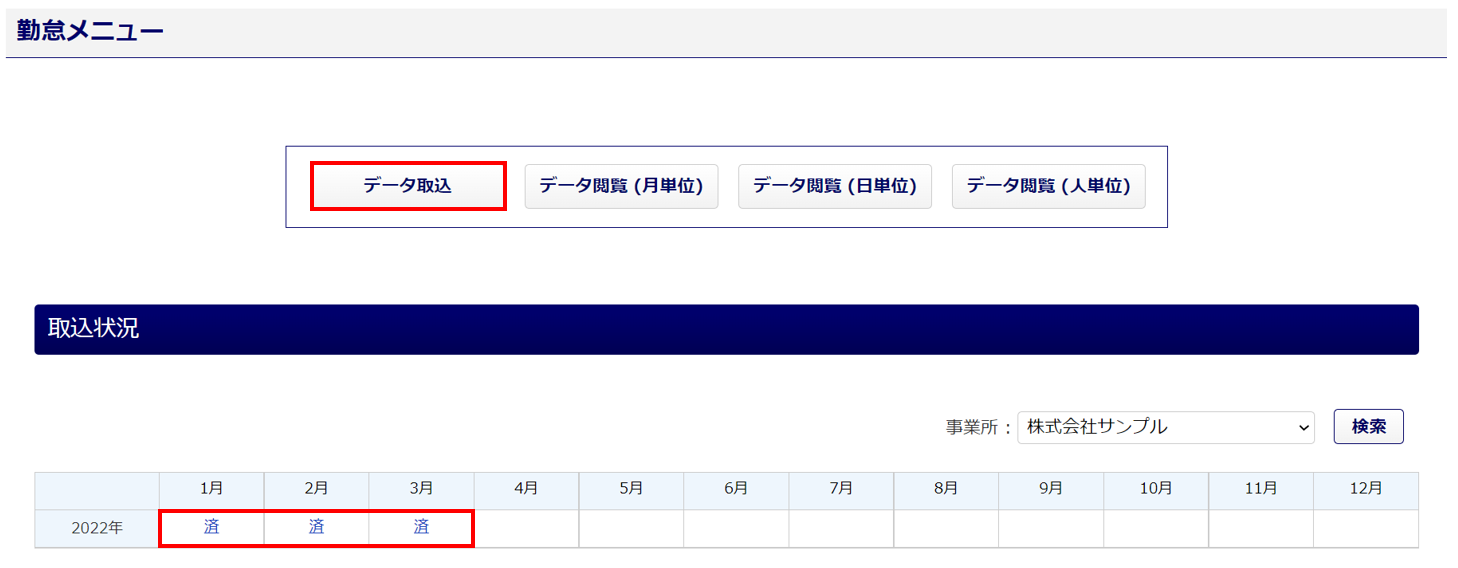
事業所の選択
他事業所の登録をしている場合、「事業所」が表示されます。
勤怠データを取込む事業所をプルダウンより選択します。
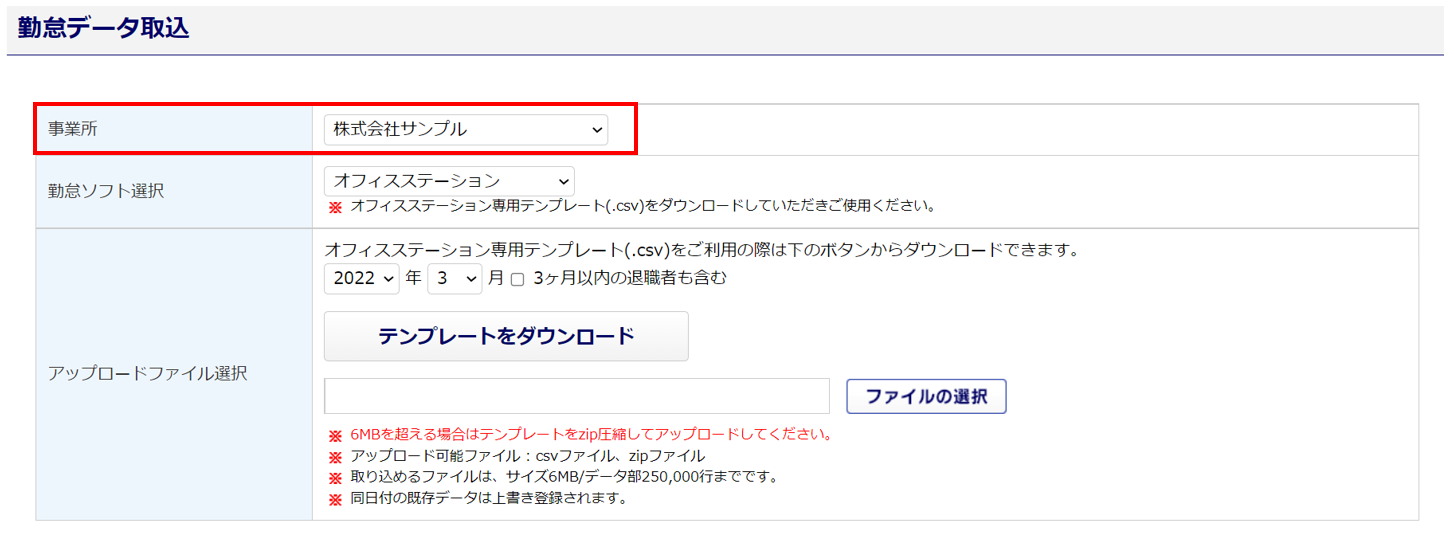
関連記事
勤怠ソフトの選択
勤怠ソフトをプルダウンより選択します。
ご利用の勤怠ソフトがオフィスステーションと連携していない場合は、「オフィスステーション」または「ユーザ定義」を選択します。
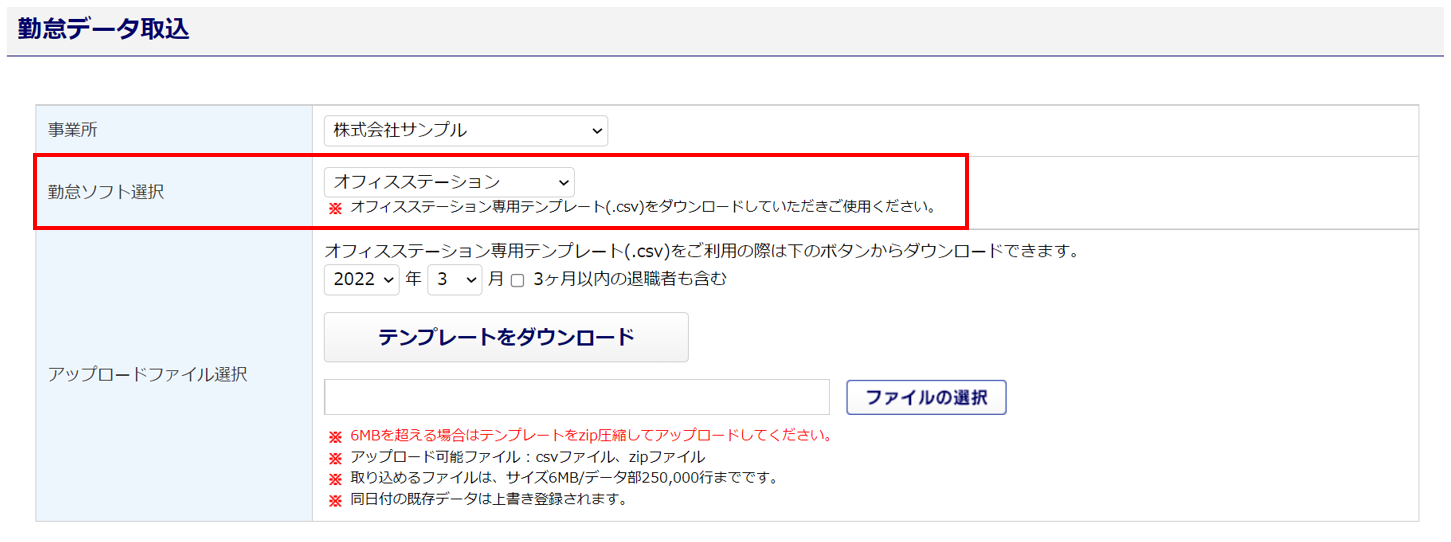
利用中の勤怠ソフトからの毎月の勤怠取込み作業を簡易におこなえます。
1度目の取込み時に、利用中の勤怠ソフトから出力されるCSVファイルの各項目をオフィスステーションへ紐づける設定をすることで、2回目以降は紐づけ作業なく取込みをおこなうことができます。
オフィスステーション
「勤怠ソフト選択」に「オフィスステーション」を選択します。
勤怠データを取込む対象の年月を選択し、[テンプレートをダウンロード]をクリックし、テンプレートファイルをダウンロードします。
※テンプレートファイルには、「労務・個人番号用台帳」に登録している従業員が出力されます。
※「3ヶ月以内の退職者も含む」にチェックをつけると、3ヶ月以内の退職者を含んだ従業員がテンプレートに出力されます。
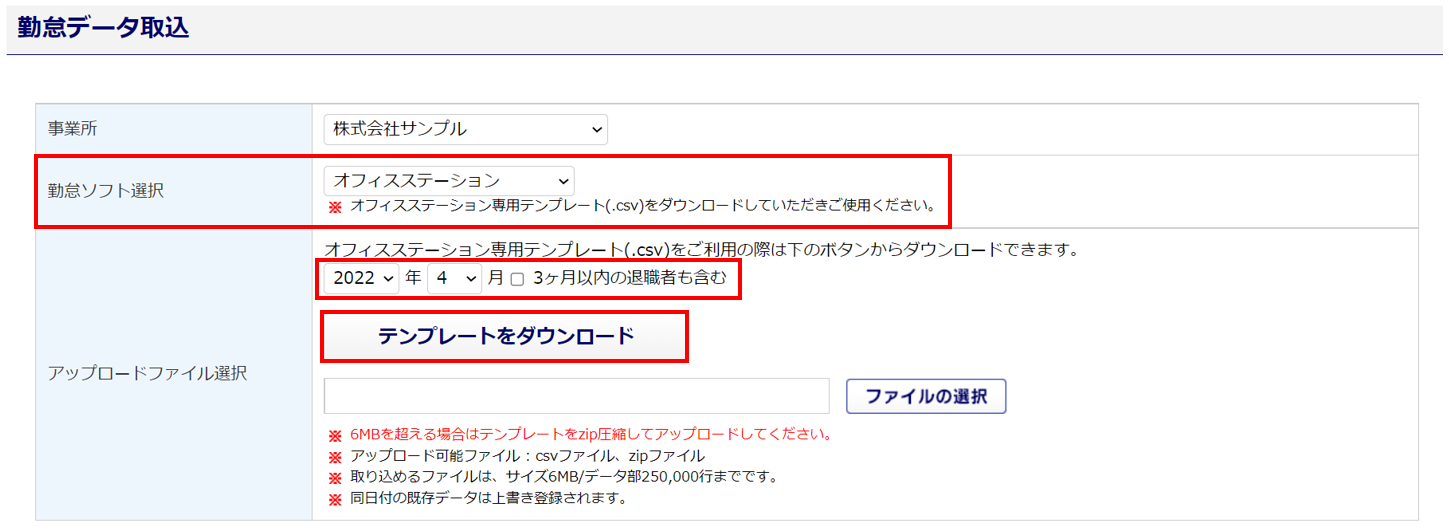
テンプレートファイルに勤怠データを入力し、ファイルを保存します。
※5行目が項目名となっており、11行目からF~X列に従業員の勤怠データを入力します。
※テンプレートのバージョンは、「Ver.2」時点の情報です。
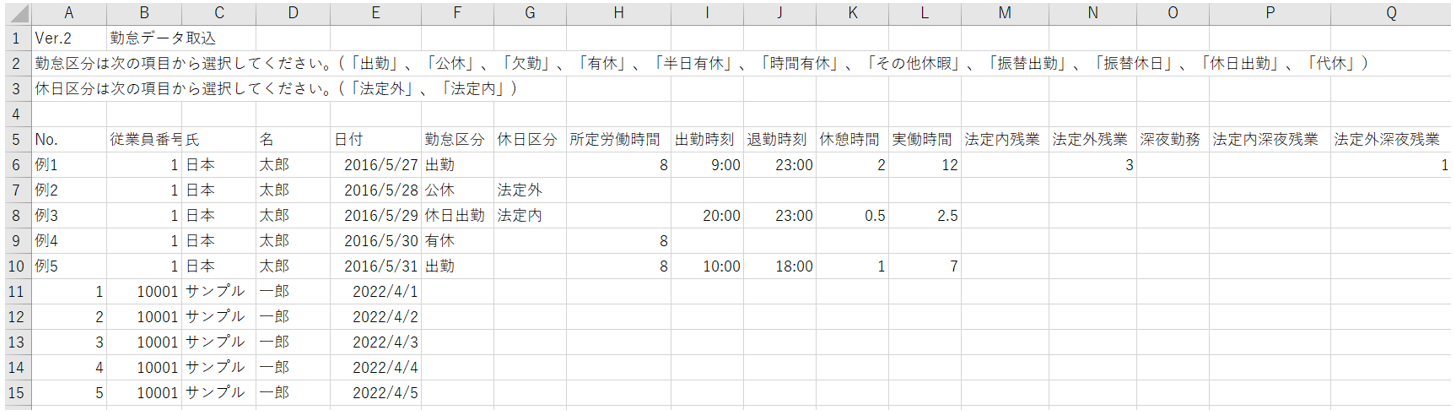
[ファイルの選択]にて先ほど保存したファイルを選択し、[登録]をクリックします。
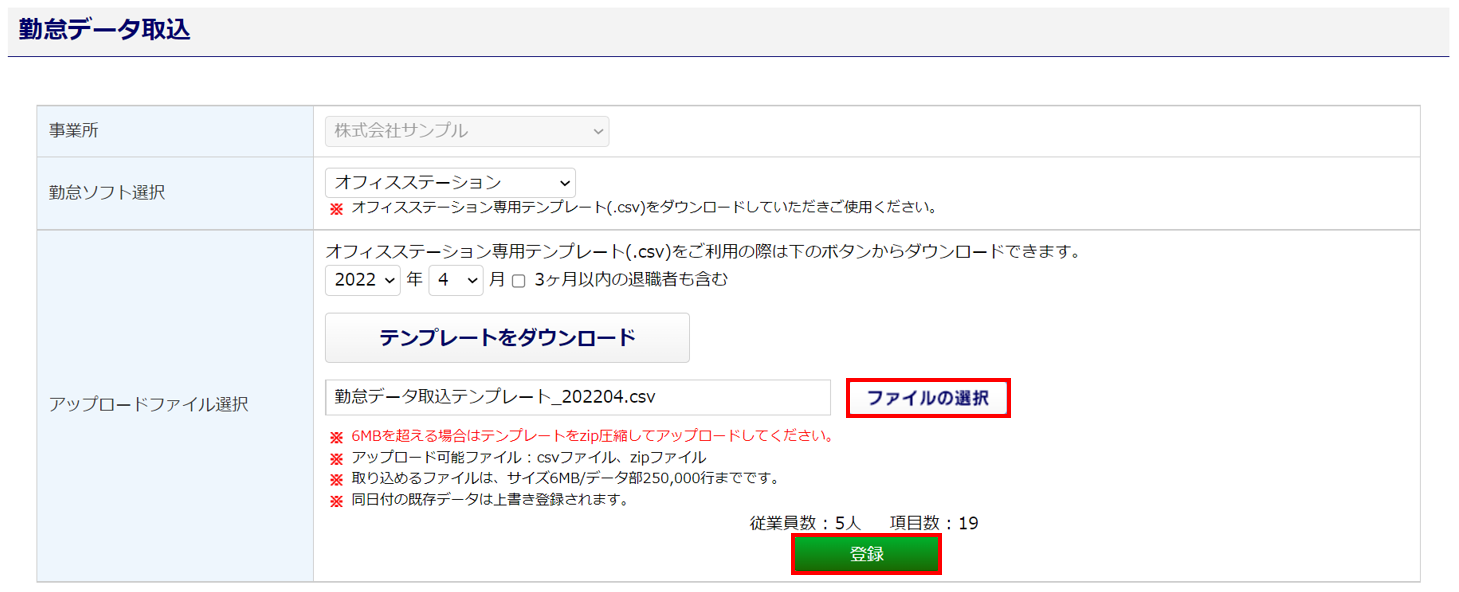
画面左上に「登録しました。」と表示されたら、勤怠データの登録は完了です。
ユーザ定義
「勤怠ソフト選択」に「ユーザ定義」を選択し、「ユーザ定義用テンプレートの基本設定」を設定します。
※一度取込みをおこなうと、テンプレート定義が登録されます。
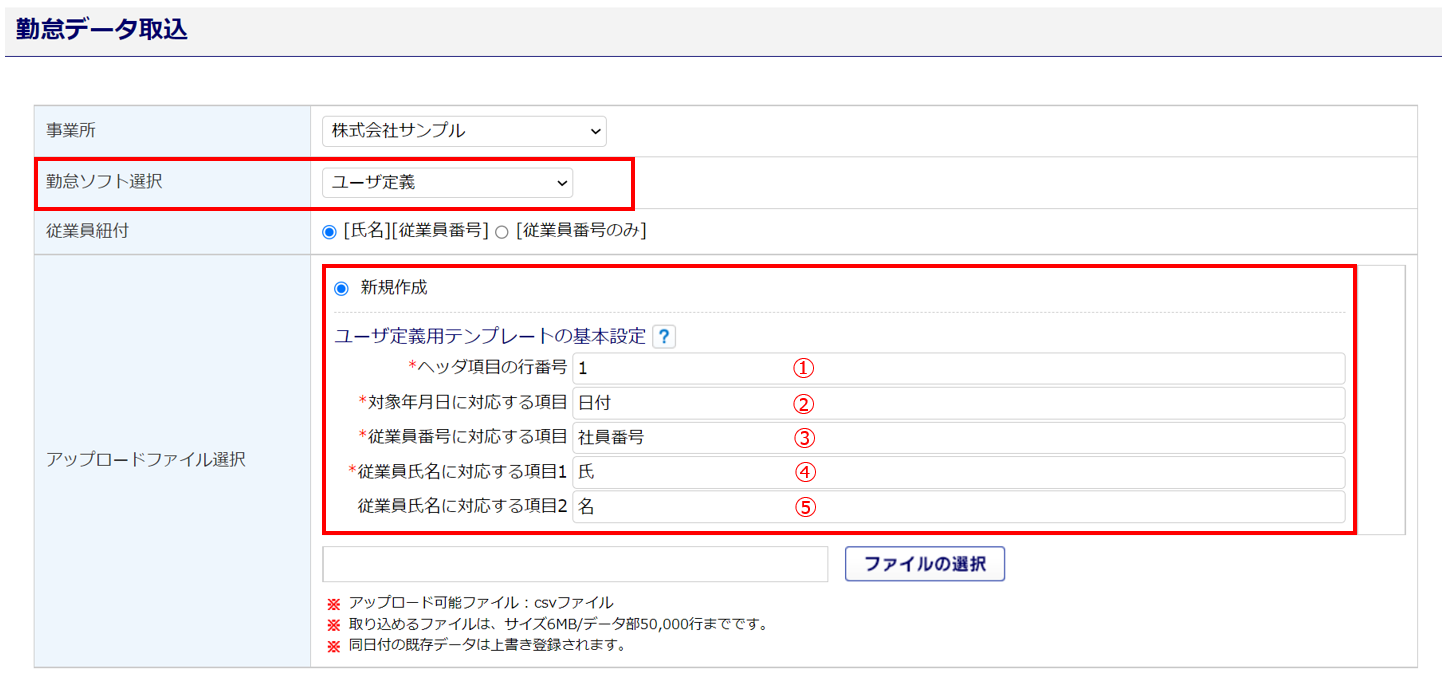
「勤怠ソフト選択」に「ユーザ定義」を選択する場合、取込むCSVファイルの「ヘッダ項目名」「対象年月日」「従業員番号」「氏名」などをオフィスステーションと紐づける必要があります。
下図の取込みファイルを例に説明します。
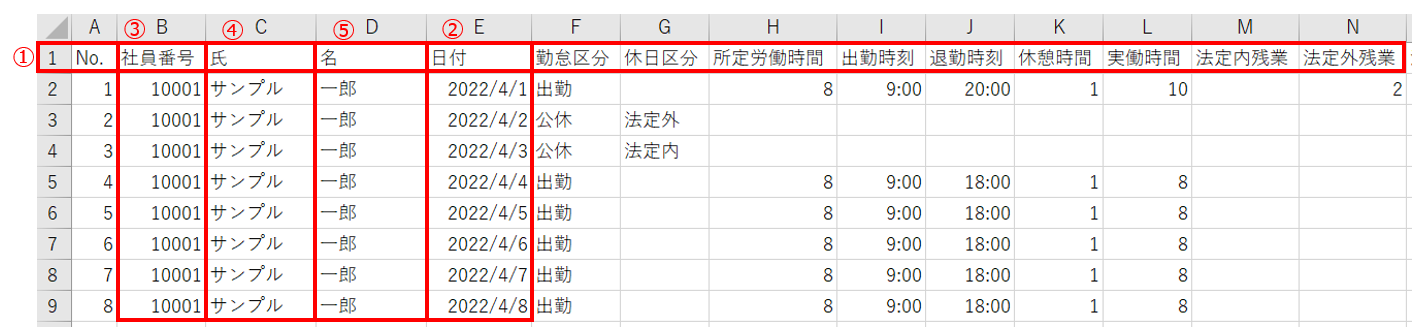
| No | 項目 | 説明 |
| ① | ヘッダ項目の行番号 | 勤怠項目が並んでいる行が何行目かを入力します。 例の場合は「1行目」です。 |
| ② | 対象年月日に対応する項目 | 対象年月日に対応する項目を入力します。 例の場合は「日付」です。 |
| ③ | 従業員番号に対応する項目 | 従業員番号に対応する項目を入力します。 例の場合は「社員番号」です。 |
| ④ | 従業員氏名に対応する項目1 | 従業員氏名に対応する項目を入力します。 例の場合は「氏」です。 |
| ⑤ | 従業員氏名に対応する項目2 | 従業員氏名が2マスに分かれている場合に入力します。 例の場合は「名」です。 |
注意点
ユーザ定義は、「行に従業員」「列に勤怠項目」が並んでいるファイルのみ使用可能です。
例)2行目 : サンプル一郎
I列 : 出勤時刻
「従業員紐付」を選択、[ファイルの選択]をクリックし、勤怠データファイルを選択します。
ファイル選択後、[登録]ボタンが表示されるので、[登録]をクリックします。
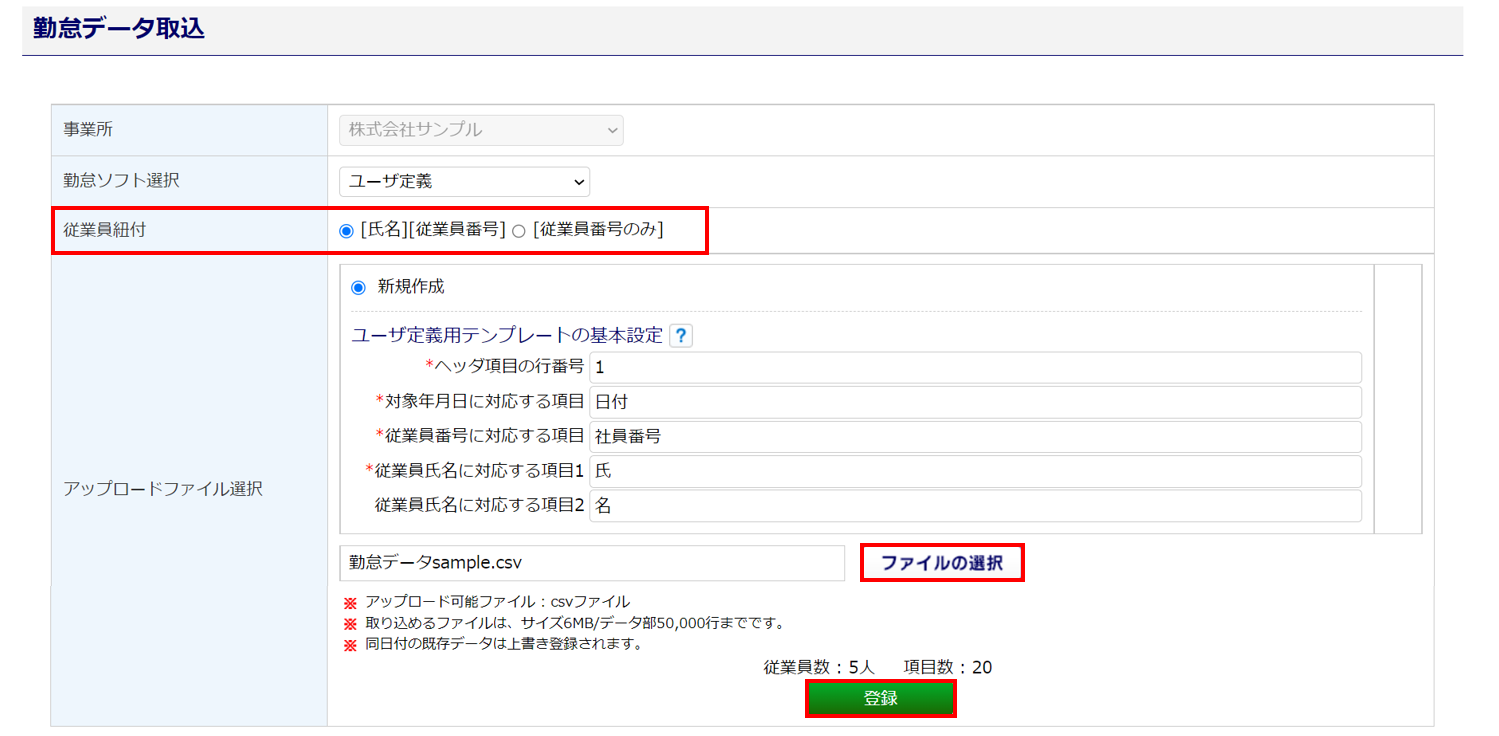
ファイル選択後、画面左上に「警告が発生しました」と表示された場合は、文字をクリックして内容を確認してください。
※警告については、内容を確認し問題がなければそのまま操作を進めることができます。
「エラー内容の詳細はこちら (click)」と表示された場合は、エラー内容を修正する必要があります。
登録後、「勤怠項目のマッチング」に進みます。
オフィスステーションと連携している勤怠ソフト
対象の勤怠ソフトの下記関連記事をご確認ください。
勤怠項目のマッチング
オフィスステーションで用意している勤怠項目名と、取り込んだ勤怠ソフトの勤怠項目名を紐づけるためのマッチング作業をする必要があります。
※「勤怠ソフト選択」に「オフィスステーション」を選択した場合は、本操作は不要です。
操作の詳細については、下記関連記事をご確認ください。
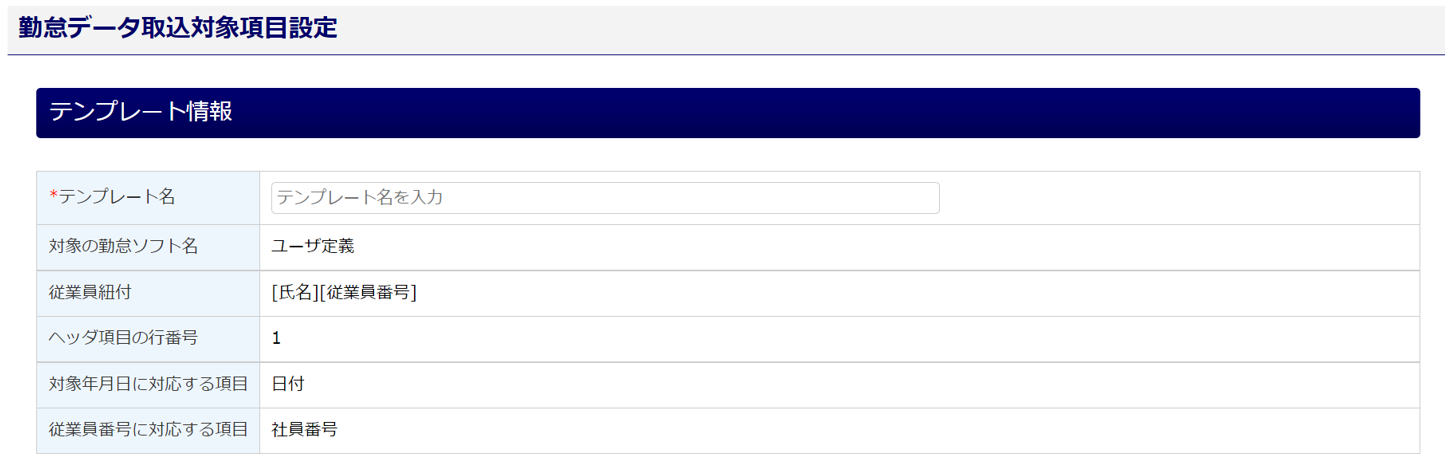
関連記事
マッチングを確定すると勤怠データが登録され、画面右上に「登録しました。」と表示されます。
登録した勤怠データの内容を確認する場合、勤怠メニューの「取込状況」覧の「済」をクリックします。
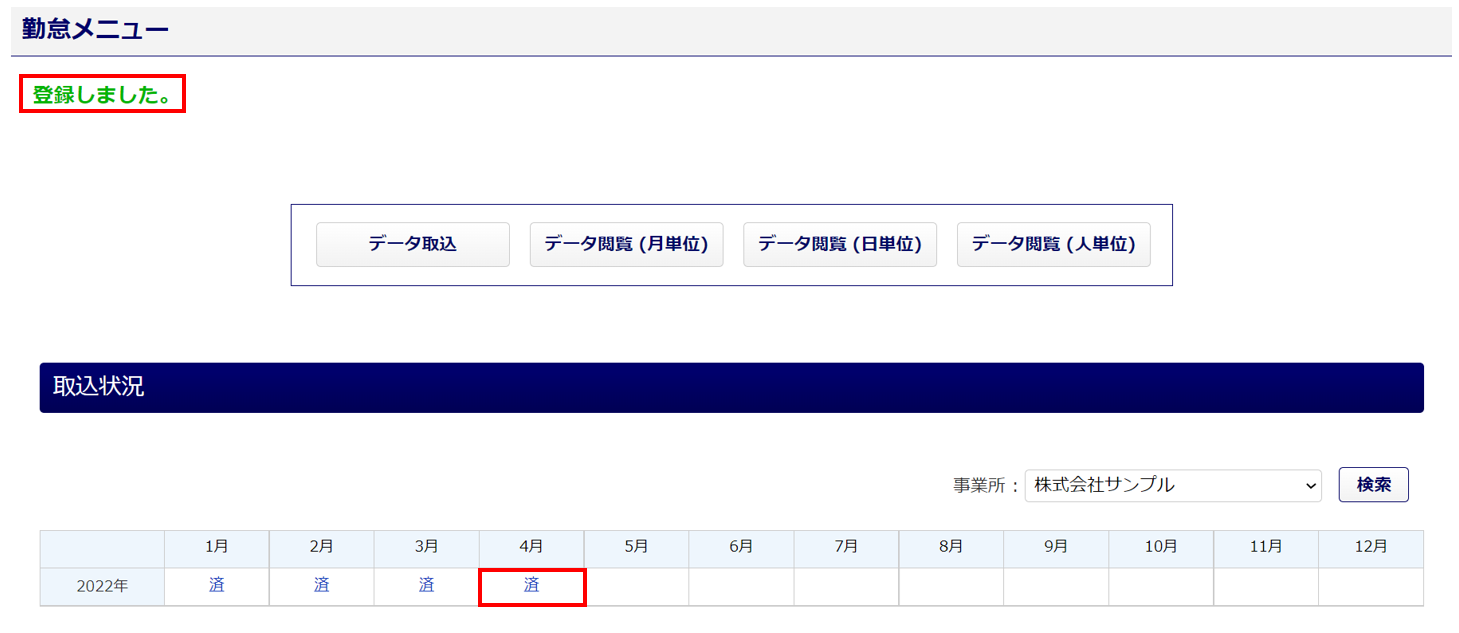
データ閲覧 (月単位)の勤怠情報にて、登録した勤怠データの内容を確認します。
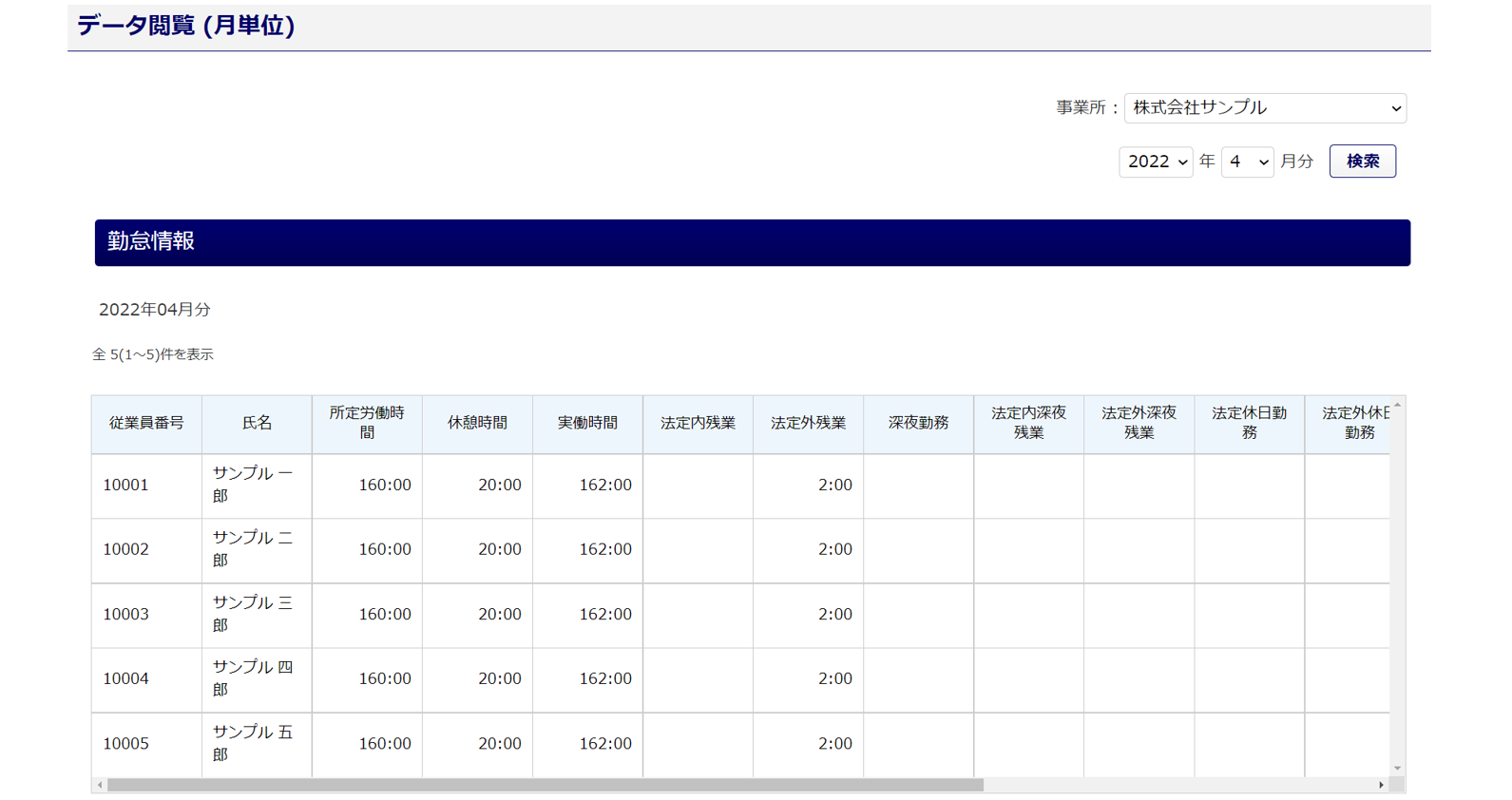
注意点
取り込む勤怠データに値が入力されている項目であっても、マッチング作業が完了していない場合は勤怠データが空白となり表示されませんのでご注意ください。