人事
0224|「雇用契約書の一括作成」方法
※士業用顧問先に、「オフィスステーション 労務」「オフィスステーション マイナンバープラス」いずれかのアカウント発行が必要。
複数の従業員の雇用契約書を一括で作成し、従業員へ公開する方法について、ご説明します。
※既存の契約書またはお気に入り契約書の登録がない場合、一括での作成はできません。
個別に雇用契約書、またはお気に入り契約書を作成する必要があります。
目次
1.雇用契約書の一括作成
メインページ[従業員マイページ]>[雇用契約管理]>[雇用契約書の一括作成]をクリックします。
「オフィスステーション Pro」をご利用の場合、対象の顧問先をクリックします。
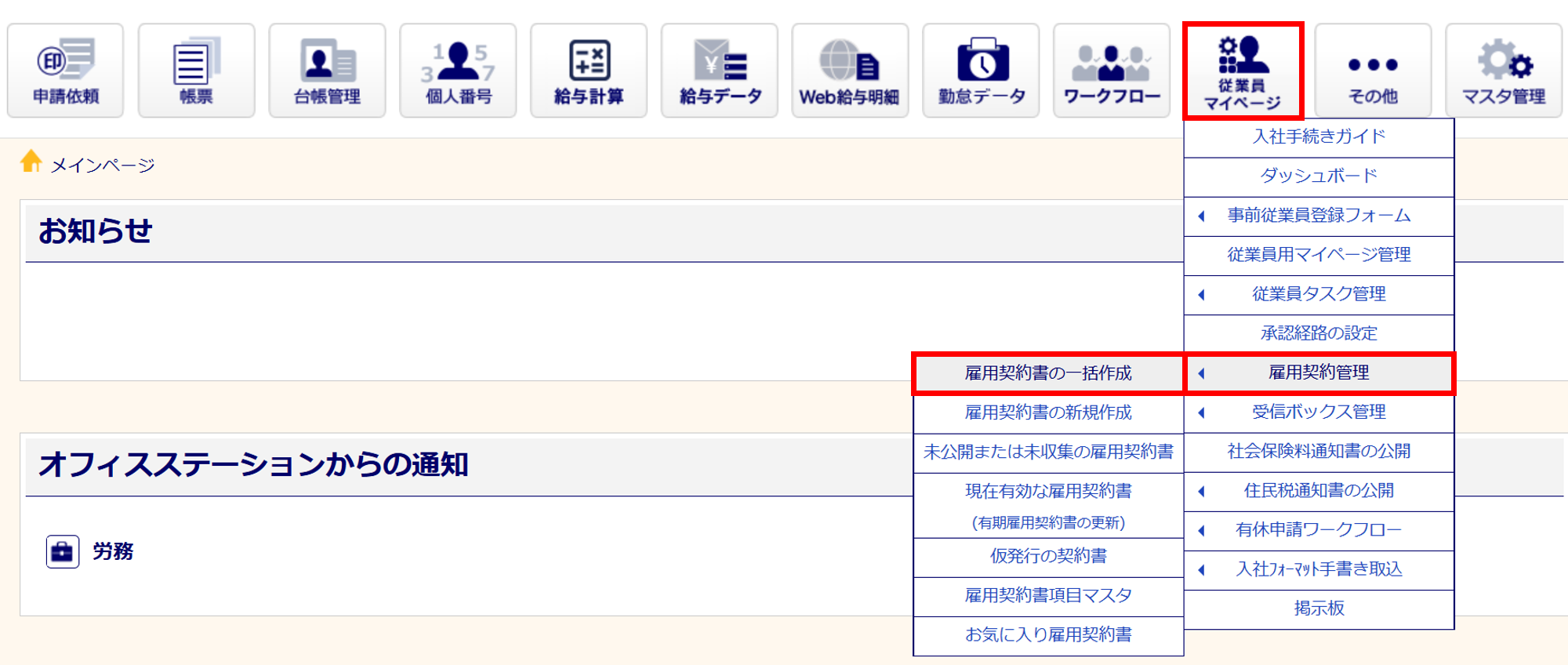
注意点
利用者管理にて「雇用契約書機能の利用」が不可となっている場合、[雇用契約管理]のメニューが表示されません。
※「オフィスステーション Pro」は対象外です。
[契約書作成スタート]もしくは「雇用契約情報の取込」の[作業をはじめる]をクリックします。
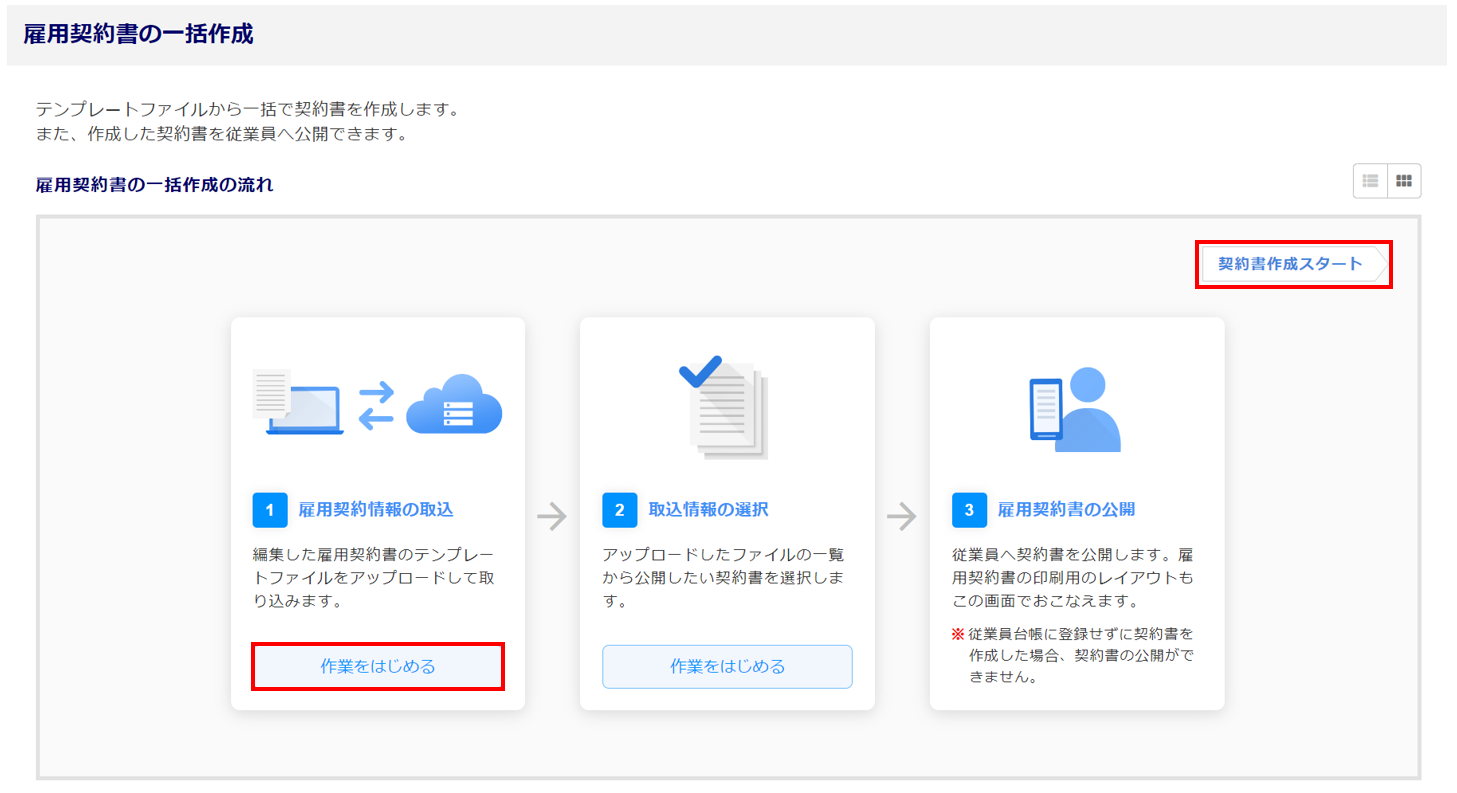
既存の雇用契約書やお気に入り契約書の項目を出力したテンプレートファイルを使用して雇用契約書を一括で作成します。
雇用契約書の選択
[既存の契約書・お気に入りの契約書から選択]をクリックします。
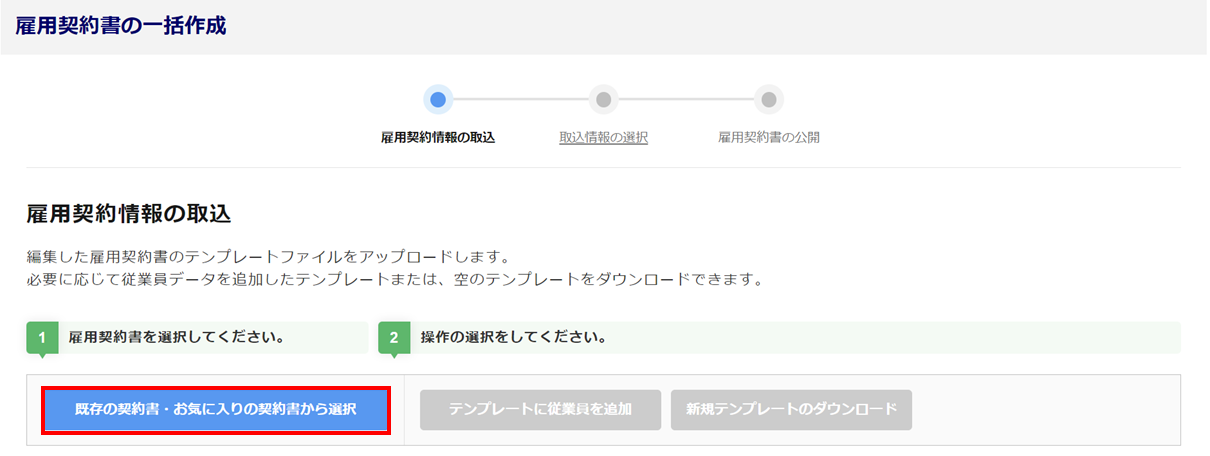
雇用契約書の名称をクリックすると、雇用契約書のプレビュー画面が表示され、内容を確認できます。
テンプレートとして使用する雇用契約書の「選択」列を選択し(①)、[選択](②)をクリックします。
※「お気に入り契約書」を選択した場合、後にテンプレートに出力するデータの引用元の選択が可能になります。
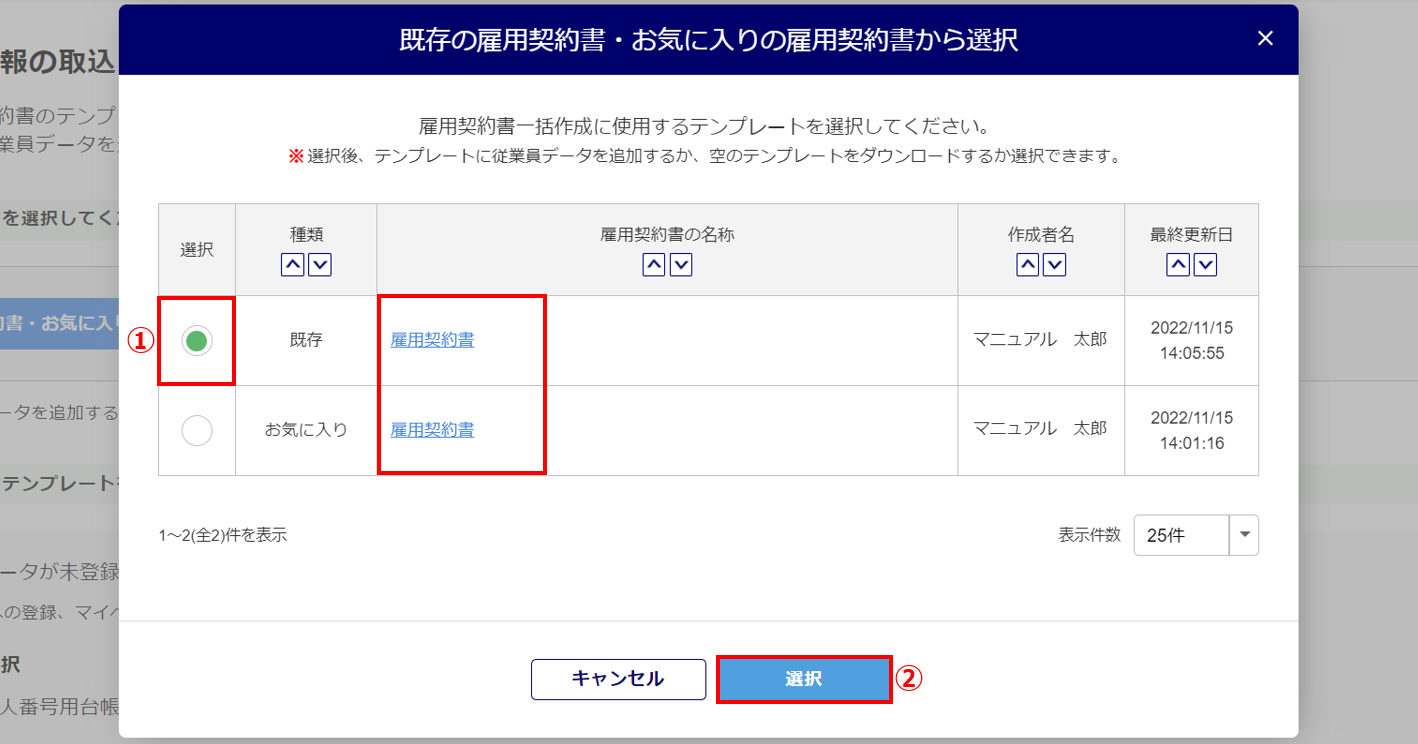
テンプレートファイルのダウンロードと編集
既存の従業員データを追加する場合
既存の従業員データを選択し、テンプレートファイルに情報を追加します。
既存の従業員データを追加しない場合は、後述の「既存の従業員データを追加しない場合」をご確認ください。
[テンプレートに従業員を追加]をクリックします。
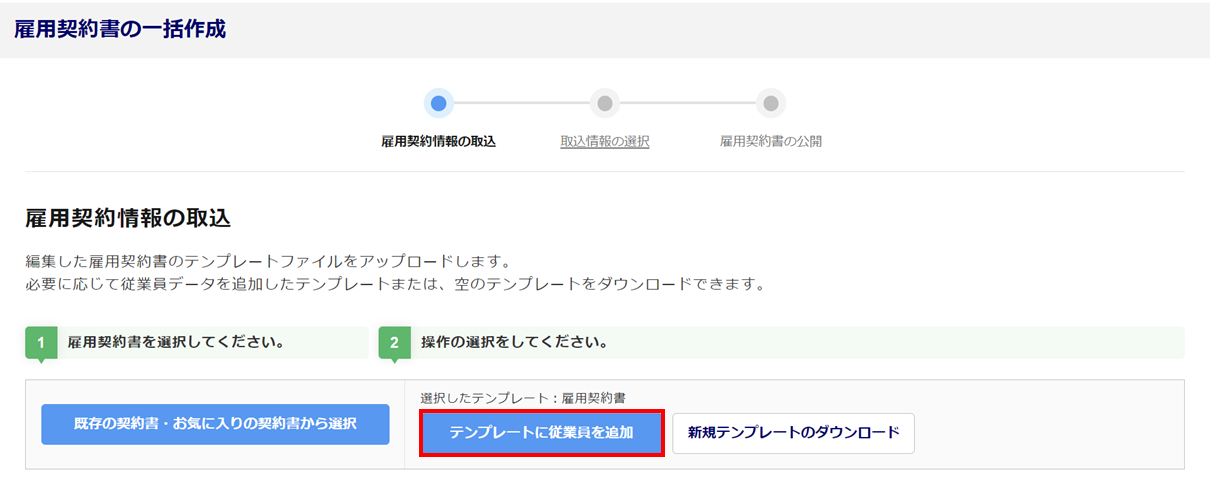
「従業員の選択」画面に遷移します。
対象従業員の「選択」列にチェックをつけ(①)、[データ出力](②)をクリックします。
※対象者の選択は、[対象者の選択・解除](下図青枠部分)から一括での設定もできます。
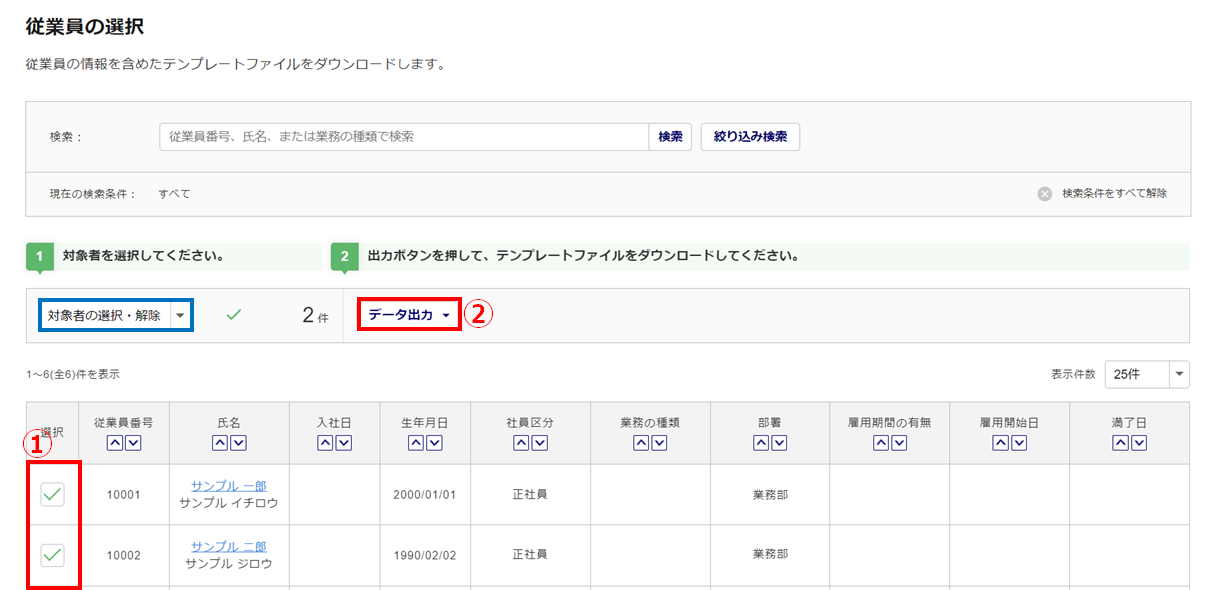
前述の「雇用契約書の選択」にて「お気に入り契約書」を選択した場合、テンプレートに出力するデータの引用元を「従業員ごとの契約内容」(①)で選択し、[出力](②)をクリックします。
※雇用契約書に「既存の契約書」を選択した場合は、「従業員ごとの契約内容」は非活性となります。
- 現在有効な契約書から引用する
現在有効な契約書から内容を引用して作成します。
- お気に入り雇用契約書から引用する
お気に入り雇用契約書から内容を引用して作成します。
・すべての項目を出力する
表示条件の設定にかかわらず、すべての項目を出力します。
・表示されている項目のみ出力する
表示条件が「なし」の項目、表示条件が「あり」かつ、条件を満たしている項目を出力します。
項目名横の[?]をクリックすると、内容についての詳細を確認できます。
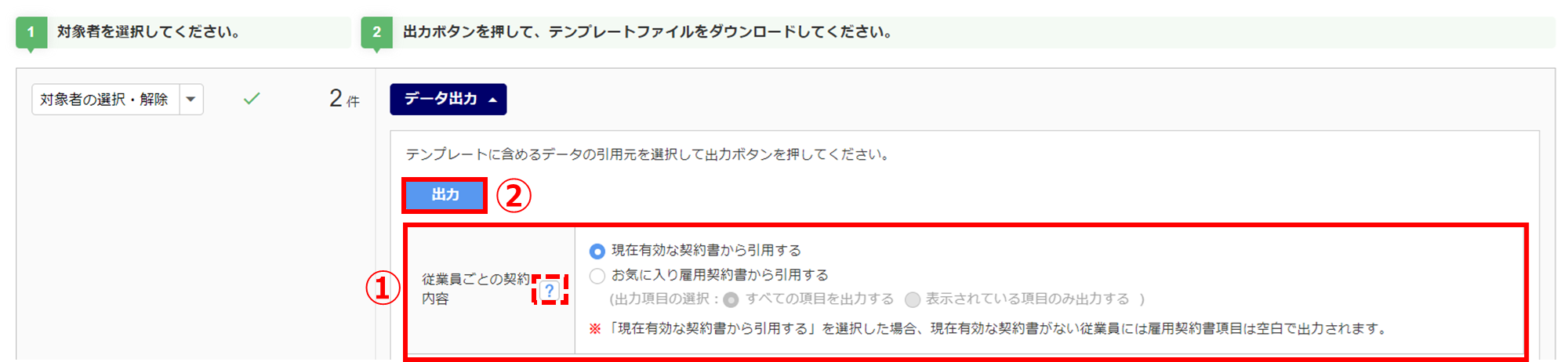
「出力状況」欄の「状況」列に「完了」と表示されたら、テンプレートファイルの出力は完了です。
[ダウンロード]をクリックし、テンプレートファイルをダウンロードします。
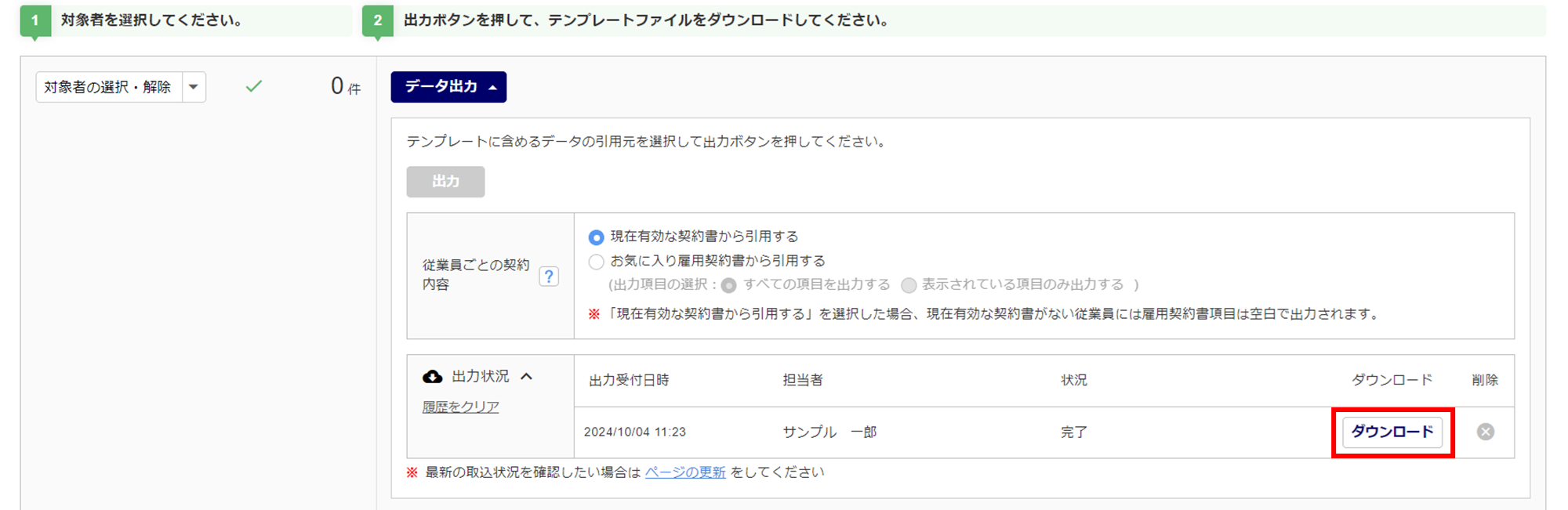
テンプレートファイルには、従業員の現在有効な契約書または選択したお気に入り契約書の情報がセットされた状態で出力されます。
※選択した契約書種類および「従業員ごとの契約内容」の設定により異なります。
必要な情報を入力し、ファイルを保存します。
※背景色が薄い赤色の項目は、入力必須項目です。
※各項目の入力規則は、ファイル左下の「入力規則」シートをご確認ください。
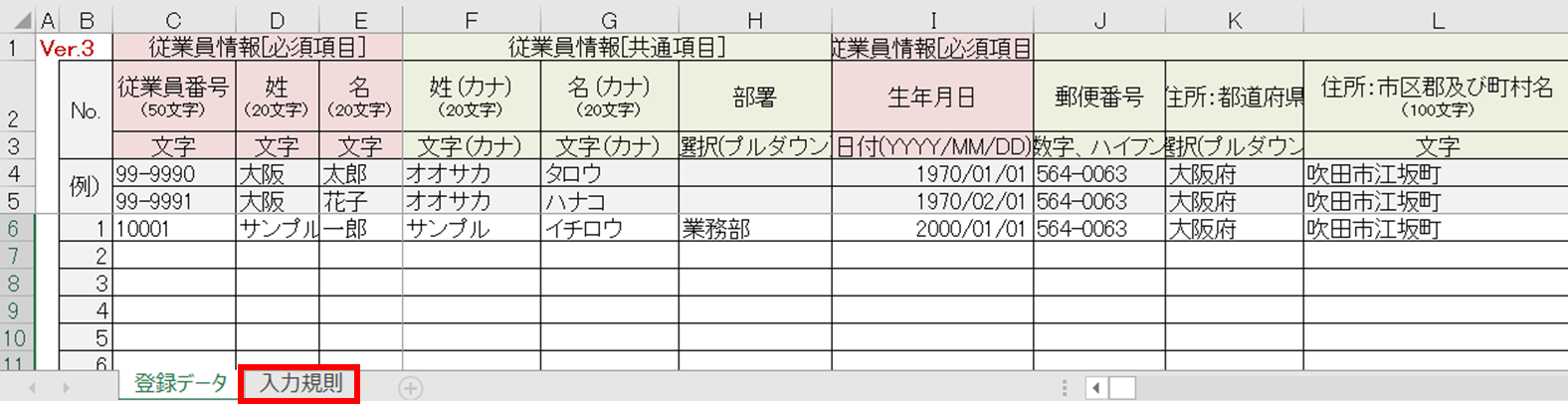
既存の従業員データを追加しない場合
既存の従業員データを追加せず、従業員データがセットされていない空のテンプレートファイルをダウンロードします。
[新規テンプレートのダウンロード]をクリックします。
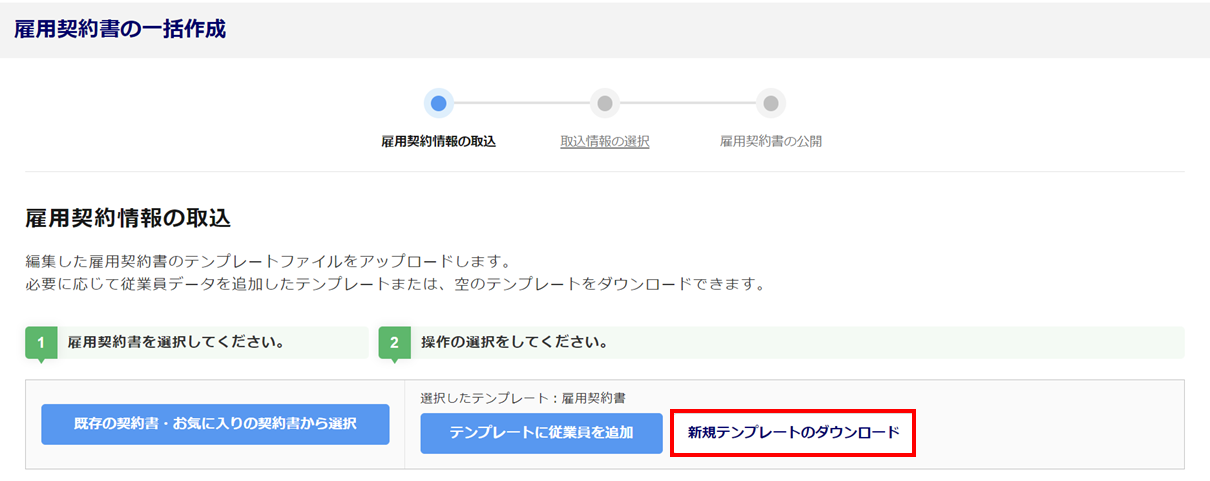
従業員の選択画面に遷移します。
[データ出力]をクリックすると、「出力状況」欄が表示されます。「状況」列に「完了」と表示されたら、テンプレートファイルの出力は完了です。
[ダウンロード]をクリックし、テンプレートファイルをダウンロードします。
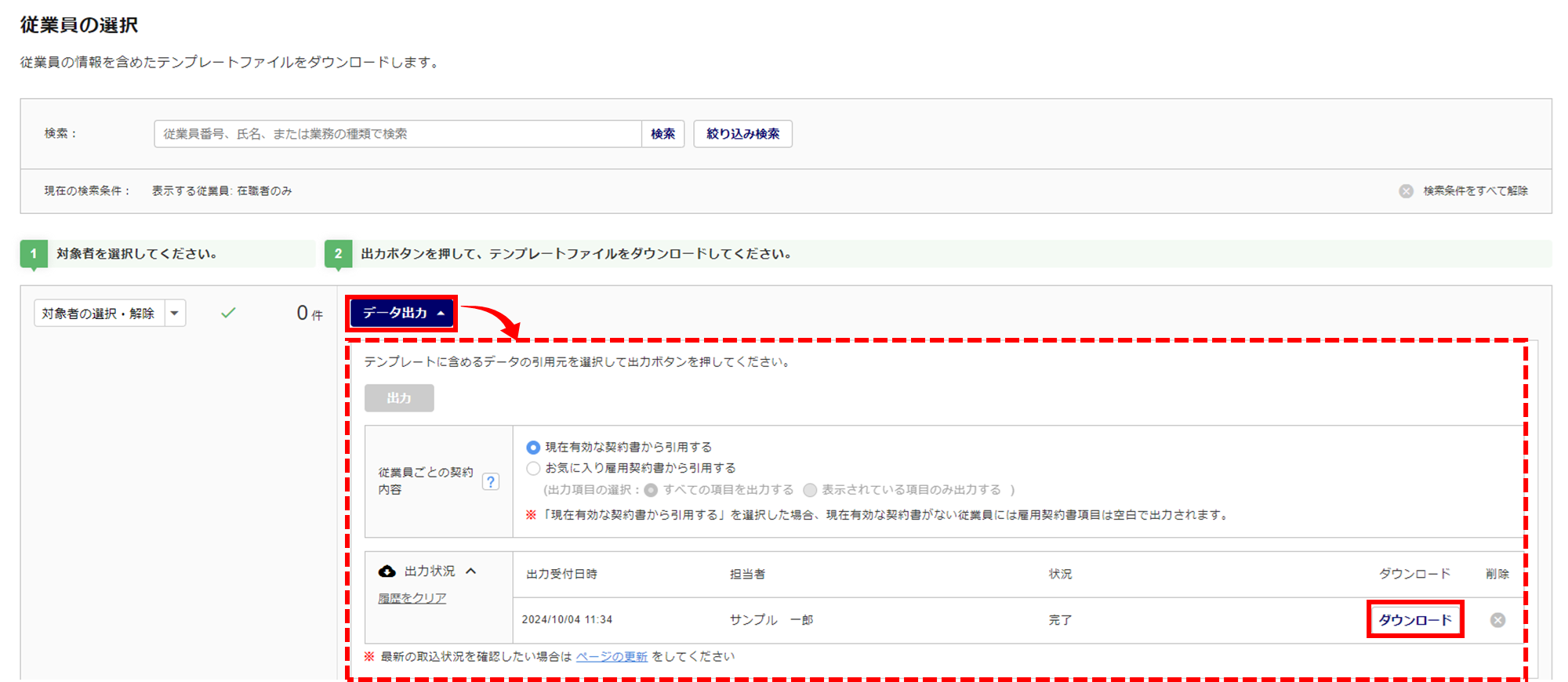
従業員データがセットされていない空のテンプレートファイルが出力されます。
必要な情報を入力し、ファイルを保存します。
※背景色が薄い赤色の項目は、入力必須項目です。
※各項目の入力規則は、ファイル左下の「入力規則」シートをご確認ください。
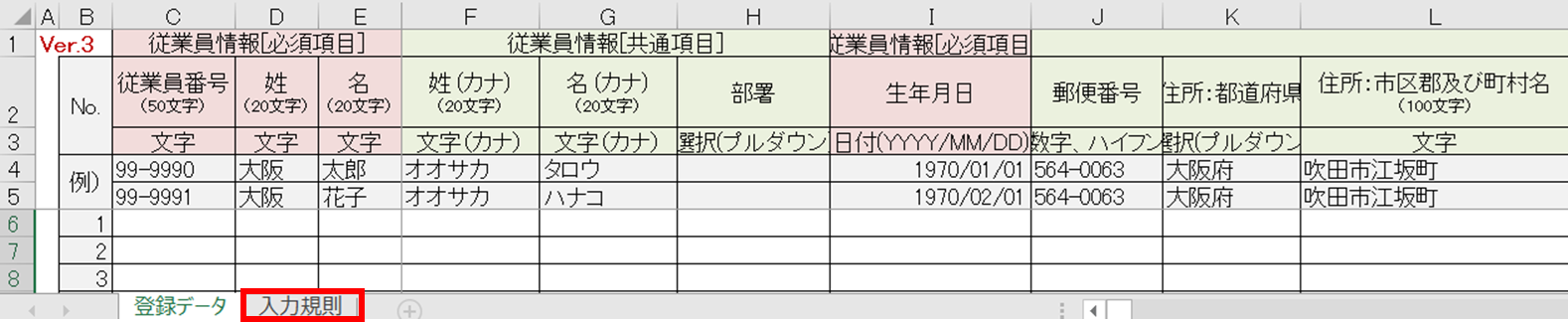
テンプレートファイルのアップロード
「従業員の選択」画面下部の[次のステップへ]をクリックします。
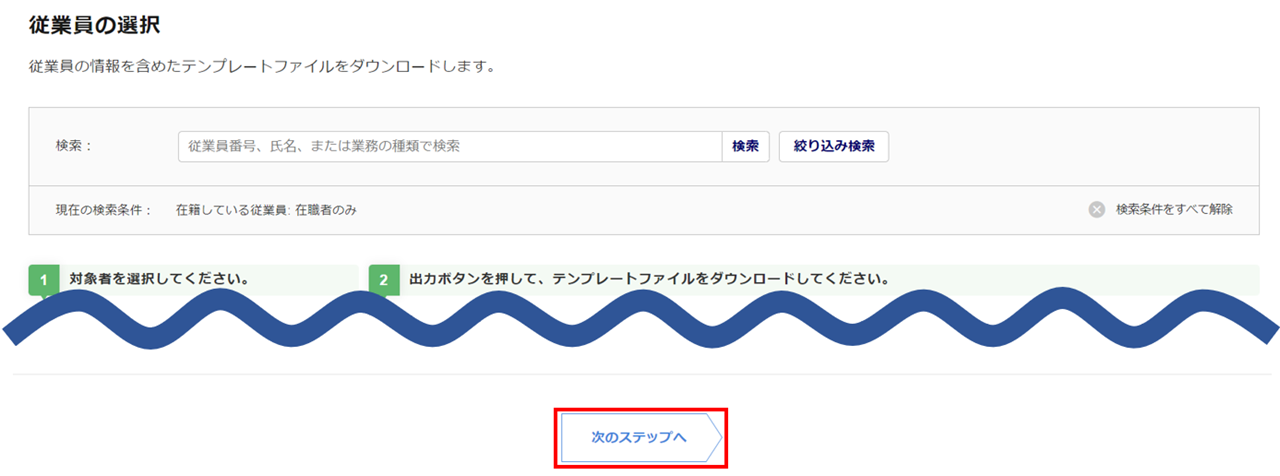
「雇用契約情報の取込」画面に遷移します。
- 引用元の契約書の設定
-
雇用契約書と従業員台帳との連携の有効/無効の設定を、引用元の契約書の設定から引き継ぐか否かを設定します。
※初期設定は、「引き継ぐ」が選択されています。 - エラーがあった場合の処理
-
雇用契約書取込時のエラー処理について、以下から選択します。
・エラーがある場合、すべての行を取り込まない
1件でもエラーがあれば取込処理を中断し、正常データがある行も取込処理をしません。
・エラーのない行のみ取り込む
エラーがある場合でも、正常データがある行のみ取込処理をします。
※すべてエラーの場合は、取込処理を中断します。 - 取込後の従業員台帳への登録
-
「従業員データが未登録の場合、従業員台帳へ登録する」にチェックをつけると、「台帳種別の選択」が表示されます。登録をおこなう対象の「台帳種別」にチェックをつけます。
仮発行の契約書を作成するなど未登録の従業員データを従業員台帳へ登録しない場合は、 「従業員データが未登録の場合、従業員台帳へ登録する」のチェックを外します。
※雇用契約書の公開には、従業員台帳への登録が必要となります。
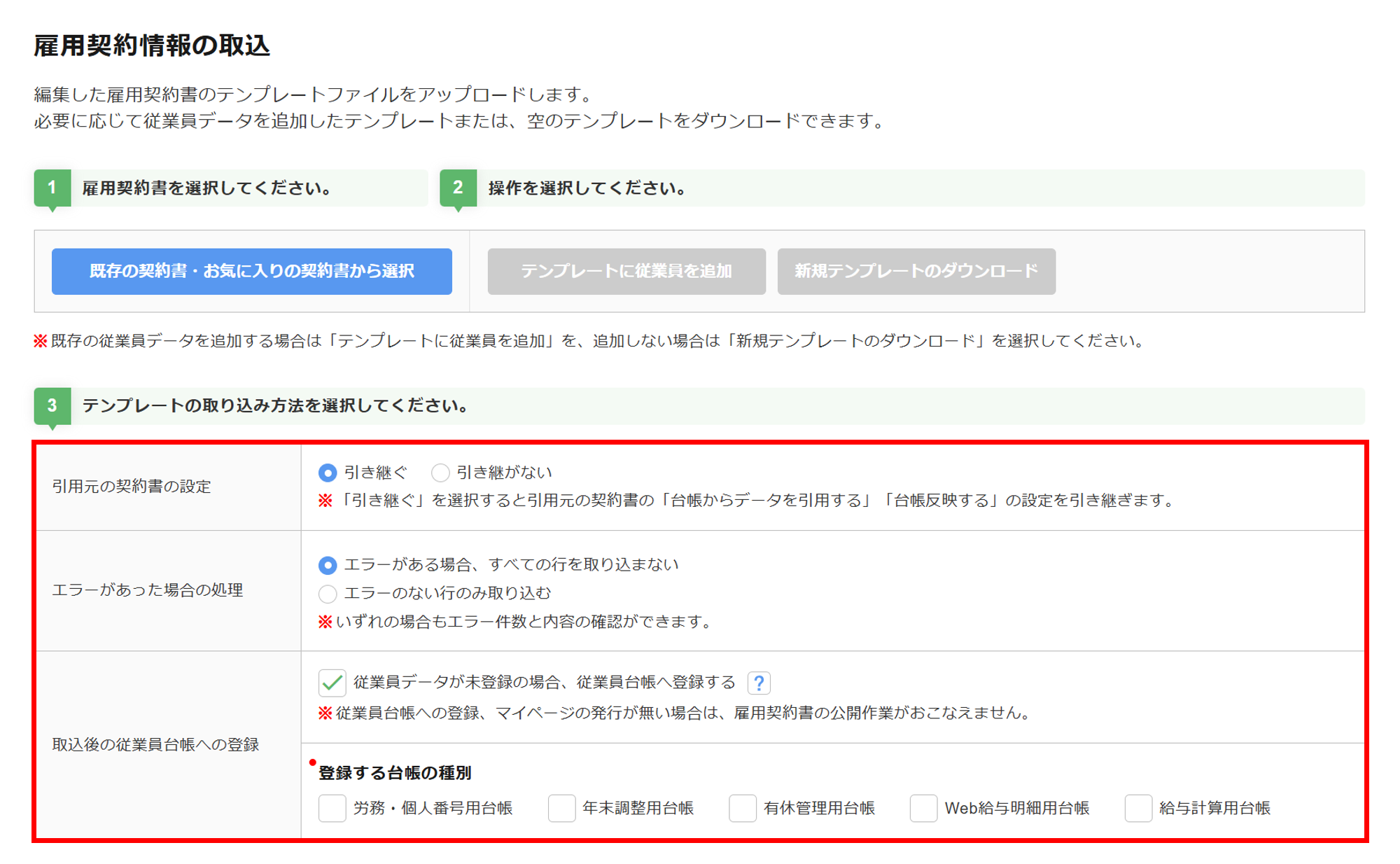
注意点
未登録の従業員データを従業員台帳へ登録する際に、「労務・個人番号用台帳」にチェックなしで登録をおこなうと、作成した雇用契約書を用いての入社手続きなどのタスク発行をおこなうことができません。
また、契約内容により台帳に登録した場合、料金を計算する際の対象となるためご注意ください。
[ファイル選択](①)をクリックし、編集したテンプレートファイルを選択、[アップロード](②)をクリックします。
※一度にアップロードできる契約書の最大登録数は、3,000件です。

「取込情報の選択」画面に遷移します。
取込状況の詳細については以下をご確認ください。
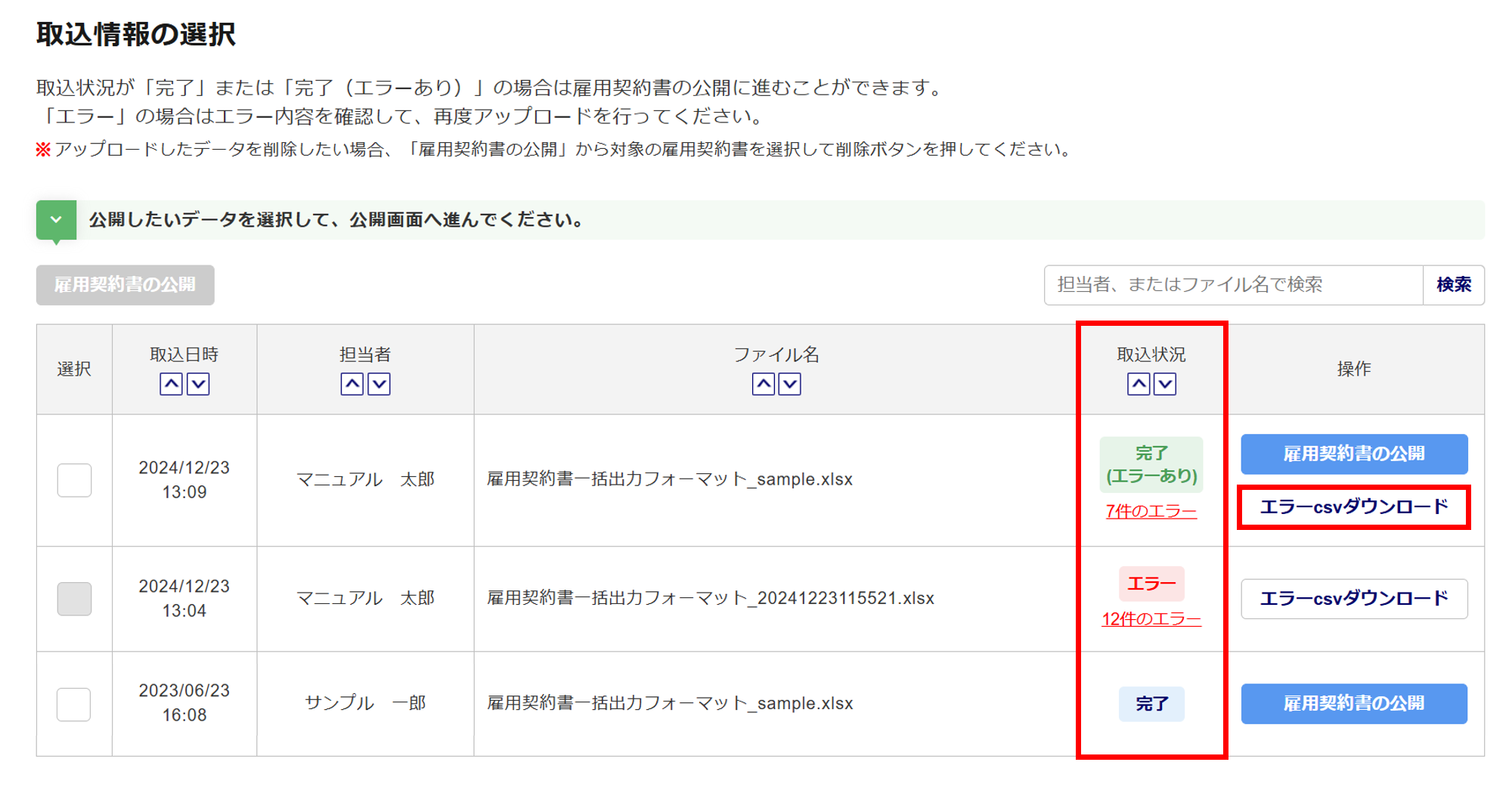
| 完了 | 全ての情報が取り込まれています。 |
| 完了(エラーあり) | エラーが生じていない情報のみ、取り込まれています。 ※「エラーがあった場合の処理」で「エラーのない行のみ取り込む」を選択した場合に表示されます。 |
| エラー | 全ての情報が取り込まれていません。 |
ポイント
アップロード時にエラーが発生した場合は、「取込状況」列の「○件のエラー」をクリックしてエラー内容を確認し、ファイルを修正して再度アップロードをおこないます。
[エラーcsvダウンロード]をクリックすると、エラー内容をcsvファイルに出力してダウンロードできます。
2.取込情報の選択
テンプレートファイルから取り込んだ情報を選択し、雇用契約書の公開操作に進みます。
雇用契約書の公開をおこなう取込情報が一つの場合、対象の「操作」列の[雇用契約書の公開]をクリックします。
雇用契約書の公開をおこなう取込情報が複数の場合は、 対象の「選択」列にチェックをつけ(①) 、[雇用契約書の公開](②)または[次のステップへ](②)をクリックします。
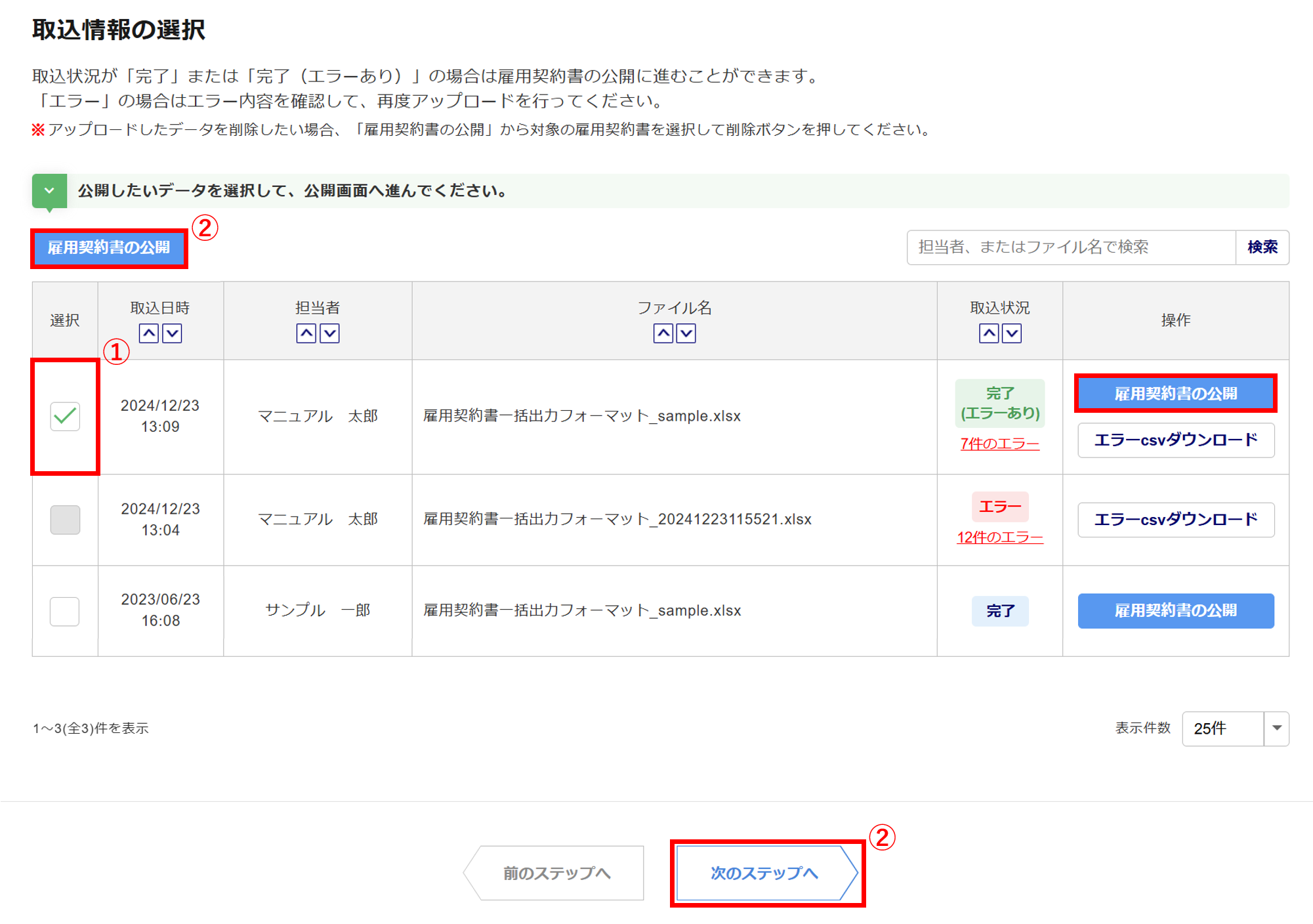
補足
「操作」列について
・仮発行の契約書があります。
「取込状況」列が、「完了」かつ従業員台帳に登録をしていない「仮発行の契約書」としてデータを取り込んだ場合に表示します。クリックすると、「仮発行の契約書」画面に遷移します。
・雇用契約書の公開
「取込状況」列が、「完了」かつ従業員台帳に登録のある従業員のデータを取り込んだ(取込時に登録した場合も含む)場合に表示します。クリックすると、[雇用契約書の公開]画面に遷移します。
・エラーcsvダウンロード
「取込状況」列が、「エラー」の場合に表示します。
クリックすると、エラー一覧をcsvファイルの形式でダウンロードします。
また、「エラー」の下の件数(〇〇件のエラー)をクリックすると、エラー内容を表示します。
3.雇用契約書の公開
作成した雇用契約書の契約内容およびPDFレイアウト設定をおこない、従業員に公開します。
注意点
マイページ発行をしていない従業員は、オフィスステーション内で雇用契約書の合意が取れません。
従業員に雇用契約書を確認してもらう場合は、後ほど、従業員用マイページを発行してください。
レイアウト設定
各従業員の雇用契約書をPDFで出力する際のレイアウトを設定します。
既存の雇用契約書やお気に入り契約書に設定しているレイアウトを一括で適用する、もしくは従業員ごとの設定ができます。
「PDFレイアウト」列の[プレビュー/編集]をクリックすると、雇用契約書をPDFで出力する際のプレビュー画面が表示され、PDFレイアウトを編集できます。
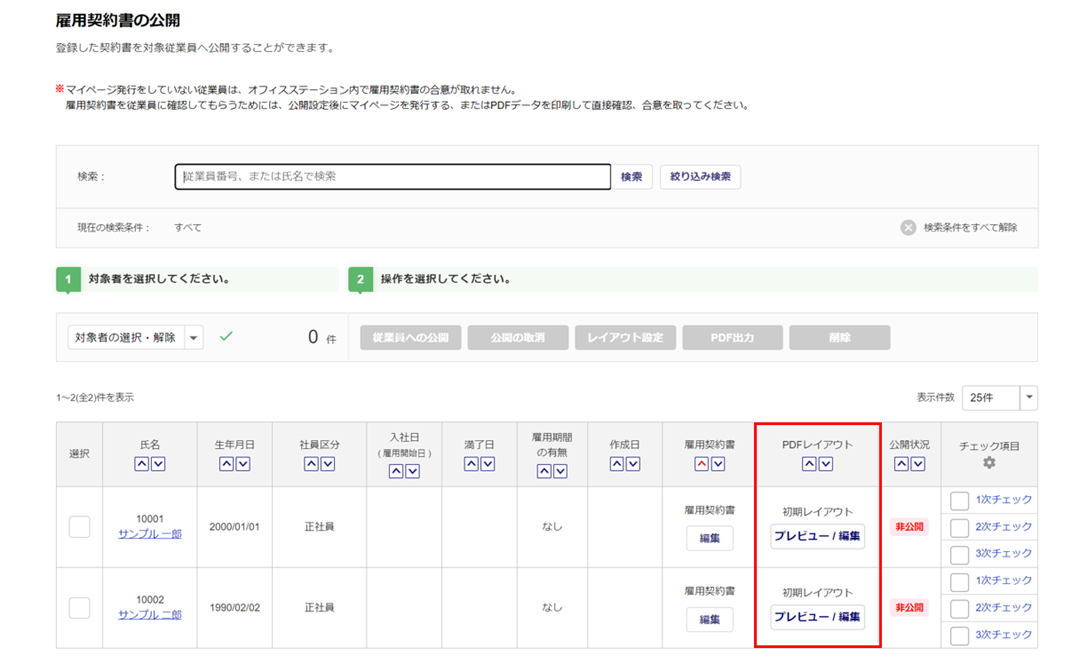
初期設定では、オフィスステーションにて自動で作成される「初期レイアウト」が適用されています。
レイアウトの設定方法については関連記事をご確認ください。
雇用契約書の確認
作成した雇用契約書の契約内容およびPDFレイアウト設定を確認します。
「氏名」列の青文字の氏名部分をクリックすると、従業員情報を確認できます。
「雇用契約書」列の[編集]をクリックすると、「契約内容の入力」画面に遷移し、雇用契約書の内容を確認・編集ができます。
※雇用契約書の契約内容の入力に不備がある場合は「雇用契約書」列に「!要調整」と表示されます。
[編集]をクリックして必須項目を入力してください。
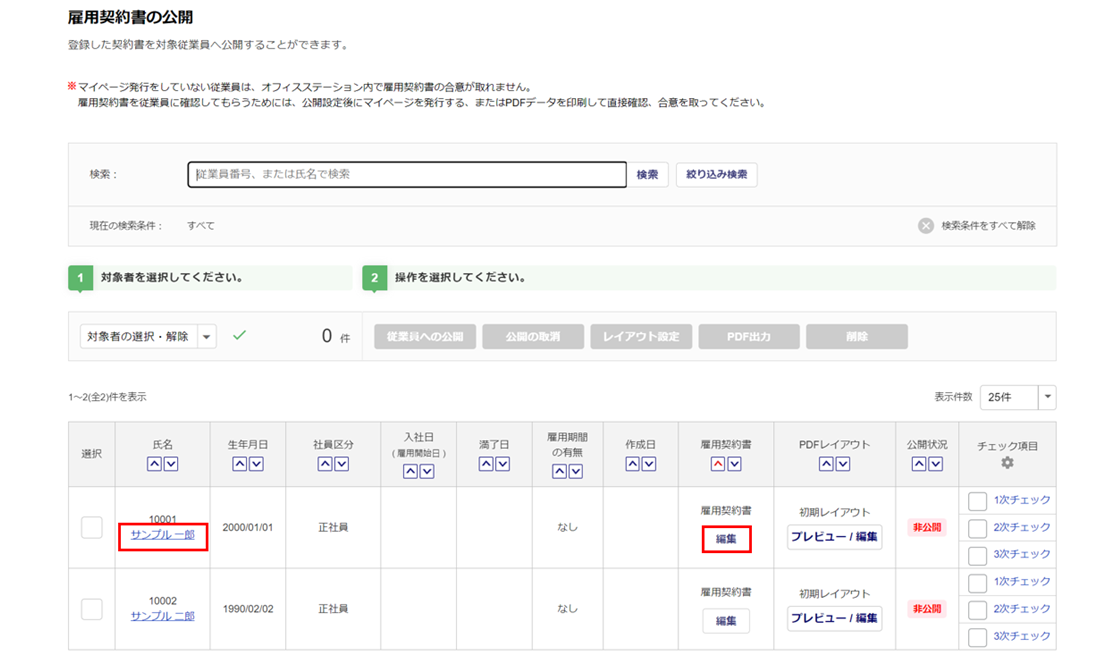
雇用契約書の内容の編集については、下記関連記事内の「3.雇用契約書の作成」をご参照ください。
関連記事
「PDFレイアウト」列の「プレビュー/編集」をクリックすると、雇用契約書をPDFで出力する際のプレビュー画面が表示され、PDFレイアウトの確認・編集ができます。
※既存の雇用契約書やお気に入り契約書の情報を適用した際に、適用元と適用先でレイアウトに差異が
ある場合、「PDFレイアウト」列に「適用済み !要調整」と表示されます。
[プレビュー/編集]>[PDFレイアウトを編集]からレイアウトの編集をおこなってください。
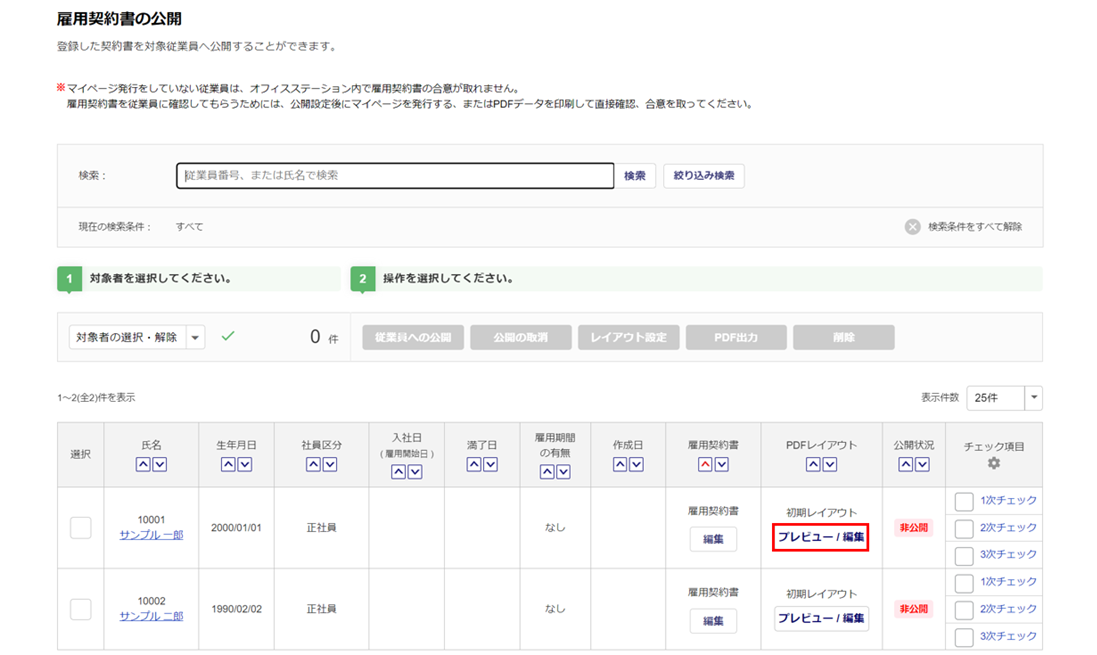
補足
「PDFレイアウト」について
・初期レイアウト
オフィスステーションにて自動で作成されるレイアウトの状態です。
・適用済み
[レイアウト設定]もしくは[プレビュー/編集]>[PDFレイアウトを編集]からレイアウトの編集をおこない保存した状態です。
・適用済み !要調整
既存の雇用契約書やお気に入り契約書の登録済みレイアウトを適用した際に、適用元と適用先でレイアウトに差異があるため[プレビュー/編集]>[PDFレイアウトを編集]から調整をおこなう必要がある状態です。
注意点
「雇用契約書」列の[編集]から雇用契約書の内容にカテゴリや項目を追加した場合
・「初期レイアウト」の場合、PDFレイアウトにも自動で反映されます。
・「適用済み(要調整も含む)」の場合、PDFレイアウトには自動で反映されませんので、
[プレビュー/編集]>[PDFレイアウトを編集]から項目を追加する必要があります。
【補足】
複数利用者でのチェック方法
右側の「チェック項目」列を活用することで、自社内の複数名で確認作業をおこなうことができます。
例)管理者Aにてチェックを終えている場合、「1次チェック」にチェックをつけます。
管理者Bにてチェックを終えている場合、「2次チェック」にチェックをつけます。
※「1次チェック」の名称は、チェック項目の「⚙(歯車)」マークをクリックすることで変更できます。
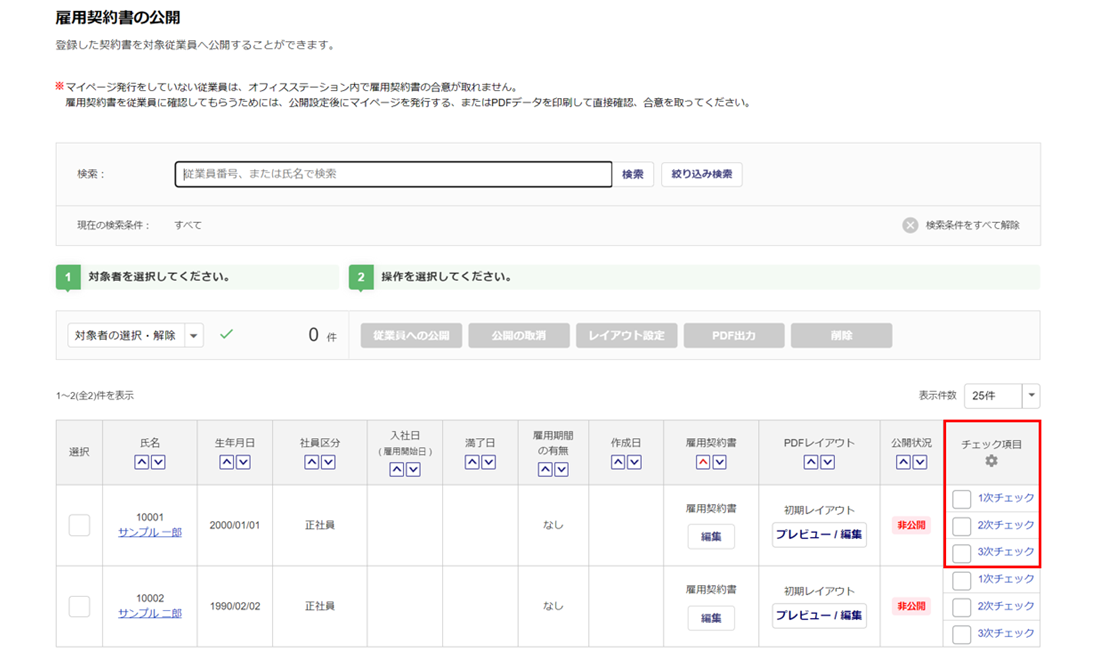
雇用契約書の公開
作成した雇用契約書を従業員へ公開します。
対象の雇用契約書の「選択」列にチェックをつけ(①)、[従業員への公開](②)をクリックします。
※対象者の選択は、[対象者選択・解除](③)から一括での設定もできます。
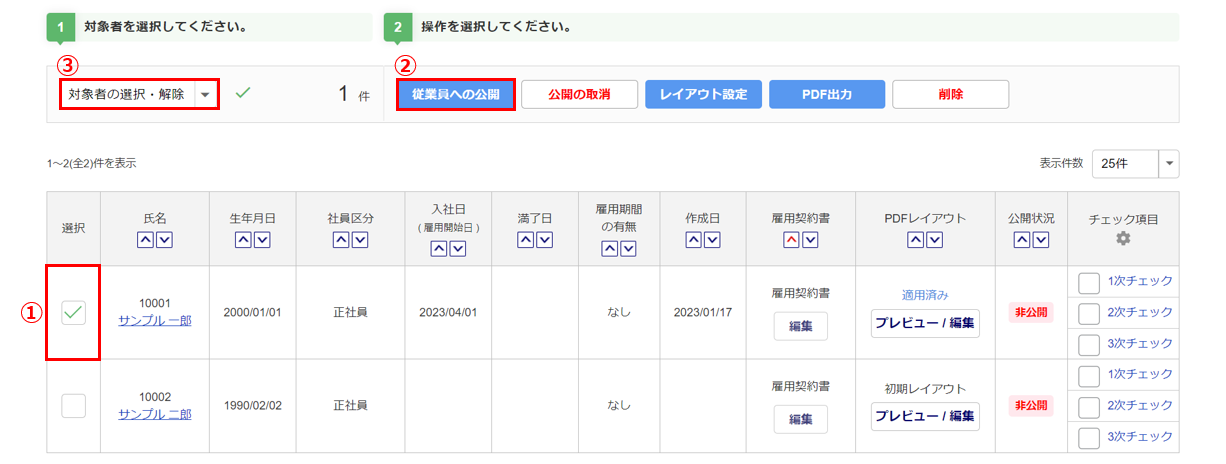
注意点
利用者管理にて、利用者が「一般」権限でかつ「雇用契約書の公開」が不可となっている場合は、
[従業員への公開]および[公開の取消]ボタンはグレーアウトして操作できません。
[はい]をクリックします。
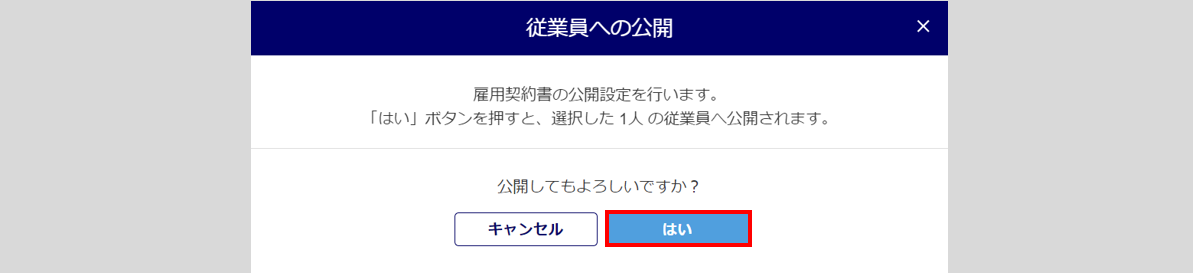
「公開状況」列のステータスが「非公開」から「公開中」に変わったら、雇用契約書の公開は完了です。
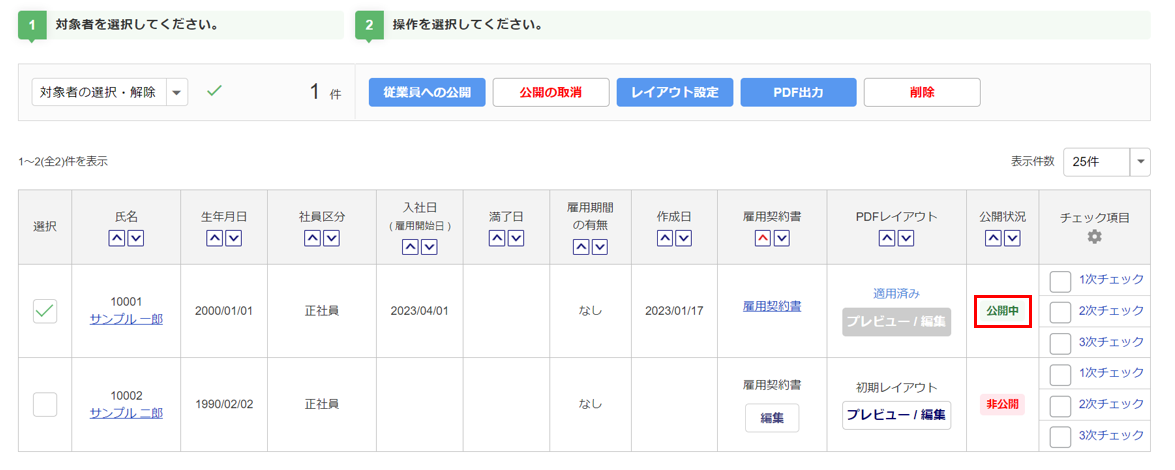
注意点
公開中の雇用契約書は、入力内容の編集およびPDFレイアウト編集がおこなえません。
公開した雇用契約書は、対象の従業員へ従業員用マイページを発行し、入社手続きタスクを発行すると、従業員の合意を得ることが可能となります。
従業員用マイページの発行および入社手続きタスクの発行については、下記関連記事をご参照ください。