年末調整
0355|「年末調整システム設定」方法
年末調整に関わるシステム設定の操作方法について、説明します。
年末調整システム設定には、「従業員ごとの設定」「全体の設定」があります。
注意点
- ・「従業員ごとの設定」項目:初期データ作成済みの状態で設定変更をしても、従業員へ反映しません。
・「全体の設定」項目 :変更内容を登録した時点で年末調整対象の全従業員へ適用します。
1.年末調整システム設定

メインページ[年末調整]>[基本設定]>[年末調整システム設定]をクリックします。
ガイドに沿って操作を進めている場合は、ガイド内![]() [年末調整システム設定]をクリックします。
[年末調整システム設定]をクリックします。
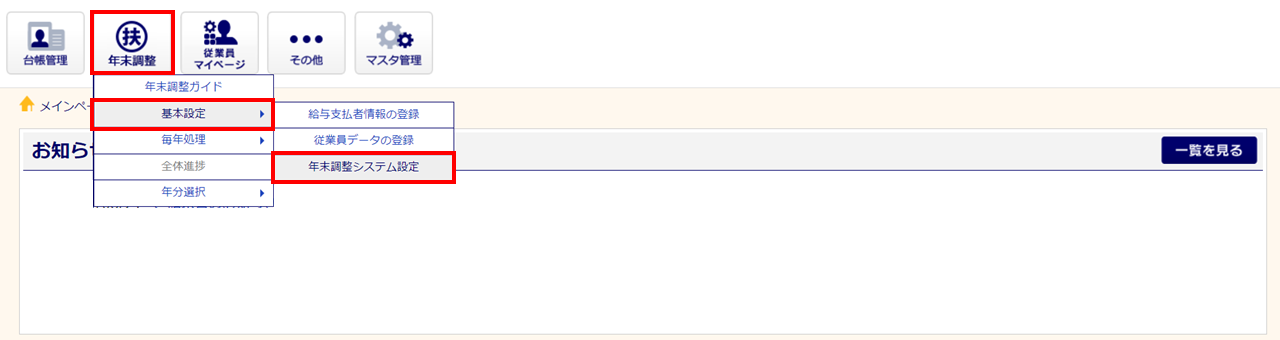
【士業】の場合
選択した顧問先は、再度[顧問先選択]をおこなう、もしくは「ログアウト」するまで固定されます。
2024年度変更点
・「年末調整システム設定」画面右側に、[登録する]ボタンと各項目へ移動できるサイドメニューを追加しました。
・「従業員ごとの設定」内の「年末調整の提出:提出させる」と「来年分の扶養控除申告書の提出:提出させない」の
組み合わせの登録が可能になりました。
従業員ごとの設定
「従業員ごとの設定」の各項目を設定します。各社の運用に合わせて設定してください。各項目の設定内容については、項目右または下の[?]をクリックすると詳細を確認できます。
※本項目にて設定した内容は、 年末調整ガイド「年末調整初期データ作成」時の情報へ反映します。
設定内容は全従業員へ反映します。従業員ごとに異なる設定をする場合は、「年末調整初期データ作成」時に変更
できます。
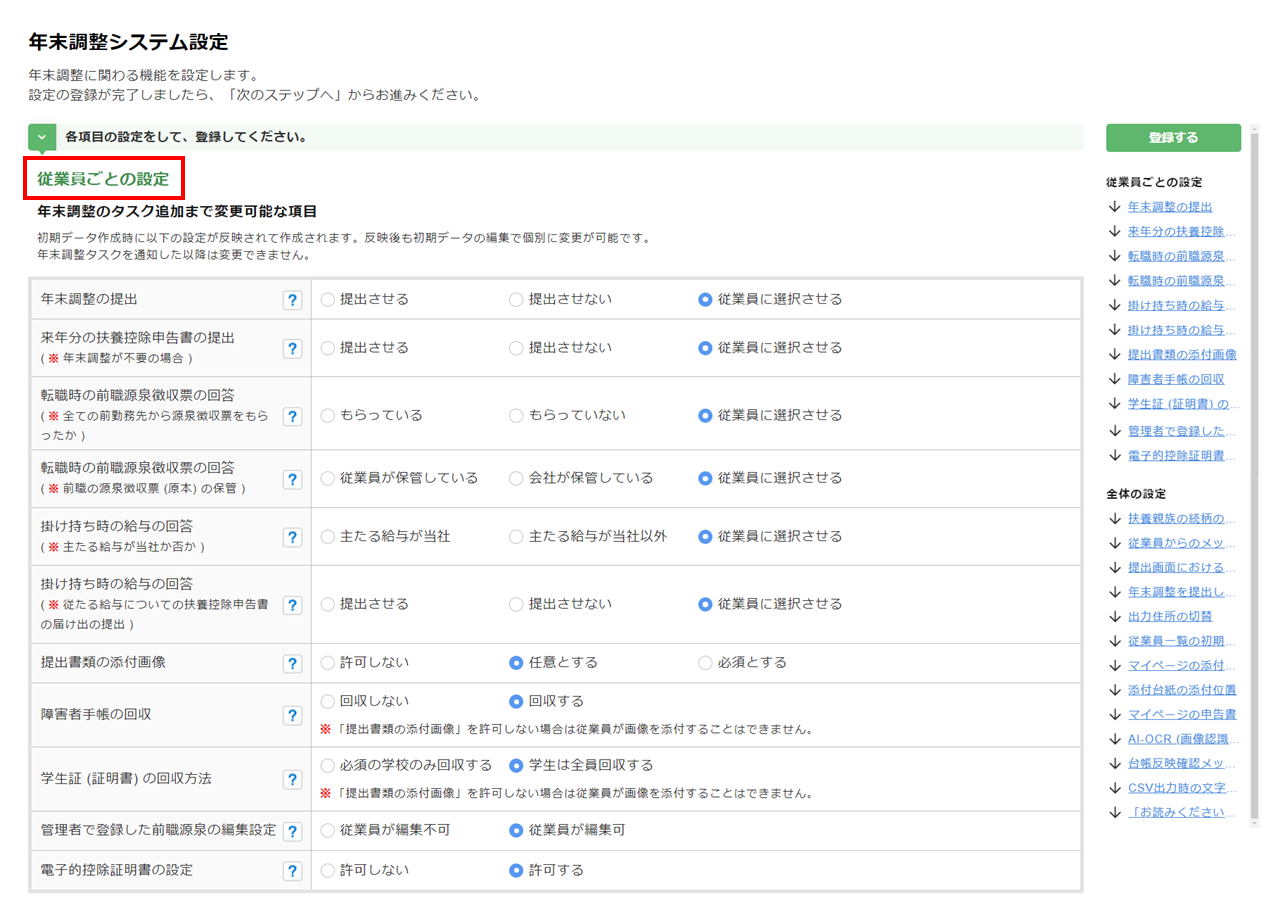
年末調整の提出
従業員年末調整画面「質問1 年末調整:今年、当社で年末調整をおこないますか?」について、表示/非表示(回答を指定)を設定できます。
注意点
- 本質問が従業員年末調整画面に表示されるのは、「質問1 年末調整」で「変更あり」を選択し進んだ場合です。
- 提出させる : 「質問1 年末調整」にて、下図の問いを非表示とし、従業員が「はい」(年末調整を
する)を選択したものとして進めます。
※会社でダブルワークを認めていないなど、従業員判断で「年末調整しない」を、選択
されることで業務に支障が生じる場合には、こちらを選択します。 - 提出させない : 「質問1 年末調整」にて、下図の問いを非表示とし、従業員が「いいえ」(年末調整を
しない)を選択したものとして進めます。 - 従業員に選択させる : 「質問1 年末調整」にて、下図の問いを表示します。
※従業員判断で「年末調整する/しない」を選択できるようにする場合には、こちらを
選択します。

(従業員年末調整画面「質問1 年末調整」の参照画面)
来年分の扶養控除申告書の提出
従業員年末調整画面「質問1 年末調整:来年分の扶養控除申告書を当社に提出しますか?」について、表示/非表示(回答を指定)を設定できます。
注意点
- 本質問が従業員年末調整画面に表示されるのは、「年末調整をしない」を選択し進んだ場合です。
※管理者側で指定した場合も含みます。
- 提出させる : 「質問1 年末調整」にて、下図の問いを非表示とし、従業員が「はい」(提出する)を
選択したものとして進めます。
※今年分の年末調整が不要な従業員でも、必ず来年分の扶養控除申告書の情報を、提出
させる場合には、こちらを選択します。 - 提出させない : 「質問1 年末調整」にて、下図の問いを非表示とし、従業員が「いいえ」(提出しな
い)を選択したものとして進めます。 - 従業員に選択させる : 「質問1 年末調整」にて、下図の問いを表示します。
※従業員判断で「来年分の扶養控除申告書を提出する/しない」を、選択できるように
する場合には、こちらを選択します。
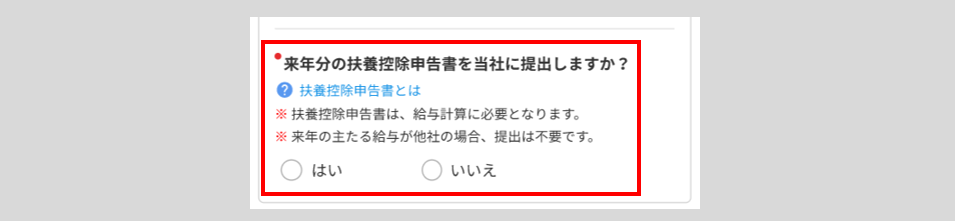
(従業員年末調整画面「質問1 年末調整」の参照画面)
転職時の前職源泉徴収票の回答(全ての前勤務先から源泉徴収票をもらったか)
従業員年末調整画面「質問1 年末調整:今年中に給与の支払を受けた全ての前勤務先から源泉徴収票をもらいましたか?」について、表示/非表示(回答を指定)を設定できます。
注意点
- 本質問が従業員年末調整画面に表示されるのは、「転職」を選択し進んだ場合です。
- もらっている : 「質問1 年末調整」にて、下図の問いを非表示とし、従業員が「はい」(もらって
いる)を選択したものとして進めます。 - もらっていない : 「質問1 年末調整」にて、下図の問いを非表示とし、従業員が「いいえ」(もらって
いない)を選択したものとして進めます。 - 従業員に選択させる : 「質問1 年末調整」にて、下図の問いを表示します。
※従業員判断で「源泉徴収票をもらっている/いない」を、選択できるようにする
場合には、こちらを選択します。
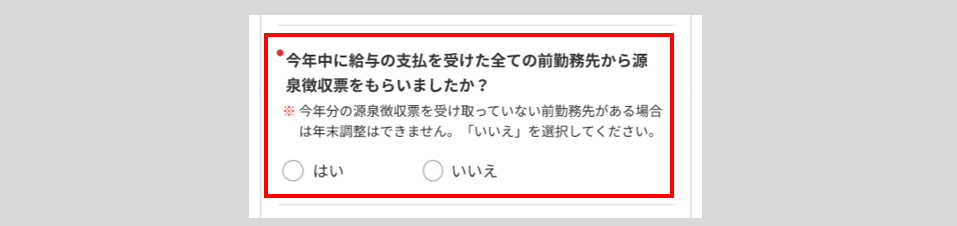
(従業員年末調整画面「質問1 年末調整」の参照画面)
転職時の前職源泉徴収票の回答(前職の源泉徴収票 (原本) の保管)
従業員年末調整画面「質問1 年末調整:前職の源泉徴収票は手元にありますか?既に会社に提出済みですか?」について、表示/非表示(回答を指定)を設定できます。
注意点
- 本質問が従業員年末調整画面に表示されるのは、「転職」かつ「前勤務先から源泉徴収票をもらっている」を選択し進んだ場合です。
- 従業員が保管している : 「質問1 年末調整」にて、下図の問いを非表示とし、従業員が「全て手元にある」を
選択したものとして進めます。 - 会社が保管している : 「質問1 年末調整」にて、下図の問いを非表示とし、従業員が「会社に提出済みで手
元にない」を選択したものとして進めます。 - 従業員に選択させる : 「質問1 年末調整」にて、下図の問いを表示します。
※従業員判断で「全て手元にある/会社に提出済みで手元にない」を、選択できる
ようにする場合には、こちらを選択します。
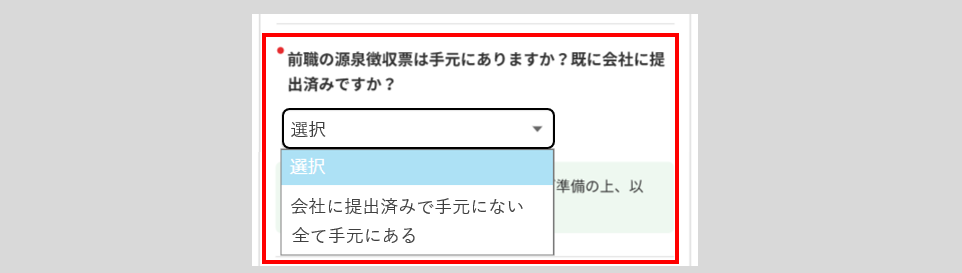
(従業員年末調整画面「質問1 年末調整」の参照画面)
掛け持ち時の給与の回答(主たる給与が当社か否か)
従業員年末調整画面「質問1 年末調整:主となる給与は当社ですか?」について、表示/非表示(回答を指定)を設定できます。
注意点
- 本質問が従業員年末調整画面に表示されるのは、「掛け持ち」を選択し進んだ場合です。
- 主たる給与が当社 : 「質問1 年末調整」にて、下図の問いを非表示とし、従業員が「はい(主たる給与が
当社)」を選択したものとして進めます。 - 主たる給与が当社以外 : 「質問1 年末調整」にて、下図の問いを非表示とし、従業員が「いいえ(主たる給与
が当社以外)」を選択したものとして進めます。 - 従業員に選択させる : 「質問1 年末調整」にて、下図の問いを表示します。
※従業員判断で「主たる給与が当社/当社以外」を、選択できるようにする場合
には、こちらを選択します。
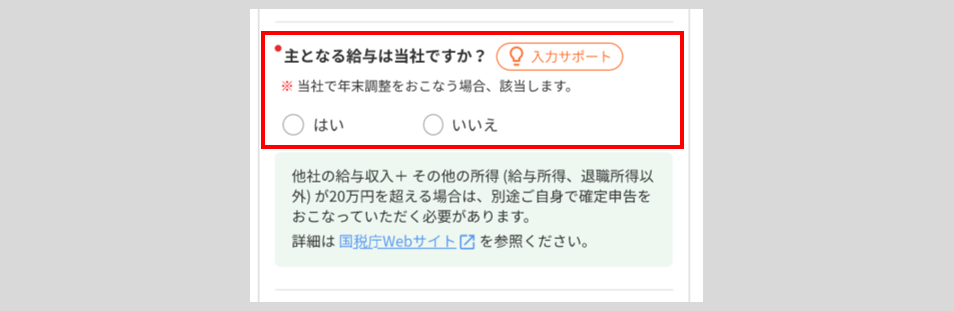
(従業員年末調整画面「質問1 年末調整」の参照画面)
掛け持ち時の給与の回答(従たる給与についての扶養控除申告書の届け出の提出)
従業員年末調整画面「質問1 年末調整:「従たる給与についての扶養控除申告書の届け出」を提出しますか?」について、表示/非表示(回答を指定)を設定できます。
注意点
- 本質問が従業員年末調整画面に表示されるのは、「掛け持ち」かつ「主となる給与は当社」を選択し進んだ場合です。
- 提出させる : 「質問1 年末調整」にて、下図の問いを非表示とし、従業員が「はい(提出する)」を
選択したものとして進めます。 - 提出させない : 「質問1 年末調整」にて、下図の問いを非表示とし、従業員が「いいえ(提出しない)」
を選択したものとして進めます。 - 従業員に選択させる : 「質問1 年末調整」にて、下図の問いを表示します。
※従業員判断で「提出する/しない」を、選択できるようにする場合には、こちらを
選択します。
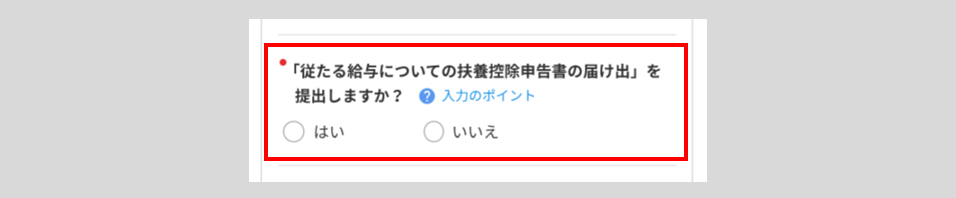
(従業員年末調整画面「質問1 年末調整」の参照画面)
提出書類の添付画像
従業員年末調整画面「提出が必要な書類」画面にて、画像添付箇所の表示/非表示を設定できます。
- 許可しない : 画像添付箇所を非表示にします。
※「許可しない」を選択した場合でも、年末調整ガイド「従業員の申告データの確認」時に、
原本の到着未着を登録する機能は利用できます。 - 任意とする : 画像添付箇所を表示します。
従業員が添付していない画像がある場合でも、従業員は年末調整を提出できます。 - 必須とする : 画像添付箇所を表示します。
従業員が添付していない画像がある場合、従業員は年末調整を提出できません。
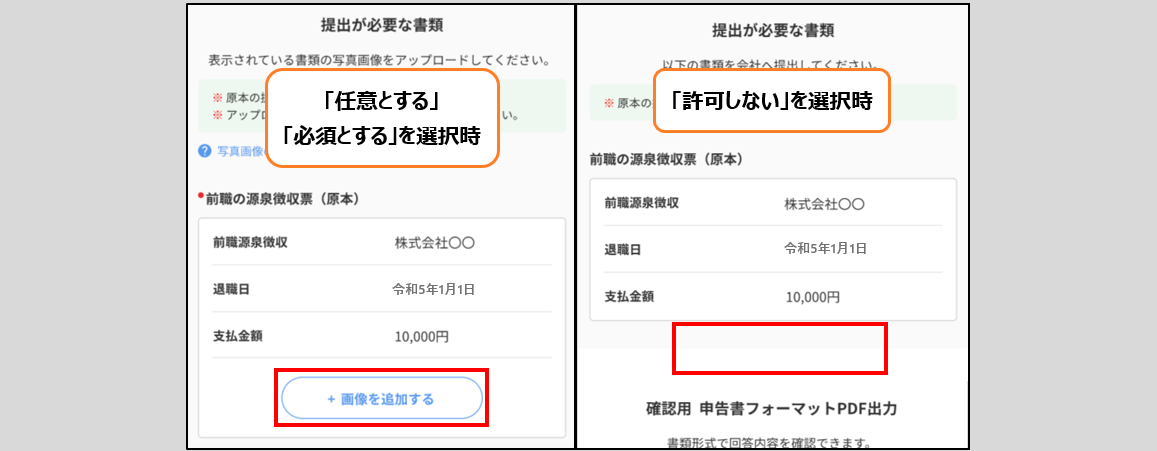
( 従業員年末調整画面「年末調整の提出:提出が必要な書類」の参照画面 )
障害者手帳の回収
本人または扶養親族に「障がいがある」と回答した場合に、障害者手帳のコピーの画像やコピーの提出を、回収する/しないを設定できます。
- 回収しない : 画像添付箇所と添付台紙PDFファイルに「障害者手帳のコピー」欄を非表示にします。
※「回収しない」を選択した場合、年末調整ガイド「従業員の申告データの確認」時の原本確認
欄にも必要書類として表示されません。 - 回収する : 添付画像箇所と添付台紙PDFファイルに「障害者手帳のコピー」欄を表示します。
※「提出書類の添付画像」にて「許可しない」を選択している場合、本設定にて「回収する」を
選択しても、従業員は画像を添付することはできません。
※「回収する」を選択した場合、年末調整ガイド「従業員の申告データの確認」時に、原本確認
欄にて到着/未着の状況を登録する機能が利用できます。
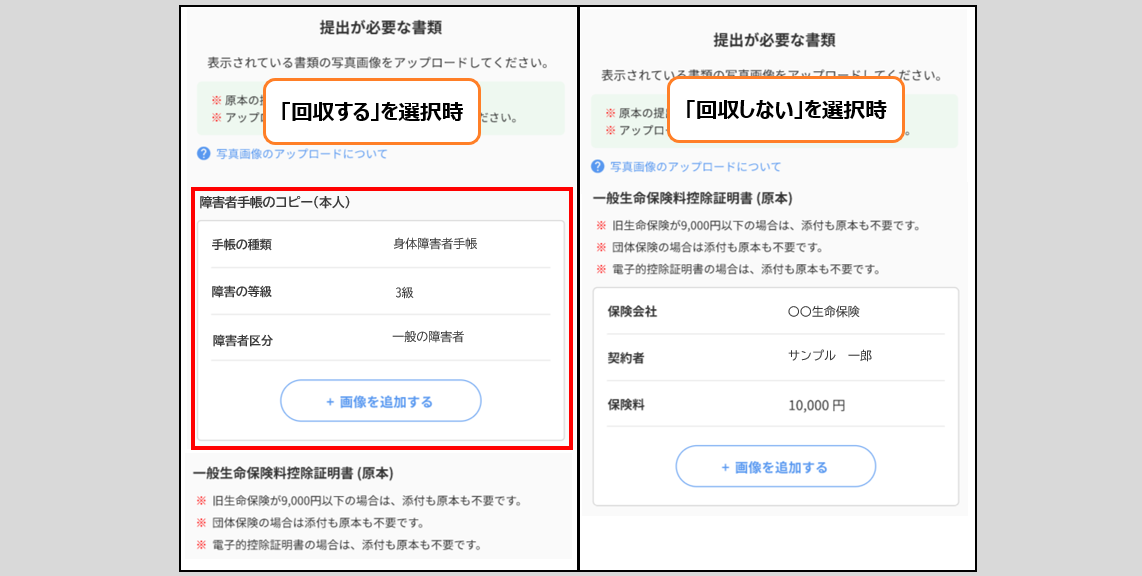
( 従業員年末調整画面「年末調整の提出:提出が必要な書類」の参照画面 )
学生証(証明書)の回収方法
従業員年末調整画面「質問6 勤労学生:あなたは学生ですか?」に「はい」と回答した場合に、法令で定められた学生証 (勤労学生控除証明書) の添付が、必須の学校 (職業訓練学校、専修学校(各種専門学校)) の場合にのみ回収するか、学生の場合は学校の種類に関わらず全員から学生証 (勤労学生控除証明書) を回収するかを設定できます。
※「提出書類の添付画像」にて「許可しない」を選択している場合、従業員は画像を添付することはできません。
- 必須の学校のみ回収する : 「学校の種類」に「職業訓練学校」「専修学校(各種専門学校)」を選択した場合に
勤労学生控除証明書が必要書類となります。
※上記以外の「学校の種類」を選択した場合は、学生証(勤労学生証明書)は不要
となります。 - 学生は全員回収する : 「学校の種類」に関わらず全員の学生証 (勤労学生控除証明書) が必要書類とな
ります。
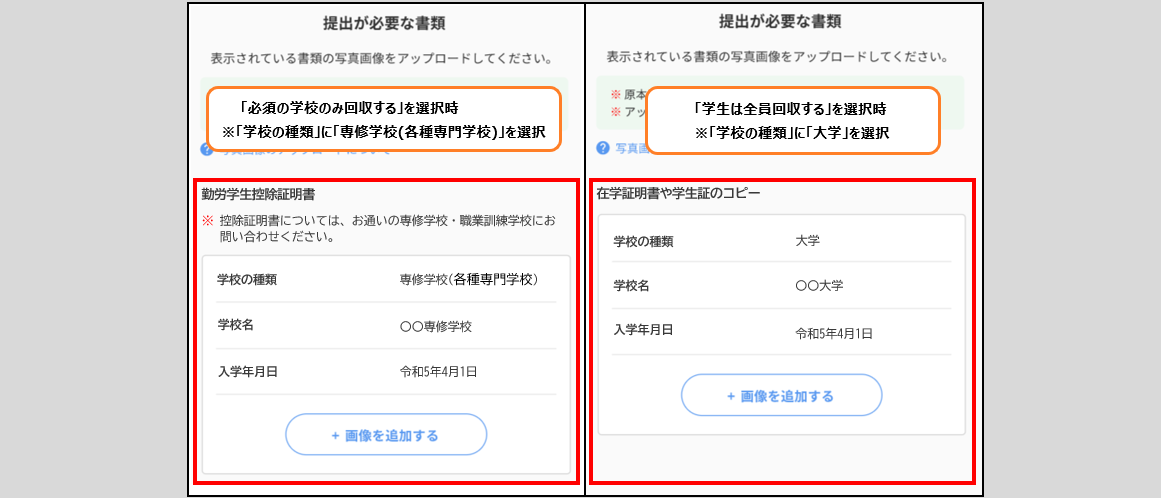
( 従業員年末調整画面「年末調整の提出:提出が必要な書類」の参照画面 )
管理者で登録した前職源泉の編集設定
管理者が登録した前職源泉のデータを、従業員側で編集できるようにするかを設定できます。事前に会社側で前職源泉の情報を把握しており、初期値として設定している場合には「従業員が編集不可」を選択してください。
- 従業員が編集不可 : 事前に会社側で初期値として設定している前職源泉情報を従業員は編集できません。
- 従業員が編集可 : 事前に会社側で初期値として設定している前職源泉情報を従業員が編集できます。
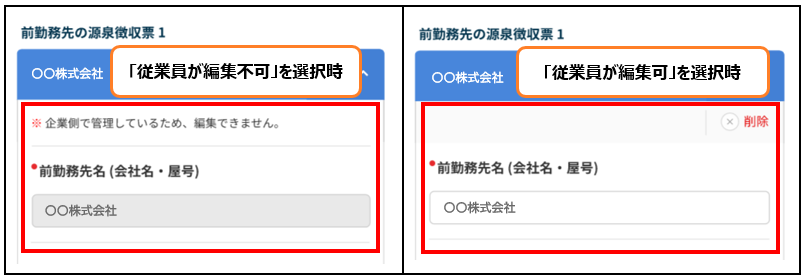
( 従業員年末調整画面「質問1 年末調整」の参照画面 )
電子的控除証明書 の設定
「年末調整2024 TOP」画面に、マイナポータルの連携や 電子的控除証明書 のアップロードをおこなう画面のリンクの表示/非表示を設定できます。電子的控除証明書の利用を不可とする場合は「許可しない」を選択します。
- 許可しない : マイナポータルの連携や電子的控除証明書のアップロードを許可しないため、画面のリンクを
非表示にします。 - 許可する : 電子的控除証明書を利用した申告を可能とするため、画面のリンクを表示します。
※「許可をする」と設定しても、電子的控除証明書の利用は任意となります。
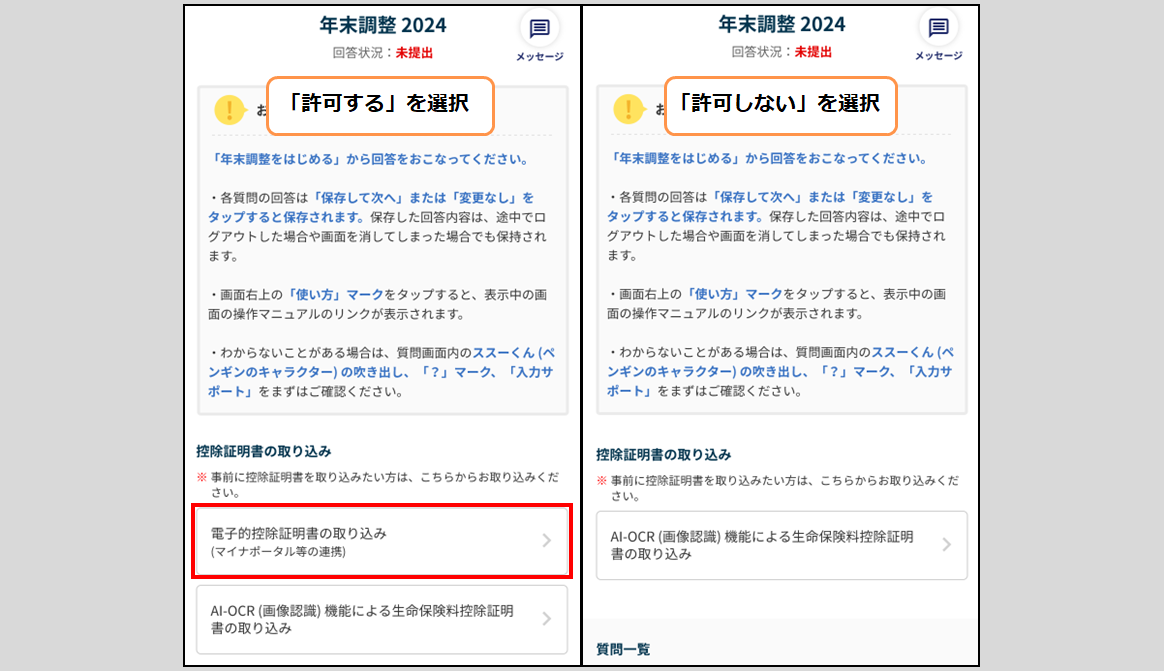
( 従業員年末調整画面「年末調整 2024 TOP」の参照画面 )
注意点
- 「AI-OCR(画像認識)機能による保険料控除証明書の取り込み」の設定については、後述の「全体の設定」をご参照ください。
全体の設定(初期データ作成まで変更可能な項目)
2024年度変更点
・「全体の設定」に、初期データの作成まで変更可能な全従業員へ適用される設定項目「初期データ作成まで変更可能な項目」を追加しました。
全従業員へ適用される設定項目を設定します。こちらの項目は、初期データの作成まで変更可能です。各社の運用に合わせて設定してください。
設定内容については、項目右の[?]をクリックすると詳細を確認できます。

扶養親族の続柄の表示選択

2024年度変更点
・従業員画面およびデータ出力時の扶養親族の続柄について、オフィスステーションで定義されている続柄を表示するか、
続柄詳細を設定して表示するかの設定ができる項目を追加しました。
扶養親族の続柄の選択肢を、続柄または続柄詳細のどちらにするかを設定できます。
- 続柄を表示 : オフィスステーションで定義されている続柄を従業員画面およびデータ出力時に表示しま
す。 - 続柄詳細を表示 : [続柄詳細の設定]で設定した続柄を従業員画面およびデータ出力時に表示します。
※他社給与ソフトとのデータ連携の際、オフィスステーションの「続柄」と選択肢が一致し
ない場合に、ご利用ください。
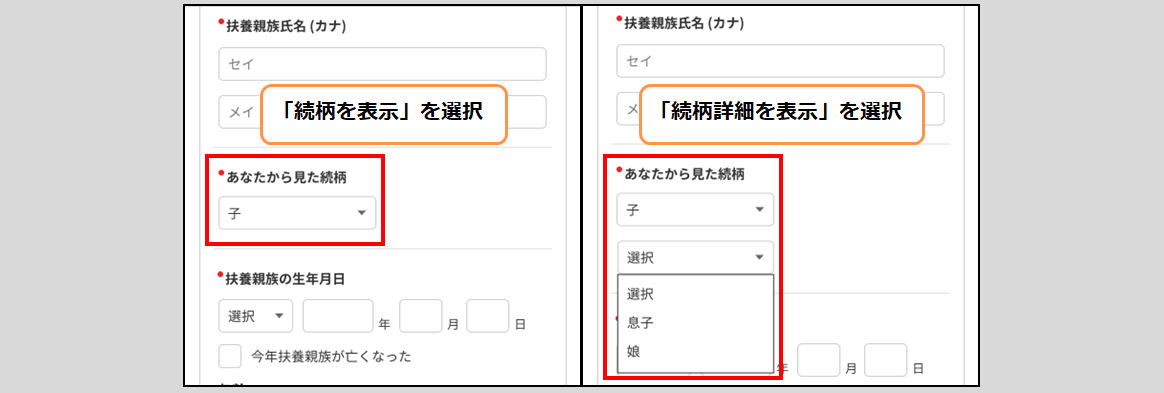
( 従業員年末調整画面「質問9 扶養親族」の参照画面)
注意点
- 一度でも年末調整の初期データ作成をおこなうと、表示選択の切替や続柄詳細の項目追加ができなくなります。
初期データ作成後に、表示選択の切替や続柄詳細の項目追加をおこなう場合は、初期データを削除する必要があります。
全体の設定(常に変更可能な項目)
2024年度変更点
・2023年度版の「全体の設定」内の項目を、「全体の設定 常に変更可能な項目」内に移動しました。
全従業員へ適用される設定項目を設定します。こちらの項目は、年末調整タスクを通知した後でも設定の変更が反映されます。
設定内容については、項目右の[?]をクリックすると詳細を確認できます。
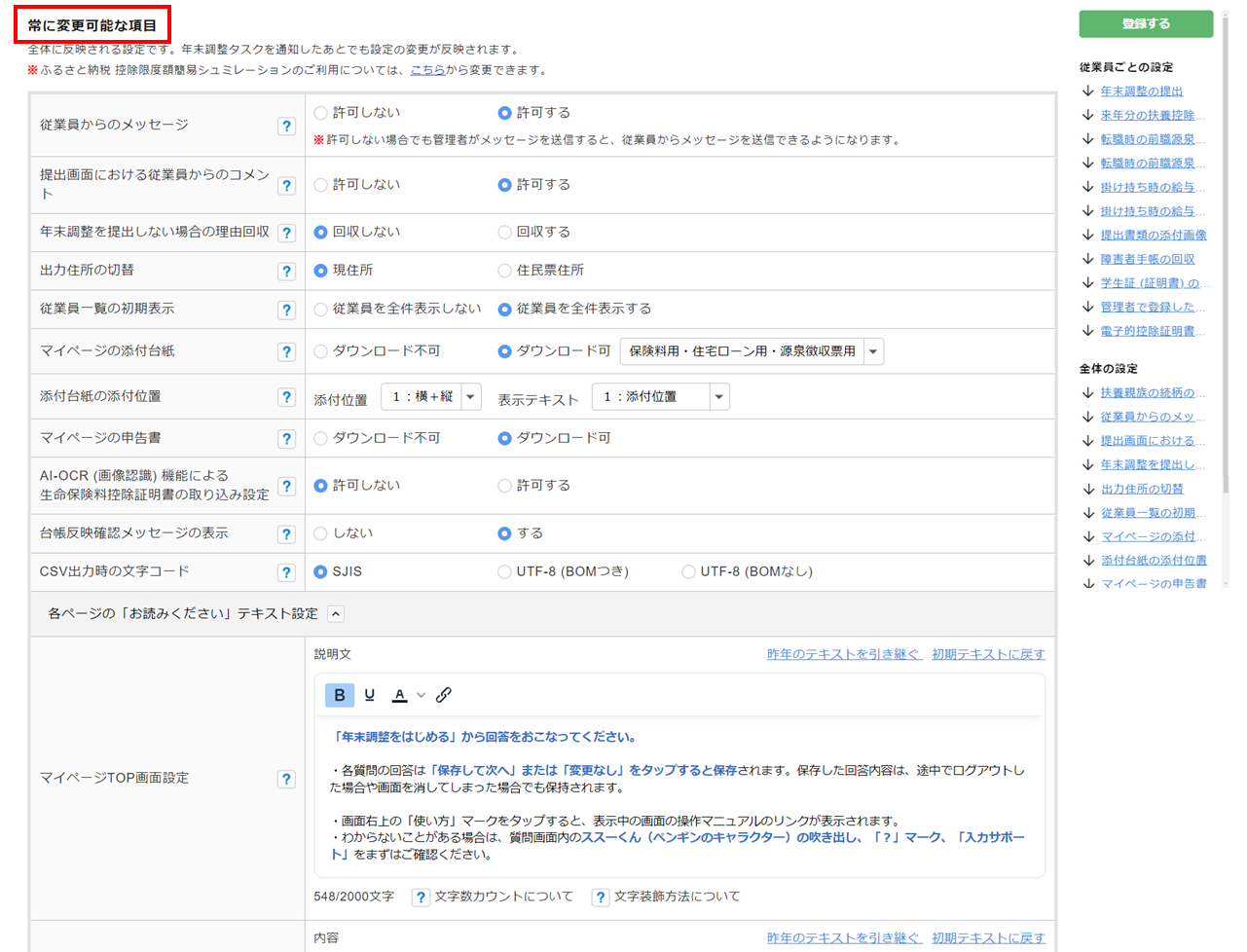
従業員からのメッセージ
管理者がメッセージを送信していない状態のときに従業員がメッセージを送信できるかできないかを設定できます。
※進捗状況が「確認済」「受付終了」の場合は、設定に関わらずメッセージの送信はできなくなります。
- 許可しない : [メッセージ]ボタンが表示されますが、クリックできません。
従業員からはメッセージのやりとりはおこなえないが、管理者からメッセージを送信すると従業
員からメッセージを送信することができるようになります。
※管理者からメッセージ送信時に、従業員からのメッセージ送信を再度受け付けない設定にする
こともできます。 - 許可する : 従業員からいつでも管理者へメッセージを送信できます。
※年末調整タスク発行後から進捗状況が「確認済」になるまで、提出時以外でもマイページを通
じて従業員と管理者でメッセージのやりとりすることができます。

( 従業員年末調整画面「年末調整 2024 TOP」の参照画面 )
提出画面における従業員からのコメント
従業員の提出画面において、従業員からのコメントの送信を許可する/許可しないを設定できます。
※進捗状況が「確認済」「受付終了」のときには、設定に関わらずメッセージの送信はできなくなります。
- 許可しない : 年末調整の提出画面に下図の「メッセージ」エリアを非表示とします。従業員からコメントを
送信できません。 - 許可する : 年末調整の提出画面に下図の「メッセージ」エリアを表示します。従業員からコメントを送信
できます。
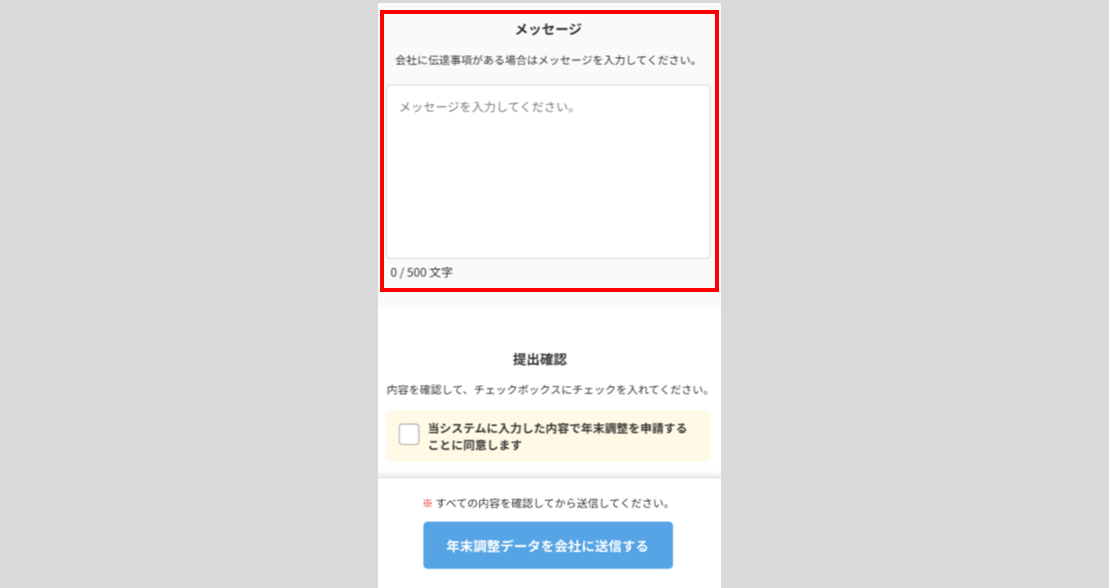
( 従業員年末調整画面「年末調整の提出」の参照画面 )
年末調整を提出しない場合の理由回収

2024年度変更点
・従業員年末調整画面「質問1 年末調整:今年、当社で年末調整をおこなわない理由」について、表示/非表示(非表示の場合は回答を指定)の
設定ができる項目を追加しました。
従業員年末調整画面「質問1 年末調整:今年、当社で年末調整をおこないますか?」に「いいえ」と回答した場合に、「今年、当社で年末調整をおこなわない理由」について、表示/非表示(回答を指定)を設定できます。
- 回収しない : 「質問1 年末調整」にて、下図の問いを非表示とします。
「今年、当社で年末調整をおこないますか?」を「いいえ」と回答した場合、従業員が「その他
の理由により自分で確定申告するため」を、「はい」と回答して、後続の質問の回答の結果によ
り年末調整の対象外となった場合、回答に応じた理由を選択したものとして進めます。 - 回収する : 「質問1 年末調整」にて、「今年、当社で年末調整をおこないますか?」に「いいえ」と回答し
た場合、下図の問いを表示します。
※従業員判断で「今年、当社で年末調整をおこなわない理由」を選択できるようにする場合に
は、こちらを選択します。
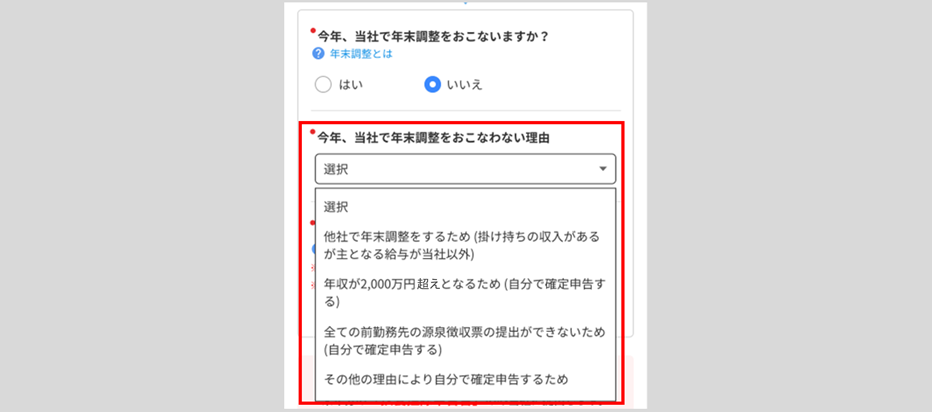
( 従業員年末調整画面「質問1 年末調整」の参照画面)
出力住所の切替
各種申告書のPDF出力時や申告データの連携出力時、または源泉徴収票作成時の「住所」を、「現住所」または「住民票住所」から選択できます。
- 現住所 : 「現住所」で出力します。
- 住民票住所 : 従業員が「2025年1月1日時点のお住まいの住所は住民票住所と異なる」と回答している場合
でも「住民票住所」で出力します。

( PDFファイル「給与所得者の扶養控除等(異動)申告書」の参照 )
従業員一覧の初期表示
「年末調整を従業員へ通知 (タスク追加)」、「従業員の申告データの確認」画面を開いた際に、従業員の一覧を初期表示するか、初期表示はせず、表示したい従業員のみを検索して表示させるかの設定ができます。
※ご登録の従業員数が多いほど画面遷移に時間がかかるため、事前に「従業員を全件表示しない」と設定しておくこ
とで画面遷移をスムーズにおこなうことができます。
- 従業員を全件表示しない : 対象画面を開いた際、従業員が表示されない状態となります。検索から必要な従業
員を絞り込んでご利用ください。 - 従業員を全件表示する : 対象画面を開いた際、従業員が一覧表示された状態となります。
マイページの添付台紙
提出後の「年末調整2024 TOP」画面において、「添付台紙の準備(添付台紙のダウンロード)」画面へのリンクの表示/非表示を、年末調整データを会社に送信後の画面において、「添付台紙の準備(添付台紙のダウンロード)」画面への遷移/非遷移を設定できます。
- ダウンロード不可 : 添付台紙のダウンロードを許可しないため、下図の対象画面を開いた際、添付台紙の
ダウンロードをおこなう画面のリンクを非表示とします。従業員は添付台紙を出力できま
せん。
※管理者が配布した添付台紙を利用してもらう場合は、こちらを設定してください。 - ダウンロード可 : ダウンロードする形式を「表紙のみ」「保険料用・住宅ローン用・源泉徴収票用」「自動
(表紙含む)」のいずれかから指定、添付台紙のダウンロードを許可し、下図の対象画面を
開いた際、添付台紙のダウンロードをおこなう画面のリンクを表示します。従業員は指
定された形式で添付台紙を出力できます。
2024年度変更点
・「ダウンロード可」選択時のダウンロード形式について、「保険料用・住宅用・源泉徴収票用」から
「保険料用・住宅ローン用・源泉徴収票用」に選択肢の名称を変更しました。
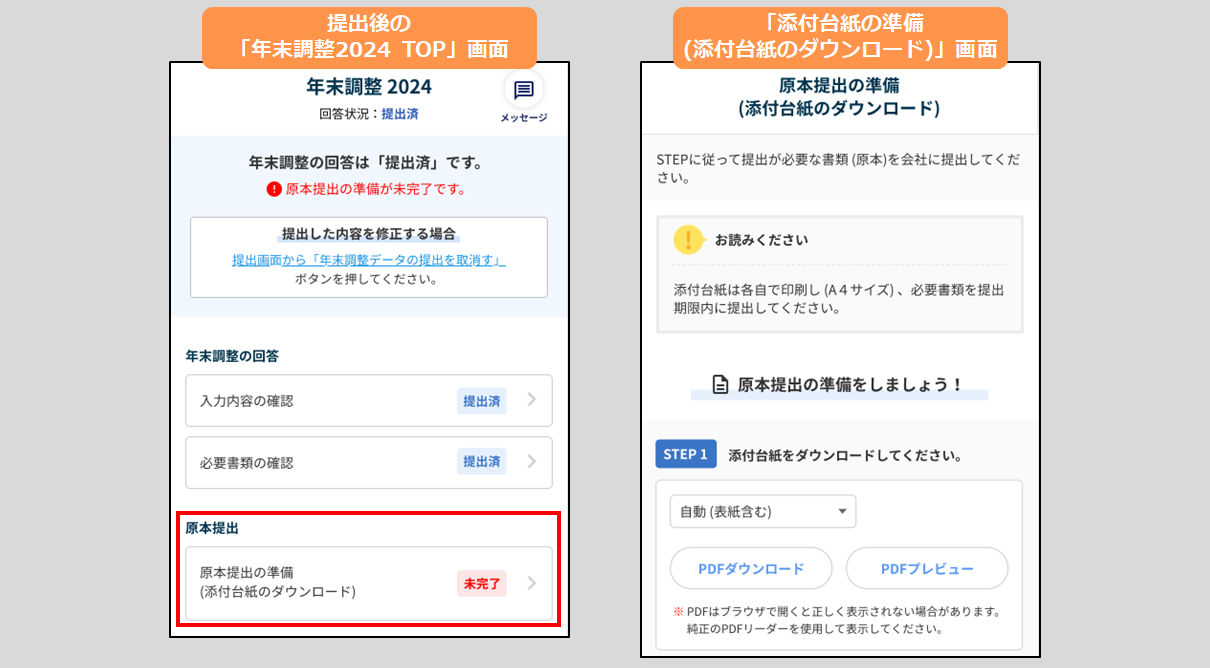
( 従業員年末調整画面 提出後の「年末調整 2024 TOP」と「添付台紙の準備」の参画面面)
添付台紙の添付位置

2024年度変更点
・添付台紙の添付位置と添付位置に表示するテキストを設定できる項目を追加しました。
添付位置と添付位置に表示するテキストを設定し、添付台紙をカスタマイズできます。
- 添付位置 : 「1:横+縦」「2:横」「3:縦」「4:フリー」の4種類から選択します。
※「4:フリー」を選択した場合、「表示テキスト」に選択したテキストは表示されません。 - 表示テキスト : 「1:添付位置」「2:のりしろ」「3:ホチキス止め」の3種類から選択します。
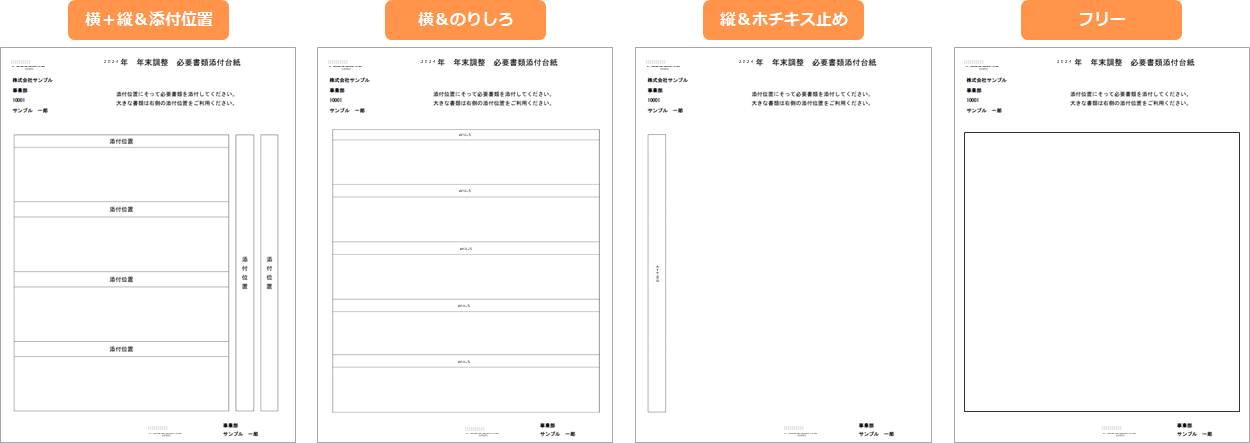
(添付台紙 サンプル)
マイページの申告書
従業員の提出画面において、申告書のダウンロードを許可するかどうかを設定できます。
- ダウンロード不可 : 確認用申告書のダウンロードを許可しないため、従業員の提出画面に下図の「確認用 申告
書フォーマットPDF出力」を非表示とします。 - ダウンロード可 : 確認用申告書のダウンロードを許可し、従業員の提出画面に下図の「確認用 申告書フォー
マットPDF出力」を表示します。
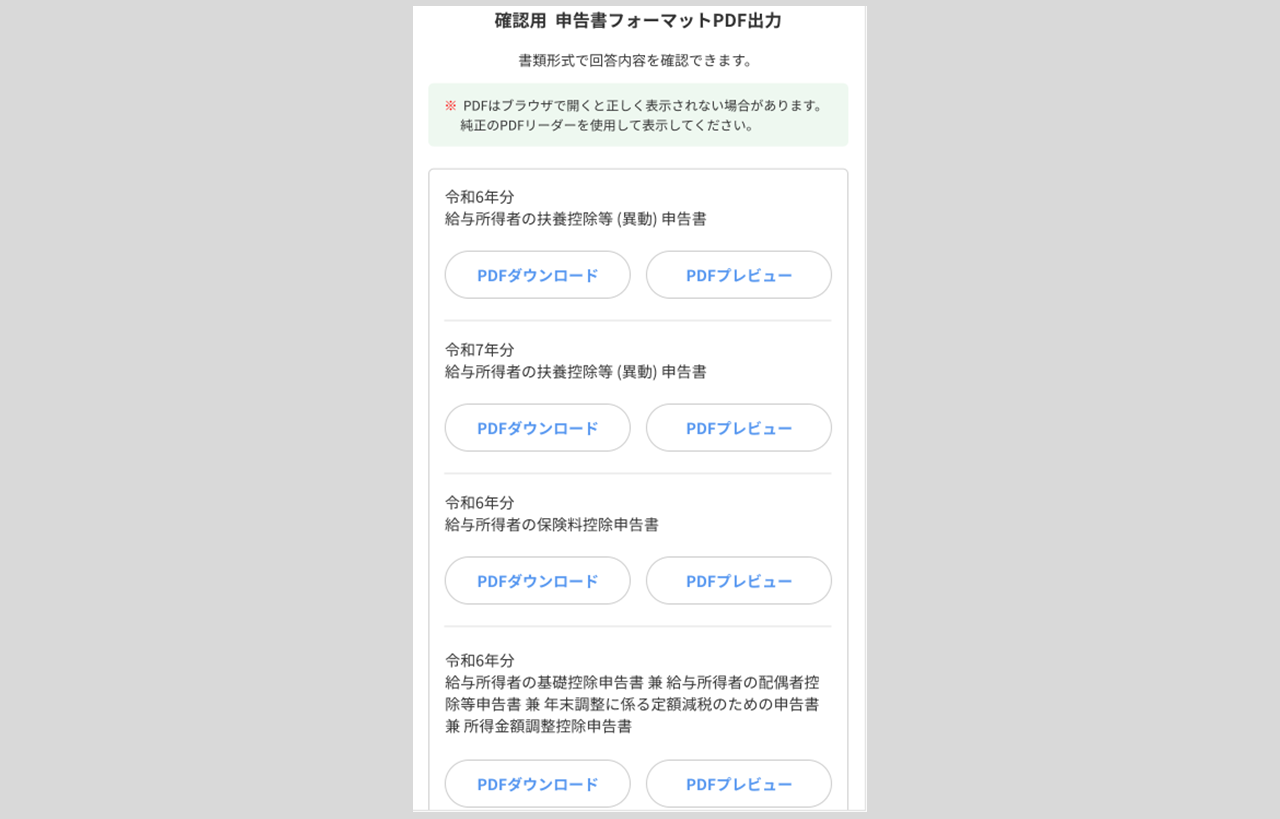
( 従業員年末調整画面「年末調整の提出」の参照画面 )
AI-OCR (画像認識) 機能による生命保険料控除証明書の取り込み設定

2024年度変更点
・「AI-OCR (画像認識) による保険料控除証明書の取り込み設定(ベータ版)」から「AI-OCR (画像認識) 機能による
生命保険料控除証明書の取り込み設定」に項目の名称を変更しました。
「年末調整2024 TOP」画面に、AI-OCR (画像認識) 機能による生命保険料控除証明書の取り込みをおこなう画面へのリンクの表示/非表示を設定できます。
- 許可しない : AI-OCR(画像認識)機能による生命保険料控除証明書の取り込みを許可しないため、従業員の画
面に下図のリンクを非表示とします。 - 許可する : AI-OCR(画像認識)機能による生命保険料控除証明書の取り込みを許可し、従業員の画面に下図
のリンクを表示します。
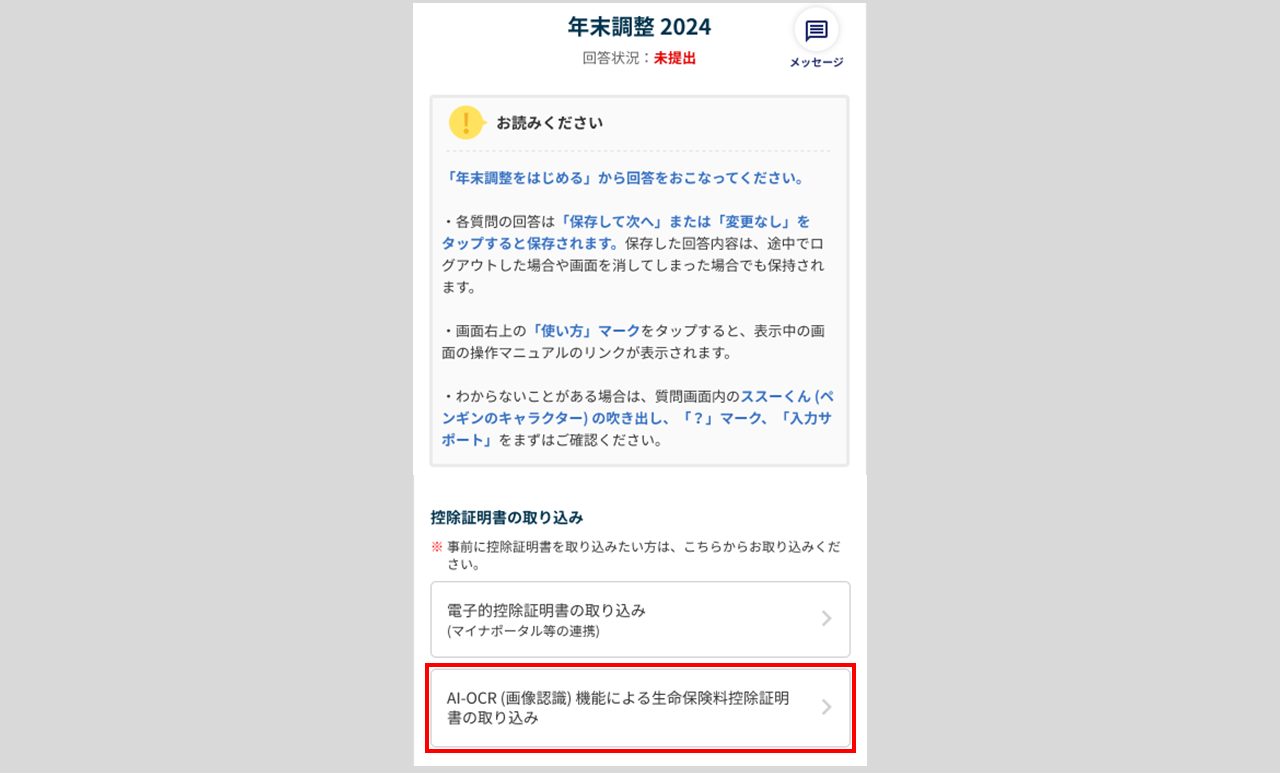
( 従業員年末調整画面「年末調整 2024 TOP」の参照画面 )
注意点
- 無料トライアルでご利用の年末調整2023年度ではご利用いただけません。
台帳反映確認メッセージの表示
「従業員の申告データの確認」時、本人・扶養画面で進捗状況設定を変更後、従業員台帳との差分がある場合に、台帳反映を促す確認を表示するかどうかを設定できます。
- しない : 台帳反映の確認を表示しません。一括して台帳反映をおこなう場合は、こちらを設定してください。
- する : 台帳反映の確認を表示します。一人ずつ台帳反映をおこなう場合は、こちらを設定してください。
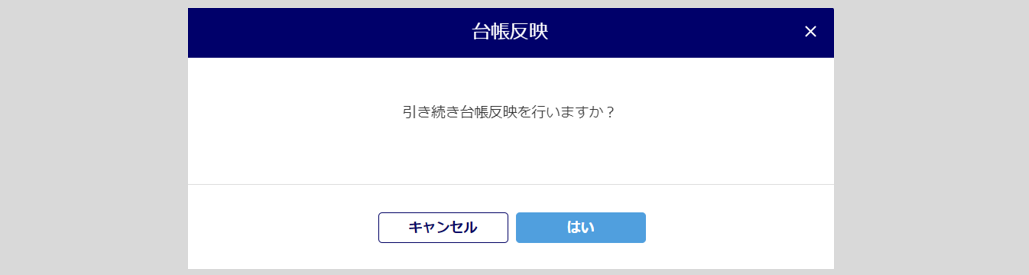
( 管理者年末調整画面「従業員の申告データの確認」の参照画面 )
CSV出力時の文字コード

2024年度変更点
・CSVファイルの文字コードをご利用の環境に応じて指定することができる項目を追加しました。
CSVファイルを出力する際に、文字コードを指定することができます。
- SJIS : Shift-JIS(ASCIIと日本語の文字を定義した文字コード)でCSVファイルを出力します。
- UTF-8(BOMつき)、UTF-8(BOMなし) :
UTF-8(Shift-JISでは定義されていない文字も出力できる文字コード)でCSVファイルを出力します。
BOMつきは、Windowsアプリケーション (Excelやメモ帳など)で使用されることが多い形式です。
| 画面名 | 対象CSVファイル |
| 年末調整初期データ作成 | 本人情報、扶養情報、保険情報、住宅ローン情報、前職源泉情報 |
| 従業員の申告データの確認 | 個人進捗、必要書類、初期データからの変更情報、今年扶養と来年扶養の変更情報、メッセージ、年調用メモ、添付台紙の受付履歴 |
| 申告データの連携・出力 | 連携用CSV |
| 従業員への源泉徴収票の公開 | 源泉データ |
各ページの「お読みください」テキスト設定

2024年度変更点
・太字、下線付き、文字の色、リンク設定の4つの文字装飾機能を追加しました。
・文字装飾機能の追加に伴い、最大入力文字数を、2,000文字に拡張しました。
・文字装飾機能の追加に伴い、「マイページTOP画面設定」のリンク情報(表示名・リンク先)の項目を削除しました。
・「AI-OCR (画像認識) 機能による保険料控除証明書の取り込み (ベータ版)」から「AI-OCR (画像認識) 機能による生命保険料控除証明書の取り込み」
に項目名称を変更しました。
・「添付台紙(ダウンロード画面)」「添付台紙(貼り付け台紙)」項目を追加しました。
従業員が各画面を開いた際に表示される「お読みください」欄にテキストを設定することができます。テキストを入力しない場合は、「お読みください」欄は非表示となります。
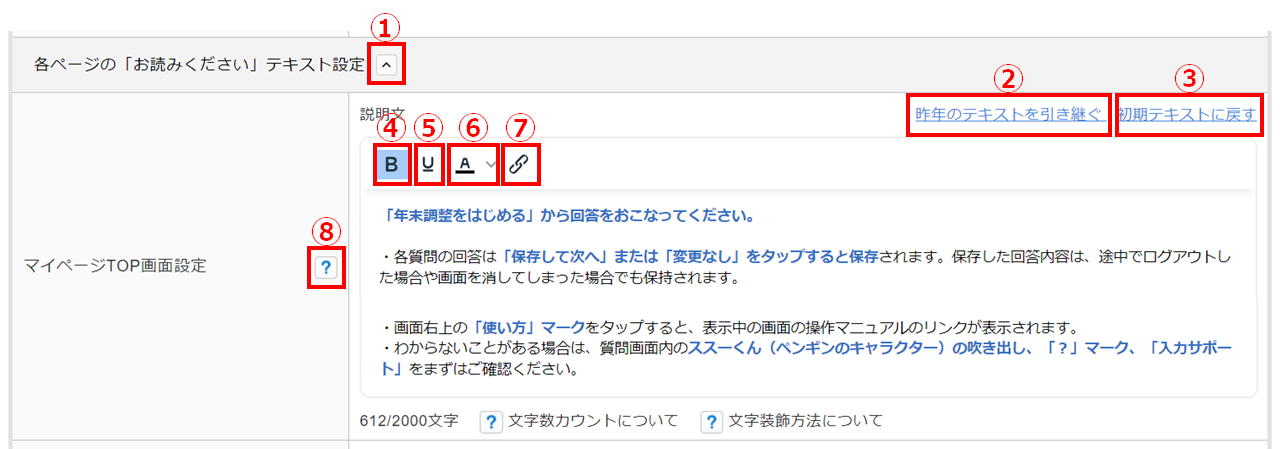
①画面を隠すことができます。
②昨年から引き続き「オフィスステーション 年末調整」をご利用の場合、昨年の「年末調整システム設定」で設定し
た内容を引き継ぐことができます。
③システムで用意した初期テキストに戻します。
④選択した文字を太文字に変更します。
⑤選択した箇所に下線を付けます。
⑥選択した文字の色を変更します。
⑦選択した文字にリンクを設定します。
⑧設定した「説明文」や「内容」の表示イメージを確認できます。
注意点
- 2023年版で「マイページTOP画面設定」のリンク情報(表示名・リンク先)に設定していた情報は、[昨年のテキストを引き継ぐ]より引き継ぐことが可能です。
「添付台紙(表紙)」「添付台紙(貼り付け台紙)」では、添付台紙の説明欄に表示されるテキストを設定できます。
※添付台紙の説明欄については、文字の装飾ができません。
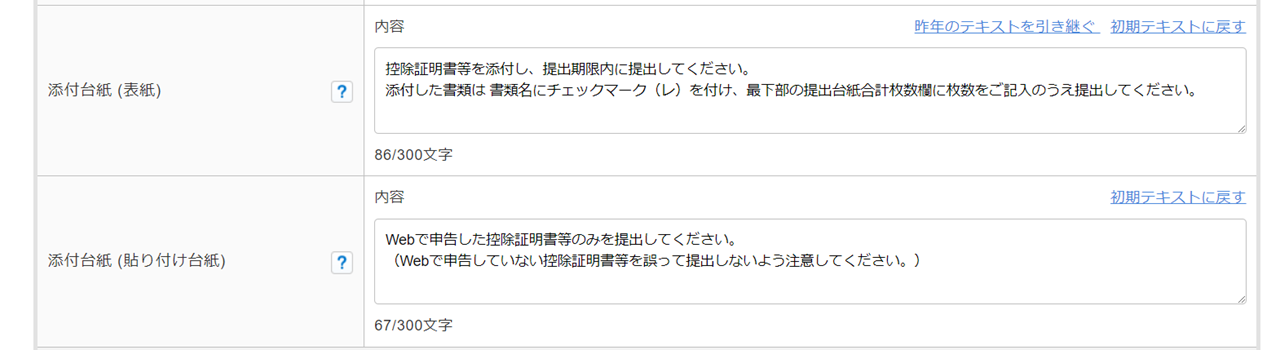
設定した内容は、 従業員画面へは下図のように反映されます。
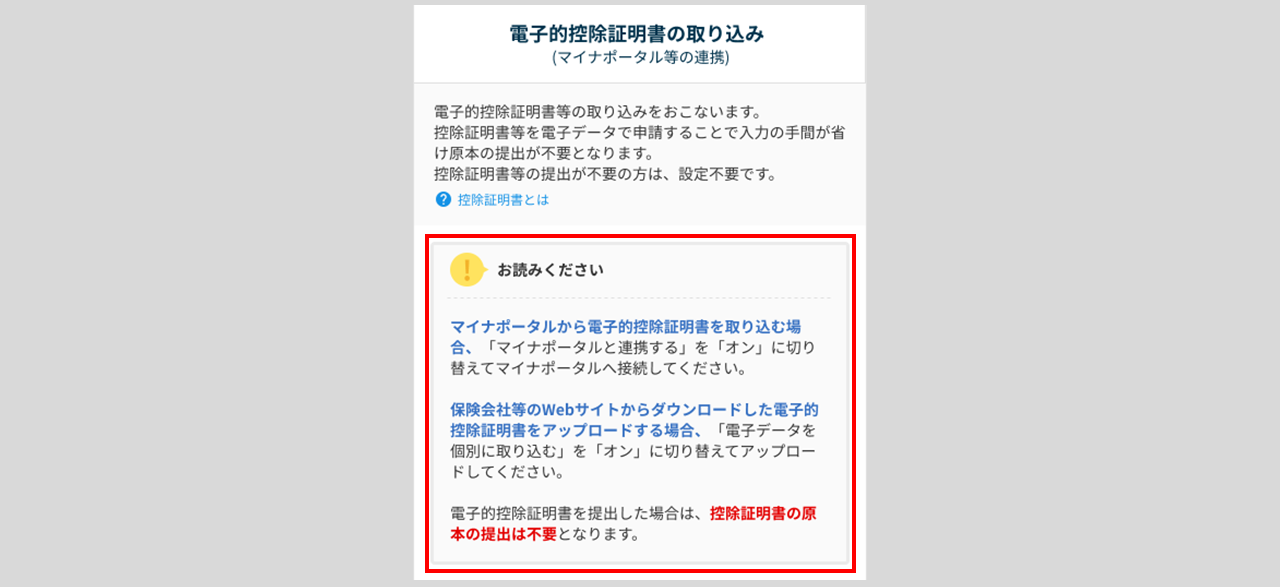
(従業員年末調整画面「電子的控除証明書の取り込み」 の参照画面 )
その他の「お読みください」テキスト設定

2024年度変更点
・太字、下線付き、文字の色、リンク設定の4つの文字装飾機能を追加しました。
・文字装飾機能の追加に伴い、最大入力文字数を、2,000文字に拡張しました。
進捗状況を「受付終了」に設定した場合に、マイページの「年末調整TOP」画面に表示されるテキストを設定できます。
設定方法については、前述の「各ページの「お読みください」テキスト設定」をご参照ください。
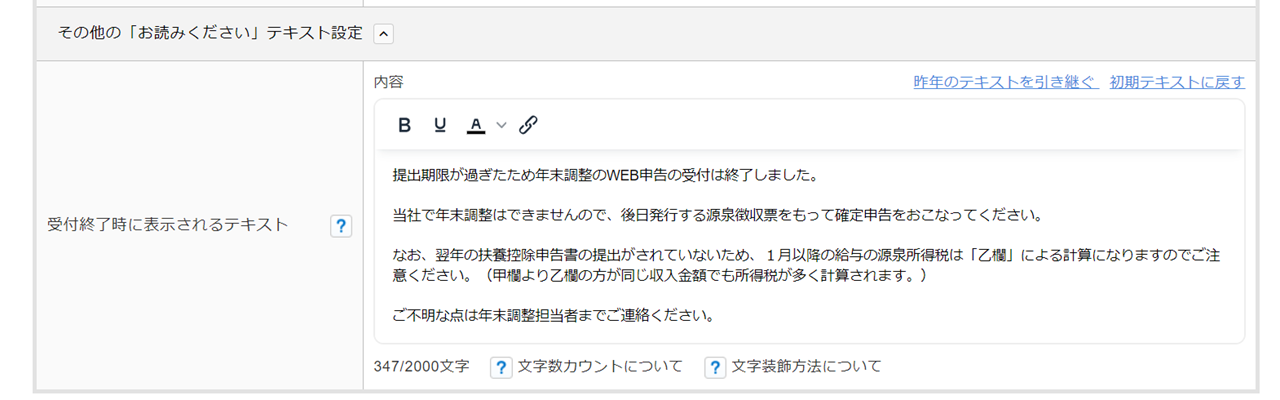
2.年末調整システム設定の完了
各項目を設定後、[登録する]>[登録]をクリックします。
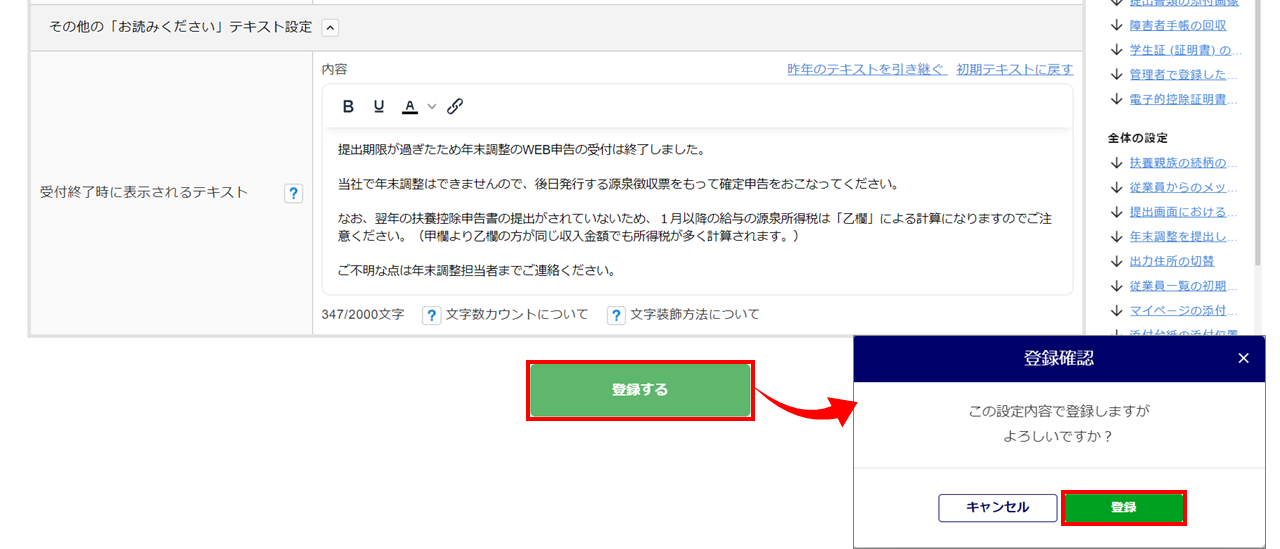
画面左上に「登録しました。」と表示されたら、設定は完了です。
画面上部の「年末調整作成の流れ」内の[年末調整初期データ作成]もしくは、画面最下部の[次のステップへ]をクリックし、次へ進みます。
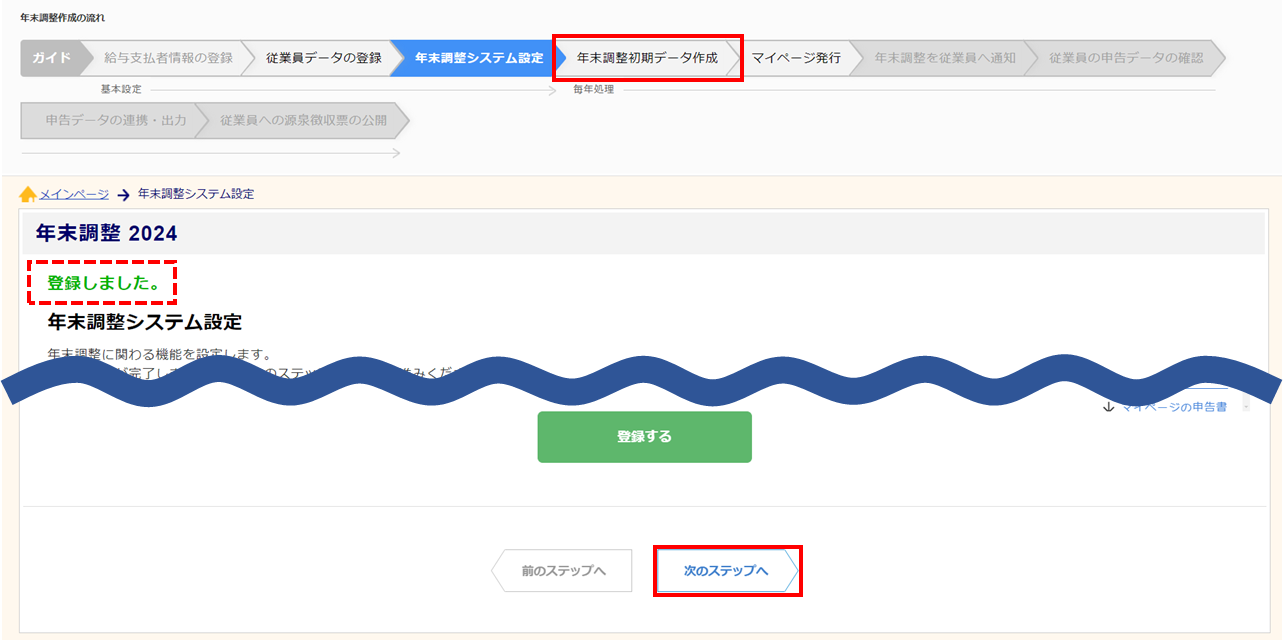
★年末調整ガイド
年末調整ガイドからご覧いただいている場合は、次の操作へお進みください。